Как включить звук вк в опере
Обновлено: 06.07.2024
Соцсеть ВКонтакте имеет много преимуществ, среди которых них выделяется поиск всевозможной музыки. Не на каждом сайте можно найти такое скопление треков. Вместе с тем, нередко у пользователей возникает проблема: не воспроизводится музыка в ВК.
Существует масса причин отсутствия звука при проигрывании треков на сайте. Иногда ВКонтакте сбоит из-за нарушенного соединения с сервером. Остается только ждать, когда связь наладится снова. Большая часть проблем, когда не воспроизводится музыка ВК, исходит именно со стороны пользователя. Систематизируем распространенные ошибки в данном руководстве.
Телефон заражен вирусами
Разумеется, вирусы могут нарушать работу плеера ВКонтакте. В этом случае следует:
- Проверить телефон на вирусы одним из мобильных антивирусов. Для этих целей подойдут Dr Web или Malwarebytes для Андроид.
- При обнаружении небезопасного ПО, рекламы, вирусов, их необходимо поместить в Карантин и в дальнейшем удалить полностью.
- Перезагрузить устройство.
- Зайти ВКонтакте и проверить работу аудиоплеера.
Перебои в работе сайта
Вы наверняка могли заметить, что в последние несколько месяцев наблюдаются странные проблемы. Например, буквально вчера в течении нескольких десятков минут я просто не мог попасть в свой аккаунт. Подумал было, что проблема с моей стороны, но попробовал зайти с других устройств в ВК и с другого провайдера — ничего не вышло.
Допускаю, что именно такой сбой может сказаться и на воспроизведении музыки. К примеру, вы зашли на сайт, нашли композицию и тут возникает сбой. Как только вы нажимаете на кнопку Play, ничего не происходит, потому что нет ответа от сервера. Все, что вам остается делать, это ждать, пока проблема будет решена.
Кстати, в единичных случаях проблема может быть с самим сервером — он, например, перегружен. В таком случае композиция может воспроизводиться, но скорость загрузки крайне мала, а потому песня постоянно будет запинаться. В этом случае можно подождать, а можно поискать эту же песню, но что бы она находилась на другом сервере (просто включите ее и если она моментально загрузится, вы попали в точку).



Неправильно настроен антивирус
Если музыка ВК все равно не воспроизводится, можно заподозрить в проблеме именно антивирус или файрвол. Нередко встроенный веб-экран блокирует работу сайта. В таком случае необходимо:
Если проблема решена, можно наслаждаться треками и дальше. Но держать отключенным антивирус опасно, так как есть риск заражения червями.
Часто пользователи жалуются на сбои в работе сайта, вызванные антивирусом Касперского. Пользователям данной программы рекомендуют в первую очередь сменить антивирус на что-то другое, например, Malwarebytes.



Проверка интернет-соединения
Если при запуске песни, система ее не грузит, необходимо проверить стабильность подключения и скорость передачи данных:
Справка. Если подключение осуществляется через роутер, то следует провести его перезагрузку. Возможно, был сбой, и после перезапуска скорость соединения придет в норму.
Проблемы с flash-плеером
Если вход в социальную сеть осуществляется через браузер, для проигрывания любых мультимедиа-файлов потребуется наличие компонентов для воспроизведения медиа-файлов. Обычно это flash-плеер, который свободно распространяется через официальный ресурс Adobe.
Чтобы решить проблему:
- Установите флеш-плеер с официального сайта или здесь.
- Обновите плеер до последней версии.
- Перезагрузить браузер.
Перезагрузка обязательна, в противном случае изменения в силу не вступят.
Не тот протокол

Проблемы с кэшем или браузером
В редких кейсах, кэш может препятствовать работе плеера в ВК. В такой ситуации нужно:
- Зайти в настройки браузера;
- Выбрать очистку истории пунктах «Файлы cookie» и «Файлы, сохраненные в кэше».
- Установить интервал «За все время«.
- Нажать «Очистить«.
- После этого нужно снова зайти на сайт и попробовать запустить музыку.
Полезная информация: Очистка кэша на Андроид
Также стоит учитывать, что некоторые расширения Chrome тормозят загрузку музыки. Это может быть как VPN, который существенно понижает скорость, так и различные блокировщики рекламы или flash-приложений.
Поэтому если не есть проблемы с воспроизведением ВК музыки (на компьютере), стоит проверить активные расширения Chrome, отключая их по одному.





Не играет музыка в ВКонтакте из-за вирусов
Если вы активно пользуетесь интернетом и на вашем компьютере отсутствует антивирус, велик риск подхватить в сети вирус, в том числе который может препятствовать воспроизведению музыки ВКонтакте.

Проведите необходимые работы для очистки компьютера от нежелательного программного обеспечения – проверьте систему антивирусными приложениями, попробуйте выполнить откат к контрольной точке и другие мероприятия для устранения угрозы.
Также я рекомендую Вам ознакомиться с выпуском в котором я показываю как удалить вирусы с компьютера.





- Иногда на сайте ВКонтакте проходят технические работы.
- Кроме того, проблемы с интернет-соединением могут быть на стороне провайдера.
- В ряде ситуаций блокировка ВК происходит на уровне страны, что случается при нестабильной ситуации в стране.
- Сайт не открывается из-за ошибки браузера.
Совет. Что делать, если соцсеть ВКонтакте заблокирована? Вам поможет качественный VPN-сервис.
Для воспроизведения музыки нужна скорость!
Самая распространённая проблема – это недостаточная скорость интернета. Почитайте для начала как измерить свою скорость. Если она ниже чем 200-300 Кбит/с, то будут проблемы с проигрыванием качественной музыки. А если ниже чем 100Кбит/с, то будет притормаживать большинство треков. Уверяю, что медиаконтент (видео, музыка) требует более-менее хорошего соединения.
В принципе, при небольшой скорости должно помогать кэширование, т.е. когда нажимаешь «Play» и сразу паузу. Потом ждёшь когда полоска заполнится и снова включаешь трек.
Если вы уверены что у вас должна быть хорошая скорость, но по тестам получилось совсем мало, то свяжитесь со своим интернет-провайдером, чтобы тот разобрался в проблеме. Ладно, допустим со скоростью всё в порядке и остальные сайты «летают».
Nomedia и длинные названия
Иногда проблема может крыться в заданных настройках файла, причем возникнуть она может и без ведома пользователя. Файл .nomedia призван скрывать все ненужные медиафайлы из списков галереи и рингтонов. В таком случае:
- Через «Проводник» его нужно отыскать в списке рингтонов или музыкальных треков.
- Удалить его с телефона.
- Попробовать воспроизвести музыку в ВК снова.
На Андроиде часто не воспроизводится музыка в ВК из-за слишком длинных названий треков. Обычные ограничения для таких типов медиа – 10-12 символов. Потому нужно просто переименовать трек и далее наслаждаться музыкой.
Проверка громкости
Банально, но если проигрываемую песню не слышно – нужно проверить ползунок громкости, как в системе в целом, так и встроенного проигрывателя ВК. В первом случае следует нажать на значок громкоговорителя, расположенный в правом углу панели инструментов Windows, и потянуть ползунок вверх. Во втором – рядом с индикатором проигрывания трека, перетянуть ползунок вправо.
Также следует удостовериться, что отсутствуют проблемы с подключенными колонками. Для этого можно запустить трек, расположенный в памяти ПК или подключить наушники и прослушать песню через них.
Сброс настроек
Последним способом устранения неполадки является откат системы (hard reset). Это позволяет быстро решить программные проблемы ОС Андроид, вернув телефон к изначальному состояние с нетронутой прошивкой.
Важно знать! Такое решение затронет и другие приложения, которые присутствуют на Андроид. Вся пользовательская информация в устройстве, включая логины и пароли, будет удалена.
На смартфонах Андроид hard reset делается через настройки:
- Зайти в Настройки > Восстановление и сброс.
- Внизу выбрать «Сброс настроек» (может выглядеть также как «Общий сброс», «Сбросить настройки телефона», Вернуться к заводским настройкам» и так далее).
- Подтвердить выполнение операции.
- Дождаться окончания сброса.
- Заново установить приложение ВКонтакте.
Ошибки при воспроизведении аудиозаписи
Ты хочешь включить музыку в приложении ВКонтакте на телефоне или планшете (чаще всего на Андроиде), а музыка не играет и тебе выдается одна из ошибок:
- Ошибка при воспроизведении аудиозаписи
- Неподдерживаемый формат записи

Иногда бывает и такая ошибка:
- Недостаточно памяти для сохранения аудиозаписей в кеше
Также возможна ситуация, когда ты заходишь в «Мою музыку», а вся музыка полностью пропала. В «Рекомендациях» при этом — «Ошибка. Повторите попытку». В аудиозаписях друзей музыку тоже не показывает, она как будто исчезла.
Решение: очистить кэш аудио в приложении ВК
Для смартфонов на Андроиде (не Айфонов) есть такое решение: очистить кэш аудио. Это память на телефоне, куда сохраняются песни, которые ты включал. Постепенно она кончается, и возникает эта ошибка. Данное решение подходит только для старых версий приложения, где есть эта настройка:
- Открой настройки приложения — пятая кнопка в нижнем ряду, затем кнопка-шестеренка справа вверху.
- Дальше открой «Основные».
- Найди пункт «Очистить кэш музыки» и нажми.
- Выключи «Кэшировать музыку» (переключатель справа от этой надписи).
- Снова включи «Кэшировать музыку» тем же переключателем.

Теперь попробуй снова включить песню. Если получится — поздравляем! Теперь ты знаешь способ устранения проблемы.
Если все равно ошибка, какие еще есть способы решения проблемы?
- Удали все данные приложения ВК в настройках телефона: например, «Настройки — Все приложения — ВКонтакте — Стереть данные» и там же «Очистить кэш».
- Попробуй перезагрузить смартфон (выключи его и снова включи).
- Удали приложение ВК полностью и снова его установи из Гугл Плей.
- Удали лишние приложения, музыку, фото, видео, другие ненужные файлы из телефона, чтобы очистить память.
- Если открыть в приложении запись, к которой прикреплена музыка, то вверху справа будет кнопка ⋮ (три точки). Нажми и выбери «Открыть в браузере». Откроется страница с этой песней в браузере, и можно будет включить ее на воспроизведение.
- Для старых версий приложения: поменяй место сохранения музыки — если там выбрана внутренняя память, переключи на карту памяти (зайди в настройки приложения, далее «Основные», далее «Расположение»).
- Поменяй свой телефон с Андроидом на Айфон (или планшет с Андроидом на Айпад).











Недостаточная скорость загрузки
Если ваш тариф обладает относительно небольшой скоростью загрузки, то музыка может, так сказать, тормозить при загрузке. Если трек обладает большим битрейтом, то и запускаться он будет значительно дольше. Кроме того, не забываем, что загруженность серверов ВК также влияет на скорость загрузки композиций.
Как быть? Увеличить скорость, например, путем смены тарифного плана. Если же у вас попросту нет такой возможности, вам придется делать так. что бы песня кэшировалась. Что это значит? Сразу после нажатия на кнопку Play поставьте мелодию на паузу и дождитесь, когда полоса будет полностью заполнена. Тогда песня будет проигрываться полностью и без остановки.
Почему Вконтакте пишет, что «Фоновое прослушивание музыки ограничено»?

Фоновое прослушивание музыки ограничено
Сравнительно недавно, примерно с год назад, Вконтакте появилось ограничение на прослушивание музыки. Так, для мобильных приложений теперь доступно полчаса в день. Дальше уже предлагается оплатить подписку и снять ограничения. Ее стоимость составляет 149 рублей в месяц. Для этого нужно скачать приложение Boom, оплатить подписку и слушать музыку без ограничений.
Важно отметить, что обойти это ограничение не получится, разве что вы откроете полную версию сайта на своем мобильном браузере, но не всегда это бывает удобно.
Откатываем систему
Что делать, если ни один из предложенных советов не помог? Вообще-то, уж один совет из списка вам просто обязан был помочь, но если этого по какой-то причине не случилось, то могу предложить лишь одно — откатить систему на более раннюю дату, когда ваш компьютер нормально функционировал. Только запомните, что последние установленные программы или игры могут быть ликвидированы, в то время как остальные файлы (фотографии, видеоролики, музыкальные композиции и т.п.) останутся нетронутыми.
Зайдите в панель управления, выберите раздел раздел “Восстановление” – “Запуск системы восстановления”.
Затем выберите точку восстановления (более ранняя дата) и нажмите кнопку «Далее».

Следуйте инструкциям. Затем компьютер будет перезагружен.
Отключен звук в браузере
Достаточно распространенная причина лежит на поверхности. Часто пользователи случайно отключают звук в браузере. При запуске аудио можно заметить, что визуально звуковая дорожка продолжает проигрываться, но при этом ничего не слышно. Для каждого браузера последовательность действий может отличаться.
Однако обычно достаточно выполнить следующие действия:
- Открыть вкладку с социальной сетью Вконтакте. Можно зайти на любую страницу.

- Правой кнопкой мыши вызвать дополнительное меню и выбрать пункт, в котором говорится о включении звука.

Когда в Опере нет звука, очевидно, что невозможно слушать музыку и нормально смотреть видеоролики. Такая ситуация довольно неприятная, поэтому проблему нужно как-то решать. Однако сделать это не так просто, как кажется. В этом материале мы рассмотрим все возможные способы.
Подробности
Мы собрали самые эффективные методы, которые помогут вернуть звук в Опере на свое законное место. Некоторые из них могут вам показаться слишком сложными, но если все делать в строгом соответствии с инструкциями, то ничего страшного не случится. А теперь приступим к решению проблемы и рассмотрим основные методы.
Обновление звукового драйвера
Это первое, что нужно сделать для того, чтобы полностью исключить возможные проблемы со стороны операционной системы. Иногда так бывает, что в Windows драйверы ведут себя неадекватно и иногда глючат. Также причиной может быть обычный системный сбой, который немного повредил драйвер.
Поэтому лучше их обновить. Скачивать с сайта разработчика новую версию мы не будем, а просто обратимся к возможностям самой ОС. Так проще и безопаснее. Да и быстрее намного, чем вручную удалять драйвер, а потом его устанавливать. Вот подробная инструкция, рассказывающая, как и что нужно делать:
Утилита свяжется с сервером обновления и проверит, имеется ли новая версия для драйвера вашей аудиокарты. Если она будет обнаружена, то вам предложат начать загрузку. Когда процедура будет завершена, нужно обязательно перезагрузить компьютер или ноутбук. Только после рестарта можно проверять звук в Опере. И если ничего не произошло, то стоит перейти к следующему пункту нашей программы.
Установка Adobe Flash Player
Если обновление драйверов не помогло, то нужно сделать еще что-нибудь. Часто такое поведение связано с тем, что у веб-обозревателя нет нужного плагина. Иногда для воспроизведения звукового содержимого на интернет-страницах необходим Adobe Flash Player, хоть это относится далеко не ко всем сайтам.
Хоть и планировался полный переход на другой плеер, но этого пока еще не случилось. Поэтому плагин от Adobe еще актуален. И вот инструкция, рассказывающая о том, как его установить:
- Открываем страницу скачивания.
- Снимаем галочки из блока дополнительных предложений. Иначе вместе с плагином установится куча ненужного софта.
- Для начала загрузки жмем на «Установить сейчас».
- Сохраняем предложенный файл и переходим в каталог, куда он был помещен.
- Теперь закрываем все работающие браузеры (не только Opera).
- В Проводнике Windows запускам flashplayer32pp_fa_install.exe.
- В результате появится окошко установки. Здесь менять никакие настройки не нужно, просто кликаем на «Далее».
- После того как инсталляция завершится, останется только щелкнуть ЛКМ по кнопке «Готово».
Теперь можно запускать Оперу и пробовать воспроизводить музыку. Если звук пошел, то проблема была определенно в плагине. Если же ничего не изменилось, то стоит перейти к следующему пункту нашей программы. Возможно, следующий способ поможет решить вашу проблему. Во всяком случае, попробовать не мешает.
Очистка кэша и истории браузера
В кэше браузера обычно хранятся данные всех посещенных сайтов. Они нужны для быстрой загрузки страниц в случае повторного посещения. Однако это хранилище может разрастаться до невообразимых размеров. И тогда веб-обозреватель начинает тормозить и может не воспроизводить музыку.
Вообще, чистить кэш и историю рекомендуется регулярно. Только тогда браузер будет стабильно работать. Для этого предусмотрены встроенные инструменты веб-обозревателя. Есть, конечно, специальные плагины для автоматизирования этого процесса, но использовать их не рекомендуется. Вот подробная инструкция, рассказывающая о том, как и что делать:

- В окне Opera используем комбинацию клавиш Ctrl + Shift + Del , чтобы открыть нужную страницу.
- Появится окно, в котором следует выбрать параметры очистки. В верхней графе выбираем полный временной отрезок.
- Далее отмечаем второй и третий пункты (первый нужно деактивировать).
- Кликаем ЛКМ по пункту «Удалить данные».
Когда процедура чистки окончится, выполните перезагрузку интернет-обозревателя. И только после рестарта можно будет проверить его «музыкальные способности». Если этот вариант не помог, то следует попробовать другой.
Некорректные настройки браузера
Часто воспроизведение музыки и различного медиаконтента может блокироваться ввиду некорректно выставленных настроек интернет-обозревателя. Поскольку довольно затруднительно выяснить, какая именно опция имеет неправильное значение, разумнее всего сбросить их все до исходных значений. Но перед этим попробуйте включить или выключить аппаратное ускорение:
Если же изменение режима аппаратного ускорения не помогло, то самое время выполнить сброс настроек браузера:
В результате все браузерные параметры вернуться к исходным значениям. В большинстве случаев после этого действия звук должен вернуться в Оперу. А если и такой шаг не помог, то проблема несколько глубже.
Поиск и устранение вредоносных объектов
Если ничего из вышеописанного не помогло, то вероятнее всего, на компьютере пользователя присутствуют вирусы. Они способны не только заставить Оперу не воспроизводить конкретный контент, но и вызвать куда более серьезные неполадки, которые скажутся на стабильности системы в целом и приведут к более печальным последствиям, вплоть до потери или кражи важных пользовательских данных.
Поэтому от подобных угроз следует избавляться. Лучшее средство для борьбы с ними – антивирус. Если он уже установлен на вашем компьютере, то запустите его и выполните полное системное сканирование. В противном случае – сначала загрузите антивирус, а потом пройдите проверку.
Мы рассмотрим данную процедуру на примере ESET Internet Security. Это платный продукт, но он имеет бесплатный месячный период. Загрузить антивирус можно с официального сайта. Инсталляция у него стандартная, так что мы сразу же перейдем к сканированию:
Процедура проверки запустится тут же. Если в ее ходе антивирус обнаружит потенциальные угрозы, то он их устранит (вылечит, когда есть такая возможность, или отправит в карантин).
После использования антивирусной программы стоит выполнить перезагрузку компьютера. И только после этого можно проверять работоспособность браузера Опера. Если дело было в вирусах, то данный вариант точно должен помочь. Однако и это не всегда помогает, к сожалению. Поэтому нужно двигаться дальше.
Возвращаем целостность системных файлов
Если на вашем компьютере находились вирусы, то они вполне могли существенно повредить некоторые файлы операционной системы, требующиеся для нормального функционирования веб-обозревателя. К тому же, вредоносные объекты могли существенно повредить и те файлы, которые требуются для стабильной работы системы. Хотя такая ситуация случается и по другим причинам, например, из-за неправильной перезагрузки ПК и т. д.
В результате этого с музыкой в Опере ничего не происходит. К счастью, данную проблему можно решить, причем при помощи инструментов самой операционной системы. Использовать мы будем командную строку, потому строго действуйте по предложенному алгоритму:
Это действие запустит проверку системных файлов на наличие повреждений. При необходимости инструмент выполнит восстановление, причем происходит все непосредственно в окне Командной строки в автоматическом режиме. После завершения выполнение команды следует закрыть все программы, а затем перезапустить ПК. В процессе загрузки в системе будут применены новые изменения.
Стоит отметить, что такая проверка (вместе с восстановлением) может занять от 5 до 10 минут времени. Зато велика вероятность, что после рестарта Опера заработает так, как положено. Если же этого не произошло, то остается только один способ. Наиболее радикальный из всех. Он чреват осложнениями, поэтому его используют очень редко.Установка браузера заново
Точно такая же ситуация бывает и в том случае, если вирусам удалось повредить файлы самого веб-обозревателя. Тогда он может вести себя неадекватно. И выход здесь только один: переустановка приложения целиком. Иначе о музыке и думать нечего. Кроме того, поврежденный браузер может зависать, вылетать и глючить. Но при выполнении данной процедуры все пользовательские данные будут утеряны. И разумнее всего заранее их сохранить при помощи предусмотренного инструмента «Синхронизация». Во всех деталях переустановка браузера изложена в отдельной статье.
Заключение
Мы попытались ответить на вопрос о том, что делать, если не работает звук в Опере. А сейчас нужно подвести итоги и сделать кое-какие выводы. Если у браузера проблемы с воспроизведением музыки, то причин для этого может быть много. Главная сложность заключается в том, что приходится перебирать все возможные варианты выхода из ситуации.
Те способы, что рассмотрены выше являются наиболее действенными. А некоторые из процедур и вовсе рекомендуется производить регулярно. К примеру, проверять ПК на вирусы или чистить кэш и историю браузера. И еще одно: обязательно нужно выполнять все действия в строгом соответствии с инструкциями. Тогда все будет хорошо.
Причины и способы исправления неполадки, когда нет звука в Опере

Проверка звука в ПК
Первым делом нужно проверить звук на самом компьютере. Для этого нам нужно зайти в настройки звука. Сделать это можно через «Панель управления», или через системный трей:
Через системный трей Для Windows 10:
-
Выполните правый клик мыши на иконке динамика в системном трее и выберите пункт «Открыть параметры звука».




Для Windows 7:
- Открываем системный трей, кликнув на кнопку маленькой стрелочки. И выполняем правый клик мышки на иконке в виде динамика.
- В открывшемся контекстном меню выбираем пункт «Устройства воспроизведения».
- В окне «Настройка звука» выберите динамик по умолчанию выделите его кликом мышки и нажмите кнопку «Настроить».
- Откроется окно проверки динамиков, нажимаем здесь кнопку «Проверка».
Если системный звук есть, значит проблема скорее всего в браузере.
Обновление звукового драйвера
За звук в браузере и, вообще, на ПК, если проблема не в обозревателе, отвечает физическое устройство — звуковая карта или звуковой адаптер и программное обеспечение. Часто после переустановки операционной системы, особенно если это не популярная Windows 10, могут возникать проблемы со звуком. По умолчанию ставится некорректный аудиодрайвер из-за чего звука на ПК нет.
Чтобы обновить звуковой драйвер:
- Выполните правый клик мыши на ярлыке «Компьютер» на рабочем столе, и в контекстном меню выберите «Управление».
- В меню слева переключитесь на «Диспетчер устройств».
- Разверните ветку «Звуковые, видео и игровые устройства».
- Удалите здесь устройство Realtek High Definition Audio — выполните на нем правый клик мыши и выберите «Удалить устройство».


Настройки браузера
Бывает звук в браузере может пропасть из-за некорректных настроек. Одна из таких опций, которая может в различных ситуациях вызывать проблемы, является «Аппаратное ускорение».
- Чтобы отключить её скопируйте ссылку opera://settings/startPage и вставьте её в адресную строку браузера и нажмите Enter .
- В блоке «Система» отключите опцию аппаратного ускорения и перезагрузите браузер.

Эта опция отвечает за распределение нагрузки с процессора на видеокарту. Однако если в системе не поддерживается данная функция или ПК слабый, это может вызывать конфликт и из-за чего звук не будет работать.
Сброс настроек по умолчанию
Это быстрый и безопасный способ настроить нормальную работу обозревателя, если возникли какие-то проблемы:
-
Откроете «Меню» и перейдите в раздел «Обновление и восстановление».



Очистка кэш браузера
Из-за большого количества временных файлов, которые остаются на системном диске в процессе серфинга в последствии могут возникнуть различные проблемы. Для решения проблемы, когда не работает звук в Опере можно выполнить очистку этих файлов.
-
Откройте «Меню» и кликнув по кнопке «О» и здесь выберите «История»/«История», или нажмите комбинацию клавиш Ctrl + H .



Чтобы сразу открыть окно очистки файлов можно воспользоваться комбинацией клавиш Ctrl + Shift + Delete .
Проверка звука через приватное окно
Если после очистки кеша у вас звук не появится, тогда на своём браузере зайдите в приватное окно. Этим вы отключите все ваши расширения, которые установлены в вашем браузере, которые могут входить в конфликт с вашим браузером.
- Откройте «Меню» и выберите здесь пункт «Открыть приватное окно» или с помощью комбинации клавиш Ctrl + Shift + N .
- Вставляете ссылку на ваше видео и, если в приватном режиме на панели вкладок отображается, что звуковое сопровождение работает, но вы его не слышите, проблема не в расширениях.
Отключение расширений
Если после проверки через приватное окно обнаружилось что звук есть, значит нужно найти какое именно дополнение создает конфликт.
- Откройте «Меню» и перейдите в раздел «Расширения»/«Расширения» или нажмите Ctrl + Shift + E .
- Отключите здесь все плагины, переключив синий тумблер справа в карточке расширения в неактивное положение, и проверьте звук.


Flash Player
В современных версиях Windows флеш плеер после 12 января 2021 года был удален автоматически при очередном обновлении, после того как компания Adobe завершила жизненный цикл Flash Player. Если вы отказались удалить плагин или после автоматического удаления установили его из сторонних источников он может быть виновником проблем со звуком. Рекомендуем удалить плагин, а после почистить ПК от остаточных хвостов с помощью программы CCleaner.
- Откройте «Пуск»/«Панель управления».
- Переключитесь на режим просмотра «Категория».
- Пройдите в раздел опций «Удаление программы».
- Найдите в списке установленных программ Flash Player и удалите его, выполнив на нем двойной клик мыши, и далее следуйте указаниям мастера деинсталляции.
Очистка временных файлов и исправление реестра
После удаления программ всегда рекомендуется подчищать хвосты, и удалять остаточные файлы в системе. Они могут создавать различные проблемы. С этой задачей справится программа CCleaner. Если у вас её ещё нет установите её с официального сайта и периодически проводите чистку. В этой статье мы не будем подробно останавливаться на чистке системы программой CCleaner мы об этом писали здесь и здесь.
Проверка микшера громкости
Микшер — от английского слова «смеситель». Это электронное устройство для смешивания нескольких сигналов, например, речи и музыки, это система звукового вещания и звукозаписи.
- Для этого запускайте на любой вкладке браузера какое-нибудь видео или аудио файл.
- Не закрывая браузер, переходим снова в системный трей и находим иконку динамика.
- Выполняем правый клик мыши и выбираем в контекстном меню вариант «Открыть микшер громкости».


Тем самым вы включите звук в вашем браузере.
Устаревшая версия браузера
Современные программы требуют периодического обновления. Но пользователи иногда сознательно отключают обновление, думая что стабильные редакции будут работать лучше. В некотором смысле это так, но если версия браузера сильно устарела, она может работать некорректно, могут возникать сбои, к тому же старые редакции чаще подвергаются нападкам вирусов. Поэтому рекомендуется соглашаться с установкой новых патчей.
Чтобы проверить версию браузера и установить обновление:
- Откройте «Меню» и в открывшемся контекстном меню перейдите в раздел «Обновление и восстановление».
- Система автоматически запустит проверку обновлений и, если будет обнаружена новая версия, браузер её установит автоматически. Если этого не произошло нажмите кнопку «Проверить наличие обновлений».

Установить обновление можно и другим способом:
Вирусное заражение
Сканеры бесплатные и не конфликтуют с установленным в системе стационарным антивирусом. После чистки если были обнаружены угрозы рекомендуется переустановить ваш стационарный защитник.
Музыка ВКонтакте может не воспроизводиться по нескольким причинам. В этой статье я разберу все возможные причины и пути решения проблемы. Кстати, почти то же самое можно сделать если не работает любое другое воспроизведение видео или аудио в интернете.
Для воспроизведения музыки нужна скорость!
Самая распространённая проблема – это недостаточная скорость интернета. Почитайте для начала как измерить свою скорость. Если она ниже чем 200-300 Кбит/с, то будут проблемы с проигрыванием качественной музыки. А если ниже чем 100Кбит/с, то будет притормаживать большинство треков. Уверяю, что медиаконтент (видео, музыка) требует более-менее хорошего соединения.
Если вы уверены что у вас должна быть хорошая скорость, но по тестам получилось совсем мало, то свяжитесь со своим интернет-провайдером, чтобы тот разобрался в проблеме. Ладно, допустим со скоростью всё в порядке и остальные сайты «летают».
Работоспособность флеш-проигрывателя
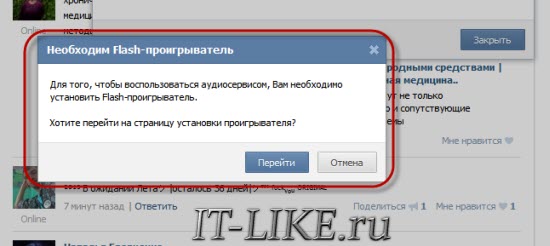
Советую почитать более подробно как установить Flash Player. Также учтите, что в браузере Google Chrome этот модуль встроен от самого рождения. Кстати, рекомендуется обновить модуль до последней версии во всех браузерах. Для этого нужно сначала удалить старый, затем установить новый.
После того, как вы установите плагин для любого другого браузера, проверьте, воспроизводится ли музыка в контакте. Также известна ещё одна проблема в хроме, попробуйте, если ничего не помогает. Если проблема была не в этом, то идём дальше.
Проблемы с браузером
Далее давайте исключим сам браузер. Сделать это легко – просто попробуйте проиграть музыку в другом браузере, и если причина была в этом, то всё будет работать. Может браузер был некорректно установлен или что-то повредило его файлы, например вирус. Чтобы решить проблему в своём браузере я рекомендую обновить его до последней версии. Как это сделать читайте также в статье про установку флеш плеера.
Частой причиной из-за чего не воспроизводится музыка в контакте может быть работа различных расширений или плагинов в браузере. В основном такое замечено за блокираторами реклам. В частности, если у вас стоит Mozilla Firefox, то просто зайдите в «Меню -> Дополнения -> Расширения» и выключите модуль Flashblock.
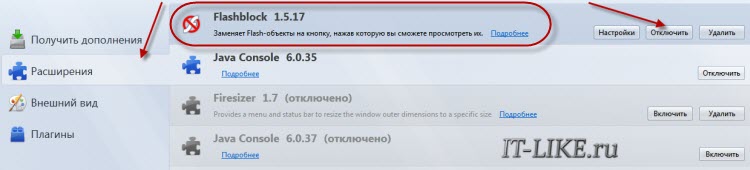
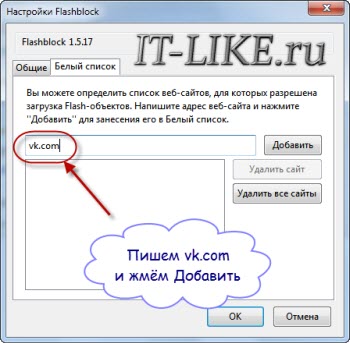
Если такого нет (FlashBlock), то ищите похожие названия например «Adblock Plus». На худой конец, посоветую отключать по очереди все установленные расширения или дополнения и смотреть на результат (касается любых браузеров).
Как вариант ещё можно почистить кэш в своём браузере. Кэш – это временная память браузера, куда он записывает всё что скачивает из интернета – аудио, видеофайлы, интернет-странички и многое другое. Иногда что-то переклинивает, и пока не почистишь кэш ничего нормально не работает. В разных браузерах кеш чистится по разному, не трудно найти как это сделать.
Две проблемы в Opera
Также известно, что могут быть проблемы при включённой функции ускорения интернета, например Opera Turbo. Выключается здесь:
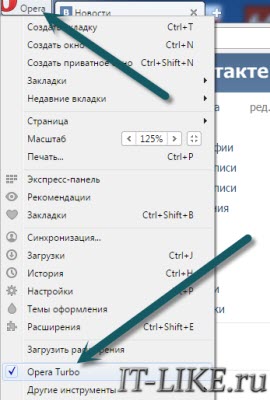
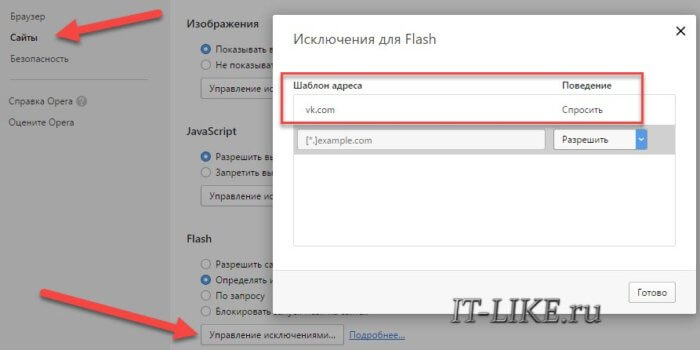
Проверка компьютера на вирусы
Если вирусы будут найдены, то советую также поменять все пароли, которые были запомнены в браузере. Не секрет, что большинство троянов уводят все пароли до которых могут дотянуться, поэтому не тяните с этим.
Проблемы с операционной системой или компьютером
При захламленности системы после беспорядочной установки программ, в особенности с «ломалками», вполне может нарушиться стабильности работы компьютера. Соответственно, могут появиться проблемы и музыка не будет воспроизводиться нормально. Здесь уже нужен комплексный подход, нужно чистить или переустанавливать систему.
Для начала я бы порекомендовал откатиться до более ранней точки восстановления, на тот момент когда ещё всё работало как надо. Ну, а если не поможет, то переустанавливать всю систему. Если сами не в силах это осуществить, то попросите знакомого специалиста.
Если после нажатия кнопки «Play» полоска аудиозаписи становится синей, т.е. музыка загружается, но звука нет, то вероятнее всего проблема с аудиоустройством. В этом случае звука не должно быть и на других сайтах. Как решать такую проблему отсутствия звуков читайте в моей статье.
Ещё может быть проблема с протоколом интернета IPv6 (если у вас Windows 7/8/10). Чтобы проверить и исключить этот вариант проделайте следующее:
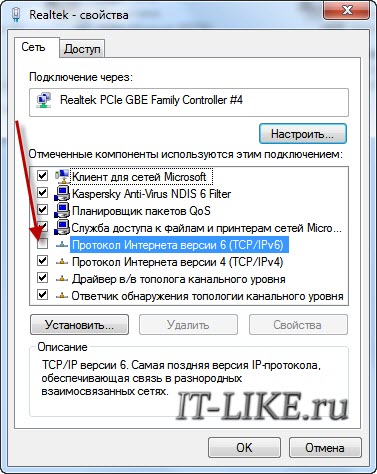
- Зайдите в «Панель управления -> Сеть и интернет -> Центр управления сетями и общим доступом»
- Перейдите слева в «Изменение параметров адаптера»
- Выберите ваше сетевое подключение, нажмите правой кнопкой и кликните «Свойства»
- Снимите галочку напротив «Протокол интернета версии 6»
- Нажмите «ОК» и перезагрузитесь
Если не поможет, то лучше верните галку обратно.
И ещё, совсем конечно тупо 🙂 но иногда забывают просто включить или подключить в правильное гнездо колонки или добавить громкость в микшере Windows…
Несовместимость с антивирусом
Проигрывание аудио вконтакте иногда не работает из-за вашего антивируса. Да, да – именно так! Встроенный веб-экран перехватывает звук с браузера и неправильно отдаёт его обратно. Проверить в этом ли проблема очень просто – надо лишь отключить не некоторое время все функции антивируса.
Если после этого всё заработало, то нужно добавить сайт ВКонтакте в доверенные адреса антивируса. Но лучше обновить антивирусную программу до последней версии. Ведь когда мы добавляем сайт в доверенную зону, то фактически даём зелёный свет всем червям!
Тем не менее, я покажу как это сделать в антивирусе Касперского, за которым я лично заметил эту проблему. Заходим в настройки и на первой вкладке переходим к настройкам Веб-антивируса
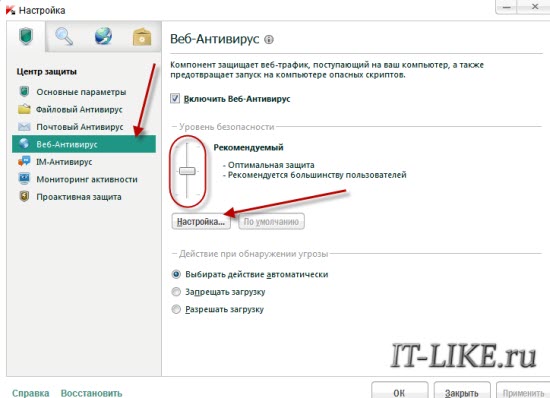
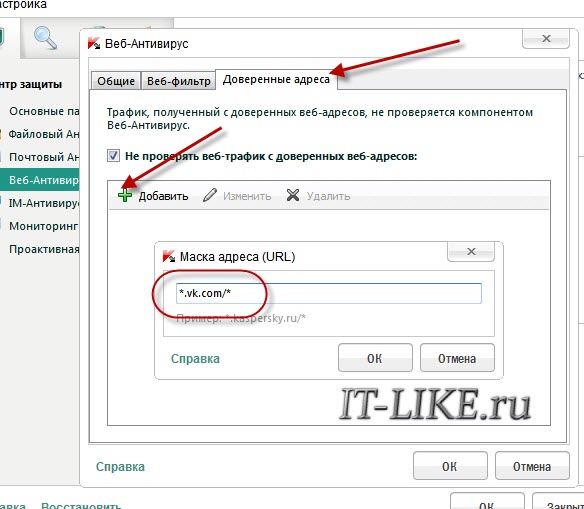
Можно попробовать подвигать ползунок или вообще отключить Веб-антивирус. Если проблема не решилась, то поступим более жёстко – отключим контролирование трафика с нашего браузера. Это опасный шаг, т.к. фактически отключает антивирус для интернета. Нужно пройти на третью вкладку «Сеть -> Выбрать…»
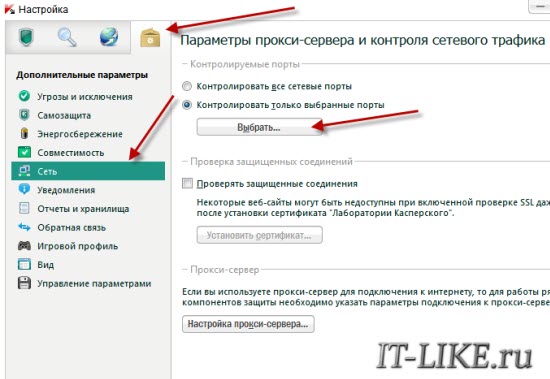
Далее находим наш браузер в списке и снимаем с него галочку. Иногда этот фокус решает многие проблемы с браузером, в частности «битые» картинки становятся нормальными. Но безопасность, конечно же, страдает.
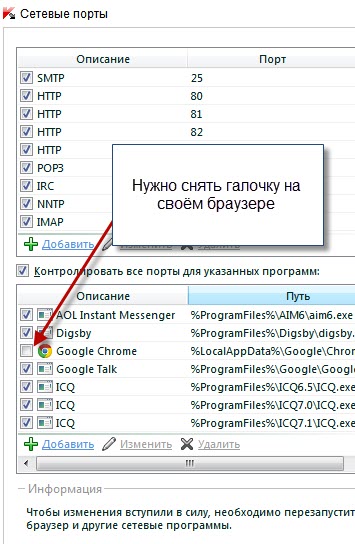
Замечены также проблемы при использовании антивируса Nod32. Если после его отключения браузер начинает проигрывать звук, то попробуйте отключить в нём веб-антивирус.
Сбой сайта ВКонтакте
В последнее время я такого не наблюдал, но всё же. Если глюки в самом контакте, то есть смысл подождать час-два и попробовать снова включить музыку на воспроизведение. А вообще, я рекомендую слушать музыку в контакте через специальную программу Meridian, о которой я писал. Если и через неё не будет воспроизводиться, то вероятно проблема с самим контактом или с вашим интернетом.
Меня самого бесит когда что-то работало-работало и бац! – нифига не работает. Надо сидеть, тратить своё время, искать и читать статьи где ничего не понятно 🙂 Ну что поделаешь, проблему надо решать. Надеюсь вам теперь не придётся тратить много времени на эту проблему.
Читайте также:

