Как включить звуковой драйвер
Обновлено: 08.07.2024
Ситуация, когда после установки видеокарты пропал звук, достаточно типична для большинства видеоадаптеров, особенно для тех, которые имеют выход видеосигнала в виде DVI или HDMI разъёма. А поскольку практически все устройства подобного типа уже около 20 лет снабжаются подобными интерфейсами, то произойти подобное может с любой видеокартой.
Дело в том, что выход видеосигнала в формате DVI или HDMI предусматривает цифровой канал для вывода звука на устройство отображения. И если в качестве такого устройства используется телевизор или монитор с колонками, то одновременно с выходом изображения имеется возможность выводить и звук. То есть, можно сказать, что каждая видеокарта с подобным интерфейсом имеет встроенную звуковую карту.
Внимание! На самом деле, подобное утверждение не совсем корректно, поскольку по каналу DVI/HDMI передаётся не аналоговый звуковой сигнал, а цифровой код, который преобразуется в звук в устройстве отображения.
При установке драйверов видеоадаптера многие фирмы-производители оборудования делают так, что при этом устанавливается и драйвер устройства, которое будет перенаправлять звук по видеокабелю. При этом подобное устройство делается звуковым устройством Windows по умолчанию. И если устройство отображения (телевизор или монитор) не имеет колонок, или они отключены, то, естественно, звук на них выводиться не будет. Подобная причина является наиболее распространённой, однако, могут быть и другие.
В статье рассмотрено, что необходимо делать, если после установки видеокарты nvidia пропал звук для того, чтобы он снова появился.
Возможные причины неполадок и методы их решения
Возможных причин пропадания звука в данной ситуации может быть несколько:
- Некорректная работа драйвера звукового устройства.
- Переназначение устройства воспроизведения звука по умолчанию.
- Некорректная работа системных служб по работе со звуковым драйвером.
- Конфликт встроенной звуковой карты и звукового преобразователя видеоадаптера.
Решение вопроса восстановления звука может быть сделано одним из следующих способов:
Проверка драйвера звукового устройства
При установке новых компонентов может произойти «поломка» драйверов устройств уже установленных в системе и работающих нормально. Подобное может происходить из-за конфликта ресурсов нового устройства и уже существующих, либо из-за использования процедурами одинаковых точек входа.
Как бы то ни было, следует проверить драйвер звукового адаптера, работавшего в системе до установки видеокарты.
Делается это в диспетчере устройств; в нём необходимо открыть категорию «Звуковые, видео и игровые устройства» и посмотреть, есть ли признак ошибок на звуковом адаптере. Он отображается в виде восклицательного знака рядом с устройством, которое работает некорректно.
Если такое устройство есть, его драйвер следует обновить, после чего его работа восстановится, и звук должен появиться. Если же таких устройств нет, переходят к следующему этапу.
Устройства воспроизведения
Следует выяснить, какое устройство в настоящее время является используемым операционкой по умолчанию. Для этого необходимо в системном трее нажать на динамике правой кнопкой и выбрать «Устройства воспроизведения…».
В них нужно выбрать используемое ранее звуковое устройство и, нажав на нём правой кнопкой, сделать его устройством по умолчанию.
Важно! Иногда в списке устройств могут отображаться не все звуковые адаптеры. Для этого необходимо выбрать пункт «Отображать все устройства».
Если и это не поможет – переходят к следующему этапу.
Системные службы
Нужно запустить файл «services.msc». В открывшемся окне найти службу «Средство построение конечных точек Windows Audio» и перезапустить её. Если звук не появился, то значит файлы службы повреждены.
Их следует восстановить при помощи программы восстановления (запуск файла «sfc /scannow»). По прошествии какого-то времени служба автоматически запустится и звук появится.
Настройка звука в биос
В случае, если использовалась встроенная звуковая карта на материнке, и она была отключена в момент установки драйвера видеокарты, её следует включить. Делается это средствами BIOS.
Для этого необходимо перезагрузить компьютер и войти в системные настройки BIOS Setup. Далее в разделе вешних устройств следует включить встроенный звуковой адаптер. Он может называться, например, «On-board audio device». Для него следует установить флажок «Enadled».

Как Вам может быть известно, при запуске системы в безопасном режиме, Windows загружает только основные драйверы и службы - отсеиваются все "лишние" драйвера, в том числе и драйвера аудио. Регулируется список загружаемых драйверов в реестре, и если внести в него нужные правки, можно добиться работы аудио в безопасном режиме.
Стоит понимать, что в случае, если аудио драйвер приводит к сбою работы системы (например, при обычной загрузке у вас система выдает BSOD - синий экран смерти), то включение его в безопасном режиме может привести к таким же последствиям."Обычная" загрузка в безопасном режиме
Предположим, что Вы уже знаете, как попасть в безопасный режим, если нет, то на нашем сайте есть целый ряд материалов под все популярные версии Windows:
При запуске системы в безопасном режиме, в системном трее будет находится значок звука с красным крестиком, и надписью "Служба аудио не запущена".
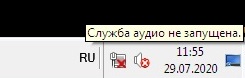
Если попытаться нажать на этот значок, то запустится мастер устранения ошибок, однако его работа ни к чему не приведет.
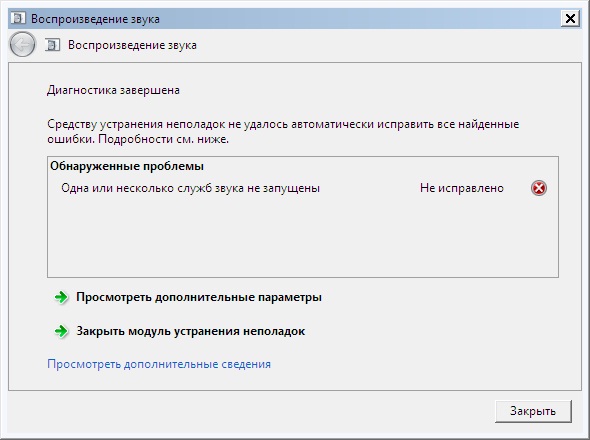
По этому, как уже писалось выше, единственный способ включить звук - это самостоятельно внести правки в системный реестр.
Редактируем реестр
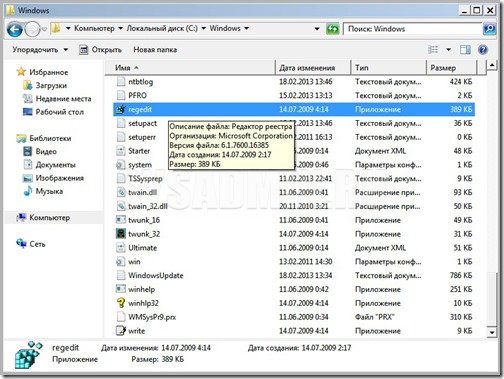
Отредактировать реестр можно как из нормально загруженной системы, так и из безопасного режима (в любом случае, потребуется перезагрузка для подгрузки новых параметров из реестра при запуске системы). Для этого, нужно запустить редактор реестра, и перейти в ветку реестра HKEY_LOCAL_MACHINE\SYSTEM\CurrentControlSet\Control\SafeBoot . Там будут присутствовать два раздела - "Minimal" и "Network". Первый раздел предназначен для "обычного" безопасного режима, без драйверов сети, второй же - для безопасного режима, с поддержкой сетевых драйверов.
Выбрав нужный раздел (из двух предложенных выше), начинаем действовать. Нам нужно создать еще 4 раздела, со следующими именами:
- AudioEndPointBuilder
- AudioSRV
- MMCSS

Для каждого из четырех разделов нужно проделать одинаковые действия - открываем только что созданный раздел, и выделяем присутствующий там параметр типа REG_SZ с именем "(По умолчанию)". Открываем его двойным щелчком мыши, и в поле значение прописываем значение "Service". Сделать это нужно для всех четырех разделов - , AudioEndPointBuilder, AudioSRV, MMCSS.
После изменений реестра, необходимо перезагрузится для применения изменений, и если все было сделано правильно, в безопасном режиме будет работать звук.
Проверяем работу службы звука
Если хотите удостовериться, что служба Windows Audio включена, заходите в "Панель управления – Администрирование — Службы". В открывшемся окне можно убедиться, что служба работает:
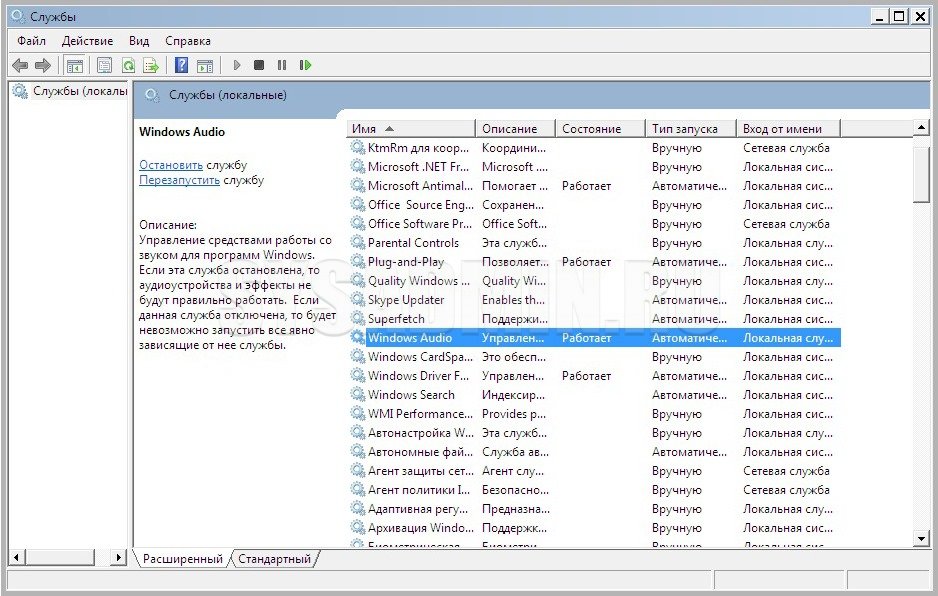
Двойным кликом по службе можно вызвать меню, где ее можно запустить или остановить.
Очень часто меня спрашивают почему нет звука на Windows 10. Хотя звуковые устройства работают сразу после установки Windows 10 . Может быть вам потребуется установить некоторые драйвера, чтобы устройства заработали. Система Windows 10 автоматически установит нужные драйвера в фоне.Вы услышите тольно звуки, указывающие на поиск нового оборудования. Это касается устройств, подключенных к аудио разъему и устройств Bluetooth.
Нет звука Windows 10
Наверное вы устали это слышать, но первое что требуется сделать это перезагрузить компьютер. Множество аудиоустройств, а особенно внешних, может внезапно перестать работать. Их перезагрузка является надежным решением проблемы во многих случаях. Конечно, вы можете перезапустить звуковое устройство, но лучше перезагрузить компьютер с операционной системой Windows 10 . Если проблема не устранилась, выполните следующие действия.
1. Проверьте наличие обновлений для системы Windows 10
Бывает такое, что при обновлении Windows 10 пропадает звук. Это странный побочный эффект, но что есть, то есть. Если звук в windows вдруг перестал работать, проверьте, не установилось ли случайно новое обновление.
- Вам требуется Открыть Настройки Приложения .
- Перейти к параметрам Обновление и безопасность .
- Выберите вкладку Обновление Windows .
- В следующем окне просмотрите список установленных обновлений. Убедитесь что вы установили недавние обновления.
- Далее поищите в google или на форумах какая KB приводит к поломке звука и удалите ее.
- Чтобы удалить Обновления Windows. Откройте Панель управления . Перейдите в Программы и компоненты.
Либо скопируйте путь и вставьте его в проводник
Панель управления\Все элементы панели управления\Программы и компоненты - В колонке слева выберите «Просмотр установленных обновлений .
- Выберите обновление, которое вы хотите удалить, и нажмите кнопку Удалить в верхней части.
- Перезагрузите систему.
ВНИМАНИЕ: Еще раз повторюсь. Сломанную KB (компонент обновления) вам надо узнать в поиске или на сайте Microsoft.
2. Если не работает звук проверьте аудио драйверы
Аудио драйверы обновляются автоматически. У большинства пользователей установлены стандартные драйверы, либо аудио драйверы Realtek. Стандартные драйвера Windows 10 не доставляют особых проблем, но Realtek может вызвать проблемы.
- Откройте Диспетчер устройств .
- Кликните на Аудиовходы и Аудиовыходы чтобы развернуть строку.
- Найдите вашу звуковую карту; Она может иметь название модели или может быть виден микс стерео. Щелкните по ней правой кнопкой мыши и выберите Свойства .
- Откроется окно «Свойство». Перейдите на вкладку Драйвер .
- Выберите кнопку Откатить .
- Перезагрузите компьютер.
Возможно, что кнопка откатить неактивна. В этом случае попробуйте выполнить следующие действия.
- Откройте Диспетчер устройств .
- Кликните на Аудиовходы и Аудиовыходы чтобы развернуть строку.
- Найдите устройства звука, например Realtek Audio или IDT High Definition Audio CODEC , щелкните правой кнопкой мыши и выберите Свойство из контекстного меню.
- Перейдите на вкладку Драйвер щелкните откатить .
- Далее перезагрузите компьютер.
Также стоит проверить на наличие обновлений драйверов. Щелкните по устройству правой кнопкой мыши и выберите команду Обновить драйвер .
3. Проверьте, включены ли аудиоустройства
- Перейдите в Панель управления .
- Далее зайти в Оборудование и звук .
- Нажмите Звук .
- Перейдите на вкладку Воспроизведение
- Ваше устройства должно указывать на то, что оно включено.
- Если устройство выключено, нажмите правой кнопкой мыши и выберите в контекстном меню Включить.
4. Проверьте уровень громкости приложений Windows
Система Windows 10 имеет регулировку громкости всей системы и для приложений в отдельности . Если звук в конкретном приложении не работает, тогда вы должны включить звук для этого приложения.
- Откройте приложения, в которых у вас есть проблема со звуком.
- Нажмите правой кнопкой мыши на значок динамика в системном трее, (это в правом нижнем углу где часы).
- Выберите Открыть микшер громкости .
- Проверьте уровни громкости для всех приложений и для системы. Увеличьте громкость, если какой-то ползунок установлен на 0.
5. Запустите средство устранения неполадок со звуком
Windows 10 имеет встроенные средства устранения неполадок со звуком.
- Требуется открыть Настройкиприложения .
- Перейти в Обновление и безопасность .
- Выберите Устранение неполадок .
- Найдите и запустите Воспроизведение аудио — инструмент для решения проблем.
- Применить рекомендованный себя исправления и перезагрузите компьютер.
6. Проверьте приложения
Если у вас установлены виртуальные звуковые устройства, то они могут исказить реальные / физические устройства аудио. Попробуйте удалить виртуальное устройство. Вы должны также проверить, если у вас есть приложение, которое может контролировать звук, и отключить его или удалить.
7. Контроль оборудования
Если вы используете внешние аудиоустройства, которые подключены к компьютеру с помощью кабеля, попробуйте подключить их к другому компьютеру. И проверьте, работают ли они там. Если аудиоустройство не работают, скорее всего устройство сломано. Подключите другое устройство к вашей системе и проверьте, работает ли это устройство.
Заключение
Аудиоустройства, как внутренние, так и внешние, могут испортиться или просто перестать работать. Вообще аудиоустройства очень сложно сломать. Но если это произошло, выполните все что указано в инструкции. Уверен проблема будет решена.
HDAUDIO\FUNC_01&VEN_10EC&DEV_0883&SUBSYS_1043829F&REV_1000 и нажал Искать, через несколько секунд был получен такой результат:
Realtek High Definition Audio
Производитель: Realtek Semiconductor Corp.
То есть драйвер для моей звуковой карты Realtek был подобран только на операционную систему Windows XP, Vista, а на Windows 7 значит драйверов нет. Попробовал всё-таки скачать этот драйвер и установить, но звук не появился. Ввёл код устройства в поисковики, они естественно выдали результат, где его именно можно скачать, на каком-то сайте скачал драйвер, было написано что он для Windows 7, затем установил его, но звука всё равно нет и статью вашу перечитал Пропал звук на Windows 7, не помогло.Решил всё-таки вызвать мастера и он очень просто установил мне драйвер на звук со своего диска, но диспетчер Realtek у меня не появился и переднюю звуковую панель мы с ним так и не смогли включить, хотя до переустановки системы она работала и я подключал к ней наушники. Скажите как мне всё сделать правильно, вы же тоже мастер. Илья.
Как установить драйвер на звук
Примечание: Друзья, вообще есть правило, сразу после установки операционной системы идти на сайт вашей материнской платы и скачивать все драйвера (звук, сеть и так далее) оттуда, у нас даже есть на эту тему подробная статья Как скачать и установить драйвера для всех устройств компьютера на сайте изготовителе материнской платы. Если по каким-либо причинам у Вас это не получилось, можете скачать драйвер на звук непосредственно с сайта изготовителя встроенной в вашу материнскую плату звуковой карты, в большинстве случаев, это будет звуковая карта Realtek, то есть читаем всё что написано ниже. Мне кажется данная статья будет полезна при затруднениях с поиском и установкой драйвера звукового устройства на любую звуковую карту в операционных системах Windows XP, Windows Vista и Windows 7/8 32-64бит. Но если статья Вам не поможет, попробуйте установить драйвер автоматически. Как? Читайте нашу статью Как установить драйвера!
Берём компьютер с такой же интегрированной (встроенной) в материнскую плату в виде микросхемы звуковой картой Realtek , как и у нашего читателя и только что установленной операционной системой и Windows 7 без драйверов на звук (я специально не стал устанавливать драйвер на звуковое устройство, установим вместе с вами).
В диспетчере устройств у меня есть пункт Звуковые, видео и игровые устройства и под ним находится Устройство с поддержкой High Definition Audio , обозначающее то что в системе находится звуковое устройство нового поколения поддерживающее стандарт звука высокой чёткости HD Audio , но звука в системе нет, так как на данное устройство не установлен драйвер.

Примечание: На стареньких материнках вместо High Definition Audio, может быть AC’97 —устаревший стандартный аудиокодек, разработанный компанией Intel в 1997г. А вот звуковая подсистема, встроенная в нашу материнскую плату, работает по более новому стандарту-High Definition Audio или HD Audio. Intel High Definition Audio— относительно новая спецификация для аудиокодеков, разработанная компанией Intel в 2004 году, отличающаяся улучшенным качеством цифрового звука, увеличившимся количеством каналов, более высокой частотой пропускания по сравнению с AC'97.
- Определяем точное название нашей звуковой карты и какой соответственно точно нам нужен драйвер.
- Находим драйвер на официальном сайте нашей звуковой карты, скачиваем его и устанавливаем, если это будет драйвер звуковой карты realtek, вместе с официальным драйвером обязательно установится и диспетчер realtek (скачивать его отдельно не надо).
- Для того, что бы заработала передняя звуковая панель, нам придётся настроить диспетчер realtek , это не трудно и в большинстве случаев достаточно для того, что бы передняя звуковая панель нормально функционировала. Если нас постигнет неудача, то придётся войти в BIOS и выставить параметр Front Panel Type – с HD Audio на AC-97 (все подробности далее).
Конечно в первую очередь нужно знать название своей звуковой карты. Для точного определения названия практически любого устройства, подключенного к материнской плате, в том числе встроенной и дискретной звуковых карт, можно применить простую, но тем не менее незаменимую (к примеру в моей работе) программу под названием AIDA64 или можете использовать точно такую же утилиту Everest .
Итак идём на официальный сайт программы AIDA64, будучи в недалёком прошлом бесплатной, она недавно стала платной, но покупать сразу её не нужно. Первый 30 дней разработчик даёт нам возможность пользоваться программой без каких-либо ограничений. Мне кажется этого времени более чем достаточно, для того, что бы мы определили название нужного нам устройства. Если вам программа понравится, то конечно вы можете её купить.



Скачали, теперь разархивируем нашу программу в какую-нибудь папку,

заходим в эту папку, затем запускаем файл aida64.exe и наша программа запускается


В главном окне программы жмём Компьютер,

затем Суммарная информация

и видим всё что у нас установлено внутри системного блока: название материнской платы и её чипсета, а так же видим название процессора, видеоадаптера, тип BIOS и так далее.
Звуковая карта как видим - Realtek ALC883 High Definition Audio .


и выбираем High Definition Audio Codecs (Software)

Ставим галочку на пункте I accept to the above и жмём Next (Следующий)

Почему я выбрал драйвера High Definition Audio Codecs (Software). Потому что данные звуковые драйвера Realtek универсальны в своём роде. Они поддерживают все новые форматы звука и подходят практически ко всем звуковым картам Realtek High Definition Audio и к нашей тоже (выделена красным). Данные драйвера предназначены для операционных систем: Windows 2000 , Windows XP , Windows Vista и Windows 7/8 32-64бит .
- 1. Поддержка Vista/Windows 7 WHQL: ALC882, ALC883 , ALC885, ALC886, ALC887, ALC888, ALC889, ALC892, ALC899, ALC861VD, ALC660, ALC662, ALC663, ALC665, ALC670, ALC680 ALC260, ALC262,ALC267, ALC268, ALC269, ALC270, ALC272, ALC273, ALC275
- 2. Поддержка Windows 2000/XP WHQL: ALC880, ALC882, ALC883 , ALC885, ALC886, ALC887, ALC888, ALC889, ALC892, ALC899, ALC861VC, ALC861VD, ALC660, ALC662, ALC663, ALC665, ALC670, ALC680 ALC260, ALC262, ALC267,ALC268, ALC269, ALC270, ALC272, ALC273, ALC275
В данном окне нам с вами нужно выбрать версию установщика звукового драйвера для скачивания, если у нас с вами установлена одна из перечисленных 32-битных операционных систем: Vista, Windows7, Windows 8, то жмём на первом Description ( описании ) таблицы
Если у нас установлена одна из 64-битных систем - Vista, Windows 7, Windows 8, то жмём на втором Description (описании) таблицы.
Соответственно если у вас установлена 32-битная Windows 2000, Windows XP/2003(32/64 bits), то выбираем седьмую позицию.

Выбрали свою версию операционной системы, к примеру у нас установлена Windows 7-64-бит , теперь выбираем Site ( Сайт ), с которого будем скачивать, выбрать можно любой, к примеру находящийся в Китае и щёлкаем по нему левой мышкой один раз.

Скачиваем драйвер и запускаем его.

Происходит установка драйверов в операционную систему,



а вместе с драйверами устанавливается и диспетчер Realtek . После перезагрузки компьютера у нас появится звук в Windows .


В диспетчере устройств видим версию нашего драйвера, она является последней.
Читайте также:

