Как вместе смотреть видео через дискорд
Обновлено: 07.07.2024

Как смотреть фильм с другом в Дискорде: пошаговая инструкция
Для просмотра видеоконтента важны два параметра – наличие качественно звука и видеосигнала. Поэтому для начала убедитесь, правильно ли выбрано устройство воспроизведения. Для настройки нужных параметров, используйте пошаговую инструкцию:
- На ПК откройте меню «Пуск».
- Выберите раздел «Параметры».
- Кликните на блок «Система».
- Перейдите в подраздел, который называется «Звук».
- Проверьте какое устройство вывода у вас установлено, воспроизведите звук, и обратите внимание, как ведет себя строчка «Общая громкость». При наличии звукового сигнала – все сделано правильно.
- Перепишите или запомните название установленного здесь устройства.

Общие системные настройки позади. Теперь необходимо перейти в приложение Discord. В нем также выполняются дополнительные настройки будущей трансляции:
- Кликните на шестеренку внизу, и перейдите к пользовательским настройкам.
- Выберите в меню слева пункт «Голос и видео».
- В поле устройства вывода должно быть установлено то, которое выбрано в общих системных настройках ПК.

Как найти фильм, чтобы смотреть с друзьями в Discord
Что касается выбора кино для показа, здесь нет ограничений. Дело в том, что просмотр происходит за счет захвата содержимого вашего окна, или экрана. Так что искать фильмы можно на любом ресурсе. Так же его можно скачать на компьютер для дальнейшей трансляции.
Как вы будете осуществлять трансляцию, исходите из качества вашего интернета. При стабильном и мощном сигнале можно сразу показывать его с сайта. А вот если интернет-соединение слабовато, предпочтительнее сначала скачать файл на компьютер, а после через плеер запустить его показ.

Как совместно смотреть фильмы через демонстрацию экрана
Единственный вариант трансляции видео для других пользователей – это включить нужную опцию. Она носит название «Демонстрация экрана». С вашей стороны будет запущен фильм через окно плеера или сайт, а пользователи смогут стримить его в самом Дискорде. Для того чтобы активировать опцию, выполните следующее:

Перед тем как начать, вам необходимо обновить Приложение Discord на вашем ПК с Windows 10 или Mac создайте новый сервер Discord и пригласите своих друзей присоединиться к нему.
Как добавить браузер или приложение Netflix в качестве игры в Discord
Discord не обнаруживает и не использует ваш источник потоковой передачи Netflix (браузер или приложение) автоматически. Вам нужно будет добавить его как игру в Discord и поддерживать его, когда вы хотите транслировать фильм или телешоу.
Запустите приложение Discord и щелкните значок шестеренки в нижнем левом углу рядом с вашим именем пользователя Discord.

Когда откроются настройки, щелкните вкладку «Игровая активность» слева под заголовком «Настройки игры».

На правой панели щелкните гиперссылку «Добавить» рядом с текстом «Не вижу вашу игру», чтобы открыть раскрывающееся меню для добавления браузера.

Щелкните стрелку вниз, чтобы открыть список приложений, которые может обнаружить Discord. Выберите веб-браузер (Google Chrome, Microsoft Edge или Mozilla Firefox), который вы хотите использовать для потоковой передачи видео.

Примечание. Вам необходимо, чтобы соответствующий браузер работал в фоновом режиме, чтобы увидеть его в раскрывающемся списке в Discord.
Выбрав браузер, нажмите кнопку «Добавить игру», чтобы добавить его как игру на свой сервер.

В зависимости от выбранного вами варианта Discord выберет его и отобразит под ним метку «Сейчас играет».

Нажмите клавишу Esc, чтобы выйти из меню настроек. Прежде чем продолжить, давайте отключим аппаратное ускорение в браузере, который вы выбрали для потоковой передачи Netflix.
Отключить аппаратное ускорение в браузере
При использовании Google Chrome, Mozilla Firefox или Microsoft Edge для потоковой передачи Netflix или другой видеоплатформы вам необходимо отключить аппаратное ускорение. В противном случае поток приложения Discord будет показывать зрителям только черный экран.
Гугл Хром
В Chrome щелкните значок меню с тремя точками в правом верхнем углу окна и выберите «Настройки».

Прокрутите вниз и нажмите «Дополнительно».

Перейдите в раздел «Система» и отключите параметр «Использовать аппаратное ускорение, если доступно». Затем нажмите «Перезапустить», чтобы перезапустить браузер.

Microsoft Edge
Если вы планируете использовать Microsoft Edge, запустите его и щелкните значок меню с тремя точками в правом верхнем углу окна.
![]()

Затем выберите «Система» на левой панели навигации.

На правой панели отключите параметр «Использовать аппаратное ускорение, если доступно», а затем нажмите «Перезагрузить», чтобы применить изменения.

Mozilla Firefox
Запустите Firefox и щелкните значок меню с тремя полосами в правом верхнем углу окна.
![]()
В меню выберите «Параметры».

Прокрутите вниз до раздела «Производительность», пока не увидите флажок «Использовать рекомендуемые параметры производительности», и снимите его. Это открывает еще один флажок для «Использовать аппаратное ускорение, если доступно». Снимите также этот флажок.

Как транслировать Netflix и делиться экраном с Discord
Затем перейдите на сервер Discord, который вы создали для потоковой передачи Netflix для просмотра фильмов с друзьями. Щелкните значок демонстрации экрана, расположенный чуть выше пользовательских настроек, чтобы настроить параметры видео потока.

Появится окно настроек Screen Share. Приложение автоматически выбирает разрешение 720p и частоту кадров 30 кадров в секунду.

Вам необходимо зарегистрироваться и использовать учетную запись Discord Nitro, чтобы разблокировать более высокую частоту кадров (60 кадров в секунду) и разрешение 1080p для вашего потока. Эта услуга премиум-класса стоит 9,99 долларов в месяц.
После этого выберите голосовой канал, на который вы хотите транслировать, и нажмите кнопку «Go Live» в правом нижнем углу окна.

Это запустит прямую трансляцию фильма Netflix в выбранном вами браузере или приложении. Discord покажет небольшой предварительный просмотр потока в окне приложения Discord.

Затем попросите своих друзей присоединиться к прямой трансляции, щелкнув свое имя в Discord под активным голосовым каналом соответствующего сервера. Вот так поток Netflix будет отображаться в приложении Discord ваших друзей.

Вот и все. Вы и ваши друзья можете наслаждаться просмотром одних и тех же фильмов и телешоу Netflix через сервер Discord.

Пользователи программы часто спрашивают, как смотреть стрим в Дискорде, и что делать для запуска прямой трансляции. С появлением новой опции Go Live сделать это несложно, если знать особенности и нюансы ее настройки.
Что это за функция
Опция Go Live создана для того, чтобы другие пользователи могли смотреть стрим в Дискорде с экрана любого участника. Максимальное число зрителей в голосовом чате, подключенных к процессу, не должно превышать десяти человек. Особенность стрима в минимальной задержке трансляции, а сама опция доступна всем желающим.

Пользователей бесплатной версии ждет ряд ограничений, но от них можно избавиться при покупке Nitro-подписки. За 4,99 долларов в месяц доступно разрешение 1080р, а за 10 долларов — 4К. В обоих случаях частота кадров 60 fps. В бесплатной версии разрешение 720р, а число кадров в секунду — 30 fps.
Существует также режим стримера, позволяющий смотреть трансляцию в Дискорде с помощью дополнительных программ. После включения этой опции скрывается лишняя информация, которая “вылазит” во время прямого эфира. В частности, прячутся звуковые уведомления, личная информация и другие данные.
Как включить

Чтобы другие пользователи могли посмотреть стрим с ПК, необходимо создать трансляцию. Для включения Go Live игра должна быть распознана системой. В этом случае появляется специальная панель слева внизу возле статуса пользователя.
Если игры нет, ее можно добавить вручную. Для этого перейдите в Настройки и Игровая активность, а там добавьте игру. После распознавания приложения остается нажать на кнопку Go Live.

Как смотреть стрим в Discord
С учетом сказанного возникает вопрос, как присоединиться к стриму в Дискорде другим пользователям. Это возможно, если создатель сервера задал необходимые права. В частности в настройках сервера указываются роли и уровни доступа. Вносить изменения можно и через настройки канала с последующим переходом в раздел Права доступа.
Чтобы смотреть стрим в Дискорд через Go Live, сделайте следующее:
- Гляньте на значок друга.
- Если возле него появляется специальный символ Go Live, это свидетельствует о запуске стрима.
- Жмите на ник пользователя, чтобы смотреть прямой эфир.
Если интересует только переписка, тогда можно подключиться к каналу Discord без просмотра стрима. Также стоит учесть, что такая опция имеет ограничения по числу зрителей (не более десяти).

В программе Дискорд работают специальные “робо-хомяки”, которые переносят участников прямо на голосовой канал со стримом. Остается дважды нажать название, чтобы смотреть трансляцию. В дальнейшем можно отрегулировать громкость звука с помощью специальной иконки.
Для удобства предусмотрена опция Pop Out. Она позволяет открыть прямой эфир в отдельном окне. Для этого жмите на значок в виде квадрата с выходящей наружу стрелкой. Далее изображение всплывающего окна можно регулировать с учетом предпочтений.

В режиме Go Live реализована опция Overlay. Она позволяет переключиться с помощью горячих кнопок и выбрать игру, которая отображается на панели статуса. В дальнейшем можно регулировать настройки, приглашать друзей, остановить трансляцию или решать иные задачи. Если кто-то смотрит стрим, возле ника появляется соответствующий глазок.
Альтернатива
Отметим, что запуск стрима в Дискорд возможен с помощью специальных сервисов для стриминга. Краткий алгоритм такой:
- создайте учетную запись на сервере Twitch;
- войдите в настройки Дискорда и выберите опцию Интеграции;
- жмите по символу Twitch;
- авторизуйтесь;
- установите программу OBS;
- синхронизируйте Twitch и OBS (вставьте ключ из Твича в программу);
- включите режим стримера в Дискорде в настройках;
- выберите друга, для которого будет вестись стрим;
- жмите на его ник и картинку видеокамеры (видеозвонок);
- кликните на кнопку Демонстрация экрана.
Итоги
С появлением опции Go Live пользователи Дискорда получили возможность запускать прямой эфир и смотреть стрим прямо в голосовом чате. Единственное, что пока расстраивает — невозможность просмотра трансляции на смартфоне и ограничения по качеству видео для бесплатной версии. Но в ближайшее время эта проблема может быть исправлена.
Дискорд – приложение, которое объединяет людей на расстоянии. При помощи доступного функционала пользователи могут объединяться в группы, и обсуждать вопросы в зависимости от выбранной темы.
Пользователи могут применять доступные опции и инструменты мессенджера бесплатно. Среди вариантов осуществления связи можно выделить аудиозвонки или создание видеоконференций между участниками. При этом, пользователи могут создавать группы или каналы, которые собирают участников в общими интересами. Как правило, мессенджер используется сообществами, которые создаются по принципу интереса. Дискорд привлекает учащихся для обсуждения вопросов, которые возникают во время обучения, или геймеров, которые получают способностью обсуждать протекание игрового процесса.

Разработчики мессенджера регулярно добавляют, и обновляют функционал для оптимизации работы, и чтобы пользователи смогли наладить общение.
Как работает функция трансляций?
Функционал программы Дискорд дополнился опцией, которая разрешает посторонним пользователям просматривать стримы с использованием экрана участника. Опция получила название Go Live. При этом, характеристика трансляции, которая привлекает пользователь, заключается в том, что могут вступить желающие, в отличие от голосового чата, в который могут войти до 10 пользователей.
Пользователи могут выбрать бесплатный вариант, или приобрести подписку. Если пользователь решил остановиться на бесплатном варианте, то ряд опций и инструментов остаются недоступными. При подписке пользователь может получить расширенный вариант функционала, например, разрешение может повыситься.
Пользователи могут привлекать и дополнительные программы для того, чтобы включить режим стримера. При включении подобной опции пользователи могут просматривать трансляции в программе Дискорд. Если пользователь решил воспользоваться подобной опцией, то дополнительная всплывающая информация не мешает просмотру трансляции. Например, в бесплатном варианте внутри программы Дискорд просмотру могут мешать информация о пользователе, или звуковые уведомления.
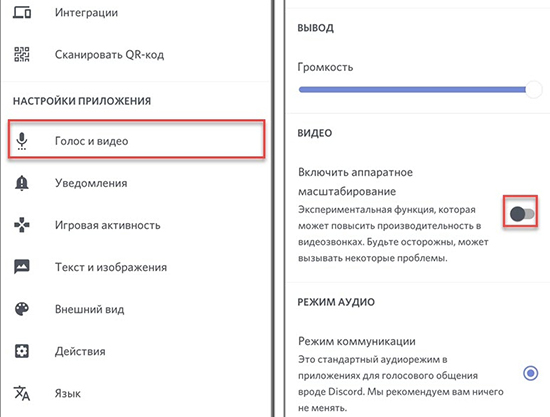
Как включить просмотр демки с телефона?
Пользователи могут создавать трансляции, чтобы посторонние клиенты программы смогли просматривать стрим при помощи использования персонального компьютера. Если пользователь включает режим программы Go Live, то платформа распознает игру автоматическим характером. Просмотреть игру на трансляции можно при помощи статуса пользователя, который появляется в нижней области с левого края экрана.
Если платформа не смогла определить игру автоматическим характером, то пользователь может наладить режим при помощи ручного варианта. Для того, чтобы добавить игру вручную, следует проделать стандартную операцию:
- Войти в мессенджер Дискорд.
- В приложении следует перейти в настройки при помощи нажатия на значок в виде шестеренки, который должен располагаться в меню с левой области экрана.
- В настройках следует выбрать вариант меню с названием «Игровая активность», и в разделе добавить необходимую игру.
- После того, как приложение поймет, и выведет игру, пользователь может нажать на кнопку Go Live, чтобы начать трансляцию.
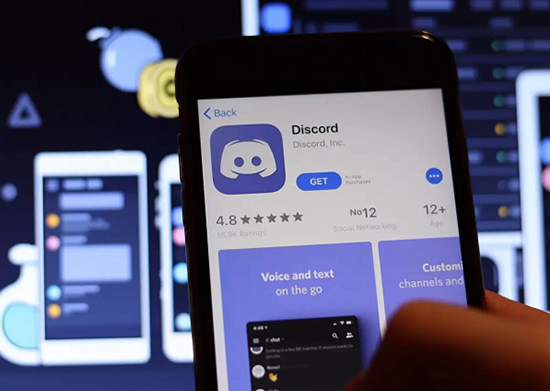
Настройка профиля
Пользователи могут производить необходимые настройки для того, чтобы оптимизировать работу с трансляциями. При переходе в настройки, пользователь может наладить работу голосового воспроизведения, или видео трансляции.
Подключение к серверу и настройка связи
Пользователи могут присоединяться к трансляции, которую начал посторонний пользователь. Для того, чтобы пользователи могли присоединиться к стриму в мессенджере Дискорд, следует выполнить действия в зависимости от инструкции. Для того, чтобы просмотреть трансляцию, необходимо:
- Вначале следует войти в программу Дискорд.
- Если пользователь знает, что друг собирается устроить стрим, можно просмотреть значок клиента программы.
- Если в статусе высвечивается, что пользователь включил режим Go Live. Подобный значок символизирует, что пользователь начал стрим.
Для того, чтобы начать просматривать трансляцию, пользователю следует нажать на ник.

Демонстрация экрана – одна из удобнейших функций Discord, которая позволяет одному из участников общения показать остальным, что сейчас происходит на его компьютере. Это может быть удобно в тех ситуациях, когда вы рассказываете друзьям о чём-то связанном с компьютерами. Как гласит народная мудрость – лучше один раз увидеть, чем сто раз услышать. Из данной статьи можете узнать о том, как включить демонстрацию экрана в Дискорд со звуком.
Зачем нужна демонстрация экрана
Есть разные причины для того, чтобы начать показ в Discord. Самая распространённая из них, это желание объяснить собеседнику некие вопросы, связанные с работой ПК. Просто показать, что делать, намного проще, чем объяснять всё на словах. Да и собеседник наверняка, таким образом, поймёт всё намного лучше и быстрее.
Причины могут и полностью противоположные. Если у вас происходит что-то, что требуется показать другу. Например, выскочила непонятная ошибка или произошёл какой-то сбой.
Разумеется, у каждого пользователя могут быть и свои индивидуальные причины, почему ему понадобилась демонстрация экрана в Discord.
Так что не стоит недооценивать данную функцию. Лучше заранее узнать, как ей пользоваться, чтобы знать, что делать, когда появится необходимость.
Подготовка Discord
Перед тем как впервые сделать демонстрацию экрана через Discord, вам надо войти в настройки своего профиля и кое-что там проверить. Сделать требуется следующее:
Если данный режим не будет активен, то вы не сможете включить показ картинки с рабочего стола у себя на сервере в Discord.
Как запустить демонстрацию
Сделать демонстрацию экрана можно только во время общения с другим пользователем. Поэтому для начала начните общаться с кем-то по видеосвязи. Для этого надо перейти в чат с данным пользователем и нажать на иконку видеокамеры вверху.
Если же вы пытаетесь разобраться, как включить демонстрацию экрана в Дискорде сразу для нескольких пользователей, то для этого сначала нужно создать групповой чат, а потом начать групповой звонок. Но помните, что данная функция будет доступна только для беседы, к которой подключено не более десяти участников. Кроме того при одновременном показе для нескольких пользователей идёт сильная нагрузка на сеть, поэтому вам понадобится хорошее интернет-подключение.
Так или иначе, дальше делаем следующее:
- Наведите мышь на изображение с камеры вашего собеседника.
- После этого внизу должно появиться небольшое меню.
- Здесь надо нажать на значок с монитором и стрелкой.
- После этого остаётся только выбрать режим, и собеседник будет видеть, что происходит у вас на ПК.
Теперь немного о режимах, которые вам придётся выбрать, чтобы сделать демонстрацию экрана. Здесь их два: полный экран и вид окна.
Если выберете первый вариант, то собеседник будет видеть всё, что происходит на мониторе компьютера.
Если же выбрать вид окна, то ваш друг увидит только одно из окон открытых на ПК. Например, можно выбрать данный вариант, если нужно показать, как работает определённое приложение, и тогда другой человек (или люди) не увидит ничего лишнего. Если вы свернёте или выключите выбранное вами окно, то трансляция остановится.
Что делать, если демонстрация экрана не работает
При попытке запустить демонстрацию на сервере могут возникать определённые проблемы. Сейчас мы рассмотрим наиболее частые сбои и причины их появления, а также попробуем разобраться, почему конкретно у вас не работает демонстрация экрана в Дискорде.
Начнём с проблемы, когда у пользователя нет кнопки для включения демонстрации или она есть, но не работает. Для этого есть две основные причины. Первая, пользователь не включил режим “стримера”, о котором мы говорили ранее. Вторая, наличие неактуальной версии приложения. Для того чтобы демонстрация экрана работала корректно (со звуком и нормальным качеством картинки), нужно обязательно установить последнюю версию Discord. Иначе она может просто не запуститься.
Теперь поговорим о том, почему не включается изображение, хотя сам показ уже запущен. Причина данной проблемы чаще всего кроется в самих пользователях, которые запускают режим “вид окна” и неправильно указывают область отображения. В данном режиме пользователь сам должен выбрать, какое из окон будет отображаться.
Если картинка зависает или полностью пропадает время от времени, то, скорее всего, причина этому – плохое соединение. При том проблема может быть как с вашей стороны, так и со стороны собеседника.
Ну, и ещё одна распространённая проблема это отсутствие звука в демонстрации. Есть два способа включить звук в демонстрации через Discord.
Для начала следует проверить, не выключен ли звук. Сделать это можно через окно, где видно картинку с вашего компьютера. Здесь должен быть переключатель с надписью “Sound”. Если он неактивен, переключите его, и звук должен появиться.
Если же причина проблем со звуком не в переключателе, то сделать надо следующее:
- Откройте пользовательские настройки приложения (шестерня рядом с именем).
- На панели слева откройте вкладку “Голос и видео”.
- Нажмите на всплывающую строку рядом с надписью “Устройство ввода”.
- Среди предложенных вариантов найдите “Стерео микшер”.
- Закройте настройки и заново позвоните другу.
После этого должна включиться нормальная демонстрация экрана со звуком.
Что делать, если нет звука на демонстрации экрана в Дискорд
Вот так просто можно включить показ экрана в Discord. Если вдруг у вас не запускается демонстрация и ни один из описанных выше способов не помог вам решить проблему, то вам следует обратиться в службу поддержки. Там наверняка найдут решение проблемы.
Благодарим за интерес к статье. Если она оказалась полезной, то просьба сделать следующее:
Читайте также:

