Как внести данные в 1с бухгалтерия
Обновлено: 06.07.2024
Среди множества элементов, справочники в 1С – это основа для любой конфигурации. В них хранится информация, которая используется множеством прочих объектов приложения 1С. По этой причине, прежде чем начать модернизацию или разработку системы на платформе 1С, необходимо заполнение и добавление новых справочников. Каждый разработчик, специализирующийся на 1С, должен хорошо разбираться в функциях, свойствах и возможностях данных объектов конфигурации.
Функции и структура справочников в 1С 8.3
Хранение и предоставление информации нормативно-справочного характера, является главной функцией справочников. В разрезе справочников, производится весь учет в системах 1С: Номенклатура, Клиенты и прочие.
Некоторые отдельные справочники вынесли в отдельный тип – это классификаторы. Они содержат информацию, к примеру, которая утверждена на уровне государства:
- Профессии.
- Страны мира.
- Разные единицы измерения.
- Валюты.
Структура справочников в приложении 1С похожа на списки, которые хранят определенные данные. Для изучения и знакомства с уже существующими справочниками в конфигурации 1С, нужен переход в режим конфигуратора. Дерево конфигуратора имеет ветку «Справочники», которую и нужно раскрыть.
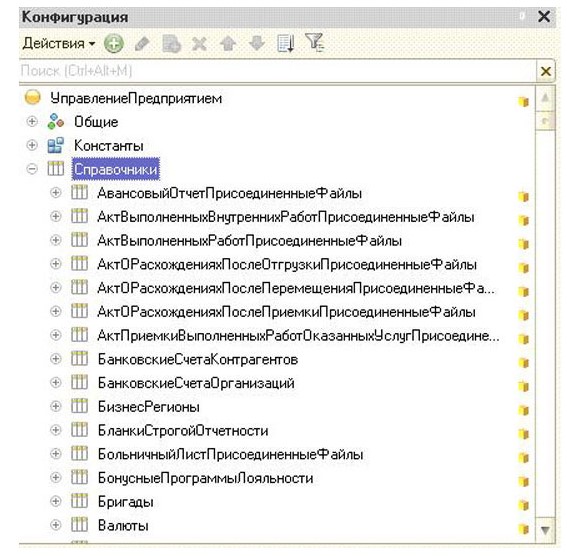
Все справочники обладают свойствами, которые ранее были заданы разработчиками. Для примера возьмем справочник «Валюта» и рассмотрим основные свойства.
Во вкладке «Основные», можно найти описание и наименование справочника. Раздел «Подсистемы» позволит включить справочник в необходимую пользователю подсистему.
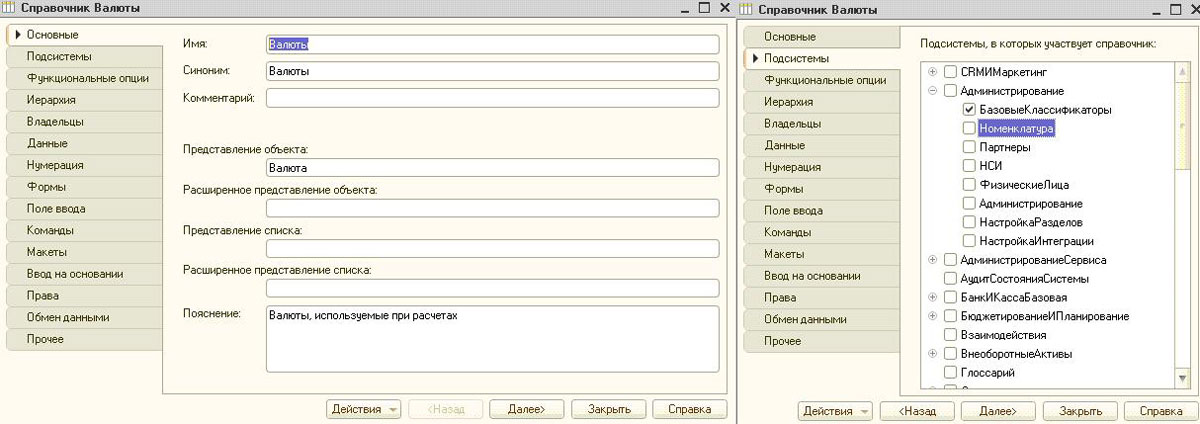
За определение функциональности при использовании того или иного справочника, отвечает вкладка «Функциональные опции». Закладка с названием «Иерархия» необходима для создания вложенных элементов выбранного справочника. Очень удобно и полезно, иногда использовать иерархические виды справочников.
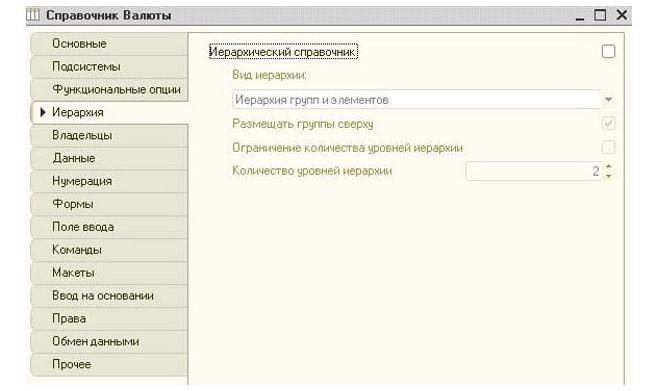
Специальная вкладка «Владельцы» позволит, настроить механизм подчинения. Реквизит «Владелец» обязателен для заполнения, в случае, если справочник подчинен другому.
Вкладка «Данные» определяет характер информации, которая может быть добавлена в справочник 1С. Наименование и код настраивается сверху, что является стандартными реквизитами, а в центре – перечень добавленных реквизитов. Нижняя часть отображает табличные части справочника.
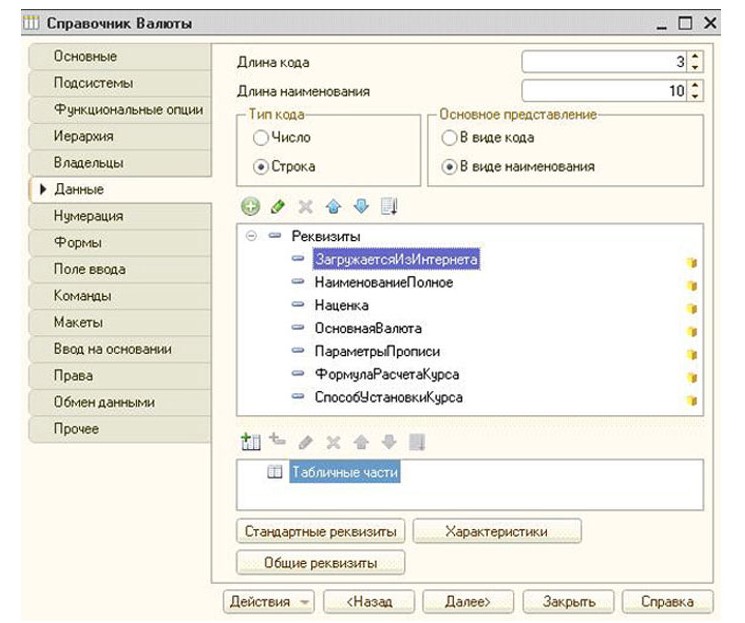
Для создания уникальной нумерации всех элементов справочника, используют соответственную функцию настройки нумерации объекта конфигурации в 1С.
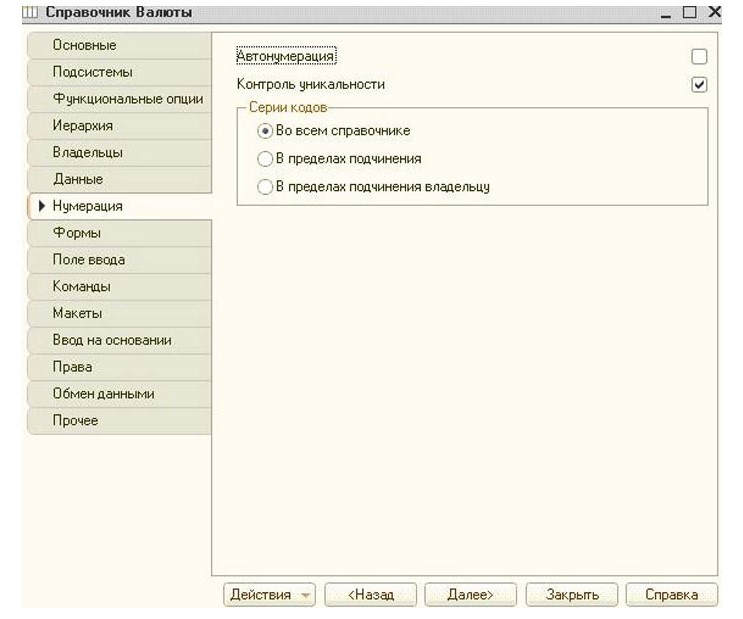
Интерфейсы, которые отображаются конечным пользователям, создаются разработчиками во вкладке «Формы». Зачастую встречаются формы Списка и Элемента: в таком виде пользователи 1С видят разные элементы и списки данных любого справочника.
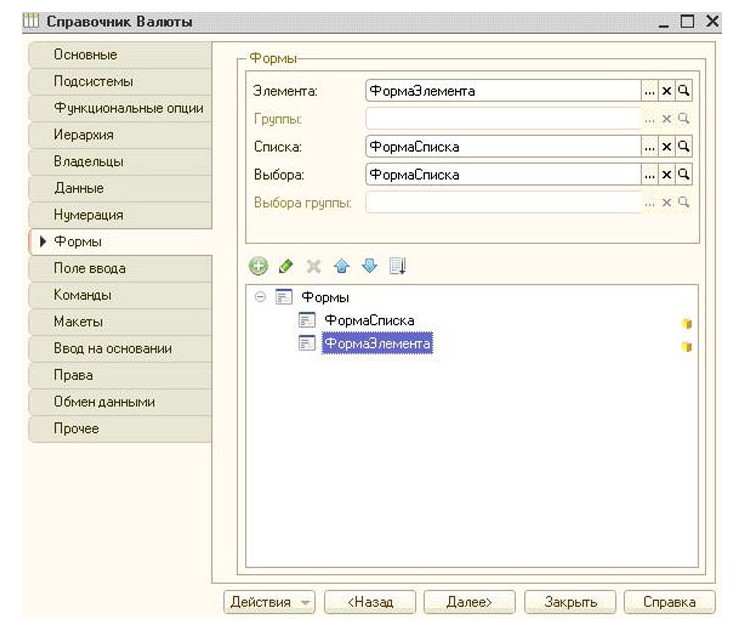
Для создания комфортных условий работы пользователей, необходима грамотная и тщательная настройка соответственных параметров вкладки «Поле ввода». Найти необходимый элемент помогут параметры «Быстрый выбор/Ввод по строке/Полнотекстовый поиск». Ранее используемые позиции можно сохранять, для этого существует «История выбора при вводе».
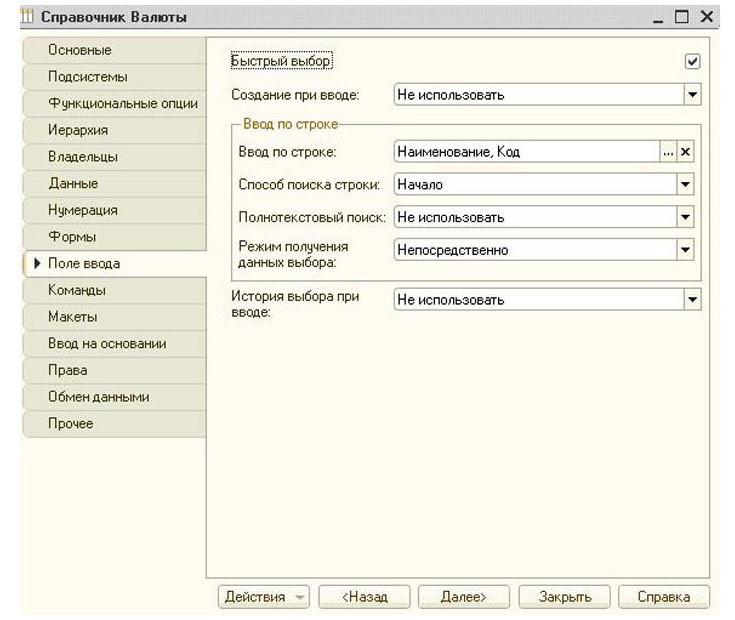
В разделе «Команды», находится перечень существующих кнопок, которые вызывают данный справочник. «Макеты» содержат все печатные формы конкретно взятого объекта конфигурации. «Ввод на основании» необходим лишь тогда, когда предполагается создание другого объекта конфигурации на основе элемента справочника.
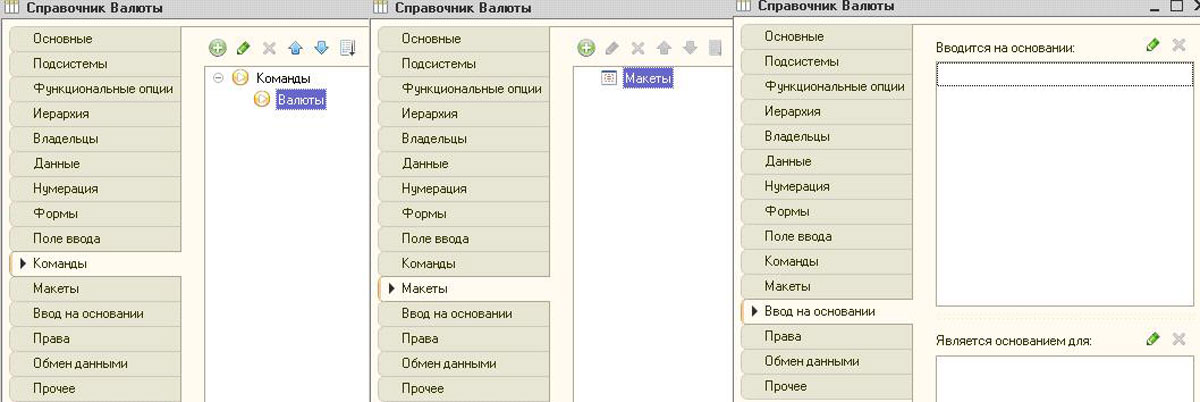
Отдельный подраздел «Права», содержит информацию касательно того, какие роли включают в себя доступ к справочнику, включая изменение, заполнение и чтение справочников. Об участие справочников в планах обмена, расскажет вкладка «Обмен данными». Для перехода в модули написания функций и процедур, нужна последняя вкладка. Здесь же находится перечень заранее заданных значений справочника, к которым есть возможность обращаться напрямую в коде.
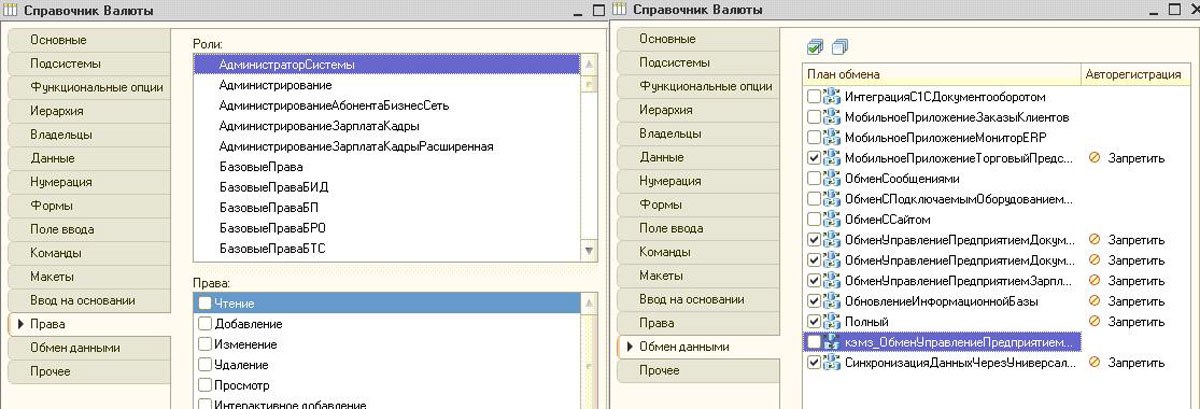
Нет необходимости заполнять абсолютно все свойства. Некоторые вкладки так и не понадобятся за весь жизненный срок ПО на платформе 1С.
Для лучшего понимания вопроса, создадим справочник в системе 1С.
Настроим 1C под ваши нужды прямо сейчас!
- Любые настройки, отчеты в 1С, обмены 1С
- Выезд специалиста на следующий день
- 24/7 принимаем ваши заявки
Создание и дальнейший перенос справочника в 1С 8.3
В качестве примера, возьмем нетиповую конфигурацию и будем использовать справочник «Подразделения», который будет отображать и хранить данные о структуре предприятия. В конфигураторе ищем дерево конфигурации, далее переходим в «Справочники» и жмем «Добавить». Нужны следующие поля:
- Имя/Синоним. Реквизит вначале ответственный за имя объекта в конфигурации, а следующий за название в режиме предприятия.
- Пункт представление объекта применяется в случае открытия одного элемента справочника.
- Пункт представление списка применяется при просмотре списка данных справочника.
- Пункт пояснения служит справкой для пользователей.
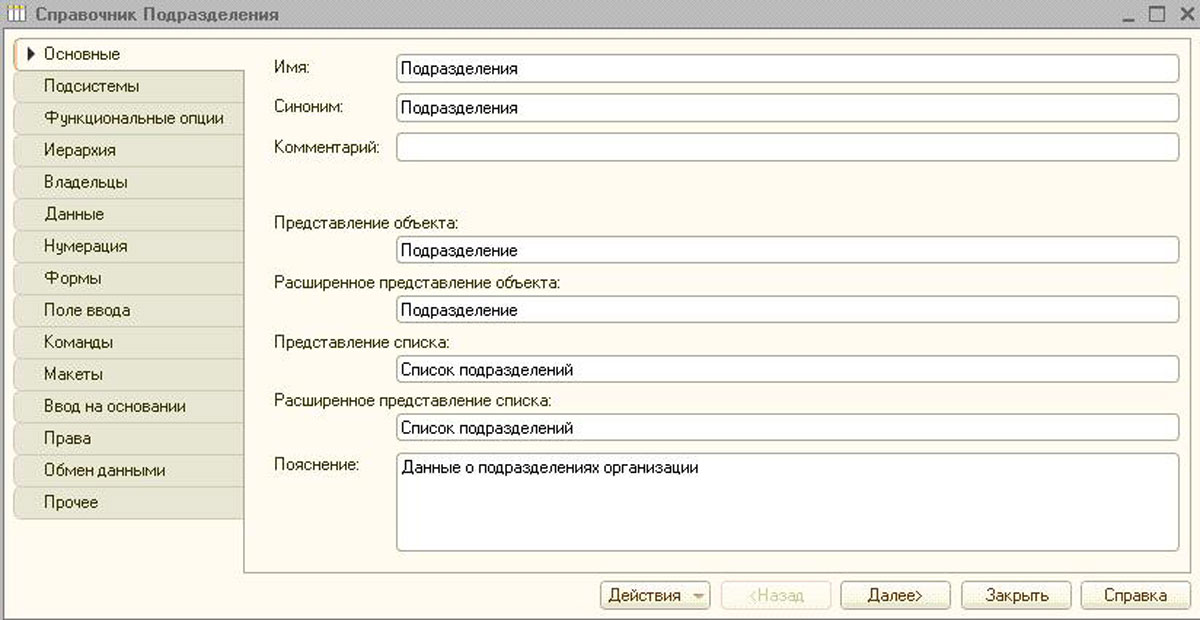
Следующим шагом будет добавление нового справочника в одну из необходимых подсистем. Если нужно, чтобы в пользовательском интерфейсе отображался справочник. После открытия вкладки «Подсистемы», нужно установить галки возле существующей подсистемы «Общее».
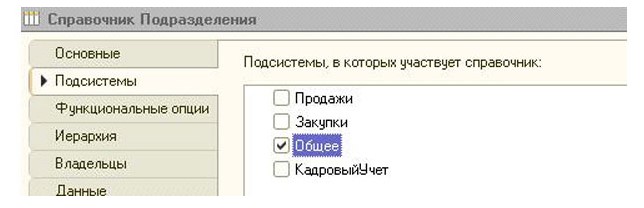
Новый справочник будет иметь иерархическую структуру, ведь разные подразделения могут входить одно в другое. По замыслу, наше предприятие не имеет групп подразделений, поэтому подходит тип «Иерархия элементов». Ограничений вложенности, также не предполагается.
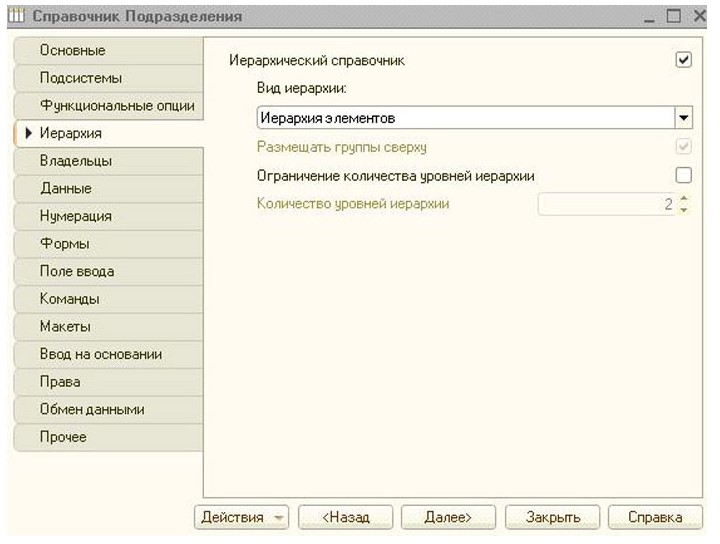
Для работы нам понадобится стандартный набор, а также несколько реквизитов. Для перечня сотрудников предприятия, используем табличную часть. Чтобы это сделать, требуется их добавить во вкладке «Данные» каждого соответственного раздела.
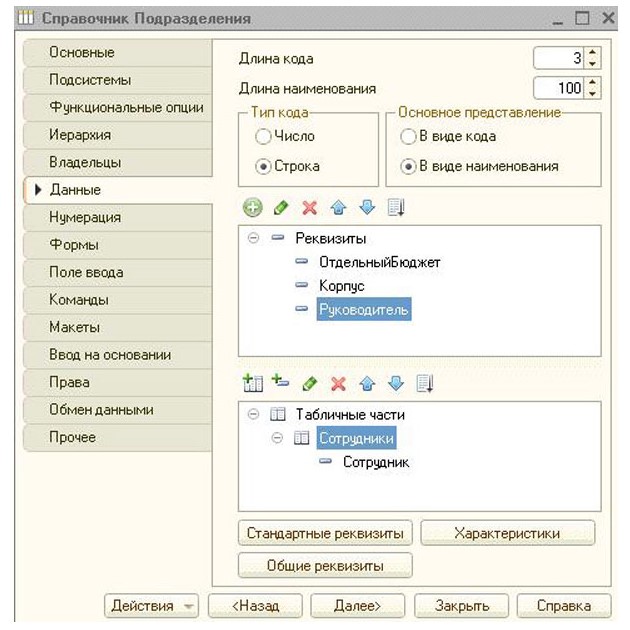
Чтобы работать было удобно, необходимо добавить наши реквизиты в форму списка. Для этой цели, создаем новую форму списка на вкладке «Формы» и выбираем ее в качестве основной. В диалоговом окне, отмечаем галками напротив те реквизиты, которые нам понадобятся. В зависимости от требований пользователей, располагаем реквизиты в определенной последовательности, при помощи формы элемента.
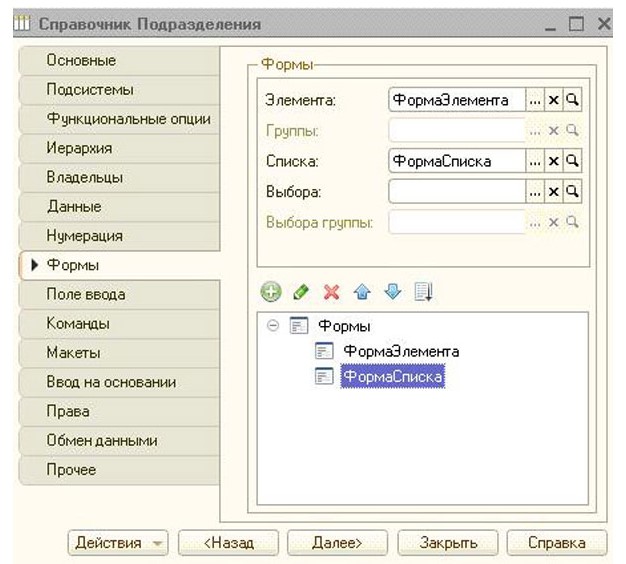
Демонстрационный справочник «Подразделения» – создан, благодаря последовательности вышеуказанных действий. Теперь обновляем конфигурацию и перезапускаем систему, только в этот раз в режиме предприятия. Подсистема «Общее» обзавелась теперь функциональной клавишей «Список подразделений». При ее нажатии, откроется ранее заданная нами форма списка справочника, в которую можно вносить элементы.
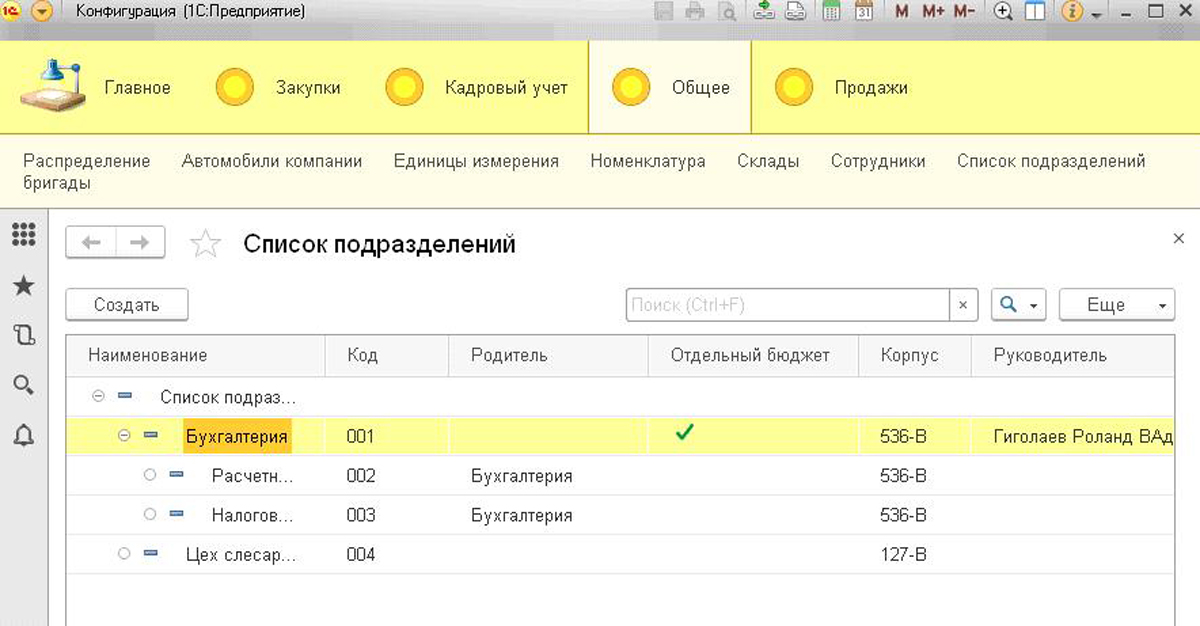
Много компаний, в силу особенностей деятельности, работают одновременно с несколькими базами 1С, что ставит перед разработчиком задачу по переносу существующего справочника в другую базу. Для этих целей, в большинстве конфигураций предусмотрена внешняя обработка – это функция «Выгрузка и загрузка данных XML». Перед началом процесса переноса справочников 1С 8.3, нужно подготовить конфигурацию-приемник. Для этого создают подобный объект конфигурации с такими же табличными частями и полями, в конфигурации-приемнике.
Открывая данный тип обработки, нужно указать какие именно объекты требуют переноса, и выбрать файл. Далее запущенный процесс выгрузки справочника автоматически создаст XML-файл, и запишет в него все данные.
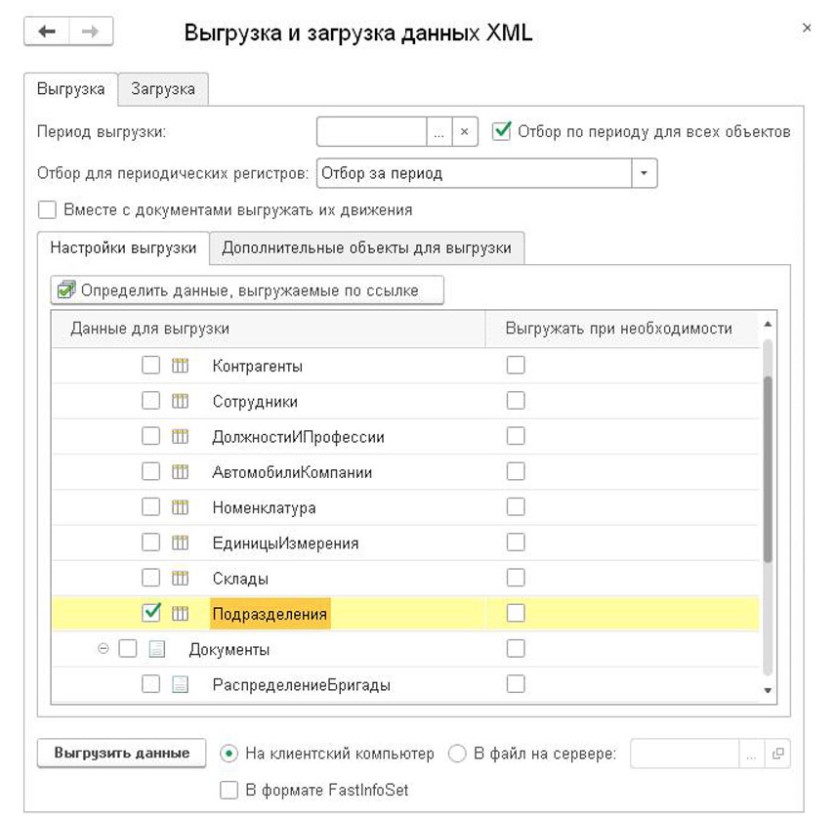
Нужно загрузить справочники в еще одну информационную базу, потребуется все та же внешняя обработка. Запускаем выгрузку на второй вкладке. Данный метод зачастую применяется при разовом использовании, ведь все нужно вводить вручную. Для регулярного ввода новых элементов, лучше настроить удобный обмен между базами.
Остались вопросы или нужны помощь в настройке 1С? Закажите консультацию наших специалистов!
Дата публикации 26.11.2019
Использован релиз 3.0.74
Для ввода начальных остатков в программе "1С:Бухгалтерия 8" (ред. 3.0) предназначена специальная обработка "Помощник ввода начальных остатков". Документы по вводу остатков создаются по разделам ведения учета (в одном документе обычно отражаются остатки по всем счетам соответствующего раздела).
По разделу "Расчеты с персоналом по оплате труда" можно создать один документ "Ввод остатков" с остатками по счету 70 "Расчеты с персоналом по оплате труда" и 76.04 "Расчеты по депонированным суммам".
Обратите внимание! Заработная плата, НДФЛ и страховые взносы могут исчисляться в рабочей информационной базе "1С:Бухгалтерия 8" документом "Начисление зарплаты" или во внешней программе (раздел Зарплата и кадры – Настройки зарплаты). Если учет расчетов по заработной плате ведется во внешней программе, то загружать данные в "1С:Бухгалтерию 8" можно отдельно по каждому сотруднику или сводно по всем сотрудникам (данные загружаются в документ "Отражение зарплаты в бухучете").
Перед вводом остатков проверьте:
- настройку учета расчетов с персоналом в Плане счетов – учет расчетов по каждому сотруднику или сводно по всем (рис. 1);
- настройку зарплаты в разделе Зарплата и кадры – учет зарплаты в этой программе или во внешней (рис. 2).
1. Настройка Плана счетов (рис. 1):
- Раздел: Главное – План счетов.
- Перейдите по ссылке "Настройка плана счетов", затем по ссылке в группе "Учет расчетов с персоналом" и установите переключатель в одно из двух положений:
- "По каждому сотруднику" – при такой настройке у счетов 70, 76.04 и 97.01 будет добавлено субконто "Работники организаций" и организован учет по каждому сотруднику;
- "Сводно по всем работникам" – при такой настройке учет будет организован сводной суммой по счетам 70, 76.04 и 97.01 без субконто "Работники организаций".
![]()
2. Настройки зарплаты (рис. 2):
- Раздел: Зарплата и кадры – Настройки зарплаты.
- В группе "Общие настройки" проверьте значение переключателя "Учет расчетов по зарплате и кадровый учет" (в зависимости от того, где ведется учет) – "В этой программе" или "Во внешней программе".
- Если учет ведется в информационной базе "1С: Бухгалтерия 8" (переключатель в положении "В этой программе"):
- Разверните блок "Расчет зарплаты" и при наличии обособленных подразделений установите флажок "Расчет зарплаты по обособленным подразделениям". В "1С:Бухгалтерии 8" поддерживается учет расчетов по заработной плате и формирование отчетности по НДФЛ по обособленным подразделениям (если в информационной базе нет организаций с численностью сотрудников более 60 человек). Подробнее о том, как выполнить настройку учета по подразделениям (в т.ч. обособленным) читайте в ответе на вопрос.
![]()
3. Настройка кадрового учета (рис. 3):
В программе можно вести упрощенный (без создания кадровых документов) и полный (с созданием кадровых документов) кадровый учет:
- Настройка полного кадрового учета доступна после добавления в справочник "Сотрудники" первого сотрудника.
- Раздел: Зарплата и кадры – Кадровый учет (или раздел: Главное – Функциональность, закладка "Сотрудники).
- Установите флажок Кадровые документы, если планируется вести полный кадровый учет. После этого прием сотрудников на работу, перевод, увольнение и др. оформляется соответствующими кадровыми документами.
![]()
4. Ввод остатков (рис. 4 – 5):
Перед вводом остатков проверьте, что установлена дата ввода остатков в одноименной ссылке. Подробнее о "Помощнике ввода остатков", установке даты и принципах ввода остатков см. здесь.
- Раздел: Главное – Помощник ввода остатков.
- Выделите в списке счет 70 или 76.04 и нажмите кнопку "Ввести остатки по счету".
![]()
- По кнопке "Добавить" в новой строке табличной части (рис. 5):
- в колонке "Счет" выберите счет, например, 70 "Расчеты с персоналом по оплате труда";
- если учет ведется "Сводно по всем работникам", то укажите общую сумму остатка по счету в колонке "Сумма".
- если учет ведется "По каждому работнику", то в колонке "Сотрудник" выберите сотрудника (предварительно создайте соответствующий элемент справочника), укажите сумму остатка и месяц образования задолженности. В колонке "Способ выплаты" выберите способ выплаты "Через кассу" или "Через банк". Заполните остатки по каждому сотруднику.
![]()
Для открытия любого созданного ранее документа "Ввода остатков" необходимо в форме "Помощник ввода начальных остатков" дважды щелкнуть левой клавишей мыши на любом счете и в открывшейся форме со списком документов снять флажок "Раздел учета". Фильтр по разделам учета будет отключен и сформируется весь список документов "Ввод остатков". Если фильтр не отключать, то в списке будут отобраны только документы ввода остатков по выбранному разделу.
Смотрите также
Настройка 1С Бухгалтерия 8.3 с нуля включает в себя обширные манипуляции с программой. Выполняется настройка 1С Бухгалтерия 8.3 для механизмов данного софта, учета и ввода всей необходимой информации. Прежде, чем пользоваться данным программным обеспечением, необходимо определить верные параметры для дальнейшей эксплуатации. Это необходимость, которая позволит максимально удобно и оперативно выполнять различного рода манипуляции.
Настройка 1С 8.3 предоставляет возможность пользователям задать необходимую функциональность. Данный процесс позволяет выбирать правильные способы, чтобы вести учет, а также вводить конкретные значения и параметры. Чтобы начать выполнять настройку бухгалтерской программы, необходимо перейти в меню «Главное», где расположен основной функционал.
Настройка функциональной основы 1С Бухгалтерия 8.3
![н1.jpg]()
Данный бухгалтерский софт отличается наличием широкого функционала. Чтобы вести учет, весь спектр возможностей программы не потребуется. Для целесообразного пользования необходимо ограничить некоторые функции. Будут работать только необходимые разделы, чтобы 1С не нагружало компьютер и главное окно интерфейса. Такое окно не будет перегружаться ненужными командами.
1С Бухгалтерия разработана на платформе программы 1С Предприятие, поэтому предусмотрено три варианта для выполнения настройки:
- Основная настройка. Определяется функциональный спектр, который предназначен для простого ведения учета. Подходит такой вариант для небольших организаций малого бизнеса. Функциональные возможности подходят для выполнения стандартных работ.
- Настройка средней доступности. Данный способ предназначен для того, чтобы определить расширенный список функций. К основному перечню возможностей добавляется дополнительные инструменты, которые можно найти в соответствующих разделах и закладках.
- Полная конфигурация. Программа оснащается максимальным списком возможностей и алгоритмов. Данный вариант подходит для пользователей, которые выполняют сложнейшую постройку схем для выполнения учета.
![н2.jpg]()
Как вводить реквизиты компаний и организаций
Чтобы грамотно настраивать 1С, необходимо включить заполнение реквизитов. Это обязательная опция для работы с любым предприятием. Когда будет выполняться первый запуск новой информационной базы, перед пользователем будет поставлена задача добавления различных реквизитов.
Программа содержит справочник «Организация», в который необходимо вписывать информацию о самостоятельных предпринимателях или юридических лицах. Данная информация в дальнейшем будет использоваться системой, чтобы заполнять документы и подготавливать отчеты. Также предоставленные данные подойдут для оборота документов в электронном виде и обмена информацией с различными органами.
Дальнейшее заполнение сведений выполняется:
- ручным способом;
- в автоматическом режиме с указанием ИНН.
Ручной ввод данных
![н3.jpg]()
Справочник имеет основную форму, где необходимо указать несколько реквизитов:
- Сокращенное название предприятий. Необходимо указать сокращенное наименование фирмы в официальном виде, которое заверено учредительными документами. Данная информация используется, чтобы создавать печатные формы документов и отчетов.
- Полное название. Является реквизитом по умолчанию, который выводится в документах и отчетах печатного типа. Полное наименование в обязательном порядке должно соответствовать законодательству.
- Название в программном обеспечении. Выводится наименование, которое будет отображаться в электронной форме в интерфейсе программы.
- Префикс. Данный реквизит состоит из двух буквенных символов. Префикс ставится в начале номеров документов, которые используются для той или иной организации.
- ИНН, КПП и ОГРН. Обязательными реквизитами для ручного заполнения является идентификационный номер и код причины постановки физического лица, который платит налоги. КПП ставится по месту прописки предприятия. Последний реквизит является основным государственным регистрационным номером.
- Дата регистрации. Следует указать дату, когда была выполнена государственная регистрация.
- Если необходимо заполнить данные для индивидуального предпринимательского лица, то следует указать его полное имя. Также необходимо вписать дату выдачи, серию и номер ОРГНИП.
- Среди реквизитов можно обнаружить поле «Используется труд наемных работников». Если индивидуальный предприниматель нанимает рабочих, то необходимо поставить флажок в соответствующем месте.
Следующим этапом является заполнение дополнительной информации, которая разделена на несколько частей:
- Указать полный адрес и все возможные телефоны. Необходимо вписать юридическое, фактическое и почтовое местонахождения. Также важно вписать телефон, номер факса, если имеется, а также прочие контактные данные. Если заполняется информация для частного предпринимателя, то необходимо написать данные по месту жительства и контактный телефонный номер.
- Указать подписи. Следует вписать полное имя всех ответственных лиц, а также их должность. Таким лицом является руководитель, главный бухгалтер и кассир. В форме для заполнения предусмотрен параметр«Ответственные за подготовку отчетов». Необходимо перейти по данной ссылке, чтобы вписать полное имя и должность лиц, которые несут ответственность за предоставление отчетности, подготовку налоговых и бухгалтерских регистров. Если дело касается индивидуального предпринимателя, то следует указать только полное имя и должность кассира.
- Добавить логотип и печать. Данная группа сопровождается добавлением полного или сокращенного названия организации с ее логотипом, факсимильной подписью руководителя и главного бухгалтера, а также печатью предприятия, если таковая имеется. Помимо этого, необходимо указать условия, чтобы выполнять подстановку в счет. Эти параметры можно отобразить с помощью предварительного просмотра в печатном виде «Счета покупателю».
- Вписать основной счет для банка. Данная группа содержит реквизиты, по которым организовываются банковские счета предприятий. Для этого предоставляется специальное поле БИК.
- Указать статистические коды. В данном разделе следует вписать присвоенные компании коды статистики и ее Код территориального органа Росстата.
После заполнения вышеперечисленных реквизитов остается указать данные для налоговых служб, социально-страхового и пенсионного фонда.
Заполнение данных в автоматическом режиме
Первый запуск программы сопровождается подключением к порталу 1С ИТС. Чтобы выполнить вход, необходимо ввести регистрационные данные в виде логина и пароля. Затем следует указать ИНН, после чего нужно нажать «Продолжить». Теперь система предоставит полностью заполненный справочник, информация в котором основана на введенном идентификационном номере.
![н4.jpg]()
При входе под строчками логина и пароля находятся вопросы. Перейдя по ним, можно выполнить восстановление доступа, если пользователь забыл пароль, или регистрацию новой учетной записи.
![н5.jpg]()
Настройка учетной политики
Учетная политика, которая касается организации, является возможностью выбрать способ, чтобы вести бухгалтерский и налоговый учет. Чтобы максимально сблизить оба типа учета, предусмотрены единые параметры для выполнения данной работы. В программе необходимо указать период функционирования учетной политики. Обычно, он определяется на один год.
В 1С Бухгалтерия можно пользоваться системами налогового обложения:
- для организаций;
- для частных предпринимателей;
- упрощенного типа (применяется для одновременной работы с предприятием и частным лицом).
![н6.jpg]()
Дополнительно может использоваться единый налог на вмененный доход. Индивидуальный предприниматель может пользоваться только патентной системой налогов.
Также необходимо выбрать организационно-правовую форму. Это может быть ИП или ООО. При выборе данной формы и системы налогообложения предусматривается возможность дополнительных настроек:
![Бобков Олег]()
![работа с ПО]()
В ситуациях, когда штат организации пополняется новым сотрудником, возникает необходимость внесения его в список субъектов, которые могут пользоваться программой. Как именно это сделать, чтобы не допустить ошибок и применить корректные настройки? Давайте разбираться.
Как добавлять пользователей в 1С
Рассматриваемая учетная платформа предлагает два способа решения поставленной задачи — в пользовательском режиме, а также через функции Конфигуратора. В первом случае используются базовый перечень предопределенных ролей, изначально определяющих возможности и интерфейс для каждого статуса, что заметно упрощает процесс. Второй вариант отличается более гибкими инструментами для настройки полномочий. При этом выбор между указанными методиками, как правило, зависит от двух факторов: навыков администратора и распоряжений руководящего состава.
![как добавить пользователя]()
Как завести нового пользователя в «1С: Предприятие»
Алгоритм, реализованный в рамках базового функционала системы, позволяет вносить необходимые корректировки в онлайн-режиме, без выхода из программы. Порядок действий выглядит следующим образом:
- Откройте раздел «Администрирование» и выберите вкладку «Настройки прав».
- Перейдите к пользовательскому подразделу и воспользуйтесь одноименной ссылкой.
- На экране появится справочник — через него вы можете добавить сотрудника либо на основе уже имеющегося, либо оформив карточку (нажмите «Копировать» или «Создать»).
- Заполните нужные поля формы, указав полное имя, а также сведения для будущей авторизации. При желании можно обратиться к справочникам «Физические лица» и «Подразделение». Если же вам требуется перевести в инактив ранее действительного пользователя в 1С — смена статуса осуществляется простой отметкой пункта «Недействителен».
- В разделе настроек предусмотрены три варианта аутентификации — через программу, OpenID или операционную систему. В первом случае при попытке входа будет запрошено регистрационное пользовательское имя. Второй протокол предназначен для работы через онлайн-клиент, с дополнительной программной авторизацией. Выбор третьего варианта означает, что доступ к базе будет предоставляться вместе с загрузкой ОС Windows на конкретном компьютере или рабочем месте.
Завершающий этап — определение профиля, от которого зависит перечень функциональных возможностей, доступных новому сотруднику. Отметьте соответствующий должностной роли пункт и сохраните карточку.
![работа с программным обеспечением]()
Добавление с помощью Конфигуратора
Учетные записи пользователей 1С также можно создавать и редактировать через вспомогательный режим, предусмотренный для специалистов технической группы или IT-отдела. В данном случае речь идет о более точных и тонких настройках, расширяющих или сужающих спектр полномочий и степень доступа к системе. Алгоритм выполнения задачи предусматривает следующую цепочку действий, позволяющих оперативно внести необходимые корректировки:
- Откройте раздел «Администрирование» в соответствующем управленческом режиме.
- Выберите пользовательскую вкладку, после чего на экране появится окно со списком всех когда-либо внесенных в программу сотрудников организации.
- Используйте опцию «Скопировать», либо установленное по умолчанию сочетание функциональных клавиш Ins и F9.
Перед тем как изменить или добавить нового пользователя в 1C 8 («1С: Предприятие», «Управление торговлей» и т.д.), нужно установить в Конфигураторе его личные данные — как и в предыдущем случае, указываются входное и полное имя, метод аутентификации, а также пароль для авторизации.
![графики в по]()
Отдельного внимания заслуживает профильная настройка. Перейдите к разделу «Прочие», где отражается перечень базовых ролей, которые можно присвоить. В ситуациях, когда точечная активация или отключение отдельных опций не требуются, достаточно ограничиться установкой Полных, а также в случае необходимости, Администраторских прав.
В целом, весь функционал при работе с базой определяется на усмотрение руководства, определяющего перечень требований и критериев. Важно учесть, что, при недостаточности тех или иных полномочий, субъект будет вынужден сталкиваться с периодическими уведомлениями об ошибках. В связи с этим рекомендуется уделить внимание изучению статуса нового сотрудника и положенных ему по умолчанию (и по распоряжению ответственного руководителя) прав, чтобы не замедлять цикл реализации рабочих бизнес-процессов.
![группа пользователей]()
Как оформляются дополнительные пользователи в 1С Бухгалтерия 8.3
Настройка пользовательских возможностей исключает вероятность несанкционированной корректировки учетной информации, а также позволяет сосредоточить внимание абонента на конкретных задачах, реализуемых через доступные ему функции интерфейса. Однако перед тем, как раздать полномочия, нужно включить в базу всех активных участников.
Процесс добавления в программу
В теории функционал системы допускает работу без назначения определенного клиента. Однако есть ряд регламентированных операций, реализация которых возможна только при наличии у исполнителя полных правомочий.
Перед началом процедуры следует понять, кто из субъектов, присутствующих в БД, и каким именно статусом должен быть наделен, поскольку перечень варьируется от администрирования до точечных ограничений. Как правило, настройка прав доступа пользователей в 1С начинается с сотрудников, которым планируется предоставление самого широкого спектра функций.
![зачем настраивать пользователей]()
Хранение и изменение информации
Пользовательские данные о каждом действующем абоненте находятся в соответствующем разделе. Встроенные фильтры позволяют также включить в реестр весь бывший персонал, имеющий на момент просмотра «Недействительный» статус. Для корректировки информационной карточки достаточно дважды кликнуть по имени. Чтобы ограничить возможность использования программы на неопределенный срок, следует убрать маркер с пункта, подтверждающего разрешение.
Изменение полномочий не требует обязательного раскрытия полных данных работника. Выделите нужную позицию и используйте кнопку «Права доступа».
Создание учетной записи и добавление к базе 1C нового пользователя в Конфигураторе «1С: Предприятие» предусматривает опцию дублирования на основе уже существующего субъекта. При копировании можно обойтись изменением ключевых значений формы, то есть имени, логина и пароля, тогда как остальные позиции не требуют обязательного обновления.
![хранение и изменение информации]()
Зачем нужна профильная настройка
Конечно, в теории намного проще использовать единый аккаунт, обладающий полным функциональным спектром и свободным доступом к интерфейсу. Однако практика показывает, что подобный подход, как правило, оборачивается проблемами, разобраться с которыми организации бывает не так просто.
Так, к примеру, неосторожное обращение с базой может стать причиной повреждения системных данных, восстановление которых требует времени и денег. Однако определить ответственного в ситуации, когда фактическая возможность была у всех, крайне проблематично. Концепция разделения полномочий не только позволяет отслеживать, кто и когда конкретно вносил те или иные изменения, но и предотвращает нежелательное взаимодействие между персоналом, не имеющим достаточную подготовку, и областями учета, требующими особого внимания и аккуратности.
![бухгалтерский учет ПО]()
Роли и права доступа
Как уже было сказано, перед тем, как создать учетную запись пользователя и добавить в 1с 8 3 («1C:Бухгалтерия», «УТ», «Розница» и т.д.), нужно определиться с тем, каким статусом наделяется новый сотрудник. В рассматриваемой системе имеется несколько шаблонных вариантов, заметно облегчающих настройку работы в организациях с расширенным штатом:
- Администратор — отличается наличием полного и всестороннего доступа. Этот формат предназначен для специалистов, ответственных за ведение и обслуживание программы.
- Главбух — также обладает максимальным набором прав, однако отделяется от администратора для более корректного контроля за изменениями.
- Бухгалтер (помощник) — первый уровень ограничений, определяющих невозможность корректировки учетной политики, счетов и номенклатур.
- Проверяющий — роль, не предусматривающая возможности редактирования, но в то же время позволяющая просматривать всю информацию базы.
Отчет по имеющимся локальным ограничениям доступа формируется в разделе настройки, и отражает сведения по выбранному абоненту.
![зачем настраивать пользователей в системе]()
Группа пользователей
Еще одна опция, предусматриваемая функционалом платформы — групповое распределение прав и применение ограничений. В данном случае следует проанализировать перечень критериев, на основе которых сотрудники могут быть объединены в отдельные категории (бухгалтера, маркетологи, категорийные менеджеры и т.д.).
После этого достаточно перейти в меню «Администрирование» и отметить маркером пункт о запрете доступа на уровне записей. С помощью надстройки вы можете гибко изменять возможности получения данных из справочников, а также взаимодействия с иными программными элементами.
Профили групп настраиваются с помощью соответствующей гиперссылки. При этом один абонент может принадлежать сразу к нескольким категориям, и, как следствие, получать максимум полномочий от каждой из них. Перечень прав указывается на вкладке с описанием, и может включать в себя как чтение и просмотр, так и редактирование отдельных видов документов в учетной системе.
После создания нужного кластера выберите опцию «Записать и закрыть», чтобы подтвердить операцию.
![варианты прав доступа]()
Ограничения на уровне записей
Эта надстройка, уже упомянутая в предыдущем пункте, позволяет оперативно управлять групповыми и персональными полномочиями. Разберем ее более подробно.
К примеру, у вас возник производственный вопрос — как в 1С поменять статус пользователя, относящегося к кластеру «Менеджеры по закупкам», выставив ему определенные запреты на взаимодействие с программой. В данном случае алгоритм будет следующим:
![]()
Раньше и не верилось, например, что бухгалтерию можно вести в телефоне, а теперь — пожалуйста, загрузил специальное приложение и вперед! Разработчики постоянно совершенствуют программу 1С. Так, начиная с релиза 3.0.81, в неё в пилотном режиме добавлена возможность создания документов «Акт», «Накладная», «Счет-фактура» с помощью загрузки по фотографии или сканированному варианту. Как это делается, расскажем в статье.
Сразу оговоримся, что пока данный функционал доступен только пользователям облачной 1С.
Для загрузки данных в 1С теперь достаточно сфотографировать документ, отсканировать его или сфотографировать с помощью мобильного приложения «Сканер документов».
Начнем с первого варианта — загрузка по фото или скану.
Загрузка документов в 1С из скана (фото)
Имеем сфотографированный телефоном документ и отправленный пользователю на электронную почту: акт об оказании услуг на сумму 2750 руб. от контрагента ИП Кругловой О.А. Услуги оказаны ООО «Василек». Контрагент и услуга новые, в 1С не внесены.
Шаг 1. Перейдите в раздел «Покупки» — «Поступления (Акты, накладные, УПД)».
В журнале документов нажмите кнопку «Загрузить» и выберите команду «Из скана (фото)».
![]()
Шаг 2. Для добавления фото в 1С нажмите кнопку «Добавить файлы».
![]()
Шаг 3. В модуле «Распознавание документов» нажмите «Добавить». В открывшемся окне выберите файл фотографии документа или сканированное фото. В нашем случае прикрепляем файл, присланный на электронную почту.
![]()
Шаг 4. После переноса файла в 1С выделите его и нажмите «Распознать».
![]()
Далее действия выполняются автоматически. Документ отобразится в правой части окна.
Дождитесь окончания обработки, пока статус документа не изменится на «Распознанный» — значок в виде буквы «А» и не появится «синяя стрелочка».
В строке отображаются данные документа:
![]()
- тип — в нашем примере «Акт об оказании услуг»;
- имя файла и наименование документа;
- автор — в данном примере это пользователь 1С;
- организация, чей документ загружается. В нашем примере ООО «Василек».
Шаг 5. Щелкните дважды мышкой на строке. Откроется форма ввода документа в 1С с заполненными по возможности реквизитами. А те данные, которые не сопоставлены, обозначены как ошибки.
Так как контрагент, договор и номенклатура ранее не использовались в программе, то программа не может их сопоставить с распознанными данными фото. Эти поля помечены красным.
![]()
Пройдемся по ошибкам и дозаполним форму.
Ошибка первая: не сопоставлен контрагент
Шаг 6. Щелкните на поле «Контрагент». В сканированном эскизе фото программа автоматически покажет нужный распознанный фрагмент и предложит создать нового контрагента, т.к. он отсутствует в базе.
Нажмите на выпадающую ссылку «Создать: Индивидуальный предприниматель Круглова Ольга Александровна». Наименование контрагента считано с фото документа.
![]()
Шаг 7. В открывшемся окне подтвердите создание контрагента — кнопка «Создать».
![]()
Вид контрагента 1С определит автоматически.
При возможности использовании сервиса 1С-Контрагент программа предложит им воспользоваться. Согласимся на предложение.
![]()
Ошибка вторая: нет договора
Шаг 9. Поле «Договор» в нашем примере мы заполнили вручную, указав «Без договора». Но при указанном в документе договоре его также можно внести с помощью используемой обработки.
Ошибка третья: не сопоставлена номенклатура
Шаг 10. Щелкните на поле «Номенклатура» и создайте новый элемент, нажав на всплывающую «подсказку».
![]()
Шаг 11. В окне заполнения данных о номенклатуре укажите «Вид номенклатуры». Наименование и единица измерения заполнятся из фото документа.
![]()
Шаг 12. Заполнив данные, нажмите кнопку «Создать» и выберите нужный вид документа. В нашем примере это «Услуги (акт)».
![]()
Из рабочего места «Распознавание документов», окошка «Распознанные», наш документ исчезнет и переместится в «Обработанные». Если нажмем одноименную кнопку, отобразятся документы, на основании которых созданы «Акты» или «Накладные».
![]()
Шаг 13. Откройте журнал «Поступления (Акты, накладные, УПД)» и увидите сформированный обработкой документ из нашего фото.
![]()
Задача выполнена. Причем отметим, что фото было не лучшего качества, но система смогла его распознать.
Рассмотрим еще один вариант переноса документов — с помощью фото, но используя мобильное приложение «1С — Сканер документов».
Передача документов в 1С: Бухгалтерию предприятия ред. 3.0 с помощью приложения «1С: Сканер документов». Установка приложения «1С: Сканер документов»
Начнем с того, что необходимо установить приложение на телефон. Найти его можно самостоятельно или воспользовавшись QR-кодом из 1С со ссылкой на указанное приложение.
Сделать это можно из рабочего места в разделе «Продажи» или «Покупки» — подраздел «Сервис» — «Загрузить документы из сканов (фото)».
Это тоже рабочее место, что мы рассмотрели выше.
![]()
Шаг 1. Перейдите в рабочее место и нажмите кнопку «Мобильные приложения».
![]()
![]()
Шаг 3. Используя QR-код, загрузите мобильное приложение. Оно доступно в двух вариантах операционных систем телефона:
- для пользователей Android;
- для пользователей Apple iOS.
![]()
В нашем примере мы установим на телефон приложение для Android, используя приложение Google play.
Шаг 4. Найдите приложение и нажмите «Установить»
![]()
После установки приложения на телефон перейдите в 1С в рабочее место загрузки фото.
Шаг 5. Для добавления «клиента» загрузки нажмите кнопку «Добавить».
![]()
Добавлять фото документов могут не только сотрудники, но и клиенты, используя коды подключения.
В окне создания «клиента» — «пользователя» задайте его наименование.
Синхронизировать программу с приложением можно с помощью ключа пользователя или отсканировав QR-код. Ключ пользователя формируется программой автоматически.
![]()
Синхронизируем нового клиента с его приложением.
Шаг 6. Запустите приложение на телефоне. Автоматически оно предложит войти в систему. Вы можете ввести ключ пользователя (при удаленном расположении клиента) или отсканировать QR-код, нажав на него.
![]()
Если у вас пока нет кода или ключа, можно воспользоваться для ознакомления «Демо-режимом».
Загрузка фото через приложение «1С: Сканер документов» и синхронизация с его с 1С
Интерфейс программы прост. Он имеет только раздел «Мои документы». Добавить документы можно:
- выбрав готовый файл с телефона;
- выбрав действие — Сделать фото.
Воспользуемся вторым вариантом.
![]()
Шаг 8. Как только файл фото попадает в приложение, происходит его обработка. Приложение автоматически его отправит в 1С.
![]()
В приложении информация о файлах отображается следующим образом.
![]()
Для примера сфотографирован и передан еще раз этот же документ «Акт об оказании услуг».
Шаг 9. Перейдите в 1С. В рабочем месте «Распознавание документов» автоматически появился переданный из приложения документ.
Обратите внимание, что документы группируются по датам загрузки, что облегчает поиск нужной документации.
У строки документа имеется пиктограмма — «листик со скрепкой». Нажав на нее можно перейти к документу и посмотреть прикрепленное вложение.
![]()
Далее действуем также, как и при загрузке фото (скана) с компьютера.
Шаг 10. Щелкните дважды на строке документа и откроется его форма.
![]()
Так как с контрагентом из документа мы уже работали, и он, и его номенклатура уже внесены в программу, то они без проблем сопоставились.
Если вы впервые работаете с этим контрагентом, то выполняете действия так, как мы рассмотрели в первом разделе статьи при загрузке документа по фото в программу.
Шаг 11. Проверьте документ на наличие ошибок (незаполненных полей).
Обратите внимание на гиперссылку — «Связанные документы». Нажав на нее, пользователь видит, что имеются дубли распознанного документа и в системе уже сформирован документ «Поступление (Акт, накладная, УПД)».
![]()
![]()
Обратите внимание, программа контролирует совпадение реквизитов загружаемых документов и предупреждает об том пользователя, чтобы по ошибке не были загружены документы дважды.
Так как мы рассматриваем пример загрузки, нажмем «Создать новый».
В реальном режиме работы, конечно же, при обнаружении имеющегося документа в базе, повторно загружать его не надо.
![]()
Шаг 12. Перейдите в журнал документов по поставщикам — «Поступление (акты, накладные, УПД). В журнале два документа. Первый загруженный с помощью фото с компьютера, через кнопку «Загрузить». Второй — с помощью мобильного приложения «1С: Сканер документов».
![]()
Обратите внимание на значок «скрепка» у каждого загруженного нами документа. Это означает, что имеются прикрепленные файлы.
Выделив документ, нажмите «кнопку-скрепку» на панели инструментов журнала. Откроется окно «Присоединенные файлы», где хранится наша фотография документа или его скан.
![]()
Дополнительные настройки рабочего места «Распознавание документов»
В рабочем месте «Распознавание документов» у нас два документа со статусом «Отработанные».
Посмотрим, какие настройки рабочего места еще имеются.
- «Кнопка-картинка» — «Показать миниатюры файлов» / «Скрыть миниатюры файлов» — отображает фото документа в нижней части рабочего стола.
- «Кнопка-скрепка» — «Показать панель с документами» / «Скрыть панель с документами» — отображает связанные документы и файлы с правой стороны рабочего места.
![]()
При нажатой кнопке «Загружено» в списке отображаются все документы, сгруппированные по датам загрузки. Пользователь может установить отбор по контрагенту или организации, нажав одноименные кнопки.
![]()
Обратите внимание на «кнопку-шестеренку» на панели задач.
![]()
Здесь пользователь может задать дополнительные настройки, которые включают:
- настройки распознавания документов;
- настройки заполнения документов;
- настройки обработки документов;
- прочие настройки.
Для изменения настроек установите галочку или переместите переключатель в нужное положение.
![]()
По гиперссылке «Соответствие распознанных строк» можно посмотреть, как сопоставлялись значения справочников
![]()
Мы рассмотрели функционал загрузки документов по фото и сканам. Пока он доступен только для пользователей облачной 1С-Fresh, но надеемся, что в скором времени 1С порадует этим инструментом всех остальных пользователей 1С.
Читайте также:





























































