Как войти в аккаунт в браузере на телефоне
Обновлено: 07.07.2024
Как войти в аккаунт Google на Андроиде
Если пользователь пропустили этап добавления при первом запуске андроида, то необходимо войти в аккаунт. Как говорилось ранее, сделать это можно всего двумя способами: через настройки или через сам браузер.
Как зайти в аккаунт Google на Андроид через настройки гаджета
Первый способ достаточно распространен и пользуется большей популярностью, нежели последующий. Чтобы пользователь смог зайти в свой профиль, то он должен найти настройки на главном экране телефоне. Выглядят они, как шестеренка.
Найти настройки на телефоне можно разными способами. В зависимости от версии и модели телефона человек решает, каким методом ему пользоваться.
Далее выбираем ту систему, в которой нам необходимо создать учетную запись. Соответственно, для добавления гугл – записи нужно кликнуть на гугл-аккаунт.
После появляется меню, в котором нужно ввести адрес электронной почты и другие данные, чтобы зарегистрировать или авторизоваться в системе телефона. Если же у пользователя нет учётной записи, то он там же может её создать.
После всех манипуляций телефон войдет в Гугл-запись.
Как войти в аккаунт на телефоне через браузер
Если на телефоне пользователя есть браузер, который установлен по умолчанию со временем покупки устройства, то можно зайти в аккаунт даже через него. Обычно такие манипуляции происходят на базе Google Chrome, потому что он – базовая программа, которая установлена по умолчанию на многих моделях.
Чтобы зайти в профиль при помощи браузерной страницы, то нужно выполнить следующий алгоритм действия:
- Открыть браузер Google. Иконка меню может меняться в зависимости от того, как версия приложения стоит на телефоне, а также от многих других факторов. Как правило, она располагается на главном экране для большего удобства;
- В открывшейся строке находим иконку меню, напоминающую три полоски. Кликаем на них;
- В появившемся окне находим пункт «Войти». Кликаем на него;
- После этого откроется окно, в котором нужно выбрать аккаунт. Выбираем Google;
- После этого просто входим в аккаунт привычным способом при помощи электронной почты.
Таким образом можно войти в учетную запись даже через посторонний браузер.
Как войти в другой Google-аккаунт
Войти в другую учетную запись может понадобиться пользователю по разным причинам, начиная с того, что просто поменялся владелец устройства, заканчивая тем, что человек завел себе другой аккаунт, который нравится ему.
В любых случаях необходимо полностью перекраивать систему и меня учетную запись. Для этого нужно сначала удалить старую, а потом войти по способам выше.
Чтобы войти в другой профиль от гугл, нужно:
Таким образом можно поменять учетную запись на Андроиде
Как войти в аккаунт Google в приложении YouTube
Если пользователь вовсе не входил на телефоне в свою учетную запись, то, соответственно, приложения, поддерживаемые этим аккаунтом, просто не работают. К таким программам относят ютуб. Зайти в учетную запись можно даже через него. Данные, введённые в нем, сохранятся и перейдут на другие. Для этого необходимо:
Обратите внимание! Для входа может понадобиться и номер телефона, и адрес электронной почты.
Таким образом даже через сторонние приложения можно зайти в профиль.
Как зайти в Плей Маркет при помощи Google
Войти в плей маркет достаточно просто, если знать свой аккаунт от Гугл. Плей Маркет – универсальная программа, направленная на то, чтобы пользователь смог скачивать игры на свое устройство.
Чтобы войти в свою учетную запись, нужно предпринять следующие действия:
Таким образом можно войти в Плей Маркет даже через Гугл-запись.
Как войти с помощью Gmail
Войти с помощью Gmail можно только в том случае, если пользователь забыл свой пароль. Код, который придет на пользовательскую почту, поможет человеку восстановить свой пароль от учетной записи. Если такое случилось, то нужно предпринять следующие действия.
Принимаем письмо, вводим те цифры, которые предоставлены в нем.
Придумываем новый пароль, тем самым входим в аккаунт Гугл снова.
Как войти в аккаунт Гугл на компьютере
Войти в аккаунт через ПК для пользователя не должно составить труда, если преследовать следующий алгоритм:
- Открываем Гугл и главное окно в нем. Ищем глазами в правом верхнем углу сноску «Войти» и кликаем на нее;
- Далее открывается окно, в котором нужно ввести привязанный адрес электронной почты – это лишь первые данные, которые нужно будет ввести пользователю. Введя их, кликаем на «Далее»;
- После вводим пароль от аккаунта. Если профиля вовсе нет, то его необходимо создать.
- В результате правильных действий, пользователь войдет в свой аккаунт, который запомнится системой.
Вот так просто можно зайти в профиль даже через компьютерные носители.
Как изменить данные в Гугл-аккаунте на Андроид
Изменение данных в учетной записи пользователя может произойти по разным причинам, начиная с того, что у него изменилась фамилия, заканчивая сменой рабочей почты. Указание всех изменений – важный процесс, так как только в его ходе у системы формируется понятие о пользователей, которому самому будет легче в дальнейшем.
Указывать изменения – нужный шаг, потому что:
- Система сможет подстроиться под новую информацию о пользователе;
- Самому пользователю в дальнейшем будет легче, так как он сможет восстановить учетную запись разными способами;
- Происходит защита данных.
Именно поэтому, если пользователь указывает свои данные на странице и постоянно их обновляет, то ему не нужно беспокоиться о том, что информация куда-то пропадет или кто-то что-то сможет узнать личное о человеке.
Все изменения происходят только в авторизированном аккаунте. О том, как войти в аккаунт, говорилось в этой статье под разными углами и разными способами.
Войдя в аккаунт, открывается начальная заставка со словом приветствия о теми действиями, которые он может совершить. На этой начальной странице пользователь видит три блока:
- Безопасность;
- Конфиденциальность;
- Настройки.
Чтобы дополнительно защитить аккаунт, человек может открыть первый блок. Чтобы добавить личную информацию, найти управление контактами, пользователь должен обратиться ко второму блоку. Работа с третьим блоком – это как раз изменение всех данных. Достаточно следовать указаниям инструкции, чтобы сделать все верно.
Возможные проблемы при входе
У любого человека могут возникнуть некоторые проблемы при входе в систему. Гугл – аккаунт – не исключение. Поможем разобраться в проблемах и решить её.
Войдя в Chrome с помощью данных учетной записи Google, можно пользоваться всеми преимуществами служб, которые экономят время.
- Синхронизация позволяет получать доступ к закладкам Chrome, истории просмотренных и открытых вкладок с других устройств, на которых вы также вошли;
- Chrome для мобильных позволяет отправлять страницы компьютера на мобильное устройство лишь одним кликом.
- Автоматический вход позволяет входить в службы Google одним касанием кнопки. Имя пользователя и пароль вводить не нужно.
Браузер Chrome для Android
Если вы находитесь не на экране входа в службы, коснитесь Меню → Настройки → Ваш электронный адрес, чтобы управлять своими параметрами входа.
Настройка параметров синхронизации
На экране «Службы» нажмите Синхронизация , чтобы изменить свои настройки.
- Воспользуйтесь синим ползунком вверху экрана, чтобы включить или выключить эту функцию.
- Если не требуется синхронизировать всё, снимите флажок рядом с опцией Синхронизировать всё и выберите данные для синхронизации.

Чтобы воспользоваться всеми преимуществами этой функции, убедитесь, что вы также вошли в Chrome на других устройствах, например, на компьютере или планшетном ПК.
Использование Chrome для мобильных устройств
Чтобы воспользоваться услугой поставьте флажок рядом с опцией Chrome для мобильных на мобильном устройстве и добавьте бета-версию расширения «Chrome для мобильных устройств» на свой компьютер.
- Нажмите опции Меню → Настройки → Войти в Chrome.
- Выберите учетную запись и нажмите опцию Войти .
Если вы раньше зашифровали свои данные, вам будет предложено ввести пароль.
Выход из Chrome
После выхода из Chrome синхронизация прекратится, но данные, хранящиеся на мобильном устройстве и в учетной записи Google, удалены не будут.
Однако, любые новые данные или внесенные на мобильном устройстве изменения в дальнейшем не будут синхронизироваться с вашим аккаунтом. Ниже описано, как выйти из Chrome.
- Нажмите опции Меню → Настройки → Ваш электронный адрес → Отключить учетную запись Google.
- В диалоговом окне подтверждения, что появится, нажмите опцию Отключить .
Chrome для iOS
Если вы находитесь вне экрана входа в службу, коснитесь опции Меню → Параметры → После входа в Chrome, чтобы управлять своими параметрами входа.
Настройка параметров синхронизации
На экране «Службы» нажмите Расширенные, чтобы изменить свои настройки.
Чтобы воспользоваться всеми преимуществами этой функции, убедитесь, что вы также вошли в Chrome на других устройствах, например, на компьютере или планшетном ПК.
- Воспользуйтесь синим ползунком вверху экрана, чтобы включить или выключить эту функцию.
- Если не требуется синхронизировать все, переместите его на ВЫКЛ выберите данные для синхронизации.
- Нажмите опцию Шифрование , выберите защищать данные с помощью пароля учетной записи Google или специальной парольной фразы.
- Нажмите опции Сбросить синхронизацию , чтобы удалить синхронизированные данные из учетной записи. Если вы забыли свою парольную фразу, воспользуйтесь этой опцией, чтобы сбросить ее.
Использование Chrome для мобильных
Чтобы воспользоваться услугой поставьте флажок рядом с опцией Chrome для мобильных на мобильном устройстве и добавьте бета-версию расширения «Chrome для мобильных устройств» на свой компьютер.
- Нажмите опции Меню → Настройки → Учетная запись Google.
- Введите данные учетной записи Google.
Если вы применяете двухэтапную проверку, вам нужно будет ввести пароль программы. Также, если вы раньше зашифровали свои данные, вам будет предложено ввести пароль.
Выход из Chrome
После выхода из Chrome синхронизация прекратится, но данные, хранящиеся на мобильном устройстве и в учетной записи Google, удалены не будут. Однако любые новые данные или внесенные на мобильном устройстве изменения в дальнейшем не будут синхронизироваться с вашим аккаунтом. Ниже описано, как выйти из Chrome.
Чтобы защитить ваш аккаунт, Google может блокировать попытки входа из некоторых браузеров. Это может произойти, если:
- поддержка JavaScript в браузере отключена или отсутствует;
- в браузере установлены небезопасные или неподдерживаемые расширения;
- браузером управляет не администратор, а специальное ПО;
- браузер встроен в другое приложение.
Шаг 1. Используйте поддерживаемый браузер
Эти и некоторые другие браузеры поддерживают JavaScript:
- Chrome
- Safari
- Firefox
- Opera
- Internet Explorer
- Edge
Шаг 2. Включите JavaScript в Chrome
Если вы не можете войти в аккаунт в поддерживаемом браузере, вероятно, вам нужно включить JavaScript.- Запустите Chrome на компьютере.
- В правом верхнем углу экрана нажмите на значок "Настройка и управление Google Chrome" Настройки.
- В нижней части страницы выберите Дополнительные.
- В разделе "Конфиденциальность и безопасность" нажмите Настройки сайтаJavaScript.
- Включите функцию.
Как включить JavaScript в других браузерах
Если вы пользуетесь не Chrome, а другим поддерживаемым браузером, найдите инструкции по включению JavaScript на его справочном сайте. Там же можно проверить, поддерживает ли ваш браузер JavaScript.Как устранить проблемы со входом в аккаунт
Отключите расширения в Chrome
Если войти в аккаунт не удается, возможно, у вас включены небезопасные или неподдерживаемые расширения. Подробнее о том, как отключить расширения… Вы сможете снова включить их, когда войдете в аккаунт.Совет. Если вы пользуетесь другим браузером, посетите его справочный сайт, чтобы узнать, как отключить расширения.
Обновите браузер
Некоторые старые версии браузеров могут не поддерживаться. Подробнее о том, как обновить Google Chrome…Совет. Если вы используете другой браузер, найдите инструкции на его справочном сайте.
Как проверить настройки конфиденциальности
Чтобы узнать, как проверить настройки конфиденциальности браузера, посетите его справочный сайт.
Проверьте средства безопасности
Если вы используете брандмауэр, прокси-сервер или антивирусное ПО, временно отключите их. После этого попробуйте войти в аккаунт Google.
Если у вас получится это сделать, значит причина была именно в средстве безопасности. Откройте справочный сайт средства безопасности, чтобы узнать, как входить в аккаунт Google, не отключая программу.
Если вы используете рабочий компьютер
Попросите у администратора информацию о настройках безопасности в компании.Информация для разработчиков приложений
Если вы реализовали возможность входа с аккаунтом Google, используя фреймворк Chromium Embedded Framework, то вам потребуется перейти на более безопасный способ авторизации:

Google-аккаунт — это универсальный профиль для доступа ко всем фирменным сервисам компании. Поэтому важно знать, как войти в Гугл Аккаунт разными способами.
Как выглядит оптимальный вариант для входа в аккаунт Google :
После авторизации, пользователь автоматически войдет под личным профилем во все сервисы компании.
Между 2 и более учетными записями на устройстве можно свободно переключаться. Больше информации по теме в этой статье.
Другие варианты авторизации
По факту, существует намного больше вариантов, как с телефона войти в Google аккаунт. Подробно о каждом из них.
Дополнительные параметры
Этот способ повторяет предыдущий, но с незначительными отличиями:


Через это меню добавляют дополнительные учетки социальных сетей, мессенджеров, электронной почты или электронных кошельков.
Через сервисы
Пройдя подтверждение в одном сервисе компании, профиль станет доступен на всем устройстве. Пользователю достаточно открыть приложение и выбрать «Войти». Вот как это выглядит в разных проектах :
Первая учетка, добавленная на устройство, считается основной. После отката смартфона к заводским настройкам, авторизоваться понадобится непосредственно под ним.
Онлайн авторизация
Подтвердив профиль на смартфоне, зайдите под ним онлайн :
Учитывайте, что вход будет произведен только через браузер. Указанная учетка не привяжется к телефону/планшету.
Чтобы войти в профиль от Гугл, достаточно знать логин, пароль или иметь привязанный к нему номер телефона для экстренного восстановления доступа. Если акк больше не нужен — удалите его с дополнительного меню.
Не каждый пользователь понимает, для чего именно нужен аккаунт Google на всех телефонах и планшетах под управлением операционной системы Android. Некоторые думают, что им достаточно учетных записей в социальных сетях и мессенджерах. Зачем еще создавать и входить в какой-то другой профиль, который является бесполезным? На самом деле это не так. В этом материале будет рассказано, что собой представляет учетная запись Google и как войти в аккаунт Гугл на андроиде.
Что такое аккаунт Гугл на андроиде
Перед тем как зайти в аккаунт Google на андроиде, необходимо понять, что он собой представляет. Сам по себе аккаунт — это учетная запись пользователя. Она есть в любом сервисе, где нужно проходить регистрацию, например, на странице в социальной сети «ВКонтакте», профиле в Инстаграм и т. д.
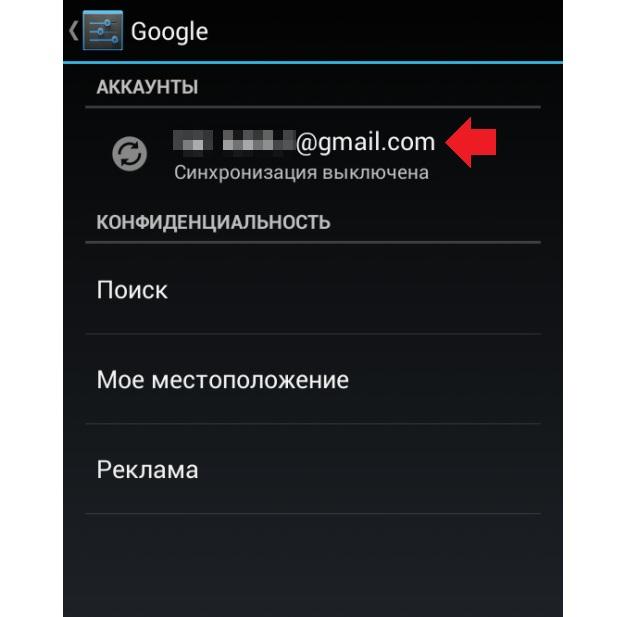
Учетная запись Гугл позволяет войти во все сервисы под одним паролем
К сведению! Стандартным аккаунтом в операционной системе андроид является Google профиль, который подходит для всех сервисов одновременно.
На нем могут храниться конфиденциальные данные владельца гаджета и прочая информация, которая при настройке синхронизируется с облачными хранилищами и сервисами компании Google. Это очень полезная функция, позволяющая восстановить фотографии, документы, контакты и прочие материалы, если телефон вышел из строя или был украден.
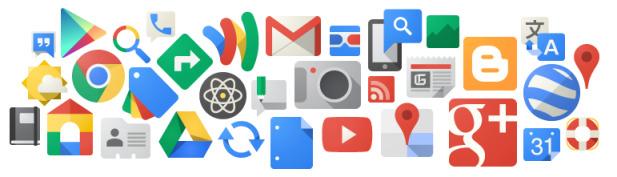
Один профиль может быть использован для большого количества сервисов
Для чего используется
Учетная запись компании Google используется на всех сервисах этого интернет-гиганта. Если человек пользуется почтой Gmail, то под теми же учетными данными он может войти на площадку YouTube или создать документ в Google Таблицах.
Некоторые интересуются, почему именно Гугл, ведь то же самое можно было сделать с Яндексом или другими компаниями. Ответ прост: еще давно этот поисковик выкупил проект Android и теперь его разработкой занимается только он. Это является определяющим фактором, в связи с которым на любом устройстве андроид есть в той или иной степени множество сервисных программ Гугл.
Используется аккаунт не только для безопасности и восстановления доступа, если человек забыл пароль или графический код доступа. Профиль позволяет взаимодействовать со всеми сервисами благодаря единым логину и паролю.
Важно! Не стоит забывать и о возможности синхронизации, которая позволяет освободить много лишнего места во внутренней памяти и обезопасить свои данные от удаления путем копирования их в облачное хранилище.
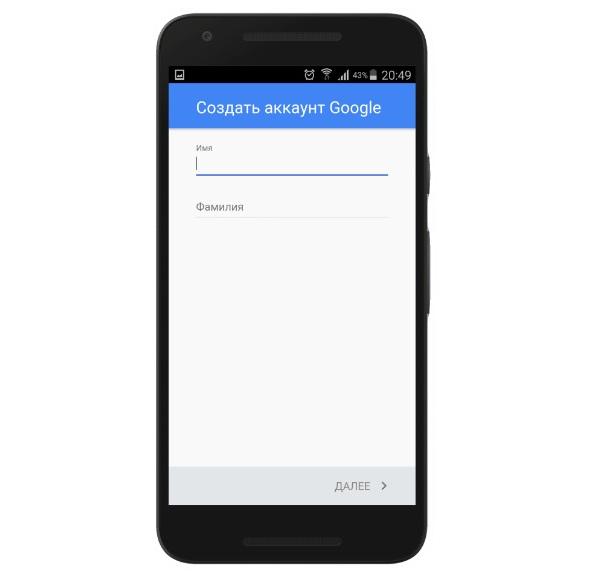
Создание нового профиля с телефона
Как создать
Создать аккаунт можно с использованием адреса своей электронной почты Gmail, если она есть. В этом случае не нужно ничего создавать. Достаточно войти в профиль под своими данными от почты.
Можно зарегистрировать и новую учетную запись. Сделать это очень просто с телефона, планшета и даже персонального компьютера. Достаточно перейти в поисковик или любой из его сервисов и выбрать пункт «Войти» и нажать «Создать новый аккаунт Google». Осталось разобрать, как войти в аккаунт Google на андроиде.
Как войти
Войти в учетную запись физически можно несколькими способами. Например, вход с персонального компьютера позволит пользоваться всеми преимуществами сервисов на данном устройстве. То же самое доступно и для телефона. Ниже будет показано, как зайти в Гугл аккаунт на андроид-устройстве с помощью настроек или через любой браузер.
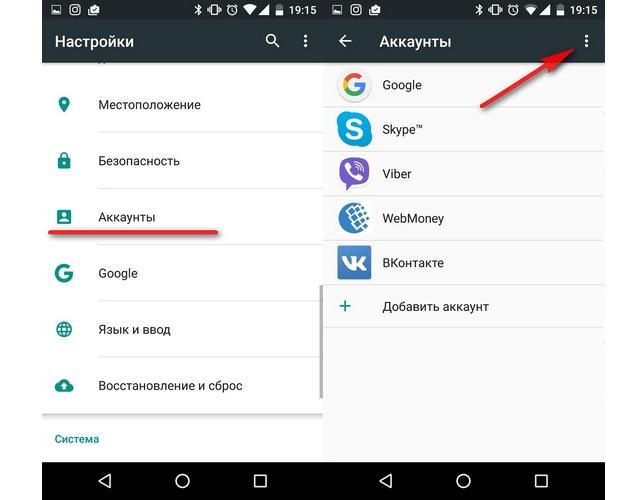
Через настройки устройства
Для входа понадобится телефон под управлением ОС андроид, а также сервисы Google Play, обновленные до последней версии, как и ПО смартфона. Для входа следует пошагово выполнить такие действия:
Обратите внимание! На некоторых девайсах можно сразу же на четвертом шаге нажать на кнопку «Добавить профиль» и ввести авторизационные данные. Это позволит обойти все дальнейшие пункты, но не установить безопасный вход в учетную запись с двухфакторным подтверждением.
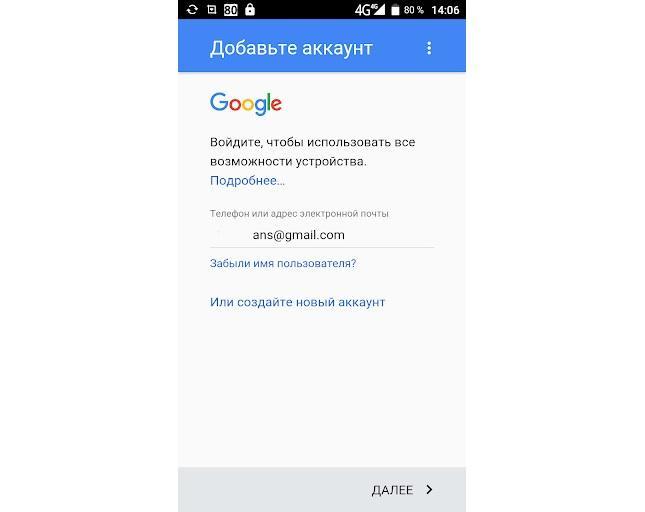
Через браузер
Войти в сервисы можно и через любой мобильный браузер. Для этого:
- Открывают поисковик.
- Переходят на любой сервис Google или в сам поисковик.
- Нажимают на ссылку справа наверху и входят в профиль обычным образом с указанием логина и пароля.
Важно! Если вход был выполнен на самом устройстве, то на этапе ввода электронной почты и пароля операционная система предложит использовать один из подключенных профилей. Необходимо лишь выбрать нужную запись и подтвердить авторизацию.
Что делать, если не получается зайти
Бывает и так, что не получается выполнить вход в учетную запись Google. Причин этому может быть много:

Телефон забывает все данные для входа и удаляет пользовательские приложения, если его отформатировать
Таким образом, стало понятно, как входить в учетную запись Гугл на телефоне под управлением ОС Android. Работает это одинаково для всех моделей и производителей, работающих с данным ПО. Необходимо лишь следовать инструкциям.
Читайте также:

