Как воспроизвести видео в after effects
Обновлено: 05.07.2024
Какие программы вы используете для монтажа видео? У каждого наверное будет свой ответ. И одна из самых популярных программ – After Effects, которая позволяет делать много чего, но в первую очередь, создавать эффекты. Давайте познакомимся с этой программой поближе.
Данный мини-курс, вольный перевод курса Джордана с Motion Array, который проведет вас через азы After Effects, и после прохождения которого, вы сможете использовать эту программу самостоятельно. Данный мини курс, состоит из 8 уроков, и сейчас, вы открыли первый из уроков. Ну а теперь, поехали!
Зачем нужен After Effects?
Поскольку Premiere Pro становится все более и более мощным, есть больше шансов, что вы сможете завершить свой проект только внутри этой программы. Но с наращиванием ваших навыков в качестве монтажера видео, вы, рано или поздно, столкнетесь с ситуацией, когда вам нужно гораздо больше точности и гибкости, чтобы создать действительно уникальную сцену. Обычно это происходит, когда эффекты вступают в игру.
Способ, которым я мог бы проиллюстрировать это различие, заключается в сравнении Premiere Pro с пилой и скальпелем. Оба эти инструмента используются для сокращения вещей. Но если вы хотите спилить дерево, то вам лучше использовать пилу, а если человеку нужно удалить аппендикс, то лучше использовать скальпель. Ведь скальпель значительно более точен, но которым спилить дерево, может быть и возможно, но очень трудно.
Смотрите также: Нулевые (Nulls) и родительские (Parenting) объекты в After Effects
Вы взволнованы? Давайте перейдем к первой части нашего курса по After Effects и изучим его интерфейс.
Интерфейс After Effects
Итак, мы находимся на рабочем столе нашего компьютера и первое, что нам нужно сделать, это обновление After Effects, с тем, чтобы у нас была самая последняя версия. Чтобы сделать это, перейдите в свою учетную запись Adobe Creative Cloud и убедитесь, что новых обновлений нет. Если есть, то нужно обновится.

Теперь, когда вы в курсе событий, давайте откроем After Effects. Вас сразу поприветствует начальный экран, в котором вы можете открыть предыдущие проекты, над которыми вы работали, или начать новый. Мы собираемся начать новый проект. Итак, нажмите новый проект, и он откроется.

Отсюда вас встречает интерфейс After Effects, который, если вы уже работали с Premiere Pro, покажется вам знакомым, правда не совсем. Но если вы до начала работы с After Effects не работали с Premiere Pro, то интерфейс программы может вас ошеломить. Давайте начнем с рассмотрения каждой из этих панелей.
Окно проекта.

Здесь у нас есть окно проекта. В нем мы держим отснятый материал, с которым мы работаем, а также композиции, в которые входят эти клипы. Позже мы познакомимся с композициями поближе, но пока подумайте о композициях, как о секвенциях (sequences) в premiere pro.
Для начала давайте сделаем несколько клипов, чтобы мы могли видеть, как выглядит рабочий проект. Дважды щелкните по окну проекта, чтобы выбрать клипы, или перетащите клипы непосредственно в окно проекта.
Смотрите также: Работа со слоями в программе After Effects
Монитор композиции.
В самом центре экрана, находится монитор композиции, или просто окно предпросмотра. Оно очень похоже на окно предпросмотра в других программах, например в Premiere Pro или в Vegas Pro. Чтобы просмотреть с его помощью файл из проекта, щелкните дважды по нужному файлу, и он отобразится в мониторе композиции.

Вы можете управлять качеством изображения, размером изображения и другими параметрами.
Timeline – шкала времени.
Вот мы и дошли до шкалы времени, до Timeline. Её функционал, тоже похож на шкалу времени в других программах, как например, в том же premiere pro или в Vegas Pro. Возьмите головку воспроизведения и вы увидите ваш клип. Также можно воспроизвести файл, нажав клавишу пробел. Но в After Effects шкала времени, имеет много уникальных функций, которые мы изучим позже.

Вкладка справа.
И наконец, последняя панель, которую мы здесь рассмотрим, имеет множество вкладок, которые мы можем использовать, чтобы повлиять на нашу композицию. Это такие вещи, как информация о наших кадрах, аудио-макеты, эффекты, пресеты и так далее. Мы поговорим о том, как использовать все эти функции в следующих уроках.
Но прямо сейчас давайте просто перейдем к последним двум разделам.
Инструменты
Здесь в левом верхнем углу вы увидите множество инструментов, которые вы можете использовать. Каждый раз, когда вы нажимаете другой инструмент, ваша мышь будет выполнять соответствующую функцию.
У вас есть инструмент выбора, ручной инструмент для перемещения вещей, инструмент масштабирования, инструмент прямоугольника и другие.
Смотрите также: Как добавить текст в After Effects и изменить его некоторые свойстваПозже мы подробно рассмотрим некоторые из них, но вы можете ознакомится с ними прямо сейчас. Наведите мышь на каждый из этих инструментов, и вы увидите его название, а также, горячую клавишу для переключеня на этот инструмент.

Вкладки рабочего пространства.
И наконец, у нас есть вкладки рабочего пространства в верхнем правом углу. Здесь вы можете выбрать один из вариантов. Синяя подсветка здесь говорит нам о том, что мы находимся в настройках по умолчанию.
Но мы можем также выбрать другие пресеты рабочего стола, такие как like standard, minimal, и paint. Каждый из них меняет вид рабочего стола, в зависимости от поставленной задачи. Ведь для цветокоррекции, вам лучше использовать один набор инструментов, а для работы с анимацией, лучше использовать другой набор инструментов. Именно это и делают различные пресеты рабочего стола.
На данный момент мы находимся с макетом по умолчанию. Но важно помнить, что любой макет вы можете менять так, как вам удобно. Для этого, достаточно просто мышью перенести края окна.

Делайте области большими или маленькими, перетаскивая их. Или возьмите целую вкладку и переместите ее в другое место. Поиграйте с ними, вы получите удовольствие от знания того, как работать с этим интерфейсом. Но не беспокойтесь о том, чтобы что-то испортить.
Ведь если вы измените окна так, что вам это совсем не понравится, вы всегда можете вернуть все обратно, перейдя в окно, рабочие области и сбросив значение по умолчанию на сохраненный макет. Теперь он вернется к стандартному виду.

Фактически, начиная с Adobe After Effects CC 2014 (13.0), этот видеоредактор не поддерживает кодек H.264 для формата MP4, MPEG-2 и WMV. Официально рекомендуемый метод - экспортировать видео After Effects в формате MP4 с помощью Adobe Media Encoder, простого программного обеспечения для кодирования, разработанного для пользователей Adobe. Этот способ будет подробно описан в этой статье. Но открытие двух больших программ займет слишком много места и займет больше времени на экспорт. Таким образом, вы также можете узнать из этой статьи самый простой способ сохранить видео MP4 из After Effects.
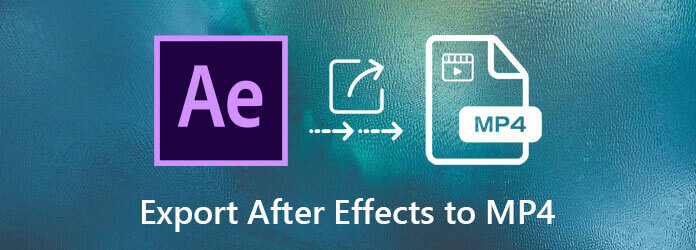
Часть 1: Как экспортировать видео After Effects в формате MP4 с помощью Media Encoder
Adobe Media Encoder - это официальное рекомендованное программное обеспечение для сохранения видео After Effects в формате MP4. И подробные шаги перечислены ниже:
Нажмите Состав: меню в верхнем списке, а затем выберите Добавить в очередь Adobe Media Encoder возможность добавить композицию в Adobe Media Encoder.
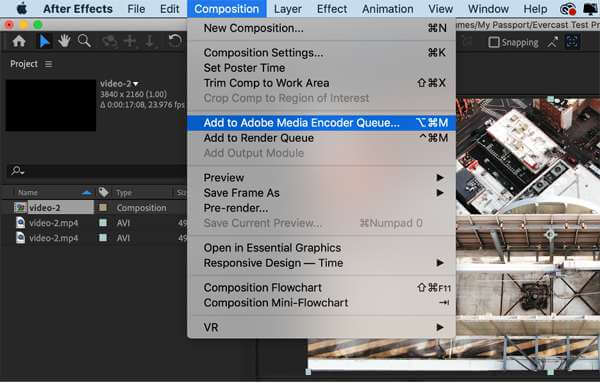
Adobe Media Encode откроется автоматически. Затем нажмите кнопку Формат и выберите H.264 кодек. Вы также можете изменить настройки по своему усмотрению или просто выбрать предустановленную.
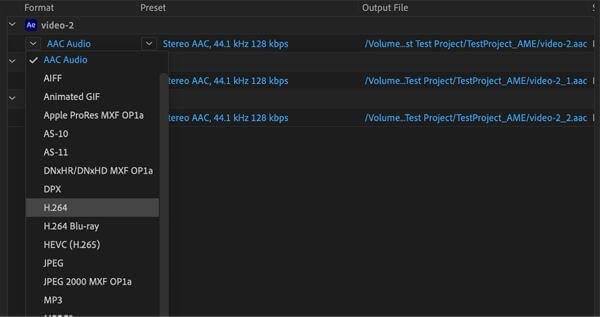
После изменения Выходной файл настройки и выберите желаемый путь к хранилищу, нажмите кнопку Зеленая игра значок, чтобы начать экспорт видео After Effects в формат MP4.

Такой способ выглядит очень простым и удобным для пользователей Adobe. Но иногда Adobe Media Encoder просто не отвечает и не открывается по неизвестным причинам. Более того, рендеринг в Media Encoder намного медленнее, чем при использовании Adobe After Effects, потому что Media Encoder работает только в фоновом режиме без доступа к ускорению графического процессора. Таким образом, вам следует попробовать сделать следующее.
Часть 2: Самый простой способ экспортировать видео After Effects в MP4 без Media Encoder
Самый простой способ получить видео MP4 из After Effects - это экспортировать видео в другие форматы, а затем преобразовать видео After Effects в формат MP4 за несколько минут. Чтобы преобразовать видео After Effects в MP4 с сохранением высокого качества, Конвертер видео Blu-ray Master Ultimate ваш лучший выбор. Он поддерживает более 500 форматов для импорта и экспорта. А с индивидуальными настройками вам не нужно беспокоиться о потере качества.
- * Конвертируйте экспортированные видео After Effects в формат MP4 одним щелчком мыши.
- * Поддерживает импорт и экспорт видео в более чем 500 форматах с максимальным разрешением 8K.
- * Возможность настройки видеокодека, разрешения и битрейта для сохранения высокого качества.
- * Экспорт партии видео After Effects в MP4 за несколько минут.
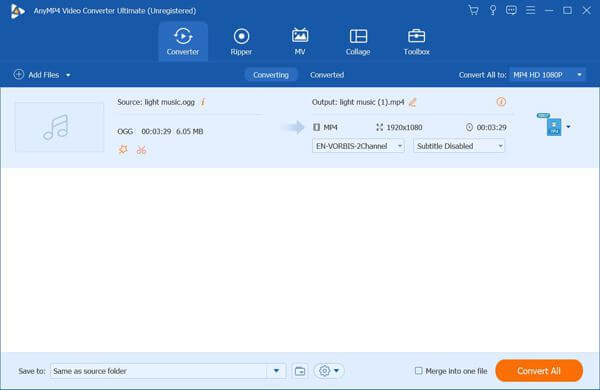
Нажмите Конвертировать все в меню для выбора MP4 формат в списке видео. Затем выберите исходное разрешение, чтобы сохранить высокое качество, и нажмите кнопку Пользовательский профиль икона. Вам лучше выбрать H.264 кодек и сохраните исходную частоту кадров. Щелкните значок Создать новый чтобы сохранить настройки.
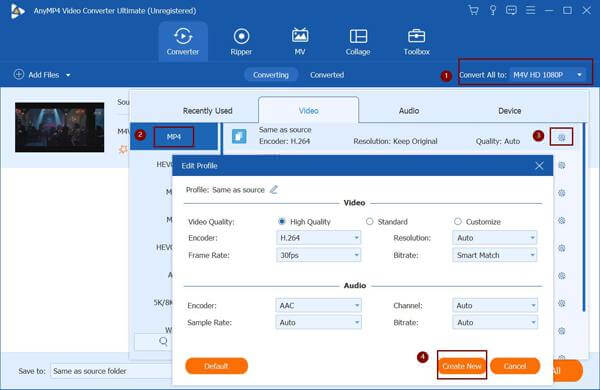
Вернувшись к основному интерфейсу, выберите путь к хранилищу. Затем нажмите кнопку Конвертировать кнопку, чтобы быстро преобразовать экспортированные видео After Effects в MP4 с высоким качеством. Таким образом, вы можете экспортировать видео After Effects в формате MP4 для отправки и легко загружать их.
Если вы просто нашли более удобный способ конвертировать видео After Effects в формат MP4 без загрузки какого-либо программного обеспечения, вы можете попробовать Blu-ray Master Бесплатный онлайн видео конвертер. Но вы должны отметить, что этот конвертер поддерживает экспорт видео только с максимальным разрешением 1080p. Если вас не волнует качество видео, сделайте это прямо сейчас.
Часть 3: Часто задаваемые вопросы об экспорте видео After Effects в формате MP4
1. Могу ли я напрямую экспортировать видео MP4 из Adobe After Effects CC 2017?
Нет. Adobe After Effects CC 2014 и более поздние версии не поддерживают экспорт видео After Effects в формате MP4 напрямую. Таким образом, вам следует полагаться на Adobe Media Encoder или конвертировать видео After Effects в формат MP4 с помощью Blu-ray Master Video Converter Ultimate.
2. Будет ли преобразование видео в MP4 терять больше качества, чем экспорт видео After Effects с помощью Media Encoder?
Нет. Качество будет таким же. Хотя преобразование видео After Effects в MP4 может снизить качество видео, это связано с разными форматами и кодеками. Таким образом, если вы сохраните исходное разрешение и другие параметры, когда преобразование видео в MP4, качество будет таким же.
3. Какие параметры следует выбирать при экспорте видео After Effects в формате MP4 для Facebook?
Рекомендуемые настройки для Facebook: кодек H.264, разрешение 720p, частота кадров 30 кадров в секунду и размер видео менее 1.75 ГБ. Или вы можете просто выбрать предустановленные настройки Facebook в Blu-ray Master Video Converter Ultimate.
Заключение
Очень неприятно, что более поздние версии после Adobe After Effects CC 2014 не поддерживают H.264 (MP4), MPEG-2 и WMV. Поэтому, если вы хотите экспортировать видео After Effects в формате MP4, вы можете добавить композицию в Adobe Media Encoder. В дополнение к этому медленному способу вы также можете экспортировать видео After Effects в другие форматы, а затем быстро конвертировать видео в MP4. Если у вас есть другие вопросы, оставьте свой комментарий ниже.
Что вы думаете об этом посте.
Рейтинг: 4.9 / 5 (177 голосов)
Когда вам нужно конвертировать Blu-ray в MP4, включая Blu-ray Disc, Blu-ray Folder и файлы изображений ISO, вы можете узнать больше о процессах из этой статьи прямо сейчас.
Как мне извлечь звук из видео MP4? Как конвертировать MP4 в аудио MP3? Может ли VLC извлекать аудио из видео? В этом посте рассказывается о 3 простых способах извлечения звука из видео MP4.
Только что скачали фильм, но не видите его субтитров? Хотите опубликовать видео в социальных сетях и встроить субтитры для своей аудитории? В этой статье будет показано, как добавить субтитры к MP4 и другим видео.
Будет ли Plex воспроизводить файлы MKV? Почему вы не можете воспроизвести MKV на Plex Media Server? Просто узнайте больше о том, как воспроизводить файлы MKV из статьи.
Читайте также:

