Как восстановить куки в яндекс браузере
Обновлено: 07.07.2024
Все браузеры во время работы сохраняют небольшие фрагменты сайтов, называемые cookie. В них обычно хранятся данные, указываемые пользователем, и нужны они для того, чтобы «сайт вас запомнил». То есть необходимость каждый раз вводить логин и пароль при их наличии отпадает. Понятное дело, что с течением времени таких файлов копится огромное количество, и они засоряют память компьютера. Сегодня я расскажу о нескольких способах удаления куки в Яндекс.Браузере.
Инструмент «Очистить историю»
После этого на экране высветится окно, в нем я убираю галочки напротив нужных элементов и оставляю одну лишь возле пункта с cookie. Обязательно указываю период «За все время», иначе файлы будут удалены не полностью. После этого нажимаю на кнопку ОК и жду, когда процедура завершится.
Отмечаю во всем списке только файлы cookie, и только потом нажимаю на желтую заветную кнопку «Очистить» Отмечаю во всем списке только файлы cookie, и только потом нажимаю на желтую заветную кнопку «Очистить»Удаление cookie для одного сайта
Другой вариант – удаление cookie с одного сайта, держа его при этом открытым, не покидая и не закрывая вкладку. В левом верхнем углу отображается значок с изображением замка, на него я и нажимаю. После этого на экране появится меню защиты с указанием прочих параметров. Под пунктом «Файлы cookie» будет ссылка «Настроить», и я нажимаю на нее.
Нахожу в списке пункт «Файлы cookie» и перехожу к их настройкам Нахожу в списке пункт «Файлы cookie» и перехожу к их настройкамВ результате появится новое окно использования куки. Я могу просто выделить в нем нужный мне сайт и удалить его данные одним нажатием на одноименную кнопку.
Просто выделяю нужный мне сайт в списке и одним кликом удаляю cookie Просто выделяю нужный мне сайт в списке и одним кликом удаляю cookieЧерез это же выпадающее меню я могу зайти в настройки системы защиты Protect, нажав на ссылку «Подробнее».
В тот же раздел можно перейти другим способом, и в нем сначала надо перейти в подробные параметры системы защиты Protect В тот же раздел можно перейти другим способом, и в нем сначала надо перейти в подробные параметры системы защиты ProtectВ нижней части будет ссылка с указанием количества сохраненных куки именно для этого сайта. Если нажать на нее, выйдет то же самое окно, про которое я говорила выше.
Просто нажимаю на эту самую ссылку, в итоге откроется то же самое окно, про которое я говорила выше Просто нажимаю на эту самую ссылку, в итоге откроется то же самое окно, про которое я говорила вышеИнструменты разработчика
Есть еще и возможность просмотра более конкретного списка сохраненных данных, но предназначенная скорее для разработчиков, или просто «шарящих». Просто кликаю по любому свободному месту на экране правой кнопкой мыши для открытия контекстного меню и нажимаю на последний пункт «Исследовать элемент». Как видно, перейти в него можно и с помощью комбинации клавиш Ctrl + Shift + I.
С правой стороны откроется дополнительный блок с HTML разметкой и CSS стилями страницы. В этот момент я нахожусь во вкладе «Elements», а мне необходимо открыть «Application». Но в списке оно не отображается, значит оно было скрыто. Нажимаю на соответствующую иконку, нахожу нужный мне элемент и жму по нему.
А вот это уже способ либо для знающих, либо для разработчиков ПО А вот это уже способ либо для знающих, либо для разработчиков ПОВ разделе «Storage» будет пункт «Cookies» — нажимаю по нему и ищу сайт, данные которого необходимо стереть. Дальше просто ищу его в списке, жму по нему и удаляю некоторые элементы по одному.
Ох, как много для одного посещения… Ну да ладно, главное что я открываю заветный список сайтов, в которых cookie были сохранены, и удаляю ненужное Ох, как много для одного посещения… Ну да ладно, главное что я открываю заветный список сайтов, в которых cookie были сохранены, и удаляю ненужноеНастройки браузера
Не менее востребованный и быстрый способ – переход в настройки Яндекс.Браузера. Для этого опять-таки открываю меню, ищу в списке одноименный элемент и жму по нему. Далее перехожу в раздел «Сайты», кликнув по ссылке с левой стороны, потом открываю «Расширенные настройки сайтов».
Есть также возможность просмотра сохраненных для сайтов настроек в соответствующем разделе настроек Яндекс.Браузера Есть также возможность просмотра сохраненных для сайтов настроек в соответствующем разделе настроек Яндекс.БраузераИщу в списке разрешений пункт «Cookie-файлы», в самом низу его жму по ссылке «Cookie-файлы и данные сайтов».
Открываю нужную мне вкладку для управления файлами cookie в браузере Яндекс Открываю нужную мне вкладку для управления файлами cookie в браузере ЯндексПосле этого откроется список сайтов, в которых уже сохранены некоторые данные. Я могу выбрать любой из них и удалить его cookie, также могу нажать на кнопку «Удалить все» в правом верхнем углу. Если же сайтов слишком много, и нужный найти не удается, можно воспользоваться функцией поиска – нажимаю на комбинацию Ctrl + F, задаю значение и кликаю по кнопке Enter.
Вот так будет выглядеть список сайтов, куки которых сохранены в браузере, и все это легко удаляется одним нажатием Вот так будет выглядеть список сайтов, куки которых сохранены в браузере, и все это легко удаляется одним нажатиемУдаление файла, в котором хранятся все cookie
Сторонняя программа
Очистить историю браузера можно с помощью специальных сторонних программ, так называемых «Клинеров». Один из них CCleaner. При сканировании приложений можно просто поставить напротив пункта «Cookie-файлы» галочку, и только после этого начинать анализ данных. Отмечу – куки Яндекс.Браузера будут указываться как данные Google Chrome (или что у вас там по умолчанию стоит…). После завершения сканирования остается только очистить данные и перезагрузить компьютер.
Расширение браузера
Не менее привлекательная альтернатива – использование специального расширения, установленного в Яндекс.Браузер заранее. Это не только удобно, но и поможет впоследствии парой простых движений чистить куки. Примеров таких дополнений уйма, но одно из них, так сказать отличившееся, это Click&Clean.
Причем после его установки и открытия меню иконка очистки куки именуется очень забавно – «Удалить печеньки». И теперь каждый раз мне не нужно переходить в раздел с историей браузера или его настройки. Достаточно будет просто кликнуть по плитке с изображением печенья и корзины, подтвердить действие и спокойно продолжить работу.
Поговорим об Android
Метод очистки кэша в мобильном браузере Яндекс значительно отличаются от тех, что указаны для компьютера. Да, метод один единственный, при этом очень простой. Я просто жму на иконку меню с изображением трех вертикально расположенных точек, затем открываю пункт «Настройки». В списке нахожу категорию «Конфиденциальность», потом касаюсь элемента «Очистить данные».
Ладно, очень похоже на самый первый способ, но все же графически они отличаются сильно. Опять-таки, в списке галочкой выделяю только «Данные веб-страниц», а это и есть куки. И только потом я нажимаю на кнопку «Очистить данные».
Заключение
Сегодня я рассказала о всех возможных способах удаления файлов cookie не только с компьютерной, но и мобильной версии Яндекс.Браузера. Процедура достаточно простая, ни один способ не займет у пользователя больше 5 минут времени, если, конечно, память не переполнена историей и невероятным количеством куки с разнообразных сайтов… Всегда вовремя очищайте данные для предотвращения засорения и снижения скорости работы интернет-обозревателя.

Cookies в Яндекс браузере — это крохотные файлы с данными, которые оставляют сайты. Они необходимы для поддержки взаимодействия пользователя с ресурсом. В них могут храниться в зашифрованном виде учётные данные (логин, пароль), уникальный идентификатор, данные сессии (число, дата) и т.д.
Из этого руководства вы узнаете, как почистить куки в Яндекс браузере (удалить файлы с сайтов), как настроить куки (разрешить, заблокировать их приём) и как посмотреть файлы cookie.
Настройки
1. Кликните «меню» (кнопка «три полоски»).
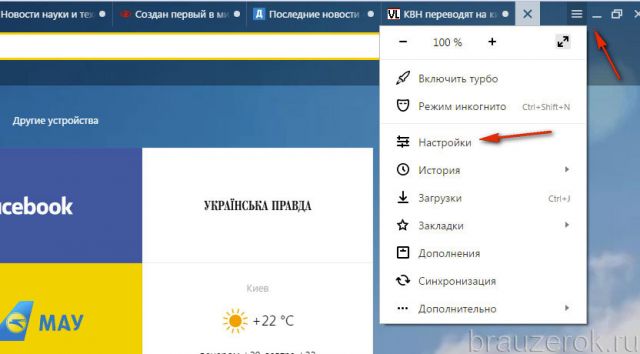
2. Откройте раздел «Настройки».
3. Прокрутите перечень опций вниз (до конца страницы).
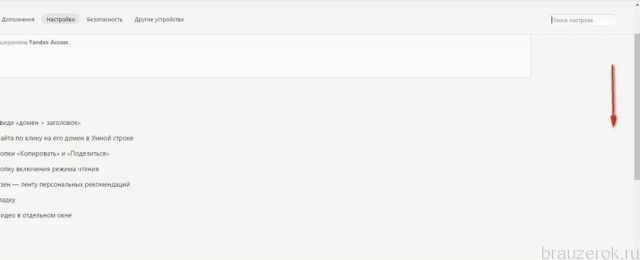
4. Клацните кнопку «Показать дополнительные… ».
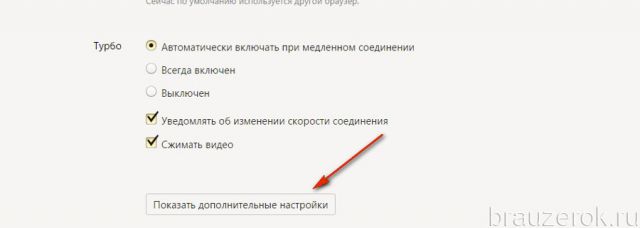
5. В подразделе «Личные данные» щёлкните «Настройки содержимого».
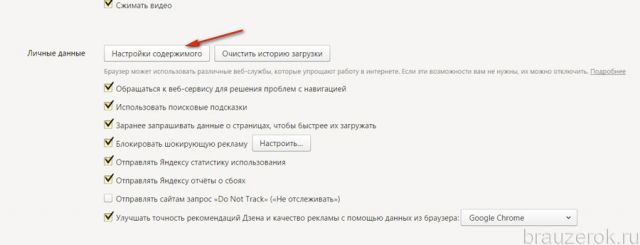
6. В блоке «Файлы cookie» можно включить куки (настроить включения). Здесь предлагается установить один из четырёх режимов.
Внимание! При использовании надстроек «Не разрешать… », «Блокировать данные… сторонних сайтов» некоторые веб-ресурсы могут работать некорректно.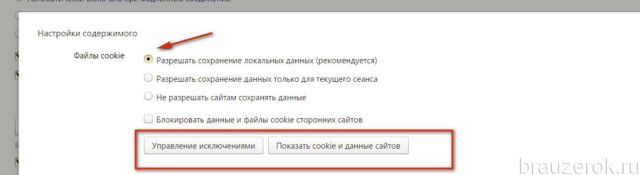
Для работы с определённой группой сайтов используйте опцию «Управление исключениями»:
1. Нажмите эту кнопку.
2. В поле слева наберите домен (адрес веб-сайта).
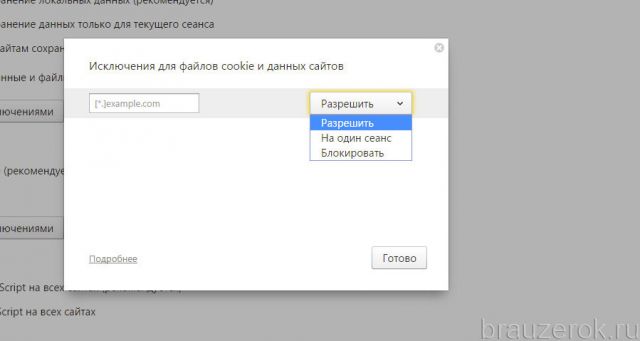
3. В ниспадающем меню (справа) назначьте действия для указанного адреса (Разрешить или, если задача «как отключить», — Блокировать). Все записи хранятся с указанной командой.
Выборочная очистка
1. Под перечнем «Файлы cookie» кликните кнопку «Показать… ».
2. В открывшейся панели отображены все куки, которые хранятся в браузере.
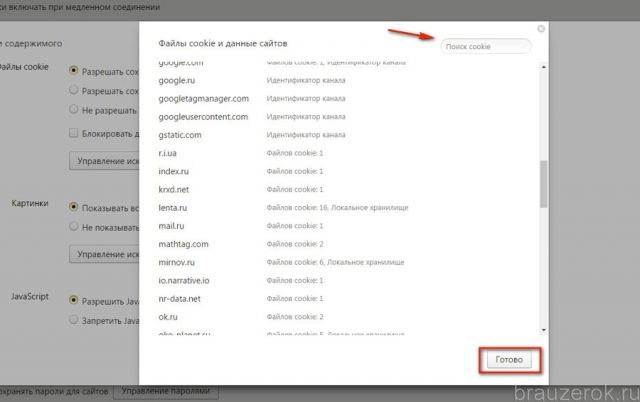
3. Чтобы быстро найти интересующий сайт воспользуйтесь строкой «Поиск… ».
4. Кликните по строке домена, чтобы очистить его cookie в Яндекс.
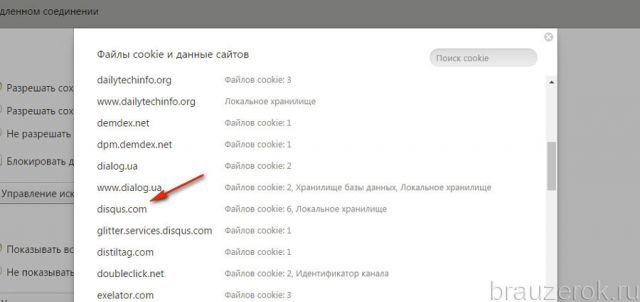
5. Если желаете очистить все куки, нажмите «крестик» в развернувшейся панели.
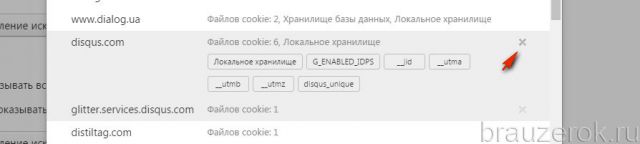
6. Если удалению нужно подвергнуть лишь отдельный файл по сайту (выборочно удалить куки в Яндекс браузере), кликните его.
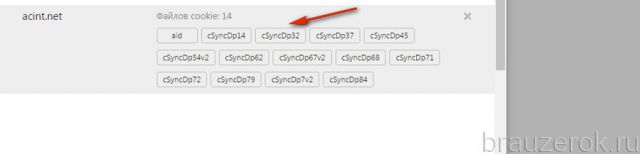
7. В панели нажмите кнопку «Удалить».
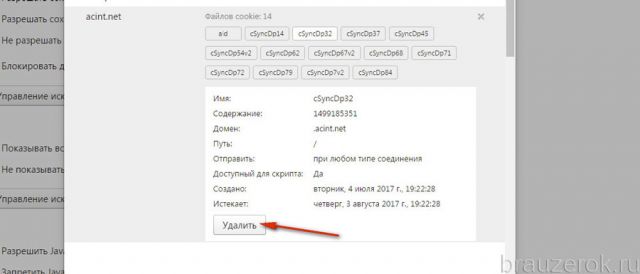
Как чистить хранилище куки?
1. Откройте меню.
2. Наведите курсор на строку «Дополнительно».
3. В подменю нажмите «Очистить историю».
4. В списке «Удалить записи» укажите временной промежуток. Если выставить «Всё время», удаляются все сохранённые файлы.
5. В списке элементов установите «галочку» возле элемента «Файлы cookie… », чтобы очистить cookie.
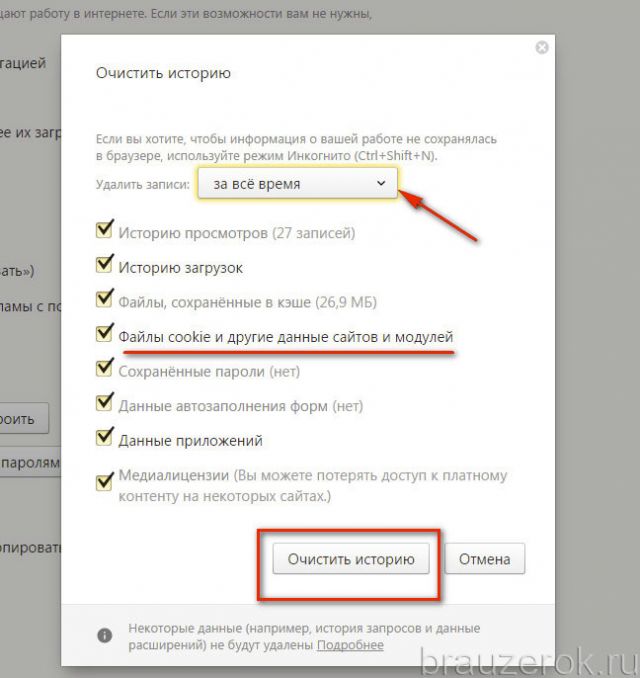
6. Нажмите «Очистить историю».
Обязательно следите за настройкой сохранения куки-файлов. Правильная организация работы с ними снижает риск кражи учётных данных, утечки конфиденциальной информации (истории посещённых сайтов). Периодически полностью очищайте хранилище cookie, чтобы не захламлять директорию браузера и весь системный раздел в целом ненужными файлами.
В данной статье мы разберемся с тем, как быстро восстановить удаленную историю из популярных браузеров, а также предоставим несколько быстрых и легких способов по восстановлению утерянной истории интернет проводников.
Содержание:
История браузера – специальная функция браузера, позволяющая автоматически вести журнал посещений абсолютно всех сайтов. Находясь в данный момент на любом из сайтов, в истории Вашего браузера появится соответствующая запись посещения.
С помощью истории можно быстро найти уже посещенный заинтересовавший сайт, или любой другой ресурс. Помимо этого, в истории отображается посещение даже в пределах одного сайта, что позволяет, к примеру, вернутся к прочтению конкретной статьи, продолжению просмотра видео, посещению интересующей страницы и т.д.
Почему удаляется история?
История браузера представляет собой достаточно большой объем информации, который пополняется новыми записями при каждом посещении сайтов. Постоянно накапливающиеся данные вызывают замедленную работу программы-обозревателя и попросту засоряют память компьютера (особенно это актуально для пользователей слабых ПК, офисных машин и бюджетных ноутбуков). Именно поэтому в браузерах присутствует встроенная функция очистки истории, позволяющая полностью удалить все записи .
Помимо этого, пользователь может собственноручно удалять записи истории по одной в произвольном порядке. Нередко история удаляется из-за использования утилит для быстрой очистки компьютера . Программы вроде CCleaner, Wise Care 365, Clean Master и другие позволяют производить комплексную очистку системы, которая затрагивает истории всех установленных браузеров. Это можно легко упустить, если случайно начать процесс очистки, не убрав пункты «Очистка журнала посещений» .
Восстановление истории из кэша DNS
DNS (Система доменных имен) – встроенная функция операционной системы, ведущая независимый журнал посещенных сайтов в сети. С её помощью можно быстро получить список посещенных сайтов.
К сожалению, через DNS нельзя просмотреть конкретные страницы, что значительно ограничивает данную функцию. Также функция ведет полный учет выходов в интернет , поэтому в ней сохраняются все записи о подключениях в интернете, а не только те, что были выполнены с браузера. Это означает, что для любой программы, соединяющейся с серверами, сайтом или любым онлайн ресурсом, будет сделана соответствующая запись в кэше .
Тем не менее, восстановление истории из кэша DNS не привязано к обозревателям (очистка истории браузера не влияет на кэш DNS), поэтому данный способ сможет подойти для самых различных ситуаций.
Чтобы восстановить историю из кэша DNS необходимо выполнить следующие шаги:
Шаг 1. Нажимаем правой кнопкой мыши по кнопке «Пуск» и выбираем пункт «Выполнить» . В открывшемся окне вводим команду cmd и «Ок» .
По-умолчанию в браузерах, в том числе и в Яндекс Браузере, куки включены. Однако, если вы принудительно их отключили и теперь не знаете как включить куки в Яндекс браузере, вам пригодиться наша статья. Ведь согласитесь, каждый раз вбивать логин и пароль от сайта очень утомляет. Также, в статье вы узнаете как почистить куки в Яндекс браузере.
Для того, чтобы включить куки в Яндекс Браузере кликните в правом верхнем углу на три черточки обозначающие настройки Яндекс браузера, как показано на картинке ниже.



Чистим куки в Яндекс браузере
Периодически куки требуется чистить. Для этого в Яндекс браузере кликните на меню настроек и перейдите в раздел История. Или просто нажмите комбинацию клавиш на клавиатуре Ctrl+H.


В открывшемся окне вы можете выбрать, что конкретно вы хотите удалить и за какой промежуток.

После этого вы сотрёте с компьютера все данные о вашей истории посещений и введенных паролях в Яндекс Браузере. И кстати, тем самым вы освободите некоторое количество свободного места на жестком диске, так как эти файлы могут занимать внушительное количество места.
Более подробная информация, как почистить куки и кеш в браузерах Яндекса, Гугл Хром, Mozilla Firefox и Opera вы можете прочитать в нашей предыдущей статье как очистить кеш браузера.
Читайте также:

