Как восстановить пароль в браузере
Обновлено: 07.07.2024
Яндекс.Браузера позволяет вам легко просматривать, изменять и удалять свои пароли.
Сохранить пароль
Если вы вводите пароль без логина, браузер предложит выбрать логин из ранее сохраненных.
Если вы ранее создали мастер-пароль, введите его. Мастер-пароль используется в алгоритме шифрования и надежно защищает хранилище паролей, так как помните его только вы.
Автоматически созданный пароль трудно взломать, потому что он представляет собой случайный набор букв, цифр и знаков препинания. Запоминать такой пароль не нужно — менеджер будет подставлять его в форму автоматически, а при желании вы всегда сможете этот пароль просмотреть. Чтобы защитить пароли в хранилище, используйте мастер-пароль.
Чтобы сгенерировать пароль:
В выпадающем списке нажмите сгенерированный пароль (он появляется автоматически, как только браузер распознал форму регистрации или смены пароля). Если вы создали мастер-пароль, введите его для доступа к хранилищу. В открывшемся окне введите адрес сайта, логин и пароль для авторизации. Чтобы проконтролировать, правильный ли пароль вы ввели, нажмите значок . Совет. Аналогичным образом можно сохранить в менеджере паролей СНИЛС, номер паспорта и другую конфиденциальную информацию. После синхронизации данные будут доступны со всех ваших устройств. За безопасность данных можно не беспокоиться — они хранятся в зашифрованном виде. Подробнее см. статью « Как зашифровать любую важную информацию в браузере » .Просмотреть, изменить или удалить пароль
Примечание. Чтобы быстро открывать менеджер паролей, нажмите → Настройки → Интерфейс и включите опцию Показывать на панели инструментов кнопку быстрого доступа к паролям и картам . Кнопка появится рядом с Умной строкой. Если вы создали мастер-пароль, введите его для доступа к хранилищу. На экране появится список сайтов, для которых вы сохранили пароли. Найдите среди них нужный сайт. Если сайтов слишком много, в левом верхнем углу в поле Поиск паролей начните вводить адрес сайта — список справа сократится.- Просмотреть
- Изменить
- Удалить
В открывшемся окне в поле Пароль нажмите значок .
Примечание. Если вы не задали мастер-пароль, а ваша учетная запись в операционной системе защищена паролем, то браузер запросит системный пароль.В поле Пароль введите новый пароль. Чтобы проконтролировать, правильно ли вы его ввели, нажмите значок .
Примечание. Если вы не задали мастер-пароль, а ваша учетная запись в операционной системе защищена паролем, то браузер запросит системный пароль. Совет. Если вы удалили пароль по ошибке, то сразу после удаления вы можете его вернуть. В левом нижнем углу менеджера паролей нажмите Восстановить . Если вы перезагрузите страницу или перейдете на другую вкладку, ссылка Восстановить станет недоступной.Изменить настройки менеджера
Если вы уже создали мастер-пароль, введите его в открывшемся окне. Сохранять пароли по умолчанию — если вы отключите опцию, браузер не будет сохранять введенные пароли, но будет подставлять в формы авторизации ранее созданные пароли. Автоматически заполнять формы авторизации — если вы отключите опцию, браузер не будет подставлять логины и пароли в формы авторизации. Если опция включена, вы можете разрешить браузеру подставлять в формы логины и пароли либо только логины. Разрешить сайтам сохранять пароли в браузере для автоматической авторизации . Некоторые сайты (поддерживающие CredentialManager API) позволяют авторизовываться без пароля. Для авторизации достаточно нажать значок и выбрать логин. Если вы хотите запретить автоматическую авторизацию, отключите опцию. Показывать на панели инструментов кнопку быстрого доступа к паролям и картам — если вы включите опцию, то сможете открывать пароли и карты нажатием по значку .Отключить менеджер паролей
Примечание. Даже если вы отключите менеджер паролей на компьютере, на других устройствах он продолжит работать.Если вы используете сторонний менеджер паролей и не хотите, чтобы браузер сохранял и подставлял пароли:
Если вы создали мастер-пароль, введите его для доступа к хранилищу. Если вы забыли мастер-пароль, нажмите левой кнопкой мыши в любом месте экрана за пределами окна.Браузер перестанет сохранять пароли, подставлять их в формы авторизации и запрашивать мастер-пароль для доступа к хранилищу. Ранее введенные пароли сохранятся на компьютере в зашифрованном виде и станут доступны, если вы снова включите менеджер паролей.
Для этого в настройках менеджера нажмите Включить менеджер паролей .
Отключить автоматическое сохранение паролей
Если вы создали мастер-пароль, введите его для доступа к хранилищу. Слева нажмите Настройки и в блоке Пароли отключите опцию Сохранять пароли по умолчанию .Пароль не сохраняется
Проверьте, присутствует ли в правой части Умной строки значок , означающий, что вы заблокировали файлы cookie на этой странице. Если значок присутствует:
Прокрутите страницу вниз и нажмите Расширенные настройки сайтов . Отключите опцию Блокировать данные и файлы сторонних сайтов . Проверьте, присутствует ли сайт с проблемой в списках Только для сеанса или Запрещены . Если сайт присутствует в списке, наведите на него указатель мыши и нажмите ссылку Разрешить .Восстановить удаленные пароли
В целях безопасности пароли хранятся на сервере в зашифрованном виде. Поэтому даже Яндекс не может расшифровать ваши пароли.
Если вы удалили пароли на одном из своих устройств, то можно попробовать восстановить их с другого. Это получится, если устройство еще не получило от сервера информацию об удалении паролей (например, устройство не синхронизируется, отключено или с момента удаления паролей прошло немного времени):
- На мобильном устройстве
- На компьютере
Подождите, пока данные с устройства добавятся на сервер.
","prev_next":<"prevItem":<"disabled":false,"title":"Импорт паролей","link":"/support/browser/security/passwords-import.html">,"nextItem":>,"breadcrumbs":[,,],"useful_links":null,"meta":,"voter":","extra_meta":[>,>,>,>,>,>,>,>,>,>,>,>,>,>,>,>,>,>,>,>,>,>,>,>],"title":"Protect: менеджер паролей - Яндекс.Браузер. Справка","productName":"Яндекс.Браузер","extra_js":[[,"mods":,"__func137":true,"tag":"script","bem":false,"attrs":,"__func67":true>],[,"mods":,"__func137":true,"tag":"script","bem":false,"attrs":,"__func67":true>],[,"mods":,"__func137":true,"tag":"script","bem":false,"attrs":,"__func67":true>]],"extra_css":[[],[,"mods":,"__func69":true,"__func68":true,"bem":false,"tag":"link","attrs":>],[,"mods":,"__func69":true,"__func68":true,"bem":false,"tag":"link","attrs":>]],"csp":<"script-src":[]>,"lang":"ru">>>'>Яндекс.Браузера позволяет вам легко просматривать, изменять и удалять свои пароли.
Сохранить пароль

Если вы вводите пароль без логина, браузер предложит выбрать логин из ранее сохраненных.

Если вы ранее создали мастер-пароль, введите его. Мастер-пароль используется в алгоритме шифрования и надежно защищает хранилище паролей, так как помните его только вы.
Автоматически созданный пароль трудно взломать, потому что он представляет собой случайный набор букв, цифр и знаков препинания. Запоминать такой пароль не нужно — менеджер будет подставлять его в форму автоматически, а при желании вы всегда сможете этот пароль просмотреть. Чтобы защитить пароли в хранилище, используйте мастер-пароль.
Чтобы сгенерировать пароль:




Просмотреть, изменить или удалить пароль


- Просмотреть
- Изменить
- Удалить

В открывшемся окне в поле Пароль нажмите значок .
Примечание. Если вы не задали мастер-пароль, а ваша учетная запись в операционной системе защищена паролем, то браузер запросит системный пароль.

В поле Пароль введите новый пароль. Чтобы проконтролировать, правильно ли вы его ввели, нажмите значок .
Если вы забыли пароль от своего почтового аккаунта или любимой , вы можете извлечь сохраненные пароли из любого браузера. Мы покажем вам, как это работает в Chrome, Firefox, Edge и Internet Explorer.


Google Chrome: извлекаем сохраненные пароли

- В нижней части меню выберите пункт «Настройки». В новой вкладке откроются настройки.
- Прокрутите страницу до самого низа и нажмите «Дополнительные». Откроются дополнительные настройки.

- Снова прокрутите немного вниз, пока не попадете в категорию «Пароли и формы». Нажмите здесь на «Управление сохраненными паролями».
- Теперь вы увидите список всех веб-страниц, на которые вы заходили с идентификацией. Вам будет виден не только логин, но и пароль.

- Чтобы просмотреть пароль, щелкните значок в виде глаза и для подтверждения введите пароль пользователя Windows.
Microsoft Edge: извлечение паролей из браузера
В Microsoft Edge вы можете управлять паролями, но не извлекать их. Поэтому для извлечения паролей мы обратимся к настройкам в самой Windows. Следующие действия также актуальны для Internet Explorer. Добраться до нужных настроек можно воспользовавшись нашей пошаговой инструкцией:
Браузер Опера был у меня основным браузером начиная с версии 7. Самое ценное, что появилось в Опере раньше других, был сервис Opera Link. Это когда все пароли, закладки, ссылки на страницы быстрого доступа хранятся на сервере Opera и доступ к ним осуществляется через мастер-пароль к аккаунту. Я не задумывался как восстановить пароль. На любом компьютере в течении нескольких минут я мог получить свои закладки и пароли зайдя в браузер и синхронизировав данные. Теперь это есть в Chrome и других браузерах.
О том, как узнать, восстановить, пароль от wi-fi читайте в посте КАК ВОССТАНОВИТЬ ПАРОЛЬ ОТ WI-FI.
Это было замечательно. Проходили годы и я забыл/потерял большую часть паролей. Через аккаунт в Opera Link я по-прежнему мог получить доступ к своим аккаунтам, но не мог посмотреть пароли, чтобы работать из другого браузера.
В браузере Chrome пароли вызываются вводом такого адреса:
chrome://settings/passwords
В Windows 10 дополнительно потребуется даже для залогиненного пользователя Chrome ввести пароли от аккаунта Windows.

Как посмотреть пароли сохраненные в браузерах
Как мне было восстановить пароль в любом браузере, даже в том, который я удалил? Тогда я первый раз столкнулся с программами для восстановления паролей из браузеров. Попробовал много разных программ, но одна из лучших для меня осталась WebBrowserPassView.
Сейчас читают: Как найти время выучить Python даже в метроПакет программ для восстановления паролей от почты, аккаунта или сайта
Имейте ввиду, что просто так скачать часто нет никакой возможности. Вот, что пишут авторы:
Теперь вы знаете как восстановить пароль от почты, аккаунта или сайта, но пакет программ на то и пакет, что позволяет делать гигантское число операций с вашим компьютером.
Запуск программ из онлайн-каталога
Можно попробовать использовать веб-панель , откуда можно запустить утилиты.

Обратите внимание на дополнения Sysinternals Suite и другие, которые содержат пакеты по безопасности, для работы с файлами, дисками, сетью и другие. Для установки, например sysinternals2.nlp , нужно:
Сейчас читают: Как оставить только первые буквы слов в OfficeНу, вот и всё. Рекомендую всем этот пакет как для личного, так и для профессионального использования. Не забывайте свои пароли!
Upd от 11.04.2015 : Удивлён, но не все знают простой способ как подсмотреть пароль под звёдочками. Рассказываю на примере блога. Итак, кроме браузера вам ничего не понадобится.
Как посмотреть пароль под звёздочками



Вот простой способ восстановить забытый пароль от одного-другого сайта. Бывает, что пароль таким способом открыть не удаётся, но первый способ должен вам помочь. Удачи.
Как быть, как восстановить пароли в Гугл Хром, если они по тем или иным причинам были утрачены? Решение есть! И это здорово, ведь потеря таких шифров чревата тем, что будет закрыт доступ в личные кабинеты используемых интернет-ресурсов. Конечно, можно реанимировать параметры входа для каждого портала по отдельности, но удобнее восстановить все пароли в Google Chrome.

Где находятся сохраненные пароли?
Как на компьютере посмотреть, где хранятся шифры пользователя:
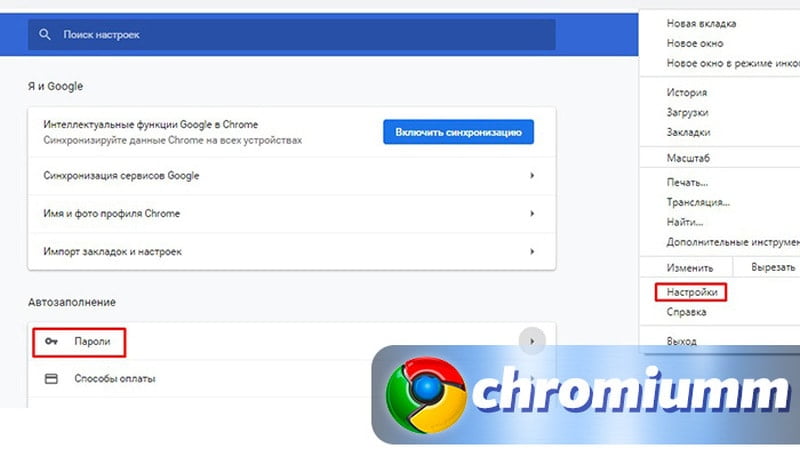
- зайти в Настройки обозревателя;
- в блоке автозаполнений открыть строку «Пароли»;
- на этой странице можно активировать опцию, после активации которой браузер станет предлагать сохранять коды и выполнять их автоматический ввод.
Все данные здесь скрыты за звездочками, но их можно убрать и посмотреть шифры. Это один из способов, как восстановить забытые, но не удаленные пароли в Гугл Хром.
Как восстановить пароли в Google Chrome
Необходимость восстановить утраченные пароли в Google Chrome возникает, если:
- коды удалены пользователем;
- папка профиля была повреждена;
- была переустановлена операционная система.
Копирование паролей
Как восстановить сразу все пароли от Гугл Хром проще всего — поднять информацию из старых хранилищ. Схема работает только при условии, что сохранились каталоги, содержащие эти сведения, например, если переустановка ОС производилась без форматирования жесткого диска, если создавалась ее резервная копия.
Чтобы копирование было возможно, в браузере следует отключить синхронизацию. Если она будет активна, то Хром загрузит информацию из «облака», в результате чего скопированные коды изменятся.
Хранилище данных о профиле размещается по адресу C:\Users\username\AppData\Local\Google\Chrome\User Data. Здесь username — имя владельца учетной записи. Оно соответствует тому, что высвечивается при входе в ОС.
Чтобы восстановить пароли к сайтам в Google Chrome, необходимо:
- открыть обозреватель;
- дезактивировать синхронизацию. Нужная команда расположена в Настройках, в блоке «Я и Google»;
- закрыть браузер;
- скопировать информацию из указанного каталога в отдельный пользовательский;
- вновь зайти в Хром;
- проверить доступность кодов;
- дать браузеру время на подгрузку сведений из аккаунта;
- включить синхронизацию.
Точка восстановления данных
Активация процедуры восстановления осуществляется через «Свойства системы». Их находят через строку поиска. В окне нужно:
По окончании процесса система автоматически перезагрузится. После этого вновь станут доступны шифры, существовавшие в момент создания точки восстановления.
Восстановление через реестр Google
Восстановить пароли в Google Chrome посредством реестра — сложная задача. Работа начинается со включения опции показа скрытых файлов и последующего перехода в Проводнике по адресу C:\Documents and Settings\Имя профиля\Local Settings\Application Data\Google\Chrome\User Data\Default\. Путь может несколько отличаться из-за разницы логики разных редакций ОС.
Нужно отыскать файл с именем «Web Data» или «Login Data». Его открывают посредством любого редактора SQLite. В документе нужно найти информацию, которая находится напротив Password_element, и соответствующую ей Username_element. Это и есть искомые коды от аккаунтов на всевозможных сайтах. Полученные данные копируют либо делают скриншот.
Если у Вас остались вопросы или есть жалобы - сообщите нам
Читайте также:

