Как восстановить пароли в яндекс браузере после переустановки
Обновлено: 07.07.2024
За последние пару лет браузеры научились не только сохранять, но еще и сочинять за нас пароли и шифровать их. И все работает хорошо, пока браузер подставляет пароль в нужные поля, не заставляя нас его вспоминать, а вот когда нужно вставить его в другой браузер или заметку, то начинаются проблемы. Приходится искать, где браузер прячет эти самые пароли.
Как посмотреть пароли на компьютере
- Открываем браузер.
- Нажимаем на иконку в виде трех полос в правом верхнем углу.
- В появившемся списке выбираем пункт «Пароли и карты».
- Откроется окно со списком сайтов, пароли которых сохранены в браузере. Кликаем по тому, пароль от которого нужно найти.
- В появившемся окошке ищем графу пароль и нажимаем на иконку в виде глаза справа от засекреченного пароля.
Как посмотреть пароли на смартфоне
- Открываем браузер.
- Нажимаем на пиктограмму в виде трех точек в поисковой строке.
- Затем выбираем меню «Пароли».
- В открывшемся окне ищем сайт, пароль от которого нам нужен и нажимаем на него.
- После этого нажимаем на кнопку «Показать пароль», чтобы он отобразился.
Где лежит файл с паролями
Если вам по какой-то причине приспичило найти файлы, связанные с паролями, то это можно сделать так:
- Кликаем по иконке Яндекс.Браузера на рабочем столе правой кнопкой мыши.
- Сразу включаем отображение скрытых файлов. Нажимаем на вкладку «Вид» в верхней части окна.
- Ищем пустое поле «Скрытые элементы» и ставим галочку напротив него.
- Далее переходим на уровень выше в папку YandexBrowser.
Здесь лежат все пользовательские файлы, включая те, что содержат в себе пароли. Правда, толку от этого поиска нет. Пароли зашифрованы, и открыть их не получится. Все, что вы можете сделать — скопировать данные на другой носитесь, чтобы в случае чего восстановить их.
Альтернативные менеджеры паролей
Менеджер паролей, встроенный в Яндекс.Браузер — настоящая угроза вашей безопасности. Чтобы их посмотреть, ни на компьютере, ни на телефоне даже не нужен пароль. И хотя файл с паролями зашифрован, такая доступность конфиденциальных данных настораживает.
К тому же не всегда удобно быть привязанным к браузеру, поэтому я рекомендую обзавестись хорошим, надежным менеджером паролей. Дальше речь пойдет о лучших из них.
LastPass
Популярный и единственный бесплатный менеджер паролей. Собственно, именно бесплатность и сделала его популярным. Отнюдь не другие качества.
LastPass работает прямо в браузере, ничего дополнительно скачивать не нужно. Он умеет сам за вас генерировать пароли и сохранять их.
При этом он довольно неказистый и не очень удобный, потому что в бесплатной версии урезана функциональность.
Яндекс.Браузера позволяет вам легко просматривать, изменять и удалять свои пароли.
Сохранить пароль
Если вы вводите пароль без логина, браузер предложит выбрать логин из ранее сохраненных.
Если вы ранее создали мастер-пароль, введите его. Мастер-пароль используется в алгоритме шифрования и надежно защищает хранилище паролей, так как помните его только вы.
Автоматически созданный пароль трудно взломать, потому что он представляет собой случайный набор букв, цифр и знаков препинания. Запоминать такой пароль не нужно — менеджер будет подставлять его в форму автоматически, а при желании вы всегда сможете этот пароль просмотреть. Чтобы защитить пароли в хранилище, используйте мастер-пароль.
Чтобы сгенерировать пароль:
В выпадающем списке нажмите сгенерированный пароль (он появляется автоматически, как только браузер распознал форму регистрации или смены пароля). Если вы создали мастер-пароль, введите его для доступа к хранилищу. В открывшемся окне введите адрес сайта, логин и пароль для авторизации. Чтобы проконтролировать, правильный ли пароль вы ввели, нажмите значок . Совет. Аналогичным образом можно сохранить в менеджере паролей СНИЛС, номер паспорта и другую конфиденциальную информацию. После синхронизации данные будут доступны со всех ваших устройств. За безопасность данных можно не беспокоиться — они хранятся в зашифрованном виде. Подробнее см. статью « Как зашифровать любую важную информацию в браузере » .Просмотреть, изменить или удалить пароль
Примечание. Чтобы быстро открывать менеджер паролей, нажмите → Настройки → Интерфейс и включите опцию Показывать на панели инструментов кнопку быстрого доступа к паролям и картам . Кнопка появится рядом с Умной строкой. Если вы создали мастер-пароль, введите его для доступа к хранилищу. На экране появится список сайтов, для которых вы сохранили пароли. Найдите среди них нужный сайт. Если сайтов слишком много, в левом верхнем углу в поле Поиск паролей начните вводить адрес сайта — список справа сократится.- Просмотреть
- Изменить
- Удалить
В открывшемся окне в поле Пароль нажмите значок .
Примечание. Если вы не задали мастер-пароль, а ваша учетная запись в операционной системе защищена паролем, то браузер запросит системный пароль.В поле Пароль введите новый пароль. Чтобы проконтролировать, правильно ли вы его ввели, нажмите значок .
Примечание. Если вы не задали мастер-пароль, а ваша учетная запись в операционной системе защищена паролем, то браузер запросит системный пароль. Совет. Если вы удалили пароль по ошибке, то сразу после удаления вы можете его вернуть. В левом нижнем углу менеджера паролей нажмите Восстановить . Если вы перезагрузите страницу или перейдете на другую вкладку, ссылка Восстановить станет недоступной.Изменить настройки менеджера
Если вы уже создали мастер-пароль, введите его в открывшемся окне. Сохранять пароли по умолчанию — если вы отключите опцию, браузер не будет сохранять введенные пароли, но будет подставлять в формы авторизации ранее созданные пароли. Автоматически заполнять формы авторизации — если вы отключите опцию, браузер не будет подставлять логины и пароли в формы авторизации. Если опция включена, вы можете разрешить браузеру подставлять в формы логины и пароли либо только логины. Разрешить сайтам сохранять пароли в браузере для автоматической авторизации . Некоторые сайты (поддерживающие CredentialManager API) позволяют авторизовываться без пароля. Для авторизации достаточно нажать значок и выбрать логин. Если вы хотите запретить автоматическую авторизацию, отключите опцию. Показывать на панели инструментов кнопку быстрого доступа к паролям и картам — если вы включите опцию, то сможете открывать пароли и карты нажатием по значку .Отключить менеджер паролей
Примечание. Даже если вы отключите менеджер паролей на компьютере, на других устройствах он продолжит работать.Если вы используете сторонний менеджер паролей и не хотите, чтобы браузер сохранял и подставлял пароли:
Если вы создали мастер-пароль, введите его для доступа к хранилищу. Если вы забыли мастер-пароль, нажмите левой кнопкой мыши в любом месте экрана за пределами окна.Браузер перестанет сохранять пароли, подставлять их в формы авторизации и запрашивать мастер-пароль для доступа к хранилищу. Ранее введенные пароли сохранятся на компьютере в зашифрованном виде и станут доступны, если вы снова включите менеджер паролей.
Для этого в настройках менеджера нажмите Включить менеджер паролей .
Отключить автоматическое сохранение паролей
Если вы создали мастер-пароль, введите его для доступа к хранилищу. Слева нажмите Настройки и в блоке Пароли отключите опцию Сохранять пароли по умолчанию .Пароль не сохраняется
Проверьте, присутствует ли в правой части Умной строки значок , означающий, что вы заблокировали файлы cookie на этой странице. Если значок присутствует:
Прокрутите страницу вниз и нажмите Расширенные настройки сайтов . Отключите опцию Блокировать данные и файлы сторонних сайтов . Проверьте, присутствует ли сайт с проблемой в списках Только для сеанса или Запрещены . Если сайт присутствует в списке, наведите на него указатель мыши и нажмите ссылку Разрешить .Восстановить удаленные пароли
В целях безопасности пароли хранятся на сервере в зашифрованном виде. Поэтому даже Яндекс не может расшифровать ваши пароли.
Если вы удалили пароли на одном из своих устройств, то можно попробовать восстановить их с другого. Это получится, если устройство еще не получило от сервера информацию об удалении паролей (например, устройство не синхронизируется, отключено или с момента удаления паролей прошло немного времени):
- На мобильном устройстве
- На компьютере
Подождите, пока данные с устройства добавятся на сервер.
","prev_next":<"prevItem":<"disabled":false,"title":"Импорт паролей","link":"/support/browser/security/passwords-import.html">,"nextItem":>,"breadcrumbs":[,,],"useful_links":null,"meta":,"voter":","extra_meta":[>,>,>,>,>,>,>,>,>,>,>,>,>,>,>,>,>,>,>,>,>,>,>,>],"title":"Protect: менеджер паролей - Яндекс.Браузер. Справка","productName":"Яндекс.Браузер","extra_js":[[,"mods":,"__func137":true,"tag":"script","bem":false,"attrs":,"__func67":true>],[,"mods":,"__func137":true,"tag":"script","bem":false,"attrs":,"__func67":true>],[,"mods":,"__func137":true,"tag":"script","bem":false,"attrs":,"__func67":true>]],"extra_css":[[],[,"mods":,"__func69":true,"__func68":true,"bem":false,"tag":"link","attrs":>],[,"mods":,"__func69":true,"__func68":true,"bem":false,"tag":"link","attrs":>]],"csp":<"script-src":[]>,"lang":"ru">>>'>Яндекс.Браузера позволяет вам легко просматривать, изменять и удалять свои пароли.
Сохранить пароль

Если вы вводите пароль без логина, браузер предложит выбрать логин из ранее сохраненных.

Если вы ранее создали мастер-пароль, введите его. Мастер-пароль используется в алгоритме шифрования и надежно защищает хранилище паролей, так как помните его только вы.
Автоматически созданный пароль трудно взломать, потому что он представляет собой случайный набор букв, цифр и знаков препинания. Запоминать такой пароль не нужно — менеджер будет подставлять его в форму автоматически, а при желании вы всегда сможете этот пароль просмотреть. Чтобы защитить пароли в хранилище, используйте мастер-пароль.
Чтобы сгенерировать пароль:




Просмотреть, изменить или удалить пароль


- Просмотреть
- Изменить
- Удалить

В открывшемся окне в поле Пароль нажмите значок .
Примечание. Если вы не задали мастер-пароль, а ваша учетная запись в операционной системе защищена паролем, то браузер запросит системный пароль.

В поле Пароль введите новый пароль. Чтобы проконтролировать, правильно ли вы его ввели, нажмите значок .

Сохранение в браузере «Яндекса» паролей – одна из функций программы. Дополнительно для удобства пользователей предусмотрена синхронизация, с помощью которой можно передать все секретные комбинации на другое используемое устройство.

Синхронизация учетной записи для просмотра паролей в «Яндекс Браузере»
Преимущество данной функции в том, что пользователю теперь не требуется на каждом устройстве составлять базу паролей, вспоминать забытые комбинации.
Кроме этого, если компьютер сломается, всегда будет возможность восстановить конфиденциальную информацию с сервера компании.Чтобы включить синхронизацию, необходимо на всех устройствах установить «Яндекс Браузер». Далее следует:
- запустить программу;
- нажать на иконку с 3 горизонтальными полосками (под данной кнопкой скрыто главное меню);
- выбрать «Сохранить данные»;
- ввести логин и пароль для авторизации в почтовом ящике, созданном в «Яндексе»;
- нажать на «Включить синхронизацию».
После выполнения всех этих действий на различных устройствах пользовательские параметры, сведения будут синхронизированы, т. е. станут доступными как на компьютере, так и на смартфоне, планшете. Также пользователь сможет воспользоваться дополнительными функциями управления – например, экспорт, импорт, удаление паролей.

Как посмотреть сохраненные пароли
Синхронизированные данные хранятся на сервере «Яндекса» и на устройствах пользователя в виде файлов. Информация, которая содержится в них, отображается в специальном разделе программы.
На компьютере
Чтобы посмотреть сохраненные пароли в «Яндекс Браузере», необходимо:
- запустить программу;
- через главное выпадающее меню перейти в раздел «Пароли и карты»;
- на открывшейся вкладке кликнуть по нужному интернет-ресурсу для просмотра сохраненной информации.
Секретная комбинация будет скрыта под звездочками. Чтобы узнать, какие буквы, цифры и символы находятся под знаками, понадобится нажать на иконку в виде глаза.

На смартфоне
Перед тем как посмотреть пароли в «Яндекс Браузере» на телефоне, необходимо авторизоваться в приложении. Далее следует на стартовой странице нажать на иконку в виде 3 точек. Она располагается в строке поиска. После этого будет выполнен переход в настройки. Место, где хранятся пароли пользователя, – раздел «Мои данные».
На некоторых смартфонах иконка с 3 точками отсутствует.
Владельцам таких устройств рекомендуется нажимать на кнопку меню, расположенную на корпусе телефона.
Как проверить пароли Yandex Browser без доступа к устройству
Например, если под рукой нет компьютера, на котором хранятся все пользовательские сведения и настройки, то можно воспользоваться любым другим устройством, начиная от ПК и заканчивая смартфоном. Нужно только включить синхронизацию, авторизоваться и дождаться, когда процесс переноса данных будет завершен.
В каких случаях посмотреть пароли не удастся
Данные могут исчезнуть с компьютера, смартфона и планшета, если была осуществлена переустановка операционной системы или браузера. Также конфиденциальная информация стирается при использовании программ для очистки компьютера и ускорения производительности. Пользователям, имеющим такие утилиты, рекомендуется уделить немного времени настройке и деактивировать опцию удаления сохраненных комбинаций в браузере «Яндекса».

Расположение файла с паролями ЯД
Файлы с конфиденциальной информацией хранятся на всех устройствах. Однако это не представляет никакой угрозы, ведь все сведения надежно шифруются по специальному алгоритму. Он считается одним из самых надежных и признан агентством национальной безопасности США.
На телефоне
Чтобы найти файл на телефоне с операционной системой «Андроид», необходимо пройти по пути /data/user/0/com.yandex.browser/app_chromium/Default/. Нужный элемент – Ya Login Data.
На ПК
Файл находится в папке, где хранятся различные элементы, связанные с браузером. Чтобы быстро ее найти, рекомендуется на рабочем столе кликнуть по ярлыку программы правой кнопкой мыши и выбрать в меню пункт «Расположение. ».
В открывшемся каталоге Application большинство элементов будет скрыто, поэтому предварительно понадобится изменить отображение:
- нажать на вкладку «Вид» в верхней части окна;
- найти опцию «Скрытые элементы»;
- поставить галочку напротив нее.

Далее необходимо перейти на уровень выше – открыть YandexBrowser. Это можно с легкостью сделать, воспользовавшись адресной строкой. Следующий нужный элемент – User Data с подпапкой Default. В ней содержатся различные пользовательские файлы, в т. ч. тот, в котором хранятся пароли. Его название – Ya Login Data.
Как просмотреть содержимое
Открыть найденный файл не получится. Вся информация, которая хранится в нем, надежно зашифрована. Использовать какие-либо сторонние программы для открытия не рекомендуется.
Высока вероятность того, что при их скачивании и установке компьютер будет заражен вирусами.
Мастер-пароль «Яндекс Браузера»
Злоумышленники могут скопировать секретные комбинации, если украдут устройство и посмотрят конфиденциальную информацию через браузер. Однако разработчики программы предусмотрели 1 способ защиты хранящихся сведений – создание мастер-кода. Он запрашивается каждый раз при попытке открыть хранилище «Яндекса» или подставить секретную комбинацию в какую-либо форму авторизации.
Как создать
Действия, которые необходимо выполнить пользователю:
- открыть браузер;
- нажать на кнопку главного меню;
- выбрать раздел «Пароли и карты»;
- перейти в настройки;
- в блоке, сообщающем о том, что конфиденциальная информация не зашифрована, нажать на «Создать мастер-код»;
- придумать секретную комбинацию и 2 раза ввести ее (длина должна быть не менее 6 символов).

Время до блокировки хранилища
Пользователю доступна функция, позволяющая установить время, через которое браузер будет блокировать хранилище секретных комбинаций и запрашивать мастер-код. Чтобы воспользоваться ей, нужно:
- запустить программу и нажать на иконку с 3 вертикальными точками;
- выбрать «Мои данные» и зайти в настройки;
- нажать на подтверждение доступа;
- ввести мастер-код;
- открыть раздел «Блокировать доступ» и выбрать подходящий вариант: «Никогда», «После блокировки экрана», «После перезапуска приложения».
Удаление
Для отключения дополнительной защиты хранилища нужно также зайти в настройки из раздела «Мои данные». Необходимая кнопка – «Удалить мастер-код».
Почему пароли не сохраняются
Программа не сохраняет пароли и логины в том случае, если пользователь заблокировал файлы cookie. Для устранения проблемы нужно:
- перейти в настройки;
- открыть раздел «Сайты»;
- прокрутить страницу вниз и воспользоваться расширенными настройками;
- выбрать блок «Cookie-файлы»;
- активировать опцию «Разрешены»;
- отключить функцию «Блокировать данные и файлы сторонних сайтов».

Далее рекомендуется нажать на «Настройки сайтов». Необходимо проверить, есть ли в списках «Запрещены» и «Только для сеанса» тот интернет-ресурс, на котором возникла проблема с сохранением пароля. При обнаружении сайта потребуется навести на него курсор и кликнуть по ссылке «Разрешить».
Как можно сохранить данные
Пароли в «Яндекс Браузере» можно сохранять 2 способами:
- Собственноручно, занося данные во встроенную базу. В настройках в разделе «Пароли» есть кнопка «Добавить». При нажатии на нее открывается окно с несколькими полями – адрес сайта, логин и пароль.
- Автоматически, соглашаясь на сохранение информации после ее введения в форму авторизации на каком-либо интернет-ресурсе.
Как удалить пароли
Инструкция по удалению секретных комбинаций:
- через главное меню зайти в раздел «Пароли и карты»;
- в списке сайтов найти интернет-ресурсы (при необходимости можно воспользоваться строкой поиска);
- поочередно нажимать на фавиконки сайтов и кликать по кнопке удаления.
Восстановление удаленных паролей
Вернуть удаленную секретную комбинацию можно только в том случае, если после изменения страница не была закрыта, перезагружена и пользователь не переходил на другие вкладки браузера. Кнопка «Восстановить» располагается в левом нижнем углу менеджера паролей.
Отключение синхронизации
Перед тем как отключить функцию, рекомендуется убедиться, что все данные синхронизированы. Если все в порядке, то можно зайти в настройки и нажать на кнопку деактивации. После отключения синхронизации полученные ранее комбинации сохранятся, но база перестанет обновляться.

Всем привет! В этой статье я дам простую инструкцию, как правильно переустановить Яндекс Браузер и сохранить закладки и пароли. В начале разберем процедуру удаления и установки. Затем подробно рассмотрим способы сохранения и переноса пользовательских данных.
Возникают ситуации когда необходимо переустановить windows, или браузер неадекватно работает. Можно полностью удалить и заново установить программу.
Но что делать с паролями, закладками и расширениями, как их не лишиться, и не ломать мозг при восстановлении? Для решения этих проблем есть простые методы, о них чуть позже.
Как переустановить Яндекс браузер на Windows 7, 10, с сохранением данных
В процедуру переустановки входит две операции, удаление программы, и повторная её установка. Но перед деинсталляцией браузера, рекомендую выполнить синхронизацию. Это позволит сохранить и восстановить в два клика:
- закладки браузера
- сохраненные логины и пароли
- формы автозаполнения
- платежные данные
- расширения
- история посещения страниц
Дополнительно разберем ручные способы сохранения отдельных данных. Например только пароли, или перенос настроек браузера в виде файлов. Вы сами выберете какие именно данные или параметры вам необходимо сохранить - удалить из браузера.
Синхронизация пользовательских настроек Яндекс браузера
Данный способ позволяет скачать через облако полный профиль настроек вашего браузера. Когда включена синхронизация, ваши данные и пароли резервируются.
Они сохраняются не только на жестком диске но и на серверах Яндекса. Это делает ваш профиль бессмертным.
Чтобы включить синхронизацию, авторизуйтесь в системе:
- нажимаем кнопку “настройки браузера”
- в выпавшем меню кликаем на маленькую стрелочку
- щелкните на желтую кнопку “сохранить данные”
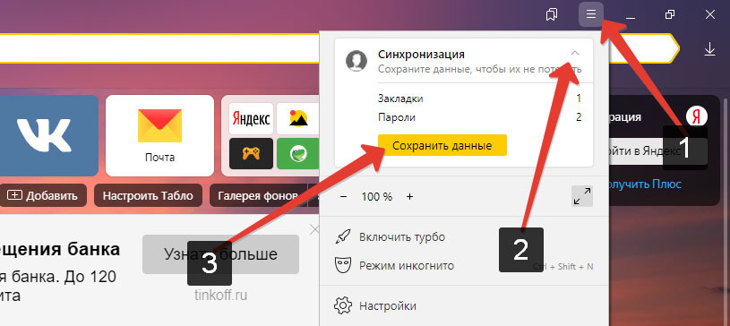
Вводим свой логин и пароль от яндекс почты для авторизации, синхронизация пройдет в автоматическом режиме.
Затем снова переходим в настройки браузера, видим статус синхронизированных паролей закладок и дополнений. Переходим в меню “настроить синхронизацию” (1).

Список сохраненных пользовательских данных.
В меню возможно настроить синхронизацию и выбрать необходимые элементы. Именно здесь можно отключить её или удалить синхронизированные данные по отдельности.

Выполнив эту процедуру, можно на любом компьютере за несколько кликов полностью восстановить профиль яндекс браузера. Для этого достаточно в разделе синхронизации ввести свой логин и пароль от яндекс почты.
Как удалить Яндекс браузер с компьютера
Перед началом удаления, закройте окно браузера. Если у вас операционная система windows 7, выполняем следующие действия:
- жмем кнопку “пуск”
- в выпавшем меню выбираем вкладку “Панель управления”
- в открывшемся окне панели управления находим графу “Программы”, под ней жмем кнопку “Удаление программ”
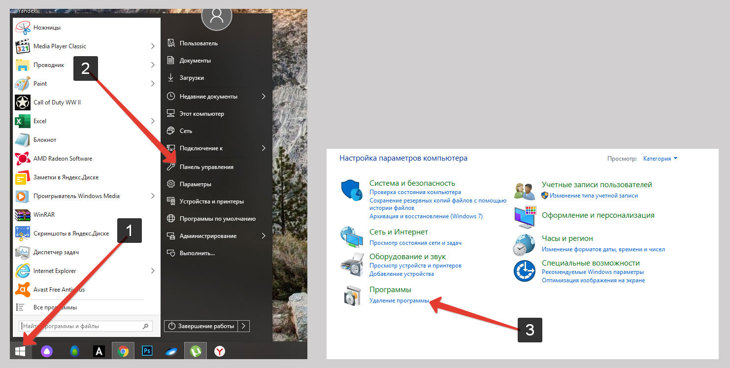
В окне “Удаление или изменение программ” отображаются все установленные на вашем компьютере приложения.
- находим в списке Яндекс Браузер, однократно кликаем по нему мышкой
- в верхней части окна нажимаем кнопку удалить
- в открывшемся диалоговом окне ставим галочку
- жмем кнопку “Удалить браузер”

Процедура удаления Яндекс браузера в windows 7.
Для windows 10 операция по удалению программ выглядит немного по другому. Открываем любое окно проводника windows:

Для вызова проводника нажмите сочетание клавиш WIN+E.
- в верхнем правом углу проводника нажимаем на маленькую стрелочку
- сверху выпадет дополнительное меню вкладок, в котором нажимаем кнопку “Удалить или изменить программу”
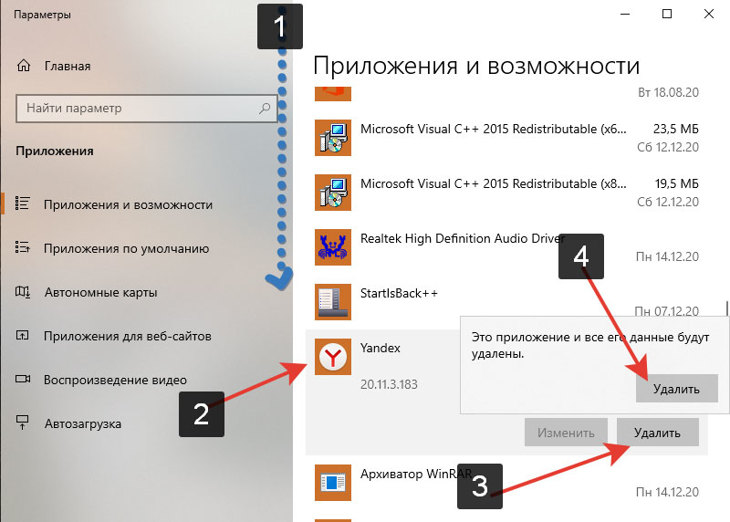
В открывшемся диалоговом окне:
- прокручиваем колесико мышки вниз
- найдите в списке программ “Yandex”
- нажмите кнопку “удалить”
- подтвердите удаление
- обязательно поставьте галочку в диалоговом окне Яндекс браузера, “Удалить настройки браузера” как в способе с windows 7.
После этой процедуры браузер будет удален с вашего компьютера вместе с настройками.
Как установить Яндекс браузер на компьютер
Чтобы установить Яндекс Браузер на ваш пк, переходим по этой ссылке и скачиваем установщик программы с официального сайта.
Нажимаем кнопку скачать, сохраняем установочный файл на компьютере. По умолчанию он скачивается на диск С: в папку "Загрузки". Находим файл Yandex.exe и запускаем его.
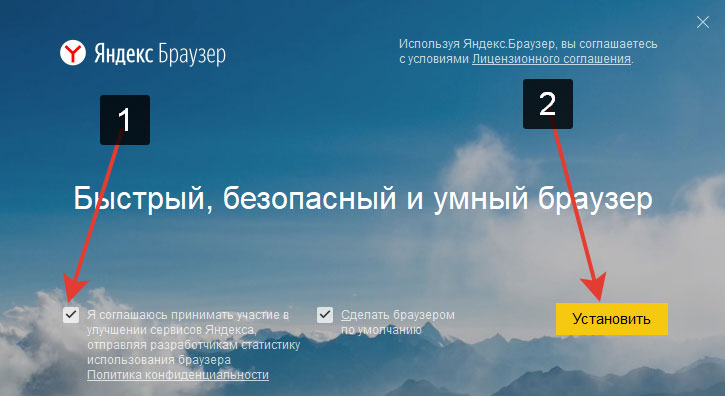
Лучше снять галочку (1) с графы об участии в улучшении сервиса.
Отправка статистики может влиять на скорость работы программы. Нажимаем кнопку Установить (2) и дожидаемся окончания инсталляции. Браузер автоматически запустится и предложит перенести настройки с другого сервиса.

Если вы планируете перенести настройки из другого браузера, то жмем кнопку “Хорошо”. Если вы ранее сохраняли настройки в виде файлов или делали синхронизацию то жмем кнопку (1) “Отменить”.
Установка закончена, я покажу несколько способов как перенести свои настройки и данные на свежий установленный браузер.
Как сохранить закладки в Яндекс браузере
За время серфинга в интернете, вы могли накопить немало полезных ссылок и сайтов которые добавили в закладки, сейчас я покажу как их сохранить в html файл.
- заходим в настройки браузера (три черточки) в верхней части окна
- нажимаем “закладки”
- переходим в диспетчер закладок
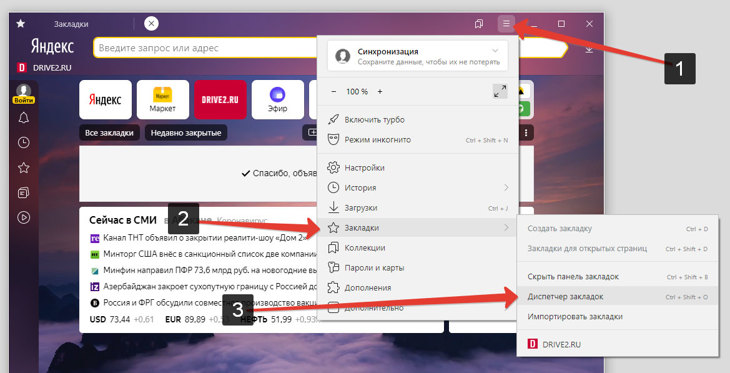
Последовательность перехода в диспетчер закладок.
Оказавшись в панели закладок:
- 1. жмем на три точки
- 2. в выпавшем меню выбираем самый нижний пункт “Экспорт закладок в файл HTML”

- 3. Откроется окно Проводника, теперь сохраните файл “bookmarks_дата создания” в любое удобное место.

Выберете любую папку на компьютере.
Загрузить закладки выполняется через тот же “диспетчер закладок”, нужно выбрать пункт “Импорт закладок из файла HTML”.С закладками разобрались, перейдем к другому методу который позволит экспортировать все ваши настройки пароли.
Как экспортировать пароли из Яндекс браузера
Допустим вы решили перейти на другой компьютер. Чтобы не переписывать все пароли из браузера на бумажку, есть эффективный способ. Он позволит сохранить все учетные записи (логины и пароли) в виде одного файла “Passman logs”.
Чтобы добраться до папки с интересующим файлом, включите отображение скрытых объектов. Для этого необходимо:
- в окне проводника windows нажать на вкладку “вид”
- поставить галочку в графе “скрытые элементы”

Когда все скрытые элементы отображаются, переходим в папку которая расположена по адресу:
- 1.C:\Users\Имя_пользователя\AppData\Local\Yandex\YandexBrowser\User Data\Default

Папка где содержится файл со всеми паролями яндекс браузера.
- 2. Находим файл Passman Logs, именно в нем хранятся все ваши пароли.
Теперь скопируйте его на любой компьютер в туже папку с установленным браузером от Яндекса.
Перенос настроек яндекс браузера на другой компьютер вручную
Данный способ позволяет сохранить полный профиль браузера со всеми настройками паролями и расширениями. Достаточно их из папки с программой.
Допустим компьютер потерял доступ к интернету, а синхронизацию вы не включали. Данный способ поможет перенести настройки в виде папки с файлами. Что нужно делать:
- Включить отображение скрытых файлов и папок, об этом написано чуть выше
- Перейти по пути: C:\Users\Имя_пользователя\AppData\Local\Yandex\YandexBrowser

Скачайте папку “User Data” в любое место.
После переустановки браузера верните папку “User Data” обратно по пути: C:\Users\Имя_пользователя\AppData\Local\Yandex\YandexBrowser\На этом перенос настроек на другой компьютер будет успешно выполнен.
Основные выводы
В данной инструкции я постарался подробно описать процедуру, как переустановить Яндекс Браузер и сохранить закладки и пароли. Существует несколько способов:
- синхронизация
- ручной перенос файла с паролями
- сохранение закладок в html файл
- полный перенос профиля браузера папкой “User Data”
Подписывайтесь на выход новых статей, чтобы не пропустить полезный материал. Надеюсь данная заметка оказалась полезной и вы смогли решить свои задачи. Если остались вопросы, обязательно пишите их ниже в комментариях, с удовольствием на отвечу.
Читайте также:

