Как вставить числа в excel в разные ячейки
Обновлено: 06.07.2024
Если вы работаете с Excel изо дня в день, сочетания горячих клавиш помогут сократить рабочий день и сэкономить много времени. Кроме того, они также могут удивить ваших коллег и начальника, заставив их думать, что вы настоящий мастер Excel ))
«Вам не нужно знать все функции. Просто освоите те, которые вам нужны регулярно, и у вас все получится отлично ».
Вот список из 200+ сочетаний клавиш Excel, которые сэкономят вам массу времени.
Работа с книгой
- Создайте новую пустую книгу - Ctrl N
- Отображает диалоговое окно «Открыть» для открытия / поиска файла - Ctrl+O
- Сохраняет книгу с текущим именем файла, расположением и типом файла. - Ctrl+S
- Открывает диалоговое окно «Сохранить как». - F12
- Открывает окно предварительного просмотра. - Ctrl+F2
- Развернуть или восстановить окно выбранной книги. - Ctrl+F10
- Свернуть книгу. - Ctrl+F9
- Перейти к следующей книге. - Ctrl+Tab
- Перейти к предыдущей книге. - Ctrl+Shift+Tab
- Закрыть текущую книгу. - Alt+F4
Редактирование ячеек
- Редактировать активную ячейку. - F2
- Начать новую строку в той же ячейке. - Alt+Enter
- Выберите один символ справа от курсора. - Shift + →
- Выберите один символ слева от курсора. - Shift + ←
- Перейти на одно слово справа от курсора. - Ctrl + →
- Перейти на одно слово слева от курсора. - Ctrl + ←
- Выберите одно слово справа от курсора. - Ctrl + Shift + →
- Выберите одно слово слева от курсора. - Ctrl + Shift + ←
- Удалить один символ слева от курсора. - Backspace
- Удалить символ справа от курсора. - Delete
- Удалить до конца строки (от курсора). - Ctrl + Delete
- Отменить запись. - Esc
Общие
- Открывает справку. - F1
- Повторяет последнюю команду или действие. - Ctrl+Y
- Повторяет последнее действие. - F4
- Отменить. - Ctrl+Z
- Проверка орфографии. - F7
- Применить фильтр данных. - Ctrl + Shift + L
- Активировать фильтр (когда выбрана ячейка с фильтром). - Alt + ↓
- Отобразить диалоговое окно "Перейти к". - F5
- Отобразить диалоговое окно "Перейти к". - Ctrl + G
- Пересчитать все книги. - F9
- Рассчитать активный рабочий лист. - Shift + F9
- Откройте меню печати. - Ctrl + P
- Включите конечный режим. - End
Ввод данных
- Активировать ячейку или двигаться вниз. - Enter
- Активируйте и двигайтесь вверх. - Shift + Enter
- Войдите и двигайтесь вправо. - Tab
- Войдите и двигайтесь влево. - Shift + Tab
- Введите одинаковые данные во все выбранные ячейки. - Ctrl + Enter
- Показать список автозаполнения. - Alt + ↓
- Заполнить. - Ctrl + D
- Залить вправо. - Ctrl + R
- Вставить текущую дату. - Ctrl + Shift + ;
- Вставить текущее время. - Ctrl + Shift + :
- Начать новую строку в той же ячейке. - Alt + Enter
- Отменить ввод ячейки. - ESC
Навигация
- Переместить на одну ячейку вверх. - ↑
- Переместите одну ячейку вниз. - ↓
- Переместите одну ячейку вправо. - →
- Переместите одну ячейку влево. - ←
- На один экран вниз. - PageDown
- На один экран вверх. - PageUp
- Переместите на один экран вправо. - Alt + PageDown
- Переместите на один экран влево. - Alt + PageUp
- Переместитесь к правому краю области данных. - Ctrl + →
- Перейти к левому краю области данных. - Ctrl + ←
- Переместитесь к нижнему краю области данных. - Ctrl + ↓
- Перейти к верхнему краю области данных. - Ctrl + ↑
- Переместитесь в нижнюю правую активную ячейку на листе. - Ctrl + End
- Перейти к первой ячейке в текущей книге - Ctrl + Home
- Перейти в начало ряда. - Home
- Перейти к следующему листу. - Ctrl + PageDown
- Перейти к предыдущему листу. - Ctrl + PageUp
Вырезать, копировать, вставить
Удаление
- Очистить все - Alt + H + E + A
- Только чистые форматы. - Alt + H + E + F
- Только очистить содержимое. - Alt + H + E + C
- Очистить только гиперссылки. - Alt + H + E + L
- Удалить только комментарии. - Alt + H + E + M
Активация
- Выберите текущую книгу / Выбрать все. - Ctrl + А
- Выберите видимые ячейки в текущем регионе. - Alt + ;
- Выберите текущую область вокруг активной ячейки. - Ctrl + Shift + *
- Выберите всю строку. - Shift + Space
- Выберите весь столбец. - Ctrl + Space
- Выделите все ячейки, содержащие комментарии. - Ctrl + Shift + О
- Выберите "Различия в строках". - Ctrl + \
- Выберите "Различия в столбцах". - Ctrl + Shift +|
- Выберите Прямые прецеденты. - Ctrl + [
- Выбрать все прецеденты. - Ctrl + Shift +
- Выберите Прямые иждивенцы. - Ctrl + ]
- Выберите всех иждивенцев. - Ctrl + Shift + >
- Отобразить диалоговое окно "Перейти к". - Ctrl + G
Выделение
- Выделение вправо на одну ячейку. - Shift + →
- Выделение влево на одну ячейку. - Shift + ←
- Выделить вверх на одну ячейку. - Shift + ↑
- Выделить на одну ячейку вниз. - Shift +↓
- Расширьте выделение вправо до последней ячейки. - Ctrl + Shift + →
- Расширьте выделение влево до последней ячейки. - Ctrl + Shift + ←
- Расширить выделение вверх до последней ячейки. - Ctrl + Shift + ↑
- Расширить выделение вверх на один экран. - Shift + PageUp
- Расширить выделение на один экран вниз. - Shift + PageDown
- Расширить выделение вправо на один экран. - ALT + Shift + PageUp
- Расширить выделение влево на один экран. - ALT + Shift + PageDown
- Расширить выделение до начала строки. - Shift + Home
- Расширить выделение до первой ячейки на листе. - Ctrl + Shift + Home
- Расширить выделение до последней ячейки на листе. - Ctrl + Shift + End
- Переключить режим расширения выделения. - F8
Выравнивание
- Выровняйте содержимое по центру ячейки. - Alt + H + A + C
- Выровняйте содержимое по левому краю ячейки. - Alt + H + A + L
- Выровняйте содержимое по правому краю ячейки. - Alt + H + A + R
- Выровняйте содержимое по середине ячейки. - Alt + H + A + M
Скрыть / Показать (строки, столбцы, объекты)
- Скрыть выбранные строки. - Ctrl + 9
- Скрыть выбранные столбцы. - Ctrl + 0
- Показать скрытые строки в выделении. - Ctrl + Shift + 9
- Показать скрытые столбцы в выделении. - Ctrl + Shift + 0
- Показать / скрыть объекты. - Ctrl + 6
Вставка
- Вставить новую строку в той же ячейке - Alt + Enter
- Вставить новый лист. - Shift + F11
- Вставить строку / ячейку (показывает диалоговое окно). - Ctrl + Shift + =
- Вставить текущую дату. - Ctrl + Shift + ;
- Вставить текущее время. - Ctrl + Shift + :
- Вставить таблицу. - Ctrl + Т
- Вставить гиперссылку. - Ctrl + K
- Вставьте имена аргументов в формулу. - Ctrl + Shift +A
- Вставить / изменить комментарий к ячейке. - Shift+ F2
- Удалить строку / ячейку (показывает диалоговое окно). - Ctrl + -
Форматирование
Связанные с формулами
- Вставить формулу автосуммы. - Alt + =
- При вводе формулы переключает ссылку на ячейку с абсолютной на относительную. - F4
- Развернуть / свернуть панель формул. - Ctrl + Shift + U
- Откройте диалоговое окно «Вставить функцию». - Shift + F3
- Введите формулу как формулу массива. - Ctrl + Shift + Enter
- Оцените часть формулы. - F9
- Выберите массив, содержащий активную ячейку. - CTRL + /
- Выберите все ячейки, на которые прямо или косвенно ссылаются формулы в выделенном фрагменте. - CTRL+ [
- Выберите ячейки, содержащие формулы, которые прямо или косвенно ссылаются на активную ячейку. - CTRL + ]
- Переключить отображение значения / формулы. - Ctrl + `
- Повторно проверяет зависимые формулы, а затем вычисляет все ячейки во всех открытых книгах. - Ctrl+ Alt + Shift + F9
Поиск и замена
- Отображение диалогового окна «Найти и заменить» («Найти выбранное»). - Ctrl + F
- Отображение диалогового окна «Найти и заменить» («Заменить выбранное»). - Ctrl + H
- Найти следующее совпадение. - Shift + F4
- Найдите предыдущее совпадение. - Ctrl + Shift + F4
Условное форматирование
- Откройте диалоговое окно условного форматирования. - Alt + O + D
- Очистить условное обозначение из выбранных ячеек. - Alt + H + L + C + S
- Очистить условное обозначение на всем листе. - Alt + H + L + C + E
Диаграммы
- Вставляет диаграмму в рабочий лист (используя выбранные данные). - Alt + F1
Имена, диапазоны
- Получите список всех определенных именованных диапазонов. - F3
- Создать именованный диапазон из выделенного. - Ctrl + Shift + F3
- Диалоговое окно определения имени. - Ctrl + F3
Сводная таблица
- Отобразить диалоговое окно «Вставить сводную таблицу». - Alt + N + V
- Откройте мастер сводной таблицы. - Alt + D + P
- Выберите всю сводную таблицу (за исключением фильтров отчета). - Ctrl + A
- Добавить / удалить галочку для выбранного поля в списке полей сводной таблицы. - Space
- Сгруппируйте выбранные элементы сводной таблицы. - Alt + Shift + →
- Разгруппируйте элементы сводной таблицы. - Alt + Shift + ←
- Выберите следующий элемент в списке полей сводной таблицы или списке элементов. - ↓
- Выберите предыдущий элемент в списке полей сводной таблицы или списке элементов. ↑
- Выберите последний видимый элемент в списке. - End
- Выберите первый видимый элемент в списке. - Home
- Откройте список полей для активной ячейки. - Alt + ↓
- Скрыть выбранный элемент или поле. - Ctrl + -
- Открывает диалоговое окно «Расчетное поле» (когда выбрано поле данных). - Shift + Ctrl + =
Прочее
- Восстановить размер окна. - Ctrl + F5
- Переместить окно. - Ctrl + F7
- Изменить размер окна. - Ctrl + F8
- Предыдущее окно. - Ctrl + Shift + F6
- Следующая панель. - F6
- Предыдущая панель. - F8
- Расширенный режим. - Shift + F10
- Показать контекстное меню. - Shift + F6
- Включает режим добавления к выделенному. - Shift + F8
Макросы
- Переключайтесь между Excel Worksheet и редактором VBA. - Alt + F11
- VB Help. - F1
- Просмотр обозревателя объектов. - F2
- Просмотр свойств. - F4
- Просмотр окна кода. - F7
- Просмотр немедленного окна. - Ctrl + G
- Просмотр контекстного меню. - Shift + F10
- Запустите Sub / UserForm. - F5
- Шаг - F8
- Переступить. - Shift + F8
- Выйти. - Ctrl + Shift + F8
- Перейти к курсору. - Ctrl + F8
- Переключить точку останова. - F9
- Очистить все точки останова. - Ctrl + F9
- Закройте редактор VBA и вернитесь к таблице Excel. - Alt + Q
Отлично! Раз вы дочитали или просто долистали статью до конца, значит вам это нужно. Поэтому чтобы каждый раз не возвращаться к списку, просто скачайте его и распечатайте. СКАЧАТЬ . Так вы всегда будет видеть его перед глазами и запоминать сочетания если будете ими пользоваться.
На этом у меня всё. 🏁 Если вам понравился сегодняшний урок, ставьте лайки 👍 и подписывайтесь на канал. Если хотите посмотреть еще уроки загляните в СОДЕРЖАНИЕ , обязательно еще что-нибудь присмотрите )) Спасибо!
Знание этих простых приёмов сэкономит Вам уйму времени для более интересных занятий.
Выделяем все ячейки, в которые нужно вставить одинаковые данные
Вот самые быстрые способы выделить ячейки:
Выделяем целый столбец
- Если данные в Excel оформлены как полноценная таблица, просто кликните по любой ячейке нужного столбца и нажмите Ctrl+Space.
Примечание: При выделении любой ячейки в полноценной таблице на Ленте меню появляется группа вкладок Работа с таблицами (Table Tools).
- Если же это обычный диапазон, т.е. при выделении одной из ячеек этого диапазона группа вкладок Работа с таблицами (Table Tools) не появляется, выполните следующие действия:
Замечание: К сожалению, в случае с простым диапазоном нажатие Ctrl+Space выделит все ячейки столбца на листе, например, от C1 до C1048576, даже если данные содержатся только в ячейках C1:C100.
Выделите первую ячейку столбца (или вторую, если первая ячейка занята заголовком), затем нажмите Shift+Ctrl+End, чтобы выделить все ячейки таблицы вплоть до крайней правой. Далее, удерживая Shift, нажмите несколько раз клавишу со Стрелкой влево, пока выделенным не останется только нужный столбец.
Это самый быстрый способ выделить все ячейки столбца, особенно когда данные чередуются с пустыми ячейками.
Выделяем целую строку
- Если данные в Excel оформлены как полноценная таблица, просто кликните по любой ячейке нужной строки и нажмите Shift+Space.
- Если перед Вами обычный диапазон данных, кликните последнюю ячейку нужной строки и нажмите Shift+Home. Excel выделит диапазон, начиная от указанной Вами ячейки и до столбца А. Если нужные данные начинаются, например, со столбца B или C, зажмите Shift и понажимайте на клавишу со Стрелкой вправо, пока не добьётесь нужного результата.
Выделяем несколько ячеек
Удерживайте Ctrl и кликайте левой кнопкой мыши по всем ячейкам, которые нужно заполнить данными.
Выделяем таблицу целиком
Кликните по любой ячейке таблицы и нажмите Ctrl+A.
Выделяем все ячейки на листе
Нажмите Ctrl+A от одного до трех раз. Первое нажатие Ctrl+A выделяет текущую область. Второе нажатие, дополнительно к текущей области, выделяет строки с заголовками и итогами (например, в полноценных таблицах). Третье нажатие выделяет весь лист. Думаю, вы догадались, что в некоторых ситуациях вам потребуется всего лишь одно нажатие, чтобы выделить весь лист, а в некоторых – целых три нажатия.
Выделяем пустые ячейки в заданной области (в строке, в столбце, в таблице)
Выделите нужную область (см. рисунок ниже), например, целый столбец.

Нажмите F5 и в появившемся диалоговом окне Переход (Go to) нажмите кнопку Выделить (Special).

В диалоговом окне Выделить группу ячеек (Go To special) отметьте флажком вариант Пустые ячейки (Blanks) и нажмите ОК.

Вы вернётесь в режим редактирования листа Excel и увидите, что в выбранной области выделены только пустые ячейки. Три пустых ячейки гораздо проще выделить простым щелчком мыши – скажете Вы и будете правы. Но как быть, если пустых ячеек более 300 и они разбросаны случайным образом по диапазону из 10000 ячеек?
Самый быстрый способ вставить формулу во все ячейки столбца
Есть большая таблица, и в неё нужно добавить новый столбец с какой-нибудь формулой. Предположим, это список интернет-адресов, из которого нужно извлечь имена доменов для дальнейшей работы.

- Преобразуйте диапазон в таблицу Excel. Для этого выделите любую ячейку в диапазоне данных и нажмите Ctrl+T, чтобы вызвать диалоговое окно Создание таблицы (Create Table). Если данные имеют заголовки столбцов, поставьте галочку для параметра Таблица с заголовками (My Table has headers). Обычно Excel распознаёт заголовки автоматически, если это не сработало – поставьте галочку вручную.
- Добавьте новый столбец к таблице. С таблицей эта операция осуществляется намного проще, чем с простым диапазоном данных. Кликните правой кнопкой мыши по любой ячейке в столбце, который следует после того места, куда нужно вставить новый столбец, и в контекстном меню выберите Вставить > Столбец слева (Insert > Table Column to the Left).
- Дайте название новому столбцу.
- Введите формулу в первую ячейку нового столбца. В своём примере я использую формулу для извлечения доменных имён:
Если решите вернуться от таблицы к формату обычного диапазона, то выделите любую ячейку таблицы и на вкладке Конструктор (Design) нажмите кнопку Преобразовать в диапазон (Convert to range).

Этот приём можно использовать только, когда все ячейки в столбце пустые, поэтому лучше всего добавлять новый столбец. Следующий приём гораздо универсальнее.
Вставляем одинаковые данные в несколько ячеек при помощи Ctrl+Enter
Выделите на листе Excel ячейки, которые хотите заполнить одинаковыми данными. Быстро выделить ячейки помогут приёмы, описанные выше.

Если Вы знаете другие приёмы быстрого ввода данных, расскажите о них в комментариях. Я с радостью добавлю их в эту статью, сославшись на Вас как автора.
Для эффективного использования программы Excel необходимо постоянно совершенствовать свои навыки и знания о том, как проделывать те или иные операции. Чтобы упростить и ускорить ваш рабочий процесс, в данном материале мы разберем четыре способа форматирования ячеек в Эксель под одинаковый размер.
Процесс выравнивания размеров
Первым делом перед выравниваем необходимо произвести первоначальное редактирование таблицы. В эту задачу входит два пункта:
- Настройка ширины столбцов (доступно редактирование от 0 до 255 пунктов, при этом значение по умолчанию равняется 8,43).
- Настройка высоты строк (в этом случае доступны значения редактирования от 0 до 409 пунктов, по умолчанию значение устанавливается на 15).
Важным моментом является размер 1 пункта редактирования, который равняется 0,35 мм. Заранее отметьте себе это значение, так как он позволит прикинуть примерную величину.
А чтобы произвести манипуляции в настройках и изменить единицу измерения по своему желанию, достаточно воспользоваться базовым меню. Выглядит эта процедура следующим образом:
- Запустите программу Excel.
- Перейдите в базовое меню при помощи обозначения слева сверху. Перед вами откроется список доступных пунктов, нужно перейти в раздел «Параметры».
- В новом окне кликните на пункт «Дополнительно», чтобы открыть дополнительное окно настроек.
- В нем уже перейдите в раздел «Отображение» и воспользуйтесь пунктом «Единицы на линейке».
- Как только вы определитесь с обозначением, достаточно нажать на «ОК» и настройки будут действовать автоматически.
Как только подготовительные работы будут выполнены, можно приступать к рассмотрению основных методов редактирования.
Метод 1: выравниваем область ячеек
Первым делом рассмотрим способ, который позволяет форматировать размеры ячеек в выделенной области в таблице. Для этого вам понадобится выполнить следующие действия:
- Для начала выделите ту область ячеек в таблице, которую планируете в дальнейшем форматировать.
- Перейдите на панели функций в раздел «Главная» и выберите пункт «Формат».
- В раскрывшимся окне кликните на значение «Высота строки».
- В таблице появится окно, в котором будет указана высота строки, значение которой будет распространяться на все строчки в выделенной области таблицы.
- Первый шаг сделан, теперь следует изменить ширину. Для этого вновь перейдите в раздел «Главная» и воспользуйтесь пункт «Формат». Только теперь выберите значение «Ширина столбца».
- В таблице вновь появится окно с возможностью изменить значение. Выберите необходимый вариант и нажмите «ОК».
Как только все будет выполнено, ячейки в выделенной области будут отредактированы в соответствии с указанными значениями.
Обратите внимание! При редактировании значений ширины и высоты строки отмечаются пункты. Один пункт будет равняться тому значению, которое вы установили в настройках. Не забывайте об этом, чтобы правильно отредактировать таблицу, и обязательно пользуйтесь параметрами Excel, чтобы установить необходимые обозначения.
Аналогичным способом форматирования является использования панели координат. Это те строки, которые располагаются слева и сверху. Чтобы с помощью них произвести редактирование, достаточно выполнить следующие действия:
- Для начала выделите строки с помощью левой панели координат и кликните на них правой кнопкой мыши. В появившемся окне следует выбрать «Высота строки».
- Появится отдельное окно со значением, в котором нужно указать желаемый результат. Обратите внимание, что вы вновь выбираете количество пунктов. Не забудьте нажать на «ОК».
- Как только все будет готово, переходите к аналогичному редактированию верхней линии координат. Выберите количество столбцов для форматирования, кликните правой кнопкой мыши по ним и перейдите в пункт «Ширина столбца».
- Отметьте желаемое значение и нажмите на «ОК».
Метод 2: выравниваем все ячейки листа
Также есть возможность форматирования сразу всех ячеек, доступных на листе, основными действиями будут следующие пункты:
- Первым делом нужно выделить все доступные ячейки на листе. Для этого их не нужно будет выделять вручную, достаточно нажать на специальный значок в левой верхней части таблицы или воспользоваться комбинацией клавиш «Ctrl+A».
- Далее можно воспользоваться одним из способов, которые были рассмотрены выше. Правда, в тех случаях мы выделяли лишь небольшое количество ячеек, а здесь нам предоставляется возможность редактировать сразу всю таблицу. Принцип форматирования практически такой же и не потребует дополнительных действий.
Важным моментом в этом методе редактирования является то, что вы форматируете ячейки исключительно для одного листа, в котором ведется работа. Если в документе имеется сразу несколько листов, то форматировать размеры ячеек следует для каждого листа по отдельности.
Метод 3: ручная настройка размера путем сдвига границ
Теперь рассмотрим вариант редактирования таблицы вручную. Не стоит пугаться, в этом нет ничего сложного, достаточно просто запастись терпением и внимательностью. Все предыдущие способы рассчитаны на полуавтоматическое форматирование размеров, а теперь предстоит поработать мышкой. Для этого нужно сделать следующее:
- В этот раз нам вновь пригодятся линии координат, которые расположены сверху и слева. Для начала выделите столбцы с помощью верхней линии координат.
- Теперь можно вручную передвигать границы столбцов, и они будут форматироваться в зависимости от ваших установок.
- Имеется возможность автоматической установки, для этого двойным кликом нужно нажать на границу и все выделенные столбцы автоматически будут отформатированы под ваши значения. Таким образом можно настроить ширину ячеек.
- Теперь выделите строки в левой линии координат. Принцип форматирования остается такой же, главное быть внимательным и не торопиться со своими действиями.
Данный метод удобен, если нужно быстро изменить размер ячеек в определенных местах таблицы.
Метод 4: выравнивание при вставке таблицы
Случаются ситуации, когда при копировании таблицы нарушается форматирование размеров ячеек. Чтобы такого не происходило, следует воспользоваться следующими рекомендациями:
- Для начала скопируйте нужную таблицу. Достаточно выделить ее и воспользоваться комбинацией клавиш «Ctrl+С», и таблица будет скопирована в буфер обмена. Аналогичным способом является возможность кликнуть на выделенную таблицу правой кнопкой мыши и выбрать пункт «Копировать».
- Теперь выберите область, куда планируете вставить выделенную таблицу. Для этого достаточно отметить ячейку, которая будет служить верхним левым углом таблицы (началом).
- Кликните правой кнопкой мыши и в появившимся окне выберите пункт «Специальная вставка».
- Появится дополнительное окно с параметрами, в котором следует отметить пункт «Ширина столбцов» и нажать на «ОК».
- После выполненных действий произойдет автоматическая настройки размеров ячеек, которые будут соответствовать скопированной таблице.
- Остается вставить сами данные таблицы, а для этого выделите полученные форматированные ячейки, нажмите на них правой кнопкой мыши и выберите в окне значок в виде планшета и чистого листа.
Таким образом вы теперь можете копировать любую таблицу и не волноваться по поводу того, что будет нарушено форматирование размеров. Способ удобный, занимает всего лишь несколько минут свободного времени и позволяет эффективно применять полученные навыки для получения желаемого результата.
Выравнивание ячеек под один размер в Microsoft Excel
Может возникнуть такая ситуация, когда требуется приравнять все имеющиеся ячейки под один размер. Если ранее мы все форматировали под свои нужды, то теперь следует внимательно разобрать ситуацию, когда нужно абсолютно все ячейки сделать одинаковыми. Подобное несложно провернуть, нужно лишь понимать, что в некоторых ситуациях это будет смотреться неэстетично, но как минимум вы будете обладать полезным навыком, который вас точно не разочарует и наверняка пригодится, если вы активно работаете с таблицами Excel.
Выравнивание размеров
Чтобы сразу разобраться с этим вопросом, мы решили воспользоваться оптимальным и эффективным способом выравнивания размеров. Для этого вам понадобится сделать следующее:
- Для начала нужно определиться, какой размер необходим для всех ячеек. Допустим, у вас есть таблица, в которой есть много маленьких ячеек и одна большого размера. Сперва нужно узнать ее размер, для этого просто наведите курсор на границу ячейки и зажмите левую кнопку мыши.
- Появится информация о размере (в данном случае вас интересует цифра перед скобками, именно она показывает истинный размер в точности до сотых).
- Как только информация получена, достаточно выделить все ячейки таблицы путем нажатия сочетания клавиш «Ctrl+A».
- Сперва наводим курсор на верхнюю линию координат и нажимаем правую кнопку мыши. В выпавшем окне выбираем пункт «Ширина столбца» и указываем в появившемся окне значение, которое мы узнали ранее. Не забудьте нажать на «ОК».
- Теперь наводим курсор на левую линию координат и проделываем аналогичную процедуру, правда в выпавшем меню следует уже выбрать пункт «Высота строки».
Таким образом можно отредактировать любую область таблицы или всю ее целиком. Внимательно выполняйте рекомендации, и результат не заставит себя долго ждать.
Заключение
Благодаря полученным знаниям и навыкам вы с легкостью сможете пользоваться различными методиками форматирования ячеек таблицы. После практики и закрепления материала вам достаточно будет потратить на выполнение всего лишь несколько минут. Все эти методы пригодятся вам как в работе с простыми, так и сложным таблицами. Пользуйтесь рекомендациями и будьте продвинутым пользователем Excel!
Каждый пользователь Excel, который пытался написать знак плюса в ячейку, сталкивался с ситуацией, когда у него это не получалось делать. Эксель думал, что это вводится формула, следовательно, плюс не появлялся, а выдавалась ошибка. На самом деле, решить эту проблему значительно проще, чем принято думать. Достаточно узнать одну фишку, которая будет раскрыта перед вами прямо сейчас.
Для чего может понадобиться знак “+” в ячейке перед числом
Ситуаций, в которых может потребоваться знак плюса в ячейке, неимоверное количество. Например, если в офисе начальство ведет реестр заданий в Excel, то очень часто необходимо поставить в графе «Выполнено» плюс, если задание было сделано. И тогда сотруднику приходится столкнуться с проблемой.
Или же необходимо составить таблицу с прогнозом погоды (или архивом погоды за прошлый месяц, если пожелаете). В таком случае необходимо писать, сколько градусов и какой знак (плюс или минус). И если необходимо сказать, что на улице жарко, то написать в ячейке +35 будет довольно тяжело. То же самое и со знаком минус. Но это только если без хитростей.
На самом деле, способов, как можно поставить плюс абсолютно в любой ячейке электронной таблицы, огромное количество:
- Изменить формат на текстовый. В таком случае ни о какой формуле не может идти речи до тех пор, пока формат снова не сменят на числовой.
- Кроме этого, можно просто написать знак +, после чего нажать клавишу Ввод. После этого в ячейке появится знак плюса, но при этом не появится знака ввода формулы. Правда, нужно быть осторожным и действительно нажимать клавишу ввода. Все дело в том, что если воспользоваться другим популярным методом подтверждения ввода данных в формулу, а именно – нажатием на другую ячейку, то она автоматически будет вводиться в формулу. То есть, значение, содержащееся в ней, приплюсуется, и будет неприятно.
- Есть еще один элегантный способ вставки плюса в ячейку. Достаточно поставить перед ним одинарную кавычку. Таким образом Excel понимает, что ему нужно рассматривать эту формулу, как текст. Например, вот так ‘+30 градусов по Цельсию.
- Также можно обхитрить Эксель, сделав так, чтобы плюс не был первым символом. В качестве первого символа может выступать любая буква, пробел или символ, не зарезервированный под ввод формул.
Как можно изменить формат ячейки? Есть несколько способов. В целом, последовательность действий будет следующей:
- Сперва с помощью левого клика мыши по нужной ячейке необходимо выделить ту из них, в которую нужно поставить плюс. Также можно выделить диапазон значений, и также изменить формат всех этих ячеек на текстовый. Интересно то, что можно не вводить сначала плюс, а потом изменить формат, а сразу подготовить почву под ввод знака плюса. То есть, выделить ячейки, изменить формат, а потом ставить плюс.
- Открываем вкладку «Главная», и там ищем группу «Число». В этой группе есть кнопка «Числовой формат», на которой есть также небольшая стрелочка. Она означает то, что после нажатия на эту кнопку появится раскрывающееся меню. И действительно, после того, как мы по ней нажмем, откроется меню, в котором нам нужно выбрать формат «Текст». 1
Существует еще ряд ситуаций, в которых нужно предварительно преобразовать формат ячейки на текстовый. Например, если ставится ноль в начало или прочерк, который воспринимается, как знак минуса. Во всех этих случаях изменение формата на текстовый способно сильно выручить.
Ноль перед числом в ячейке Эксель
Когда мы пытаемся вводить число, первая цифра которого начинается с нуля (как вариант, код продукции), то этот ноль автоматически убирается програмомй. Если перед нами стоит задача его сохранить, то можно воспользоваться таким форматом, как пользовательский. В таком случае ноль в начале строки не будет удаляться, даже если стоит числовой формат. Как пример, можно привести число 098998989898. Если его ввести в ячейку с числовым форматом, оно автоматически будет переведено в 98998989898.
Чтобы этого не допустить, необходимо создать пользовательский формат, а в качестве кода ввести маску 00000000000. Количество нулей должно быть аналогично количеству разрядов. После этого программа отобразит все знаки кода.
Ну и воспользоваться классическим методом сохранения в текстовом формате – это также один из возможных вариантов.
Как поставить прочерк в ячейке Эксель
Поставить прочерк в ячейку Эксель точно так же легко, как и знак плюса. Например, можно присвоить текстовый формат.
Универсальный недостаток этого способа в том, что с получившимся значением нельзя выполнять математические операции, например.
Также можно вставить собственный символ. Для этого необходимо открыть таблицу с символами. Для этого открывается вкладка «Вставить», и в меню находится кнопка «Символы». Далее появится всплывающее меню (о том, что оно будет, мы понимаем по стрелочке на кнопке), и в нем нам следует выбрать пункт «Символы».
Открывается таблица символов.

2
Далее нам нужно выбрать вкладку «Символы», а набор выбрать «Символы рамок». На этом скриншоте видно, где находится наш прочерк.

3
После того, как мы вставим символ, он будет занесен в поле с ранее использованными символами. Следовательно, можно значительно быстрее в следующий раз поставить прочерк в любую ячейку.

4
Мы получаем такой результат.
Как поставить знак “не равно” в Эксель
Знак «не равно» является также очень важным символом Эксель. Всего есть два символа, каждый из которых имеет свои особенности.
Первый из них – <>. Его можно использовать в формулах, поэтому он функциональный. Выглядит при этом он не настолько привлекательно. Чтобы его набрать, достаточно просто нажать на открывающуюся и закрывающуюся одинарную кавычку.
Если же нужно поставить знак «не равно», то нужно воспользоваться таблицей символов. Найти его можно в разделе «математические операторы».
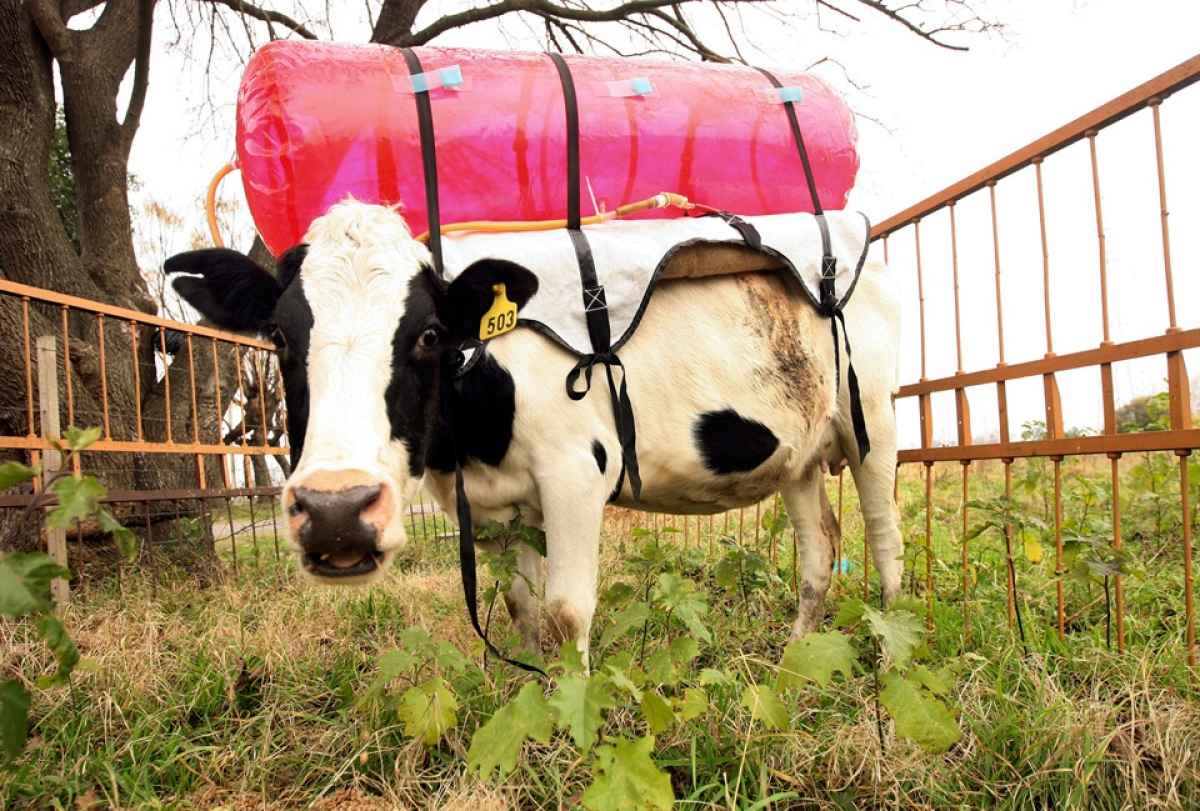
Вот и все. Как видим, ничего сложного нет. Для выполнения всех действий необходимо просто немного ловкости рук. А иногда даже его не надо.
Читайте также:

