Как вставить данные из одной таблицы в другую в google excel
Обновлено: 03.07.2024
Всем привет, меня зовут Артем Медведев, я представляю компанию Helpexcel.pro. Мы занимаемся созданием управленческих таблиц и умеем их интегрировать с другими приложениями.
На самом деле очень много задач, связанных с управленческими отчетами можно решить без программирования. Мы периодически публикуем материалы о том, как самостоятельно создать управленческий учет в Гугл таблицах. Делюсь тут ссылкой на соответствующий раздел сайта. Там пошаговая инструкция с разбором формул.
Кейс:
У каждого сотрудника своя таблица, где записываются учетные операции. Нужно сделать так, что бы в одной таблице собиралась информация из таблиц сотрудников в один сводный отчет.
Прикрепляю небольшой видеообзор итогового решения, что бы было понятней о чем речь)
Вот ссылка на папку с таблицами, которые будет описаны далее.
Рассмотрим ситуацию, когда с целью разграничения прав у каждого сотрудника своя таблица, где фиксируются учетные операции.
И есть таблица руководителя, содержащая форму отчета.
Усложним задачу тем, что представление данных в таблице руководителя задается взаимосвязанными выпадающими списками и диапазонами дат.
Для начала нужно сделать так, что бы данные, которые водятся в таблицы сотрудников появлялись в таблице руководителя.
Для этого создаем в таблице руководителя ровно столько листов, сколько таблиц сотрудников. Данные будем подтягивать формулой IMPORTRANGE()
Посмотрите короткий обзор применения формулы в данной ситуации.
В таблице «Отчетность» на листе «Данные» поставьте курсор в ячейку D3 и пропишите там формулу по аналогии с видеозаписью.
Подробнее о формуле:
=IMPORTRANGE(«Ссылка на таблицу»; «Диапазон, который нужно отобразить из этой таблицы»)
Обязательно заключайте аргументы в кавычки!
Пример функции:
Для самопроверки воспользуйтесь готовой формулой
В шаге 1 мы сделали так, что бы при обновлении данных в таблицах сотрудников, в таблице руководителя отображались все изменения.
Теперь нужно сделать так, что бы отчет заполнялся актуальными данными из таблиц сотрудников.
Для этого хорошо подходить формула СУММЕСЛИМН()
Подробнее о формуле:
=СУММЕСЛИМН(диапазон суммирования;диапазон критерия 1; критерий 1; диапазон критерия 2; критерий 2;…)
И эту формулу нужно приписать относительно каждой таблицы.
Вид формулы в ячейке отчета:
Про формулу СУММЕСЛИМН и про то как ее использовать для разных вычислений напишу статью немного позже.
А пока прикрепляю запись вебинара, где мы очень подробно разбираем IMPORTRANGE, СУММЕСЛИМН, ЕСЛИ, FILTER для создания модели отчета.
Если хотите получить записи курса по Гугл таблицам, то можно посмотреть информацию на этой страничке.
Лучший вариант научиться пользоваться Google Таблицам на профессиональном уровне.Какой-то велосипед из костылей и желудей. Вы про СУБД слышали, не?
Конечно слышал) мы этим и занимаемся!
Суть статьи в том, что бы каждый предприниматель смог простым способом настроить себе отчетность. Практика показывает, что большинство пользователей не знают элементарных вещей.
В начале статьи так и написано "много задач, связанных с управленческими отчетами можно решить без программирования".
Не все могут и хотят делать что то сложное. Да возможно это нецелесообразно. Есть простые и общедоступные инструменты.
Решать такого уровня задачи можно в любом гуе и тоже без программирования. Только там функций больше и импорт\экспорт в любой любимый табличный редактор наладить не проблема.
Например? Возможно читателям статьи будет интересно.
То, что вы прислали это база данных. Для ввода информации в нее нужен интерфейс. Для того, что бы получить что то нужна функциональность, которая будет отправлять запросы в базу.
Тут очевидно, что без разработчиков не обойтись! Я писал выше о цели статьи.
Создание Google Таблиц и Excel для бизнеса, управленческого учета и отчетностиquery builder
база данных
Специалист/10
Для того, что бы получить что то нужна функциональность, которая будет отправлять запросы в базу.
Люди это интерфейсом называют.
Тут очевидно, что без разработчиков не обойтись! Я писал выше о цели статьи.
Кому очевидно? Специалистам хелпэксел.про? Ну такое. Мне вот для нажатия далее-согласен-далее-далее-окей разработчик не нужен, и это всё ещё проще костылей в табличном редакторе с очень условной реляционностью.
Да в целом вы можете к нам на сайт перейти и будет понятно вообще чем
мы занимаемся
Пытаетесь продавать таблицы в экселе и на 40% не работающих чат-ботов.
и почему имеем в этом экспертность
Скорее экспертность вас имеет.
Это рассуждения человека далекого от реальности) спасибо за то, что уделили столько времени! Любая критика очень даже приемлема.
Практического применения, тем более массового, инструментов, которые вы привели нет!
И кстати, мы не пытаемся, а продаем)
query builder
Практического применения, тем более массового, инструментов, которые вы привели нет!
Действительно.
Это рассуждения человека далекого от реальности
Можно подумать, что хоть какое-нибудь применение эрзац-БД на таблицах в экселе близко к реальности.
Вам виднее, вы же в этом хорошо разбираетесь. Много решений для бизнеса сделали. Особенно по количеству комментариев, которые вы делаете на разных страницах и их формулировке заметно)
Подскажите, как сделать так, чтобы функция IMPORTRANGE считывала данные при каждом обновлении страницы таблицы?
Попробовал сделать тест и корректной работы добиться не получается. Почему-то данные добавляются единоразово в момент добавления функции в ячейку, а обновление происходит, только если функцию удалить и добавить заново. Т.е. нет автоматического обновления данных.
Скорее всего дело в настройках таблицы, у вас отключены автоматические обновления формул
Спасибо за подсказку, а то голову уже сломал. В описании функции в справке Google ни слова об этом.
Вообще автоматический пересчет обычно по умолчанию включен
Я создавал новые таблицы Google Docs и в них почему-то функция "Итеративные вычисления" была по умолчанию отключена.
В свое время был такой монстр, Microsoft Access. На нем и приложения писали и все такое. Потом к счастью это умерло.
Так вот есть Fire Base это гугловский инструмент. База данных SQL формата. Мы делаем так, что таблицы используются как интерфейс для визуализации, оттуда делаются запросы к БД и строится отчетность. А вся информация промежуточно или постоянно хранится в БД.
Миссия статьи - донести до пользователей простейшие возможности, которые почему то не используются. А они экономят много времени.
Вы можете перейти к нам на сайт, ссылка в начале статьи, посмотреть чем мы занимаемся и станет все понятнее)
Да это не то, что местами удобно. Это в целом удобно. О чем речь, какой SQL. Ведь это программировать нужно. Текущая статья о том и только о том, что можно решать множество задач стандартными способами!)
Спасибо за статью!
Для небольших организаций - отличный выход. Можно наладить себе учет без огромных вложений на свои серверы и дорогостоящее ПО.

Если вам нужно импортировать данные из другой электронной таблицы в Google Sheets , вы можете сделать это несколькими способами. Если вы хотите извлечь данные из другого листа в файле или из совершенно другой электронной таблицы, вот как.
Импорт данных с другого листа
Этот первый метод требует наличия более одного листа внутри документа. Вы можете увидеть, есть ли в вашем документе более одного листа, посмотрев внизу страницы. И чтобы добавить еще один, просто нажмите знак плюс (+), чтобы создать новый.

Запустите браузер, перейдите на Google Sheets и откройте электронную таблицу. Нажмите и выделите ячейку, в которую вы хотите импортировать данные.

Далее необходимо ввести формулу, которая ссылается на ячейку из другого листа. Если ваши листы названы, вы захотите поместить их имя вместо <SheetName> и ячейку, на которую хотите ссылаться после восклицательного знака. Это должно выглядеть примерно так:

Нажмите клавишу «Ввод», и данные с другого листа появятся в этой ячейке.

Импорт данных из другого документа
Помимо импорта данных из листа в электронную таблицу, вы можете ссылаться на ячейку (и) из совершенно другого документа. Формула немного изменена по сравнению с предыдущей, но работает почти идентично.
Запустите документ, из которого вы хотите импортировать данные, и запишите диапазон ячеек для ссылки. Для этого руководства мы хотим диапазон A22: E27.
Затем скопируйте полный URL-адрес электронной таблицы в буфер обмена. Нажмите на адресную строку, а затем используйте сочетание клавиш Ctrl + C (Windows / Chrome OS) или Cmd + C (macOS).
Теперь вернитесь на главную страницу Google Sheets и откройте электронную таблицу, куда вы хотите импортировать данные.
Нажмите на пустую ячейку и введите =IMPORTRANGE("<URL>" , "<CellRange>") , где <URL> — это скопированная ссылка, а <CellRange> обозначает ячейки, которые вы хотите импортировать и записали. Вставьте URL между кавычками, нажав Ctrl + V (Windows / Chrome OS) или Cmd + V (macOS), введите диапазон и нажмите Enter. Это должно выглядеть так:
Примечание. Если у вас есть более одного листа в другом документе, вы должны указать, на какой лист вы хотите сослаться. Например, если вы импортируете из Sheet2, вместо этого вы должны ввести «Sheet2! A22: E27».
Загрузка должна занять пару секунд, но когда она будет завершена, диапазон данных будет импортировать все прямо в вашу электронную таблицу.
Хотя форматирование ячеек — например, цвета — не следует данным при импорте из других листов, это лучший способ ссылки на внешние ячейки в Google Sheets.
В большинстве случаев ваша электронная таблица будет относиться к данным и другим элементам, которые не являются частью этого конкретного листа. Поэтому вместо того, чтобы копировать данные или вводить различные инструкции о том, как получить указанную информацию, должен существовать более быстрый способ ссылки на другой файл или фрагмент данных.
Эта статья кратко объяснит необходимые функции.
Справочные данные из других листов в электронной таблице
Если вы работаете с электронной таблицей из нескольких листов, вы можете ссылаться на данные из других листов, используя простую функцию. Следуй этим шагам:
Импорт данных из других таблиц с помощью функции IMPORTRANGE
Функция IMPORTRANGE отличается от вышеупомянутой функции, потому что она будет ссылаться на диапазон ячеек из конкретной электронной таблицы.
Эта функция включает ссылку на электронную таблицу, из которой вы будете ссылаться на данные, и диапазон ячеек, которые будут скопированы в вашу электронную таблицу.
Используйте шаги 1-2 из предыдущего раздела, чтобы начать ввод функции. Затем введите: = IMPORTRANGE [spreadsheet_url], [range string]).
Вам нужно поместить как ссылку на вашу электронную таблицу, так и диапазон ячеек в кавычках, чтобы убедиться, что ваши данные будут правильно скопированы на ваш лист. Ввод имени листа перед строкой не требуется, если вы ссылаетесь на первый лист в электронной таблице. Без имени листа функция IMPORTRANGE автоматически скопирует все ссылочные ячейки с первого листа.
Примечание: вам понадобится разрешение для всех электронных таблиц, на которые вы хотите сослаться, используя функцию IMPORTRANGE. Если вы ссылаетесь на данные из другой электронной таблицы в первый раз, пользователю листа потребуется разрешение на извлечение данных из него. Как только разрешение будет предоставлено, все редакторы второй электронной таблицы смогут ссылаться на данные из этой электронной таблицы.
Коды для импорта других данных
Ссылочные файлы с легкостью
Благодаря этим функциям вы можете беспрепятственно использовать внешние данные и файлы, чтобы сделать вашу электронную таблицу организованной и простой в маневрировании.
Однако существуют обстоятельства, при которых ссылки на другие файлы могут стать неудобными. Например, если вы попытаетесь сослаться на слишком много данных, вы можете вызвать ошибку или потерю текущей информации. Убедитесь, что вы и ваши редакторы осведомлены о каждом элементе, на который они ссылаются, поэтому ваша электронная таблица остается аккуратной.
Как вы ссылаетесь на свои файлы? Какую функцию вы часто используете? Поделитесь своими мыслями с сообществом TechJunkie в разделе комментариев ниже.
Начните работу с Google инструментом - электронными таблицами Google с помощью этого урока, не опасаясь быть пойманным в ловушку экосистемы Google.
Google Таблицы быстро закрепились, как легкое и удобное приложение для работы с электронными таблицами, которое живет прямо в вашем веб-браузере
Если вы еще не пользовались электронными таблицами, то возможно у вас есть о них неправильное представление. Это правда, что электронными таблицами любят пользоваться профессионалы, но я также, верю, что они могут найти свое место в арсенале творческого человека.
Думайте, что электронные таблицы нужны только бухгалтерам? Подумайте еще разок! Я использую их, чтобы спланировать мой контента на Envato Tuts+.
Таблицы Google - это отличный инструмент, чтобы познакомится с магией электронных таблиц, особенно потому, что с ними очень легко начать работать. Благодаря этому уроку, вы узнаете, как начать работать с Таблицами и как переходить от Google Таблиц в Excel (и обратно).
В этом уроке, мы сосредоточимся на четырех основных моментах:
- Почему стоит использовать Таблиц Google? Что может заманить вас переманить от более зрелого приложения для работы с электронными таблицами, например такого как Excel? Давайте поговорим о том, почему Таблицы полезны для всех, независимо от того, какое приложение для электронных таблиц вы предпочитаете.
- Переход с Excel. Электронные таблицы от Microsoft, это пожалуй самое популярное приложение в это сегменте, но это не единственный вариант. Мы научимся, как преобразовывать таблицы Excel в таблицы Google, и как потом ими пользоваться.
- Использование Ключевых Функций в Google Таблицах. Пользователь должен владеть инструментом, а не они им. Какие функции нужно знать пользователю Таблиц, даже если вы не будете постоянным пользователем.
- Как конвертировать Google Таблицы в Excel. Не стоит замыкаться на одной экосистеме. Я покажу вам как взять таблицы из Excel, и перевести их в таблицы Google, и как потом экспортировать их обратно в Microsoft Excel.
1. Почему стоит использовать Таблиц Google?
Нет недостатка в выборе приложений для работы с электронными таблицами, так почему же Таблицы заслуживают отдельного места в рабочем процессе наряду с другими приложениями для работы с электронными таблицами? Давайте рассмотрим несколько причин, почему это так.
Причина 1. Они онлайн ориентированные
Таблицы Google изначально создавались как веб-инструмент. Это значит, что они легко объединяются со многими веб-сервисами и приложениями, благодаря нацеленности на интеграцию.
Как один и примеров - формула =GOOGLEFINANCE, которая берет рыночную цену акций из сервиса Google Финансы. Таким образом, очень просто получить доступ к данным, и следить за их изменением.
Функция =GOOGLEFINANCE следить за финансовыми данными полученными из Google и поможет вам быть в курсе рыночной цены акций.
В то время, как такие приложения, как Numbers или Excel предлагают некоторые функции, которые позволяют связывать их с другими приложениями, Таблицы позволяют вам получать данные из других сервисов, таких как Google Финансы.
В уроке, который мы рекомендуем ниже, показан отличный пример, как Таблицы можно связать с другими сервисами, используя такой инструмент как IFTTT. Это отличный инструмент, чтобы связать различные сервисы и использовать Таблицы для автоматического создания лог-файла данных.
Резюмируя: Google Таблицы, создавались как веб-приложение и очевидно, что это лидирующий инструмент, в случае необходимости работы с таблицами, имеющим доступ к различным веб-сервисам.
Причина 2. С ними Легко Начать Работать.
Одна из составляющих оценки, насколько легко начать работать с приложением, это цена, которую вам придется заплатить, за переход на новое приложение. А так же как много работы и сколько будет стоить переход от Google Таблиц, обратно в другое приложение?
Как вы увидите дальше в этом уроке, Таблицы легко позволяют вам перейти на них из Excel (и обратно). Вы можете загрузить ваши таблицы в других форматах, таких как CSV или Excel, и также легко экспортировать таблицы в формат понятный Excel.
Причина 3. У них Есть Автосохранение
Лучшая функция Google Таблиц - так о которой вы никогда не будете задумываться! Так как Таблицы связаны с Google Диском, ваши документы всегда будут синхронизироваться и сохраняться во время работы. Вам даже не надо жать на кнопку Сохранить, чтобы добавить изменения на Google Диск.
Вы можете откатиться назад к более ранней версии файла Google Таблиц, используя меню Файл > История Версий > Смотреть Историю Версий.
Как много времени вы потеряли благодаря багам, ошибкам системы, или вашим собственным ошибкам? Благодаря Таблицам, как вы можете заметить, вы даже можете откатиться к более ранним версиям. Просто зайдите в Файл > История Версий > Смотреть Историю Версий и выберите, ранее сохраненное состояние, чтобы вернуться к нему.
Как переходить от одной программы к другой и обратно (Смотри и Учись)
А теперь, давайте переключимся, и посмотрим на рабочие примеры использования Таблиц, как инструмента рабочего процесса. Вы узнаете как импортировать таблицы из других приложений, как редактировать Google Таблицы, и как экспортировать файлы обратно в Excel.
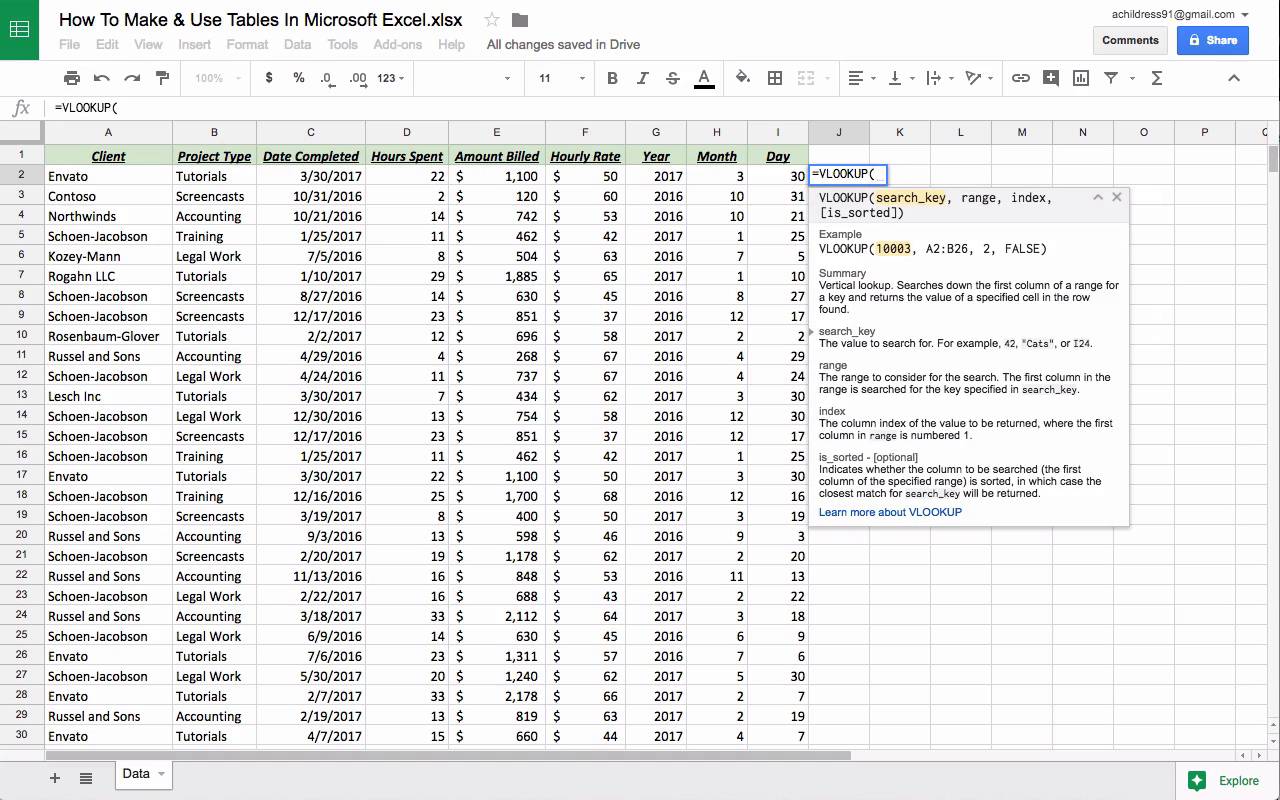
Ниже, я расскажу более детально, как вы можете использовать Таблицы с другими приложениями, и как они могут работать в тандеме. Читайте дальше, чтобы узнать больше.
2 . Переход в Google Таблицы из Excel
Хотя вы можете создавать таблицы прямо Google Таблицах, вы также можете подгружать и конвертировать ваши Excel таблицы.
Для этого просто откройте Google Диск, и перетащите файл с электронными таблицами в окно Google Диска.
Создание Нового Документа
Если вы хотите продолжать работать в рамках этого урока, но у вас нет для этого Excel файла - не страшно. Просто создайте новую электронную таблицу использовав меню Google Диска Создать> Google Таблицы. Используйте этот пустой документ, при работе с функциями, о которых я расскажу в оставшейся части урока.
3. Используйте Основные Функции Google Таблиц
Теперь, когда вы импортировали какую-то из ваших электронных таблиц, давайте поговорим о функциях, которые помогут сделать Таблицы основой вашего рабочего процесса, независимо от того, для чего вы будете их использовать.
Функционал 1. Простое создание формул
Люди, работающие с электронными таблицами, иногда нуждаются в дополнительной помощи, когда дело доходит до создания сложных формул. Во многих формулах используются дополнительные опции, которые надо задать, чтобы формула заработала.
Здесь Google Таблицы просто великолепны. Начните писать формулу со знака равно.Когда вы начнете писать формулу, вы увидите руководство, по использованию этой формулы, которое появится у вас прямо в Таблице.
Функция VLOOKUP отличный пример для этого. Это достаточно сложная для использования формула, но преимущество Таблиц в том, что у вас появляется инструкция по ее использованию и советы, прямо в приложении, что вы можете видеть ниже.
Когда вы начнете набирать формулу, такую как VLOOKUP, вы увидите подсказку по синтаксису формулы в выпадающем окне, как вы можете увидеть здесь.
Чтобы увидеть полный и исчерпывающий список функций Таблиц, посмотрите это список от Google. Поработайте с ними, и пользуйтесь всплывающей подсказкой, чтобы тут же изучать как работать с этими функциями.
Функционал 2. Возможность Совместной Работы
Таблицы часто используются для отслеживания и совместной работы с данными. Почему бы не предоставить доступ к таблицам другим, чтобы они тоже могли с ними работать?
Нажмите на кнопку Настройки Доступа, в верхнем правом углу интерфейса Google Таблиц, чтобы начать. Вы можете добавить доступ на основе адресов электронной почты, и разослать им приглашение с предложением к совместной работе.
Введите адреса электронной почты и выберите, хотите ли вы разрешить редактирование таблиц, в ходе совместной работы, или только просмотр.
Убедитесь, что вы предоставили доступ для всех пользователей. Вы можете позволить пользователям редактировать документ или только просматривать его.
Вы также можете предоставить доступ, для любого у кого будет ссылка на документ, выбрав соответствующий пункт в этом меню. Просто выберите Включить Доступ по Ссылке, и будет сгенерирован соответствующий URL адрес.
Функционал 3. Подключение Таблиц к Формам
Принимаете ли вы заказы на обед или делаете важный опрос внутри компании, я уверен, что в том или ином вопросе вам нужна иногда обратная связь.
Посмотрите полный урок, как вы можете связать Таблицы Google с Google Формами. Преимущество здесь в том, что ваши ответы, собраны в готовой к проработке таблице.
4. Конвертируйте таблицы Google в Excel
После того, как вы поработали с некоторыми функциями, пришло самое время перевести результаты обратно в Excel.
Теперь вы можете открыть свой файл в Microsoft Excel. И вы увидите свои данные в формате Excel.
Это отличное демонстрирует то, что Таблицы упрощают переключение между приложениями. Вы можете использовать Таблицы Google для совместной работы, а файлы в формате Excel для архивирования.
Подводим итоги и Продолжаем Обучение
Таблицы Google предлагают несколько иной подход при работе с данными, чем другие приложения. Это касается не только возможности совместной работы с другими сервисами и приложениями, но и собственно работы с данными. Далее вы найдете ссылки на другие уроки, которые помогут узнать вам больше о таком инструменте, как Google Таблицы:
А вам часто приходится конвертировать Google Таблицы в Excel (и обратно)? Поделитесь своими комментариями и советами ниже.
В статье будет рассказано о том, как перенести Эксель в Гугл таблицу. Подробно рассмотрим вопрос, что такое Гул таблицы и для чего они нужны. Перенесём файл Excel с компьютера на Гугл Диск и обратно.
Что такое Google таблицы

Здравствуйте друзья! Гугл таблицы – это аналог программы Excel, которая работает в Интернете – на облаке. Обычную программу Эксель мы устанавливаем на компьютер с помощью офисных программ (пакетов). Например, Майкрософт Офис или Опен Офис.
Гугл таблицы Вам не нужно устанавливать, достаточно завести электронную почту Gmail, чтобы войти на Гугл Диск. Гугл Диск позволяет создавать и работать с различными документами. Вы можете создать документ аналогичный Word, Excel и Power Point.
Также они позволяют делать те же операции, что и программа Excel, вы можете заносить туда различные данные, вставлять диаграммы и вставлять формулы.
Часто бывает так, что у Вас уже создана таблица Excel на компьютере (ноутбуке) и Вам ее хотелось бы перенести на облако в Гугл Диск. Делается это просто, буквально в два клика мышки, но не все знают, как это сделать. В этой статье мы разберём вопрос, как перенести Эксель в Гугл таблицу и наоборот.
Зачем нужно переносить данные из таблицы Эксель в Гугл таблицы
Итак, для чего нужно переносить данные из таблицы Excel в Гугл таблицы? Многие люди привыкли работать в офисных программах, но иногда возникает ситуация, требующая доступа к созданному документу через Интернет. В этом случае, удобно разместить документ на Google Disk.
Далее Вы отправляете просто ссылку другому человеку или группе людей, и они, смогут работать с Вашим документом. Кроме того, Вам самим будет удобно работать со своими документами через облако. Вы можете получать к ним доступ с любой точки мира, не имея с собой ноутбука или компьютера.
Кроме того, на компьютере может выйти из строя жесткий диск, что приведет к потере документов, а на облаке важные таблицы будут всегда в доступе.
Как перенести Эксель в Гугл таблицу
Теперь, перейдём к инструкции, которая ответит на вопрос, как перенести Эксель в Гугл таблицу.
Открываете браузер Гугл на Вашем компьютере. Далее, заходите в приложение Гугл Диск. Вы можете просто ввести его название в поиске браузера и он быстро найдётся. Затем, входим в него с помощью электронной почты Gmail.
Там есть кнопка «Создать», на которую нужно нажать, чтобы выбрать из списка раздел – «Гугл таблицы» (Скрин 1).

Кликните по этому разделу один раз компьютерной мышкой. Откроется окно для вставки и загрузки Excel таблицы (Скрин 2).

Нажимаете вверху кнопку «Файл» и выбираете в меню раздел «Импортировать», который поможет загрузить Эксель таблицу на Гугл диск.
После чего, будет открыто окно для импорта файлов (Скрин 3).

Нажимаем на раздел «Загрузка» и выбираем таблицу Excel с компьютера. Например, мы выбрали таблицу со статистикой по продвижению статей. Затем, нажимаем кнопку «Выбрать».
В результате откроется другое окно, в котором будет несколько вариантов импорта таблицы:
- создать таблицу;
- вставить листы;
- заменить таблицу.
Выбираем третий вариант (Скрин 4).

И нажимаем кнопку «Импортировать данные». После чего, таблица появится на Гугл диске (Скрин 5).

Вверху ячеек таблицы, можно написать её название и отредактировать таблицу. Если Вам нужно разрешить доступ к документу другим людям, то Вам нужно настроить к нему доступ. О том, как это сделать [urlspan]показано в этом видео[/urlspan].
Перенос данных из Google таблицы в Excel

Будут предложены несколько форматов для скачивания:
- Microsoft Excel.
- Open Document Format.
- Документ PDF.
- Веб-страница (HTML, Zip-архив).
- CSV и TSV файл (текущий лист).
Важно выбрать первый вариант загрузки и Ваша таблица Excel будет скачана на компьютер. Как правило, она отобразится в разделе «Загрузки» или в той папке, куда Вы установили путь для сохранения таблицы.
Подробная инструкция о переносе Эксель таблицы на Гугл диск и обратно, показана в видео:
Заключение
В статье мы рассмотрели вопрос, как перенести Эксель в Гугл таблицу и наоборот. На Вашем Гугл диске, таблица будет храниться долго и Вы её никогда не потеряете. Поскольку компания Гугл заботится о безопасности своих приложений. Также Вы можете делиться этой таблицей с другими пользователями в Интернете, воспользовавшись специальной ссылкой от Гугл таблиц. Спасибо за внимание и удачи Вам!
Читайте также:

