Как вставить эмодзи в фотошоп
Обновлено: 07.07.2024
Нет ограничений на количество закладок, которые вы можете сохранить. Вы можете добавить столько папок, сколько хотите, и сохранить столько закладок, сколько хотите, в каждую папку. Существует бесчисленное множество приложений и расширений, которые помогают упорядочить ваши закладки, и даже сервисы, которые побуждают вас сохранять закладки в облаке, а не в браузере. Мы по-прежнему сохраняем закладки в нашем браузере, и в ближайшее время это не изменится. Если у вас есть папка с большим количеством закладок, прокрутить их все может быть непросто. Разделитель может быть полезен. Вот как вы можете добавить разделитель закладок между закладками и папками закладок в вашем браузере.
Разделитель закладок
Сначала покажите панель закладок в вашем браузере. В Chrome вы можете отобразить панель закладок с помощью сочетания клавиш Ctrl + Shift + B. В Firefox щелкните правой кнопкой мыши строку заголовка и выберите «Закладки».
Чтобы добавить разделитель закладок, перетащите кнопку, указанную на странице, на панель закладок, но не отпускайте кнопку мыши. Держите его над папкой, которая откроется и покажет список сохраненных в ней ссылок. Затем перетащите кнопку туда, где вы хотите добавить разделитель, то есть между двумя ссылками, отмеченными закладками, и отпустите кнопку мыши.
Вы также можете разделять папки на панели закладок с помощью вертикального разделителя. Процесс такой же; перетащите кнопку и поместите ее между двумя папками на панели закладок. Вы можете добавить разделитель несколько раз в разные папки и между разными папками. Если вы случайно уронили его не в то место, вы можете перетащить его в нужное место. Чтобы удалить разделитель, щелкните его правой кнопкой мыши и выберите «Удалить» в контекстном меню.
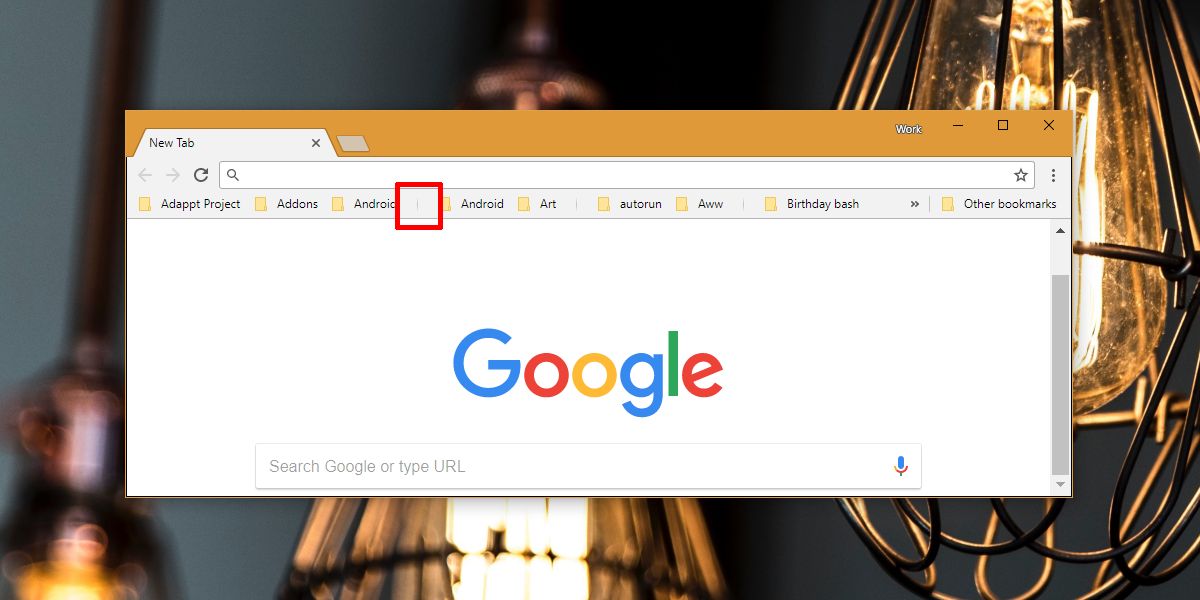
Вертикальный разделитель сложно разглядеть на панели закладок, но добавляемого пространства достаточно, чтобы разглядеть разделение. Горизонтальный разделитель между двумя закладками различить гораздо проще. Нет правила, запрещающего использовать горизонтальный разделитель между папками. Вы можете, если хотите, чтобы между двумя папками был гораздо больший промежуток. Вертикальный разделитель также можно добавить между двумя закладками, хотя это будет выглядеть не так хорошо.
Смайлы стали неотъемлемой частью нашего повседневного общения. У Apple и Google есть собственный набор смайлов, и список эмоций, которые вы можете выразить с их помощью, продолжает расширяться. Начиная с Windows 10, Microsoft добавила более простой способ вставки эмодзи в виде панели эмодзи. Если вам когда-либо приходилось вставлять смайлик в дизайнерский проект, вам будет приятно узнать, что вы можете вставить смайлики в Photoshop. Фактически, вы можете вставить их в любое приложение Adobe, поддерживающее ввод текста. Вот как.
Вставить эмодзи в фотошоп
Когда инструмент ввода текста активен, у вас есть возможность выбрать шрифт и размер шрифта, прежде чем вы начнете вводить текст. Эти элементы управления расположены на верхней панели настройки. Щелкните внутри раскрывающегося списка выбора шрифта и введите «смайлик». Это вызовет шрифт emoji из установленных шрифтов. Выберите это. После выбора откроется панель в приложении со списком всех поддерживаемых смайлов. Вы можете прокрутить панель и просмотреть их все.
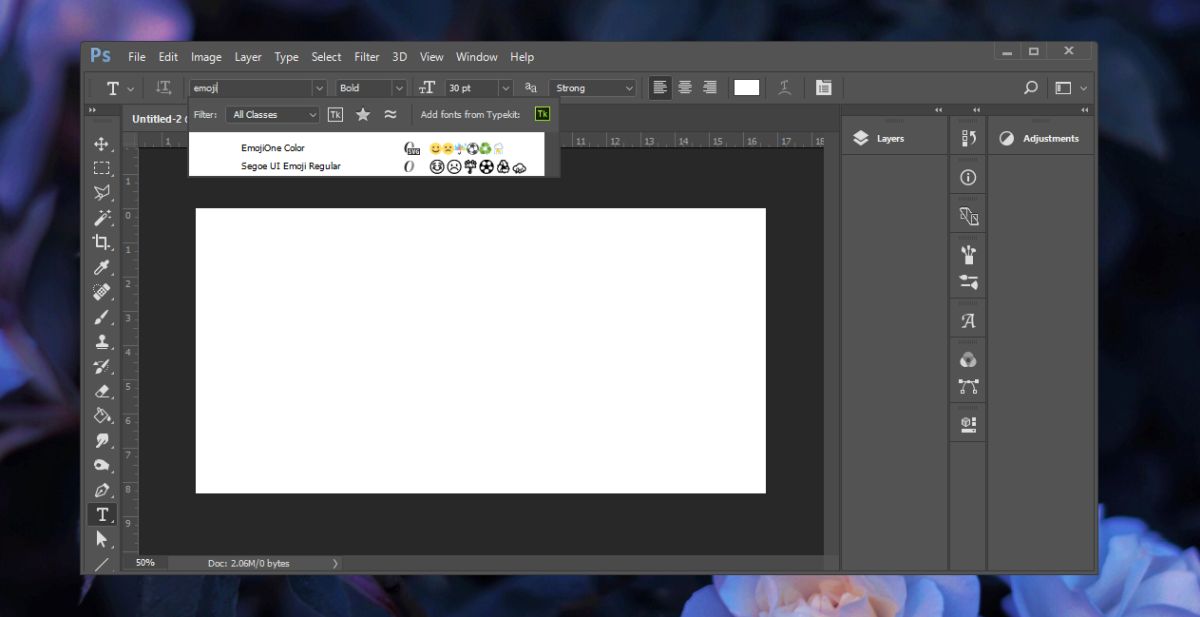
Пока инструмент ввода текста все еще активен, перетащите и нарисуйте текстовое поле. Дважды щелкните смайлик, который хотите использовать, чтобы вставить его. Как и любой другой текст, вы можете выбрать смайлик и увеличить его размер. По понятным причинам вы не можете изменить цвет смайлика.
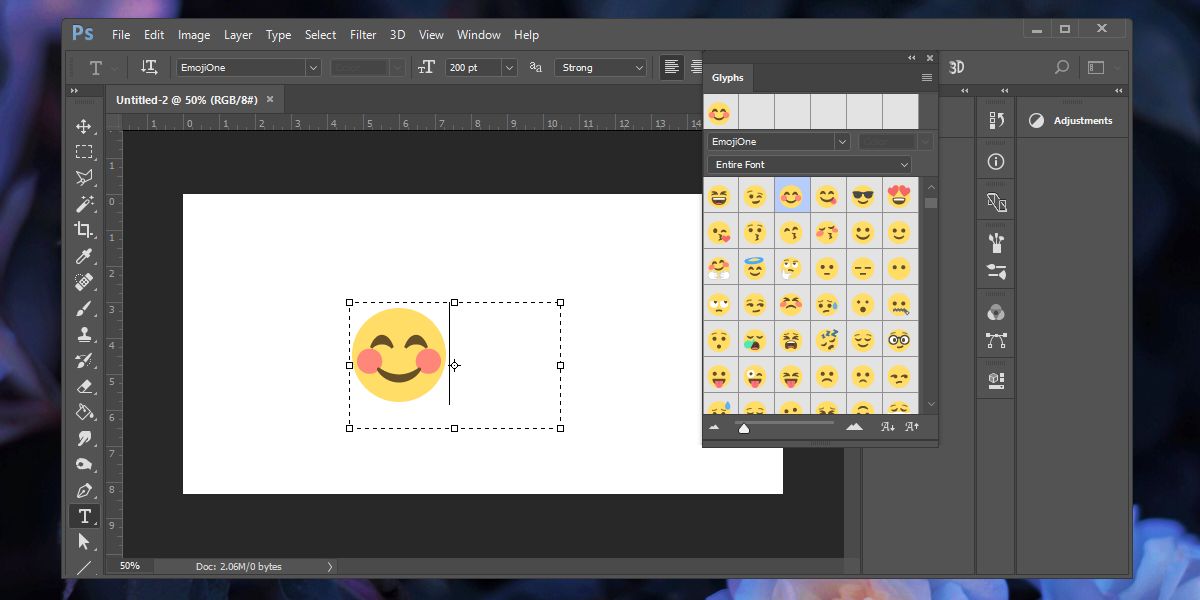
Вы обнаружите, что если вы добавите еще один текстовый слой сразу после вставки смайлика или измените шрифт на другой шрифт в текущем текстовом слое, вставленные смайлики исчезнут. Это кажется ограничением функции, но это легко обойти.
Всегда хранит смайлы на отдельном текстовом слое. Не смешивайте обычные буквенно-цифровые символы с эмодзи. Если вам нужно вставить текстовый слой после вставки слоя смайликов, сначала добавьте обычный пустой слой, прежде чем активировать инструмент ввода текста во второй раз. Это позволит вам изменить шрифт, не теряя эмодзи в предыдущем слое ввода текста. Позже вы можете удалить пустой слой.
Другие приложения Adobe
Если вы хотите вставить смайлики в другие приложения Adobe, например, в Illustrator, вам снова потребуется активировать инструмент ввода текста. Это тоже позволит вам выбрать шрифт. Выбор шрифта здесь является ключевым. Введите слово эмодзи, и он найдет шрифт эмодзи, и откроет панель эмодзи, из которой вы затем сможете вставить эмодзи.
Это должно работать как в macOS, так и в Windows 10, а также, возможно, в Windows 7 и 8 / 8.1.
В последние годы Emoji стали огромной частью поп-культуры. О них даже есть фильм. С Adobe Photoshop CC 2017 добавила правильную поддержку Emoji, поэтому давайте посмотрим, как их использовать.
Откройте в Photoshop новый документ или над которым вы работаете.
Выберите инструмент Type Tool - Текст с помощью нажатия на клавишу T или из меню Инструменты.

В строке меню выберите раскрывающийся список шрифтов и начните вводить emoji.

Если у вас Mac, то будет два варианта: Apple Color Emoji и EmojiOne Color. Если вы работаете на PC, то увидите EmojiOne Color. Выберите шрифт, который хотите использовать.
После выбора шрифта Emoji появится панель Glyphs.

Щелкните в любом месте документа, чтобы начать рботу, а затем выберите все, что хотите добавить, выбирая двойным щелчком по нужной иконке в панели Глифы.

Вы можете добавить еще Emoji, дважды щелкнув по ним или щелкнув в другом месте документа, чтобы запустить новый типа слоя и добавить их туда.


Emoji - значительная часть современного общения людей. Если вы создаете плакат для события или создаете макет веб-сайта, вы можете использовать Emoji в Photoshop. Теперь вы знаете, как это сделать.
Шрифты OpenType SVG, включая эмодзи, добавлены в Photoshop. Узнайте, как их можно использовать.
Photoshop поддерживает шрифты OpenType SVG и включает шрифт Trajan Color Concept и шрифт EmojiOne. Шрифты OpenType SVG включают несколько цветов и градиентов в одном глифе. На платформе Mac OS шрифт Apple Color Emoji поддерживается не в полном объеме, несмотря на то, что этот шрифт не является OpenType SVG.
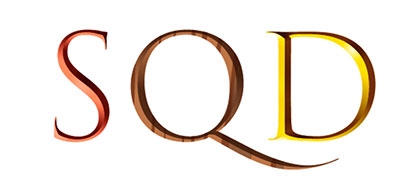
Чтобы использовать шрифты OpenType SVG выполнить следующие действия.
Создайте слой с абзацем или точечным текстом.
Выберите шрифт OpenType SVG. Эти шрифты имеют в списках пометку в списке шрифтов.
Введите текст с клавиатуры или выберите конкретные глифы на панели «Глифы». Чтобы открыть панель «Глифы», выберите Окно > Глифы . Панель «Глифы» также можно открыть, выбрав Окно > Рабочая среда > Графика и Интернет , а затем перейдите на вкладку Глифы .
Хотя, используя шрифты OpenType SVG, можно просто вводить буквы, большинство шрифтов в полном объеме доступны только через панель «Глифы». Например, Trajan Color Concept включает 20 разных стилистических наборов для каждого символа, такие как «Серебряный», «Медный», «Стальной голубой» и «Мрамор», для доступа к которым требуется панель «Глифы».
Шрифты эмодзи представляют собой пример шрифтов OpenType SVG. С помощью шрифтов эмодзи можно добавлять в документы самые разные цветные и графические символы, такие как смайлики, флажки, дорожные знаки, животные, люди, еда и достопримечательности. Шрифты эмодзи OpenType SVG, такие как EmojiOne, позволяют создавать определенные комбинированные глифы из одного или нескольких других глифов. Например, можно создать флаги стран или изменить цвет кожи для определенных глифов, изображающих людей и части тела, такие как руки и нос.

Читайте также:

