Как вставить формулу в презентацию powerpoint 2016
Обновлено: 07.07.2024
В PowerPoint 2010 имеется встроенный переводчик и можно перевести текст, написанный на другом языке, например фразы или абзацы, отдельные слова или весь файл . Кроме того, можно создать документ на одном языке, а затем перевести его на другой язык с помощью службы машинного перевода Microsoft Translator .
Чтобы перевести конкретное слово или предложение, выделите их ( рис. 3.14), затем выполните команду Рецензирование-Перевод ( рис. 3.15).
Рис. 3.15. Группа Перевод на вкладке Рецензирование
Выберите язык для перевода (мы будем переводить с русского на английский) - рис. 3.16.
Выполните команду Перевести выделенный текст. Результат перевода появится в области Перевод в разделе Справочные материалы - рис. 3.17.
Для перевода необходимо соединение с интернетом.
Чтобы изменить язык, с которого или на который будет выполнен перевод, выберите его в области Перевод в разделе Справочные материалы. Например, чтобы перевести текст с английского языка на русский, выберите вариант английский (США) в списке Исходный язык и русский (Россия) в списке Язык перевода.
Если вы выполните команду Мини-переводчик, то будет включен Мини-переводчик после чего, можно указать курсором на слово (или предложение), которое необходимо перевести, и в мини-переводчике будет показан перевод - рис. 3.18.
Рис. 3.18. При наведении указателя мыши на слово в мини-переводчике отображается его перевод. Из Мини-переводчика текст легко вставить в слайд
Пример 3.2. Вставка в слайд символов и формул
Для вставки в презентацию математических формул на вкладке Вставка в группе Символы щелкните на стрелку рядом с пунктом Формула, а затем выберите Вставить формулу ( рис. 3.19).
Ряд популярных формул предлагается программой как шаблоны ( рис. 3.20).
Для вставки часто используемых или заранее сформатированных формул на вкладке Вставка в группе Символы щелкните на стрелку рядом с надписью Формулы, а затем выберите нужную формулу из списка ( рис. 3.21)
Рис. 3.21. Пример вставки в слайд теоремы Пифагора
Для написания собственной (своей) формулы на вкладке Конструктор в группе Структуры выберите необходимый тип структуры (например, дробь или радикал), а затем щелкните на значок необходимой структуры. Если структура содержит местозаполнители, то щелкните местозаполнитель и введите нужные числа или символы ( рис. 3.22).
увеличить изображение
Рис. 3.22. Вкладка Конструктор раскрыта для работы с формулами
Для вставки в презентацию символов, например, знака евро, на вкладке Вставка найдите группу Символы ( рис. 3.23).
Нажмите на значок Символ и выберите желаемый символ из набора ( рис. 3.24).
Добавление в презентацию примечаний
В Microsoft PowerPoint 2010 можно добавлять, редактировать и удалять примечания.
Примечание - это заметка, которую можно прикрепить к букве или слову на слайде либо ко всему слайду.
Чтобы добавить примечание к тексту или объекту (Таблице, диаграмме, рисунку или тексту) на слайде, выделите объект . На вкладке Рецензирование в группе Примечания нажмите на кнопку Создать примечание ( рис. 3.25)
Введите текст примечания и затем щелкните вне поля с примечанием ( рис. 3.26) - примечание будет создано.
Теперь, чтобы прочитать примечание, надо по нему щелкнуть мышкой ( рис. 3.27)
увеличить изображение
Рис. 3.27. Слева показан эскиз примечания - справа примечание раскрыто для прочтения
Чтобы изменить или удалить примечание - щелкните на эскиз примечания и в группе Примечания выберите нужный инструмент ( рис. 3.28).
Рис. 3.28. В группе Примечание показаны команды Изменить и Удалить примечание
Советы и рекомендации при работе со шрифтами
- Никогда не спешите при выборе шрифтов для публикации, старайтесь серьезно относиться даже к мелочам. Шрифт - мощный инструмент, которым можно не только писать, но даже и рисовать ( рис. 3.29).
Выводы
В этой лекции читатель узнал основные сведения по типографике и шрифтоведению, научился создавать заметки докладчика и преобразованию текста слайда в рисунок SmartArt. Теперь вы умеете добавлять колонтитулы в презентацию и проверять орфографию текста слайдов. Следующая лекция будет не менее интересной и посвящена она темам и работе с рисунками.
Вы можете добавить на слайд таблицу, создав ее прямо в PowerPoint. Таблицу также можно скопировать и вкопировать из Word или Excel.
Существующий текст на слайде невозможно преобразовать в таблицу. Вставьте пустую таблицу, а затем добавьте в нее текст.

Щелкните заголовок раздела ниже, чтобы открыть подробные инструкции.
Выберите слайд, на который нужно добавить таблицу.
На вкладке Вставка нажмите кнопку Таблица.

В диалоговом окне Вставка таблицы выполните одно из указанных ниже действий.
С помощью мыши задайте нужное количество строк и столбцов.
Выберите команду Вставить таблицу, а затем заполните поля Число столбцов и Число строк.

Чтобы добавить текст в ячейку таблицы, щелкните ее, а затем введите текст. После этого щелкните за пределами таблицы.
Чтобы быстро добавить строку в конце таблицы, щелкните последнюю ячейку последней строки и нажмите клавишу TAB.
Чтобы добавить строки или столбцы, щелкните ячейку правой кнопкой мыши, а затем на мини-панели инструментов нажмите кнопку Вставить и выберите место вставки строки или столбца.
Чтобы удалить строки или столбцы, щелкните ячейку правой кнопкой мыши, а затем на мини-панели инструментов нажмите кнопку Удалить и выберите нужный вариант.
В приложении Word щелкните таблицу, которую нужно скопировать, а затем на вкладке Макет нажмите кнопку Выделить и выберите команду Выделить таблицу.
На вкладке Главная в группе Буфер обмена нажмите кнопку Копировать.
В презентации PowerPoint выберите слайд, на который нужно скопировать таблицу, а затем на вкладке Главная в группе Буфер обмена нажмите кнопку Вставить.
Совет: Можно также копировать и вставлять таблицу из презентации PowerPoint в лист Excel или документ Word.
Копирование и вставка группы ячеек из программы ExcelЧтобы скопировать группу ячеек из листа Excel, щелкните левую верхнюю ячейку группы, которую нужно скопировать, а затем перетащите указатель, чтобы выделить необходимые ряды и столбцы.
На вкладке Главная в группе Буфер обмена нажмите кнопку Копировать.
В презентации PowerPoint выберите слайд, на который нужно скопировать группу ячеек, а затем на вкладке Главная в группе Буфер обмена нажмите кнопку Вставить.
Совет: Можно также копировать и вставлять таблицу из презентации PowerPoint в лист Excel или документ Word.
При вставке листа Excel в презентацию он превращается во внедренный объект OLE. Если вы измените тему (цвета, шрифты и эффекты) презентации, это не затронет лист, вставленный из Excel. Вы также не сможете редактировать таблицу с помощью команд PowerPoint.
Выберите слайд, на который нужно добавить лист Excel.
На вкладке Вставка нажмите кнопку Таблица и выберите пункт Таблица Excel.
Чтобы добавить текст в ячейку таблицы, щелкните эту ячейку, а затем введите текст.
После этого щелкните за пределами таблицы.
Совет: Чтобы редактировать таблицу Excel после отмены ее выбора, щелкните таблицу дважды.
После добавления таблицы в презентацию вы можете использовать инструменты для работы с таблицами в PowerPoint для форматирования, применения стиля и других изменений в таблице. Чтобы узнать, как изменить то, что вы добавили в презентацию PowerPoint, см. статью "Изменение внешний вид таблицы".
Дополнительные сведения
Вы можете добавить на слайд таблицу, добавить или удалить строки и столбцы, а также применить основное форматирование к PowerPoint 2016 для Mac.
Вставка таблицы
Выберите слайд, на который нужно добавить таблицу.
На вкладке Вставка нажмите кнопку Таблица.
В меню Вставка таблицы выполните одно из перечисленных ниже действий.
Наведите указатель мыши на сетку, выделите нужное количество столбцов и строк и щелкните. Таблица будет добавлена на слайд.
Выберите команду Вставить таблицу, а затем введите соответствующие значения в поля Число столбцов и Число строк.

Чтобы добавить текст в ячейку, щелкните ее и введите его. После этого щелкните за пределами таблицы.
Чтобы быстро добавить строку в конце таблицы, щелкните последнюю ячейку последней строки и нажмите клавишу TAB.
Чтобы добавить столбец или строку, щелкните ячейку правой кнопкой мыши (или левой, удерживая клавишу CTRL), наведите указатель на команду Вставить и выберите нужный вариант.
Чтобы удалить столбец или строку, щелкните ячейку правой кнопкой мыши (или левой, удерживая клавишу CTRL), наведите указатель на команду Удалить и выберите нужный вариант.
Вы можете добавить на слайд таблицу, создав ее прямо в Веб-приложение PowerPoint. Вы также можете копировать и вкопировать их из Word в Интернете, Outlook в Интернете или классических приложений Office (Word, Excel, PowerPoint ).
Щелкните заголовок раздела ниже, чтобы открыть подробные инструкции.
Создание и форматирование таблицы вPowerPoint в ИнтернетеВыберите слайд, на который нужно добавить таблицу.
На вкладке Вставка нажмите кнопку Таблица.
В сетке с помощью мыши выберите нужное количество строк и столбцов.

На слайд будет добавлена пустая таблица.
Чтобы добавить текст в ячейку таблицы, щелкните ее, а затем введите текст. После этого щелкните за пределами таблицы.
Чтобы быстро добавить строку в конце таблицы, щелкните последнюю ячейку последней строки и нажмите клавишу TAB.
Чтобы добавить строки или столбцы, щелкните ячейку правой кнопкой мыши, а затем на мини-панели инструментов нажмите кнопку Вставить и выберите место вставки строки или столбца.
Чтобы удалить строки или столбцы, щелкните ячейку правой кнопкой мыши, а затем на мини-панели инструментов нажмите кнопку Удалить и выберите нужный вариант.
Копирование и копирование таблицы из Word в ИнтернетеВ Word в Интернете щелкните таблицу, которую вы хотите скопировать, а затем перейдите в > выберите >"Выбрать таблицу".
На вкладке Главная в группе Буфер обмена нажмите кнопку Копировать.
В презентации Веб-приложение PowerPoint выберите слайд, на который вы хотите скопировать таблицу, а затем на вкладке "Главная" в группе "Буфер обмена" нажмите кнопку "Вировать".
Совет: Вы также можете скопировать таблицу из презентации Веб-приложение PowerPoint в Word в Интернете документ.
Копирование и копирование таблицы из Excel в ИнтернетеВы можете скопировать группу ячеек или весь Excel в Интернете в Веб-приложение PowerPoint.

Одним из главных достоинств PowerPoint 2010 стала новая и крайне необходимая функция для создания серьезных и наглядных математических презентаций — возможность добавлять на слайды формулы разных уровней сложности — от простых до самых «навороченных» .
Как добавить формулу на слайд презентации PowerPoint 2010?
1. Создайте новую презентацию на основе шаблона PowerPoint 2010 или выберите нужный шаблон из нашей коллекции. 2. Щелкните левой кнопкой мыши по тому слайду, на который необходимо вставить формулу. 3. Перейдите на вкладку Вставка — группа Символы — Формула (значок числа Пи).
4. Нажмите на маленькую стрелочку на инструменте Формула. Появится список доступных формул, начиная от площади круга до тригонометрических тождеств. Если нужная вам формула уже есть в этом списке, выберите ее, кликнув по ней левой кнопкой мышки, и она автоматически вставится на слайд. Например, формула теоремы Пифагора.

5. Если нужно ввести свою формулу, то щелкните мышкой по значку числа Пи , чтобы открыть раздел Работа с Формулами вкладка Конструктор.
Конструктор состоит из трех групп — Сервис, Символы, Структуры.
Группа Сервис.
Здесь выставляется режим отображения формул — профессиональный, линейный, обычный текст.
Примеры отображения формул:

Группа Структуры. Состоит из 11 структур различных формул — дробь, индекс, радикал, интеграл, крупный оператор, скобка, функция, диакритические знаки, предел и логарифмы, оператор, матрица . Чтобы увидеть подразделы, нажмите на соответствующий значок формулы.

Пример добавления формулы.
Вставка математического равенства на слайд презентации с использованием инструментов Простая дробь и Радикал.

Совет: сначала нажимаем на Дробь, выбираем вертикальная простая дробь, а потом уже начинаем поочередно в числителе и знаменателе подставлять необходимые значения из группы Радикал.
Новые возможности для работы с формулами в Word
Учащиеся и преподаватели, участвующие в программе предварительной оценки Ваши пожелания услышаны! Вот верхний требуемый синтаксис математического уравнения LaTeX.
Доступно для подписчиков версии 1707 (сборка 8326,2058) и более новой.
На вкладке Вставка нажмите кнопку Уравнение и выберите нужную формулу в коллекции.

После вставки формулы откроется вкладка Работа с формулами > Конструктор, содержащая символы и структуры, которые можно добавить к вашей формуле.
Для набора новой формулы с нуля нажмите Alt += на клавиатуре.
Выберите Вставка > Формула и выберите Вставить новую формулу в нижней части встроенной коллекции формул. Вставится заполнитель, в котором можно ввести формулу.

Добавление формулы в коллекцию
Выделите формулу, которую нужно добавить.
Щелкните стрелку вниз и выберите Сохранить как новую формулу. .
В диалоговом окне Создание нового стандартного блока введите имя формулы.
В списке коллекции выберите пункт Формулы.
Для изменения или правки созданных ранее формул:
Выберите формулу для открытия вкладки Работа с формулами в ленте.

Примечание: Если вы не видите вкладку Работа с формулами, то, вероятно, формула была создана в более поздней версии Word. Если это так, то см. раздел Изменение формулы, созданной в предыдущей версии Word.
Выберите Конструктор, чтобы увидеть инструменты для добавления в формулу различных элементов. Можно добавить или изменить следующие элементы формулы.

В группе Символы находятся математические символы. Чтобы увидеть все символы, нажмите кнопку Еще. Чтобы просмотреть другие наборы символов, щелкните стрелку в правом верхнем углу коллекции.

В группе Структуры представлены структуры, которые можно вставить. Просто выберите элемент, а затем замените заполнители в структуре (штрихпунктирные прямоугольники) нужными значениями.

Параметр Профессиональный отображает формулу в профессиональном формате, оптимизированном для отображения. Параметр Линейный отображает формулу как исходный текст, который при необходимости можно использовать для внесения изменений в формулу. Параметр «Линейный» отображает формулу в формате UnicodeMath или в формате LaTeX, который можно выбрать в блоке «Преобразования».

Преобразовать в формат «Профессиональный» или «Линейный» можно все формулы в документе или только одну, если выбрать математическую зону или навести курсор на формулу.

На устройствах с поддержкой сенсорного ввода и пера можно писать формулы пером или пальцем. Для рукописного ввода формулы
Выберите Рисование > Преобразовать рукописный фрагмент в математические символы, а затем выберите Рукописное уравнение в нижней части встроенной галереи.
С помощью пера или пальца введите математическую формулу от руки. Если у устройства нет сенсорного экрана, напишите уравнение с помощью мыши. Вы можете выделять части формулы и редактировать их по мере ввода, а затем с помощью окна предварительного просмотра проверять, правильно ли Word распознает то, что вы написали.

Завершив ввод, щелкните Вставить, чтобы преобразовать текст, который вы только что написали, в формулу.
См. также
Примечание: Эта страница переведена автоматически, поэтому ее текст может содержать неточности и грамматические ошибки. Для нас важно, чтобы эта статья была вам полезна. Была ли информация полезной? Для удобства также приводим ссылку на оригинал (на английском языке).
LiveInternetLiveInternet
Добавление формул в презентацию
Понедельник, 22 Февраля 2016 г. 12:44 + в цитатник
Добавление формул в презентацию PowerPoint 2010
Как добавить формулу на слайд презентации PowerPoint 2010?

4. Нажмите на маленькую стрелочку на инструменте Формула. Появится список доступных формул, начиная от площади круга до тригонометрических тождеств. Если нужная вам формула уже есть в этом списке, выберите ее, кликнув по ней левой кнопкой мышки, и она автоматически вставится на слайд. Например, формула теоремы Пифагора.
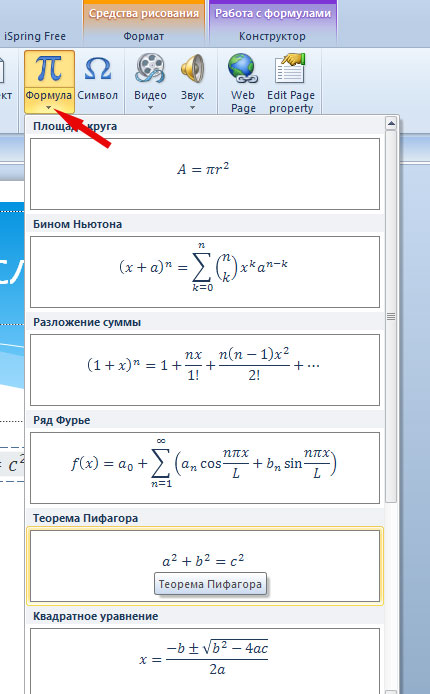
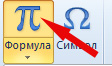
5. Если нужно ввести свою формулу, то щелкните мышкой по значку числа Пи , чтобы открыть раздел Работа с Формулами вкладка Конструктор.

Примеры отображения формул:
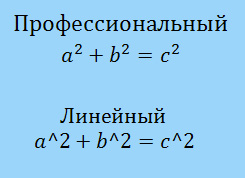
Группа Символы. Содержит основные математические символы. Чтобы открыть все доступные символы , нажмите на нижнюю стрелочку .


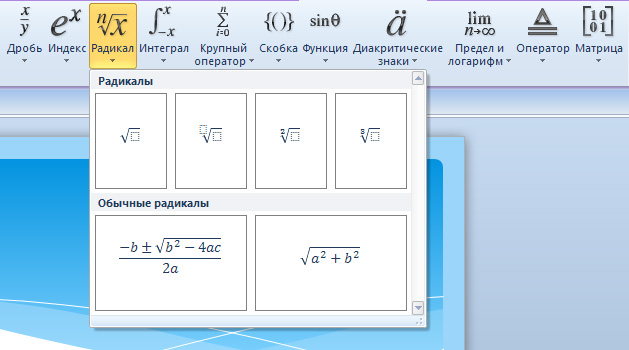
Пример добавления формулы.
Вставка математического равенства на слайд презентации с использованием инструментов Простая дробь и Радикал.
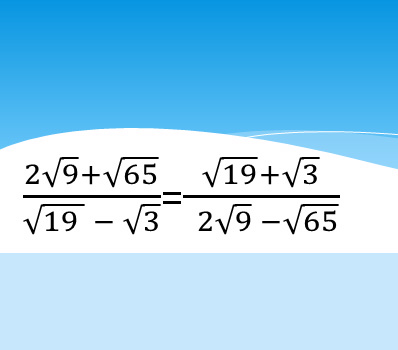
Совет: сначала нажимаем на Дробь, выбираем вертикальная простая дробь, а потом уже начинаем поочередно в числителе и знаменателе подставлять необходимые значения из группы Радикал.
Как вставить формулу в Word
Используйте шаблоны или печатайте вручную дроби, подкоренные выражения и не только.
В Word Online нет инструментов для работы с формулами. Поэтому вам понадобится настольная версия редактора. Эти инструкции написаны на примере Windows, но в Word для macOS порядок действий будет аналогичным.
Как вставить шаблонную формулу в Word
В Word есть набор встроенных готовых уравнений. Среди них — формулы площади треугольника и круга, бином Ньютона, тригонометрические тождества и другие выражения. Вы можете вставлять их, ничего не набирая вручную.
1. Кликните «Вставка» и нажмите на стрелку рядом с инструментом «Уравнение» (или «Формула» в macOS).
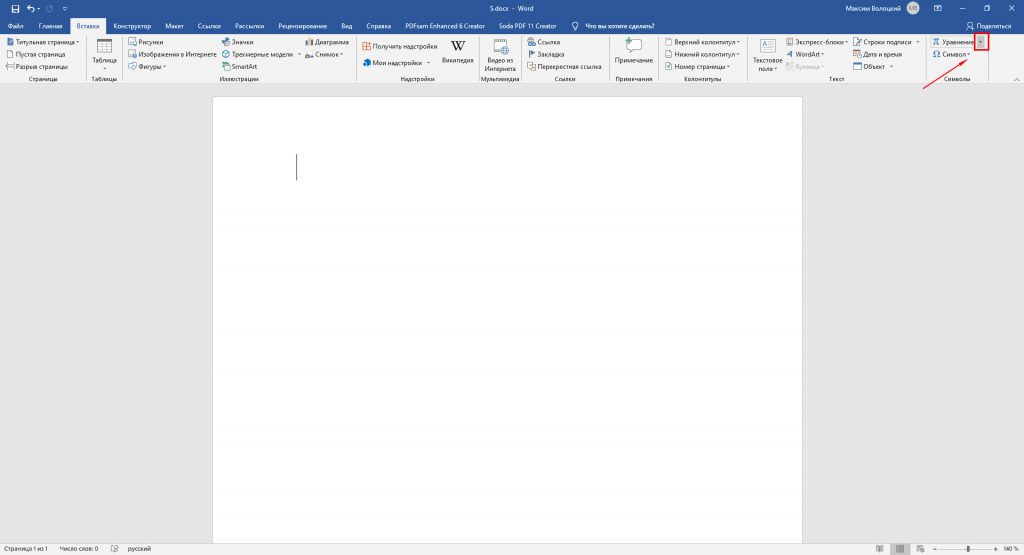
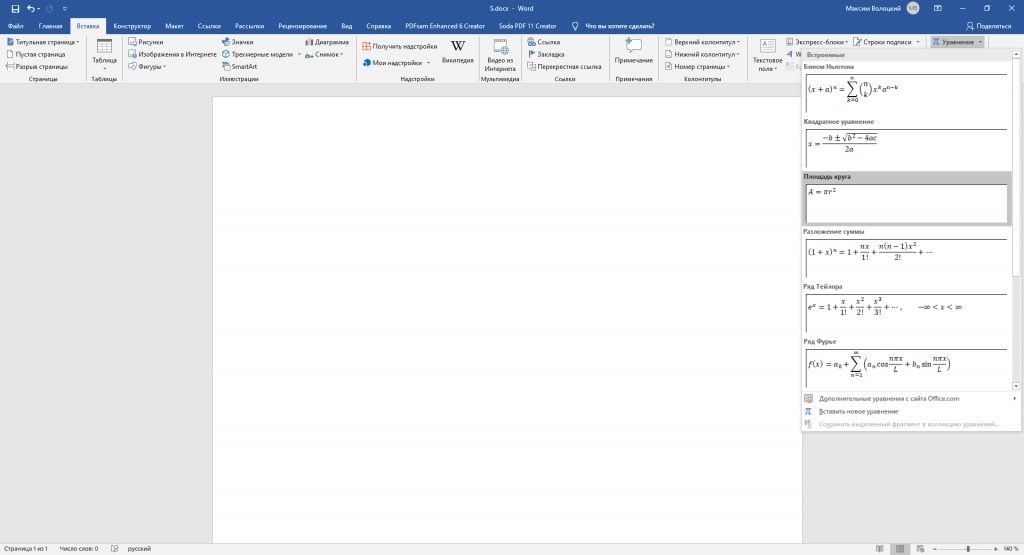
3. При необходимости нажмите на вставленную формулу и отредактируйте её.
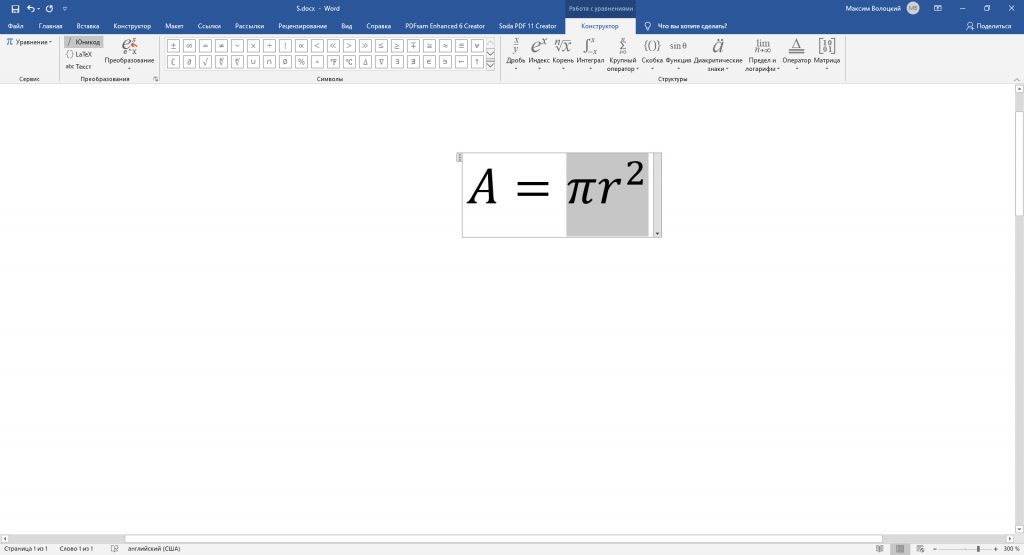
Сейчас читают 🔥
Как создать свою формулу в Word
Если среди шаблонов нет нужной формулы, вы можете собрать своё уравнение в специальном конструкторе с помощью библиотеки математических знаков.
1. Кликните «Вставка» → «Уравнение» («Формула» в macOS).
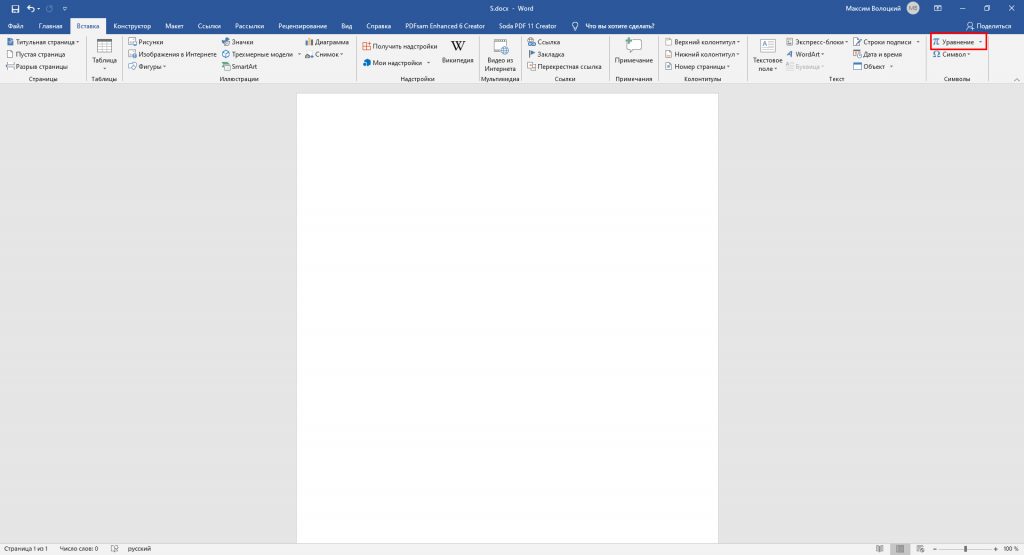
2. Используйте инструменты в открывшемся меню «Конструктор». Благодаря им вы можете вставлять и редактировать различные математические символы и структуры: матрицы, дроби, логарифмы, скобки, корни, диакритические знаки, интегралы и так далее.
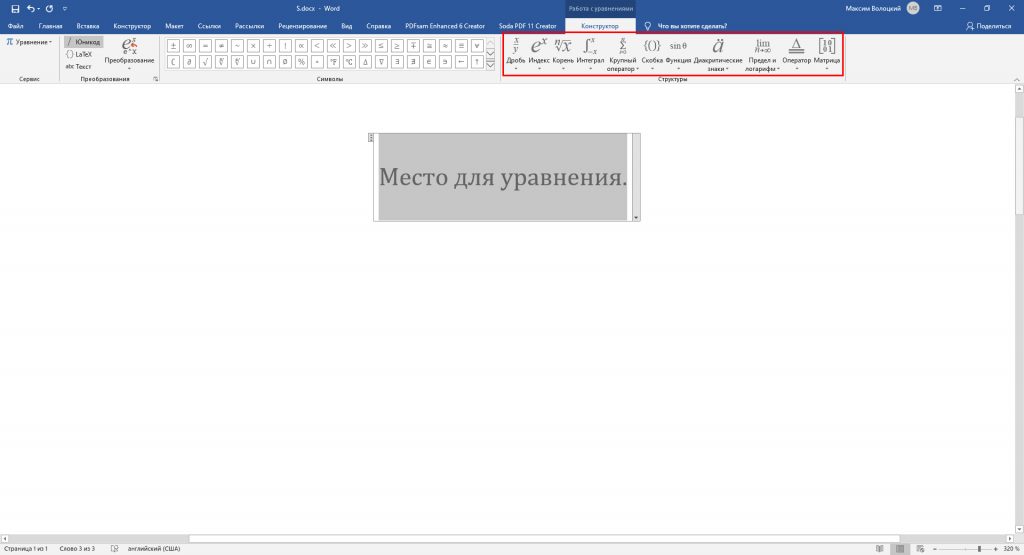
Как сохранить свою формулу в качестве шаблона
Чтобы в дальнейшем вам не приходилось собирать уже созданную в конструкторе формулу заново, вы можете добавить её в список шаблонов. Это позволит вставлять её точно так же, как другие шаблонные уравнения.
1. Щёлкните по трём точкам в углу нужной формулы, чтобы выделить её.
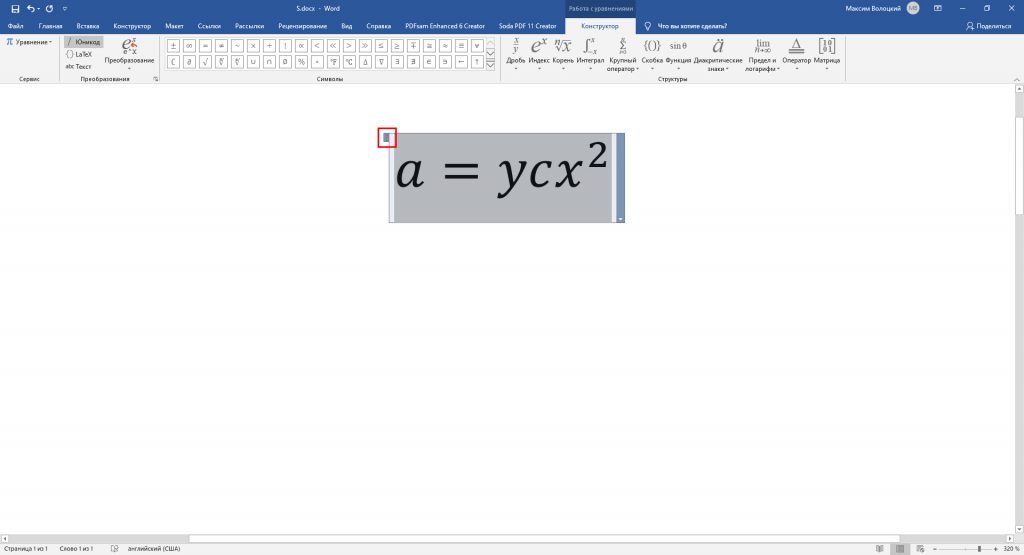
2. Нажмите «Вставка», кликните по стрелке рядом с инструментом «Уравнение» («Формула» в macOS) и выберите «Сохранить выделенный фрагмент в коллекцию уравнений».
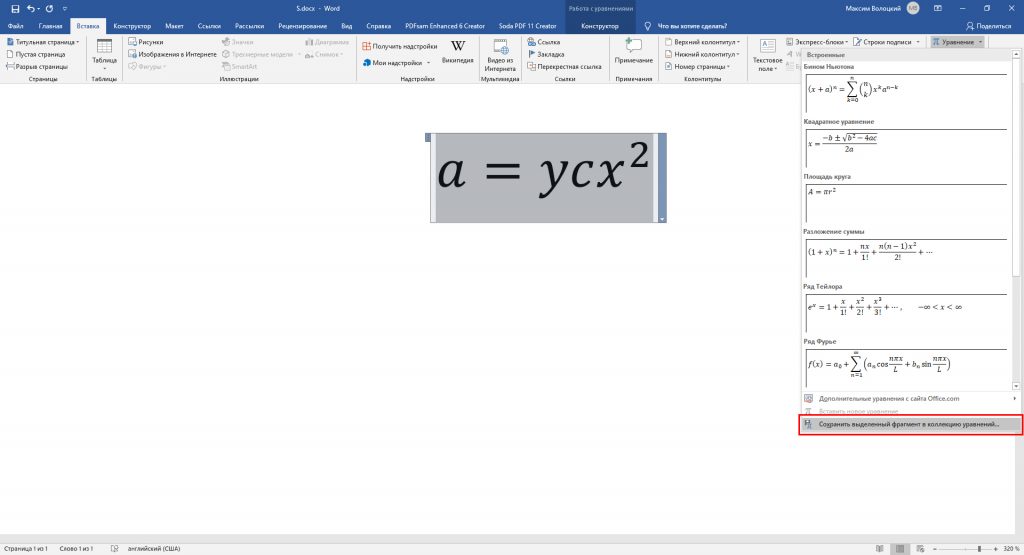
3. В открывшемся меню задайте параметры формулы: название, категорию (например «Алгебра» или «Физика») и при необходимости описание. Когда закончите, нажмите ОК.

Добавленная формула появится в списке шаблонных уравнений в меню «Вставка» → «Уравнение» («Формула» в macOS), откуда её можно будет вставлять в документ.
Как вставить формулу в таблицу в Word
Word также поддерживает умные формулы, способные выполнять простые действия с данными в ячейках таблицы. Например, с их помощью можно посчитать сумму чисел или найти самое большое число.
1. Заполните таблицу числами.
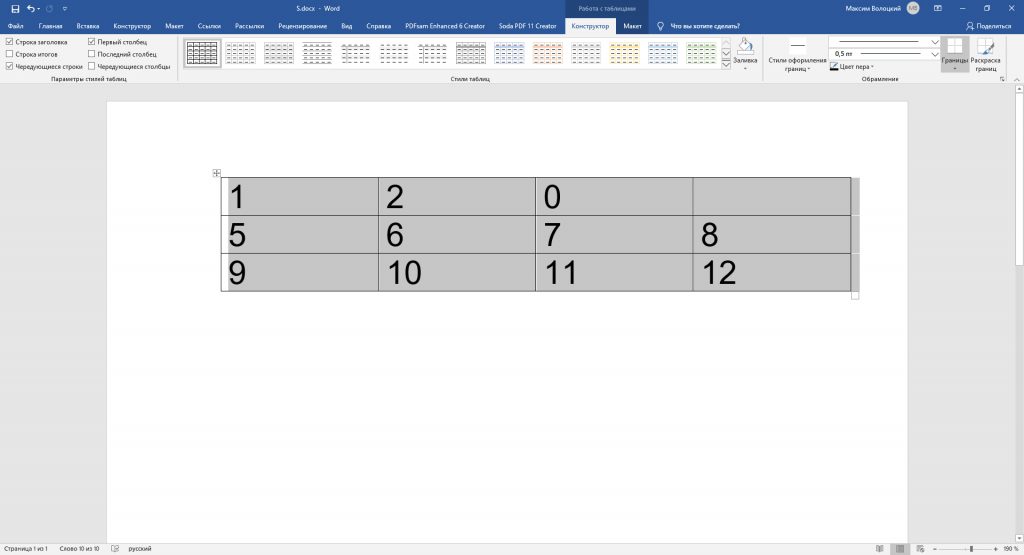
2. Поставьте курсор в ячейке, в которой хотите увидеть результат вычислений.
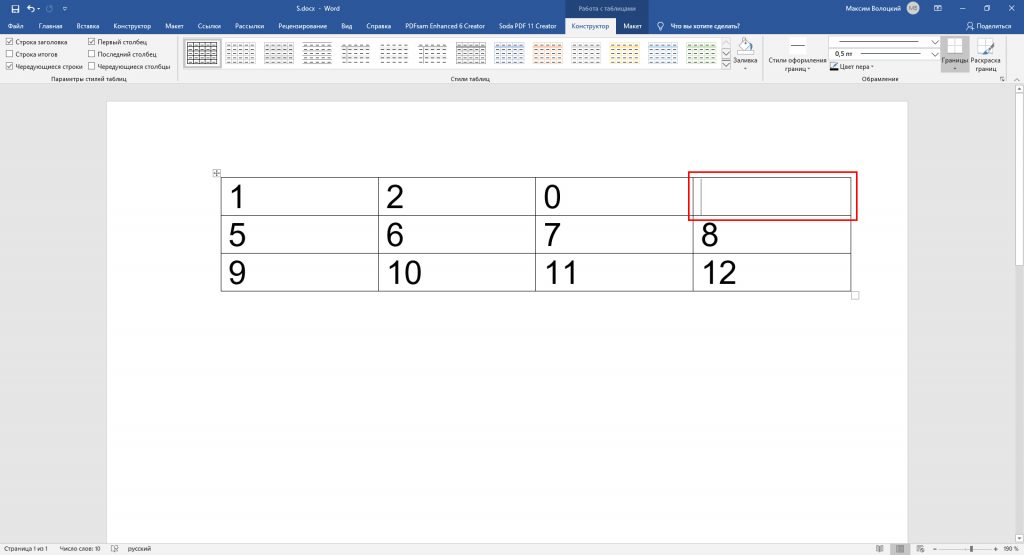
3. На панели инструментов нажмите «Макет» (рядом с вкладкой конструктора таблицы) и выберите «Формула».
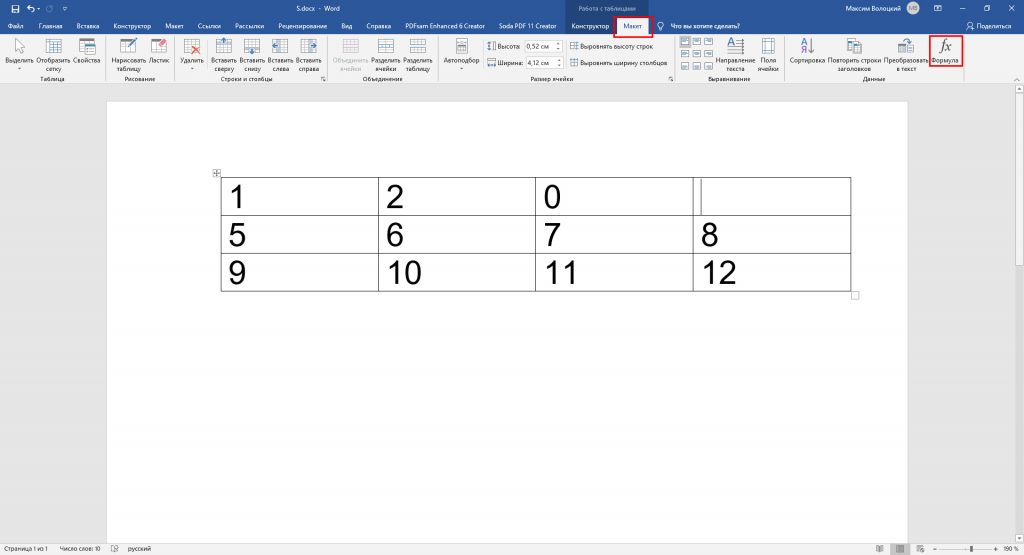
4. Когда откроется меню с параметрами формулы, в поле «Вставить функцию» выберите необходимый оператор. К примеру, SUM() считает сумму чисел в ячейках, AVERAGE() находит среднее арифметическое значение, а MIN() и MAX() определяют наименьшее и наибольшее числа, соответственно. Полный список поддерживаемых операторов с описаниями можно посмотреть в справке Word.
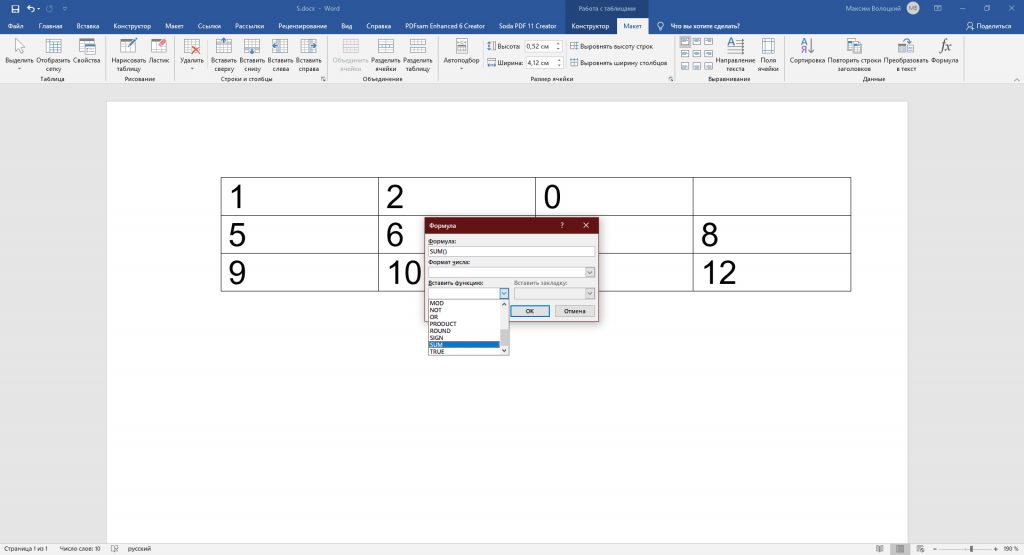
5. В поле «Формула» укажите расположение чисел, к которым нужно применить выбранный оператор. Это можно сделать с помощью специальных аргументов. Каждый из них выбирает все числа в определённом направлении относительно ячейки с результатом: RIGHT — справа, LEFT — слева, BELOW — под и ABOVE — над. Чтобы не было ошибок, заполняйте пустые ячейки, учитываемые при вычислении, нулями.
Для примера запишем формулу, которая считает сумму всех чисел, расположенных слева и снизу относительно ячейки с результатом, с помощью оператора SUM() и аргументов LEFT и BELOW:
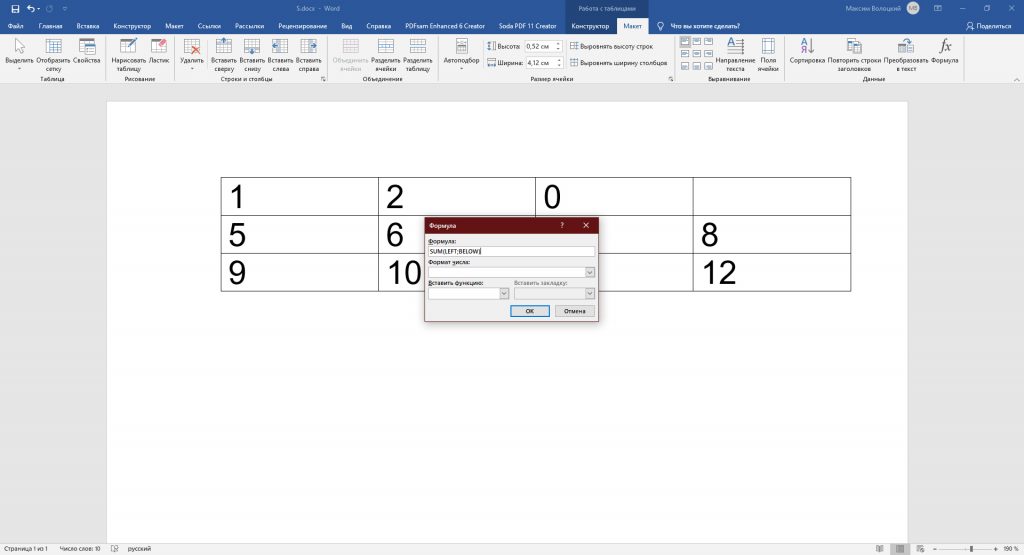
Аргументы вводятся в скобках после оператора. Их можно комбинировать по два, записывая через точку с запятой. Результат отображается в выбранной ранее ячейке:
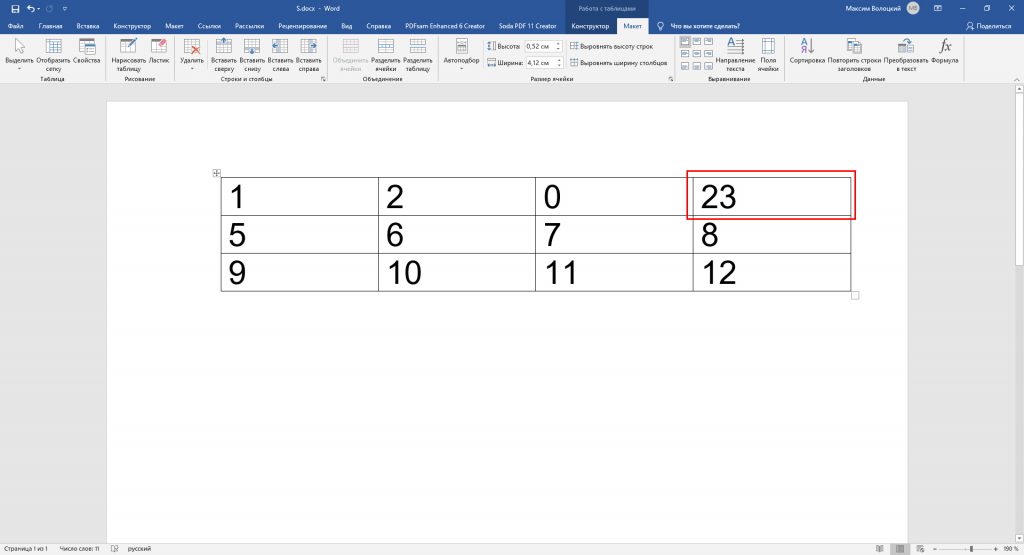
Как вы могли заметить, работать с такими формулами не очень удобно. А их функциональность ограничена и значительно уступает возможностям Excel. Зато вы можете выполнять простые математические действия прямо в текстовом редакторе.
Создание презентации в PowerPoint с четырьмя простыми шагами
Вы можете быстро создать простую платформу для профессионально оформленной презентации, применяя тему для единого оформления, добавляя новые слайды с различными макетами слайдов, а затем добавляя визуальные элементы, применяя слайд-шоу ко всем слайдам.
На вкладке конструктор выберите нужную тему.


Чтобы просмотреть другие темы, разверните коллекцию тем .
На вкладке Главная нажмите кнопку Новый слайд.
Чтобы выбрать макет, щелкните стрелку рядом с полем Создать слайд и выберите нужный вариант.
На вкладке Переходы выберите эффект перехода.

Для просмотра дополнительных переходов разверните коллекции переходов.
На вкладке Переходы нажмите кнопку Применить ко всем.
На вкладке конструктор выберите нужную тему.

Чтобы просмотреть другие темы, наведите указатель мыши на тему и выберите .
На вкладке Главная выберите команду Создать слайд.

Чтобы выбрать макет, щелкните стрелку рядом с полем Создать слайд и выберите нужный вариант.
На вкладке Переходы выберите эффект перехода.

Чтобы просмотреть другие эффекты, наведите указатель мыши на переход и нажмите кнопку .
На вкладке Переходы нажмите кнопку Применить ко всем.
На вкладке конструктор выберите нужную тему.

На вкладке Главная нажмите кнопку Новый слайд.

Чтобы выбрать другой макет слайда, нажмите кнопку Макет , чтобы просмотреть коллекцию параметров, а затем выберите нужный макет слайда.
На вкладке переходы выберите нужный вариант перехода.
На вкладке переходы в группе время показа слайдов нажмите кнопку Применить ко всем.
Примечание: Эта страница переведена автоматически, поэтому ее текст может содержать неточности и грамматические ошибки. Для нас важно, чтобы эта статья была вам полезна. Была ли информация полезной? Для удобства также приводим ссылку на оригинал (на английском языке).
Читайте также:

