Как вставить футаж на зеленом фоне в видео adobe premiere pro
Обновлено: 07.07.2024
Узнайте, как применять эффекты к клипам на панели «Таймлайн». Вы также узнаете, как включать и выключать эффекты, как их удалять, и как копировать и вставлять эффекты клипа.
К клипу можно применить один или несколько стандартных эффектов, перетащив значок эффекта с панели «Эффекты» в клип на таймлайне. Также можно выбрать клип и применить к нему эффект, дважды щелкнув его на панели Эффекты. Можно применить одни и те же эффекты несколько раз, используя каждый раз различные параметры.
Можно применить стандартные эффекты к нескольким клипам сразу; для этого сначала нужно выбрать все клипы, к которым нужно применить эффект.
Также моно временно отключить любой эффект, что подавляет его действие, при этом не удаляя его, или можно полностью удалить эффект.
Для просмотра и изменения эффектов выбранного клипа воспользуйтесь панелью «Элементы управления эффектами». Другой вариант — просматривать и настраивать эффекты клипа на панели «Таймлайн», расширяя дорожку и выбирая подходящие параметры отображения.
По умолчанию при применении эффекта к клипу он затрагивает весь клип. Однако можно запустить и остановить эффект в нужный момент или сделать эффект более или менее выраженным с помощью ключевых кадров.
Чтобы применить один или несколько эффектов к клипу, выберите и перетащите эффекты на клип на панели «Таймлайн».
Чтобы применить один или несколько эффектов к нескольким клипам, сначала выделите клипы. Щелкните каждый нужный клип на панели «Таймлайн», удерживая нажатой клавишу CONTROL (Windows) или COMMAND (Mac OS). Затем перетащите один эффект или выделенную группу эффектов на любые выделенные клипы.
Выделите клип, а затем дважды нажмите на эффект.
Чтобы применить аудиоэффект, перетащите эффект на аудиоклип или аудиокомпонент видеоклипа. Вам не удастся применить аудиоэффекты к клипу, если в параметрах аудиодорожки включен параметр «Показать громкость дорожки» или «Показать ключевые кадры дорожки».
Если клип выбран на панели «Таймлайн», можно перетащить эффект непосредственно на панель «Элементы управления эффектами».
На панели «Элементы управления эффектами» щелкните треугольник, чтобы отобразить параметры для любого эффекта, а затем укажите значения параметров.Можно с легкостью скопировать и вставить эффекты из одного клипа в один или несколько других клипов. Например, можно применить идентичную цветокоррекцию к серии клипов, снятых в схожих условиях освещения. Можно скопировать эффекты из клипа на одной дорожке эпизода и вставить их на клипы на другой дорожке. Не обязательно указывать дорожку назначения.
Можно скопировать и вставить отдельные эффекты на панели «Элементы управления эффектами». Также можно скопировать все значения эффектов (включая ключевые кадры для фиксированных и стандартных эффектов) из клипа в любом эпизоде. Можно вставить эти значения в другой клип в любом эпизоде с помощью команды «Вставить атрибуты». Команда «Вставить атрибуты» позволяет заменить встроенными эффектами исходного клипа («Движение», «Непрозрачность«, «Изменение времени» и «Громкость») эффекты в целевом клипе. Прочие эффекты (включая ключевые кадры) будут добавлены в список эффектов, уже примененных к целевым клипам.
Если эффект включает в себя ключевые кадры, они появляются в сравниваемых позициях в целевом клипе, начиная с самого начала клипа. Если целевой клип короче исходного, ключевые кадры вставляются за пределами точки выхода целевого клипа. Для просмотра этих ключевых кадров переместите точку выхода клипа в более позднюю позицию времени относительно положения ключевого кадра, или снимите флажок «Прикрепить к клипу».
Также можно копировать и вставлять ключевые кадры из одного параметра эффекта в другой параметр совместимого эффекта. См. раздел Копирование и вставка ключевых кадров.
На панели «Таймлайн» выберите клип, содержащий эффекты, которые требуется скопировать.
(Необязательно) Чтобы выбрать один или несколько эффектов для копирования, на панели «Элементы управления эффектами» выберите эффект, который требуется скопировать. Для выбора нескольких эффектов удерживайте нажатой клавишу SHIFT. Чтобы выделить все эффекты, пропустите этот шаг.На панели «Таймлайн» выберите клип, в который хотите вставить эффект, и выберите один из следующих вариантов:
Чтобы вставить один или несколько эффектов, выберите «Правка» > «Вставить».
Чтобы вставить все эффекты, выберите «Правка» > «Вставить атрибуты».
Выделите клип на панели «Таймлайн». Чтобы убедиться в том, что выбран только один клип, щелкните пустое место на панели «Таймлайн», затем щелкните клип. Щелкните точку на линейке времени над выделенным клипом, чтобы переместить индикатор текущего времени в это положение.
На панели «Элементы управления эффектами» выберите эффекты, которые требуется удалить. Чтобы выбрать несколько эффектов, щелкните нужные эффекты, удерживая нажатой клавишу CTRL (Windows) или COMMAND (Mac OS).Невозможно удалить фиксированные эффекты: «Движение», «Непрозрачность», «Изменение времени» или «Громкость».
Нажмите клавишу DELETE или клавишу BACKSPACE.
Выберите «Удалить выбранный эффект» в меню панели «Элементы управления эффектами».
Выделите клип на панели «Таймлайн». Чтобы убедиться в том, что выбран только один клип, щелкните пустое место на панели «Таймлайн», затем щелкните клип. Щелкните точку на линейке времени над выделенным клипом, чтобы переместить индикатор текущего времени в это положение.
- В меню панели «Элементы управления эффектами» выберите команду «Удалить эффекты» .
- Правой кнопкой мыши щелкните клип на панели «Таймлайн» и выберите команду «Удалить атрибуты» .
В диалоговом окне «Удаление атрибутов» выберите типы эффектов, которые нужно удалить, и нажмите кнопку ОК .
Все выбранные типы примененного эффекта удаляются из клипа и параметры всех выбранных встроенных эффектов сбрасываются до своих значений по умолчанию.
Сегодня закончился еще один съёмочный день и я решил для вас подготовить интересный ролик который посвящен тому как монтировать хромакей видео или видео на зеленом фоне, чтобы края у вас получались хорошие.
Не было всяких дефектов. И сделаем мы это сегодня на примере видео клиентов нашей студии.
Кстати, минутка рекламы! Если вам нужна недорогая студия в Москве для съемок блогов или каких-то онлайн-курсов. Может быть instagram рекламы. Любых роликов на зеленом или черном фоне. То добро пожаловать в нашу студию!
Так вот материал для этого ролика предоставлен нашими клиентами и сейчас мы будем разбирать и живой пример как монтировать блог с зеленого фона.
Создаём новый эпизод

Cейчас мы создаем новый эпизод.
Кликаем по значку и создаем новый эпизод.
Я люблю делать это всё в пресетах RED R3D. Cобственно мне меня устраивать то, что это 1080p и 29 кадров и квадратные кадры.
То есть квадратный пиксель. Вот поэтому эти секвенции подходят для выгрузки на Youtube.
Поэтому мне нравится такое соотношение.
Но это мое личное предпочтение.
Вы можете делать видео как вам хочется.
Итак я создал новый эпизод.
Итак мы сохраняем существующие параметры секвенции.
Используем плагин для удаления шума на видео (Neat Video) ![Вставка 4k видео в эпизод с параметрами FullHD]()
Итак берем Reduce noise и перетаскиваем на наш наше видео. Вот у нас открылся этот плагин мы нажмем на установку здесь.
Выбираем участок фона. Вот хорошо такой участок фона который должен быть частью светлый частью темный и лучший там в принципе если он однотонный тоже ничего, очень даже не плохо. То есть например такой участочек выбрали.
Дальше мы нажимаем Auto Fine-Tune. У нас шумы сгладились. Вот мы можем посмотреть. Убираем плагин, видны системные шумы. Нажимаем, все шумы смягчились. Здесь вот можно еще покрутить плагин.
Нажимаем Apply. Всё. Этот фильтр у нас применился.
Вот у нас открылся наш плагин.
Далее мы выбираем пипетку. Она должна выбрать ключевой цвет.
По моему опыту, то что мне больше всего нравится, надо выбрать самый темный участок, который доступен на картинке.
В данном случае, это где-то вот здесь вот. Мы нажимаем зажимаем Ctrl. Видите у нас пипетка становится толстая. Это значит что цвет будет браться из пяти окружающих пикселей.
Все мы взяли цвет. Как видим зеленый фон удалился.
Но у нас остались вот эти засветы. Надо еще посмотреть на модели. Всё ли хорошо удалилось.
Опять же вот здесь это тоже полупрозрачные области. Нам нужно сделать чтобы модель была полностью белая, а фон был полностью черный.
Итак, вот мы видим в модели у нас есть серые участки.
Почему я начинаю крутить с контрастности? Потому, что как только мы начинаем крутить контрастность у нас очень многие проблемы уходят сразу.
Собственно модель у нас уже во многих частях белая.
Создаём цветной фон для замены хромакея
Так самый самый зеленый того что может дать RGB. Итак и мы видим что у нас вот здесь вот по волосам дырочка.
Делаем чёткими контуры на волосах после зелёного фона
Так здесь у нас все хорошо, но в волосах это так и должно быть. Вот здесь светлые участки. Опять переходим в альфа-канал, чтобы все было нам видно. Нас не устраивают светлые участки. Давайте их удалим.
Убираем светлые участки. Можно опять прям крутануть в 0, но в принципе, у нас пять и уже достаточно. У нас светлые участки ушли. Всё замечательно.
Здесь мы смотрим что нам даст хороший результат.
Всё у нас ушел шов. Немножко появились дырочки в волосах. Вот это мы с вами компенсируем прозрачностью. Уменьшаем прозрачность и у нас полез шов.
Всё. Маска вышла чистой.
То есть, если, конечно, вот так вот конкретно, присматриваться, то видны будут вот эти вот артефакты небольшие.
Итак, смотрим по размеру кадра. Всё теперь. Мы уходим на композитный. Смотрим.
Вместо заключения
Вот такой у нас кеинг.
И как-то вот эта последовательность мне нравится больше всего. И дает мне наилучший результат. На этом этот урок мы заканчиваем.
Как использовать зеленый экран в Premiere? Зеленый экран или хромакей - это эффект редактирования, который позволяет добавлять изображения или клипы на виртуальный фон. С помощью этой функции вы сможете наложить, например, супергероя на фон. Одним из приложений с функцией хромакей является Adobe Premiere. В этой статье, мы расскажем вам о том, как использовать зеленый экран в Premiere, а также о его лучшей альтернативе.
Часть 1. Как использовать Adobe Premiere Green Screen
Прежде чем мы начнем, вам необходимо убедиться в том, что вы установили программное обеспечение Adobe Premiere на свой компьютер с видеороликами и клипами зеленого экрана. После этого, выполните следующие действия.
[Инструкция] Как использовать зеленый экран в Premiere
Шаг 1. Запустите программу Adobe Premiere на компьютере. Далее, вам необходимо загрузить видео и желаемые клипы зеленого экрана. Нажмите "File" и выберите "Import" в раскрывающемся меню.

Шаг 2. Далее, вам нужно перетащить видео в окно редактирования последовательности в правом нижнем углу на V1. В правом верхнем углу появится экран предварительного просмотра. Зеленый экран необходимо поместить на временную шкалу V2.

Шаг 3. Далее, нажмите на вкладку "Effects" и затем на "Video Effects" > "Keying", чтобы выбрать опцию "Ultra Key", которая имеет эффект зеленого экрана.

Шаг 4. Теперь нажмите "Ultra Key" и перетащите его на клип зеленого экрана на временной шкале V2.

Шаг 5. Далее, нажмите на кнопку "Effects Control" в верхней части, чтобы настроить параметры зеленого экрана.

Шаг 6. Здесь вы сможете вносить различные изменения. Изменить цвет фонового экрана, выбрать опции вывода как составные. Параметры можно оставить по умолчанию или настроить. При матовой очистке вы можете использовать опцию "Choke".

Шаг 7. После настройки, вы можете просмотреть их и сохранить свой проект. Нажмите на "File"в главном меню, а затем выберите опцию "Export". Далее на "Media" и выберите нужный выходной формат и экспортируйте видео на ваш компьютер.

Данный процесс может показаться долгим, но результат стоит этого.
Часть 2. Зачем вам нужна альтернатива для создания Green Screen
Как вы успели заметить, работать с Green Screen в Premiere, смогут только опытные видеоредакторы, для которых проделать эти действия не так сложно. Более того, это действительно затратно, а к сложному интерфейсу не так просто привыкнуть. По этой причине, если вы новичок и хотите с легкостью совладать с функцией зеленого экрана, то вам идеально подойдет Filmora Video Editor.
Часть 3. Простой альтернативный метод создания зеленого экрана в Premiere
Filmora Video Editor для Windows (или Filmora Video Editor для Mac) - это простая и понятная альтернатива Premierе, которая позволит вам с легкостью работать с green screen, даже новички смогут с этим справится. Функция зеленого экрана находится в быстром доступе, вы можете просто выбрать, щелкнув правой кнопкой мыши. Кроме того, Filmora Video Editor позволяет редактировать видео, регулируя контраст, яркость, оттенок, скорость и продолжительность. Также в вашем распоряжении возможность автоулучшения видео и опция 3D LUT. У вас будет возможность предварительного просмотра в реальном времени..

- Оснащена множеством эффектов, которые позволяют создавать отличные видеоролики: фильтры, накладки, переходы, анимации, фигуры, тексты и названия.
- В ПО также встроена бесплатная музыкальная библиотека, из которой можно выбирать треки и ставить их на фон.
- Встроенный редактор изображений для добавления изображений в видео и музыку.
- Загрузка файлов различных форматов, редактирования видео с помощью обрезки, разделения, объединения, выцветания, выравнивания звука.
- Поддержка экспорта файла непосредственно на YouTube и Vimeo. Вы также можете экспортировать в любой формат, для различных устройств или просто записывать их на DVD.
[Инструкция] Как использовать зеленый экран в Filmora Video Editor
Шаг 1. Скачайте и установите Filmora Video Editor на ваше устройство Mac или Windows. Пройдите процесс установки, а затем откройте приложение.
Шаг 2. В меню Filmora Video Editor выберите "Full Feature Mode". Далее, нажмите на кнопку "Import Media Files Here", чтобы загрузить видео и клипы зеленого экрана в программу.

Шаг 3. Потом перетащите видео, которое вы хотите отредактировать, на временную шкалу, а клип зеленого экрана на временную шкалу PIP чуть ниже временной шкалы видео.

Шаг 4. Теперь наведите курсор на временную шкалу с клипом зеленого экрана, щелкните правой кнопкой мыши на него. Нажмите на опцию "Green Screen".

Шаг 5. В окне Green screen установите флажок на "Mark parts of the clip transparent".
Там вы также можете выбрать нужный цвет в разделе "Current Colour", а затем регулировать уровень интенсивности. В левом нижнем углу есть опции для редактирования тени, границ и отражения.

Шаг 6. Далее, нажмите на кнопку "ОК", а затем "Export" для сохранения файла. Выберите выходной формат, установите папку сохранения и экспортируйте отредактированное видео на компьютер.

Готово! По сравнению с Premiere, здесь это сделать проще, не так ли?
Подведем итоги
Мы узнали, что работа с хромакей в Premiere включает множество действий, и кроме этого, вам потребуется понимание с технической точки зрения, как оно работает. С другой стороны, вы можете использовать такой инструмент, как Filmora Video Editor с его простым интерфейсом и понятным принципом работы. Поэтому, если вы хотите ПО, которое легко использовать перейдите на Filmora Video Editor.
В этом видео я покажу, как вырезать зеленый фон в Adobe Premiere Pro.
В примере я буду использовать видео плохого качества, чтобы усложнить работу с хромакеем.
Из видео вы узнаете разные техники по работе с зеленым фоном в Adobe Premiere.

Видеомонтаж
606 постов 4.7K подписчика
Правила сообщества
Критикуй, мамкин оператор.
В следующий раз в конце показывай финальный, готовый ролик.
а если выбрать средний участок гринки между темным и светлым, и сдублировать ультракей с не агрессивными настройками, получится приемлемый результат с минимальными трудозатратами.
Способ неплохой но это ,так сказать, не иначе как хорошие крепкие костыли. Лучше всего и качественнее всего зеленка убирается с помощью аддитивного кеинга.
В итоге зелёный остался на самой модели.
У меня хрень какая-то вместо ролика

Я в Афтере такие вещи делаю, и плагов больше и с отладкой проще!
Сохранил себе. Никогда наверное не доберусь до этогоОднозначно плюс, ибо ты делаешь благое дело, но есть значительное НО: непонятно на кого рассчитан ролик.
Если зритель шарит, то он потащит этот шот в нюк/афтер, ибо это не только удобнее, но и корректнее по пайплайну.
Если зритель не шарит, то "тыкнем сюда, покрутим это, выставим тыщушессот попугаев, а нет, луше две" не отложит в голове хорошего результата, и на похожем шоте его ждет фейл и батхерт.
В общем плюс 15 минут на пояснения - что это и зачем, сделает тутор сильно ценнее для новичков. А старички вряд ли будут костылить в премьере.
Кстати, зеленка в примере очень неплоха, если она вырезается только лишь пикером с настройками, то считай это изи вин.
Тс а нахуй твои видео уроки нужны здесь? Кто в теме сам в состоянии найти кучу подобных видосиков. Раскручиваешь канал на ютубчике?
Думаю актуально было б в 2014х годах.
Быт на башенном кране

Все, приплыли.
Жрать давай
Вдребезги
Игра со временем
Как в одиночку дома создать 3D кино? Вот так вот!
Мой первый пост на Пикабу, поэтому не судите строго.
Я не мастер красиво рассказывать истории, но я мастер делать видосики разных направлений.
Одно из моих любимых направлений как раз является соединение 3д графики с реальным миром. Все началось с того что я прошел в топ 100 молодых режиссеров проекта CAST.
Нам дали задание создать 5 минутную короткометражку за 3 дня на тему ЭПИДЕМИИ.
Я был одним из тех на кого возлагали надежды и ждали чего то эдакого.
И поскольку, я мог сделать это самое ЭДАКОЕ, я приступил к раскадровке и сценарию.
По итогу получилась интересная история, пост апокалипсиса, в которой главный герой чуть ли не последний на земле человек, потерявший своих близких, и все что ему остается это сидеть и ждать своего финала, который напрямую зависит от генератора (защитного поля). В довесок ко всему вокруг бродят а-ля зомби(фотку моделек скинул) которые разрушают последнюю соседнюю колонию.
По идее я вышел за рамки короткого видео, и это начало расти в более сложный и крутой проект. Но суровая реальность такова, что я не только не успел к конкурсной сдаче, но и в целом забросил проект в долгий ящик, снимал я его в начале Августа, а допинать его труп смог только 31 числа.
Само собой банальная проблема таких проектов отсутствие должного финансирование, да и работают над такими видео не в одиночку как я, а как минимум компания из 20+ человек.
Поэтому вашему вниманию хочу представить а-ля хайлайты под хороший аккомпонемент LP.
Проги: Ae. Blender. Davinci.



Как не надо ставить камеру видеонаблюдения
В видеонаблюдении прошел путь от сервис инженера до бренд менеджера.
Хочу поделится некоторыми заметками, которые помогут при самостоятельном планировании системы видеонаблюдения, чтобы после установки не было состояния “рукалицо”. Вдруг кому то на праздниках захочется поколхозить)
1. Не ставьте камеру так, чтобы она смотрела на солнце или на источник света. Объекты будут максимально темными, и не во всех случаях спасет WDR (расширенный динамический диапазон, функция камер, предназначенная для работы со сложным освещением). Особенно если это недорогое оборудование.
Лучшее место для установки камеры в комнате - над окном, напротив двери. Тем самым решаем два вопроса - видим лица входящих людей, а не их затылки, и не имеем контрового света.

2. Помните, что окружающая обстановка может измениться. Зимой на деревьях нет листьев, и все видно, а вот летом листья есть, и может быть не видно ничего. Снег, пошедший дождь, новый объект в кабинете (коробка на шкафу, дверь) - желательно предусмотреть эти вещи.
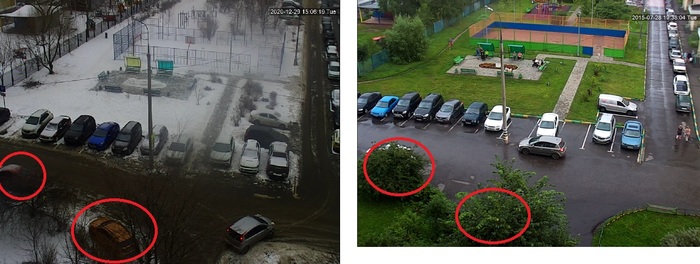
Вот с моего балкона камера смотрит летом (нашел скрин аж 15 года) и зимой сейчас. Деревья разрослись еще больше.
3. А, кстати, если настраиваете запись по детекции движения, особенно на даче - учтите что движение деревьев, мошек, и т.п. и т.д. будут постоянно активировать запись. Панацеи здесь нет, разве что использовать более умное оборудование с PIR или аналитикой.
4. Не ставьте камеру с подсветкой (особенно ИК) таким образом, чтобы она смотрела через стекло. Ночью будет видно подсветку, но не то, что за стеклом. Или выключайте подсветку камеры.

5. В тему подсветки - старайтесь не ставить камеру так, чтобы в крае кадра была видна стена, или любая поверхность в непосредственной близости от объектива. Скорей всего ночью подсветка будет отражаться от поверхности, и в лучшем случае это будет выглядеть как белая матовая пелена. В худшем случае, особенно на камерах с полностью прозрачным куполом, это может быть как белое пятно, особенно спустя время, когда на куполе появится пыль, царапины и паутина.

Или как здесь - сенсор камеры отрабатывает яркую освещенную область вблизи, совершенно забивая на левую часть изображения
6. Не ставьте аналоговые/AHD/TVI/CVI/4в1 и т.п. камеры с металлическим корпусом на металлические поверхности. Из-за того, что сама по себе чаще всего камера не заизолирована, возникает т.н. земляная петля, а это грозит полосами на видео.

Вот как например на картинке из интернета
Поэтому коробка за 200 рублей может решить проблему дешевле, чем например приемопередатчики.

Волнуюсь. Успеет ли?
Как на самом деле снимали Бемби
Несколько советов для тех, кто снимает сам себя
Я работаю оператором, а так же монтирую и т.д.
Сейчас очень многие участвуют в видеоконференциях, мастер классах, вебинарах с помощью камеры, встроенной в ноутбук или даже в телефон. Мне приходится монтировать это дело, поэтому дам пару советов, как сделать картинку с вашим лицом лучше.
1. Поставьте ноутбук или телефон повыше на какую-то подставку, чтобы камера была выше уровня глаз – это визуально уменьшит ширину лица, и вы не будете смотреть вниз. Идеально – выше глаз на 10-15 сантиметров.
2. Очень важно, чтобы лицо и часть тела занимало как можно больше пространства в кадре – оставляйте меньше воздуха над головой. Вы не должны упираться макушкой в край кадра, оставьте немного свободного места, приблизительно шириной с ладонь. Внизу кадр должне быть приблизительно до уровня груди.
3. Фон лучше всего нейтрально серый, бежевый или других спокойных оттенков. Камеры работают в авторежиме, поэтому на красном фоне лицо будет синить, на синем – краснить. Поэтому идеален светло-серый. Белый и черный – не очень хорошо. На белом ваше лицо будет темным, на черном –светлым. Если у вас хороший интерьер, то можно использовать и его. Но постарайтесь, чтобы фон не был пёстрым.
4. Луше сидеть напротив окна (но не очень близко и не при ярком солнце). В идеале – напротив освещенной светлой стены. Тогда лицо будет равномерно подсвечено, дефекты менее заметны. Совсем хорошо – иметь кольцевой осветитель, который можно поставить за ноутбуком или камерой.
5. Посмотрите в интернете, возможно в вашей программе для онлайн-конференций можно регулировать качество трансляции. При хорошем интернете выбирайте максимальное.
6. Конечно, для записи звука лучше иметь отдельный микрофон, но даже микрофон от наушников (проводных или беспроводных, типа AirPods) будет лучше, чем встроенный в ноутбук, так как он будет ближе к вам. Пользуйтесь им.
Читайте также:


