Как вставить ссылку в макет 1с
Обновлено: 06.07.2024
Основы формирования табличного документа на основе макета
Обычно табличный документ формируется на основе макета как из строительных блоков. Макет представляет собой шаблон для формирования печатной формы. Построение макета производится в конфигураторе в специальном табличном редакторе. Разработчик может создавать области, изменять высоту строк и ширину колонок, задавать форматирование ячеек и всего табличного документа, включать в макет рисунки, диаграммы и сводные таблицы.
Области макета предназначены для однократного или многократного вывода, например, ниже представлен макет для печати расходной накладной:
Некоторые ячейки содержат только текст, который должен быть выведен. Другие ячейки содержат имена параметров (в угловых скобках). Значения этих параметров должны указываться в программном модуле. В отличие от версии 7.7, в ячейку нельзя вписать выражение. В версии 8.0 весь программный код сосредоточен в программных модулях и при выводе секций нет связи с текущим контекстом программного модуля. Назначение параметров табличного документа должно производиться явно из программного модуля через коллекцию "Параметры" объекта "ТабличныйДокумент".
Область может состоять из нескольких расположенных подряд строк или колонок, либо быть прямоугольной областью таблицы. К области можно обратиться по имени или по координатам. Можно также обращаться к пересечению областей, используя вертикальную черту (как в версии 7.7).
Общая схема
Общая схема формирования печатной формы на основе макета:
- Создание макета в табличном редакторе (определение областей, имен параметров, форматирования).
- Создание нового табличного документа (этот пункт не требуется, если отчет выводится в элемент управления ПолеТабличногоДокумента).
- Получение макета в переменную (метод ПолучитьМакет).
- Получение областей макета (метод ПолучитьОбласть).
- Заполнение параметров области (свойство Параметры).
- Вывод области в табличный документ (методы Вывести и Присоединить).
- Установка свойств отображения табличного документа (сетка, заголовки, только просмотр и т.д.).
- Отображение табличного документа на экране (а может быть отправка на принтер или сохранение).
Пример вывода табличного документа
Ниже приведен пример формирования печатной формы расходной накладной из модуля документа:
Процедура Печать(ТабДок) Экспорт
//создание нового табличного документа
ТабДок = Новый ТабличныйДокумент ;//получение макета для печати расходной накладной
Макет = Документы.РасходнаяНакладная. ПолучитьМакет ("Основной");//получим область "Заголовок" как новый табличный документ (!)
Область = Макет. ПолучитьОбласть ("Заголовок");//укажем параметры области
Область. Параметры .НомерДокумента = Номер;
Область.Параметры.От = Дата;
Область.Параметры.Кому = Контрагент;//выведем заполненную область "Заголовок" в табличный документ
ТабДок. Вывести (Область);//выведем область "Шапка" в табличный документ
ТабДок.Вывести(Макет.ПолучитьОбласть("Шапка"));//получение области "Строка"
//обратите внимание, что это можно сделать до цикла по строкам
Область = Макет.ПолучитьОбласть("Строка");//вывод строк документа в печатную форму
Для Каждого СтрСостава Из Состав Цикл
//заполнение параметров области из строки табличной части
Область.Параметры. Заполнить (СтрСостава);
//вывод сформированной области в табличный документ
ТабДок.Вывести(Область);
КонецЦикла;
//вывод области "Подвал"
Область = Макет.ПолучитьОбласть("Подвал");
Область.Параметры.ИтогоКоличество = Состав.Итог("Количество");
Область.Параметры.ИтогоСумма = Состав.Итог("Сумма");
ТабДок.Вывести(Область);
//установим параметры отображения табличного документа
ТабДок.ТолькоПросмотр = Истина;
ТабДок.ОтображатьЗаголовки = Истина;
ТабДок.ОтображатьСетку = Ложь;
//покажем табличный документ на экране
ТабДок. Показать ();
Откроем в конфигураторе окно редактирования объекта конфигурации Документ «ПриходнаяНакладная». Перейдем на закладку «Макеты», нажмем кнопку «Конструкторы» и запустим конструктор печати.
В открывшемся окне конструктора на первом шаге укажем, что будет создана новая команда «Печать» для формирования печатной формы документа:
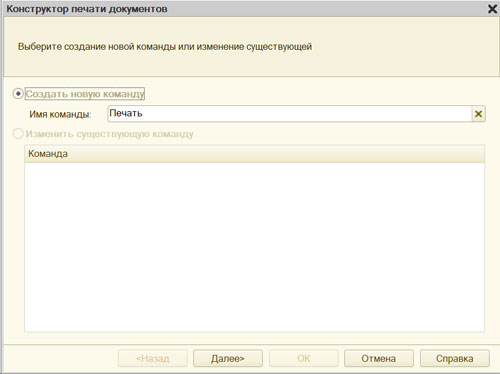
На втором шаге определим реквизиты документа, которые будет содержать шапка печатной формы:
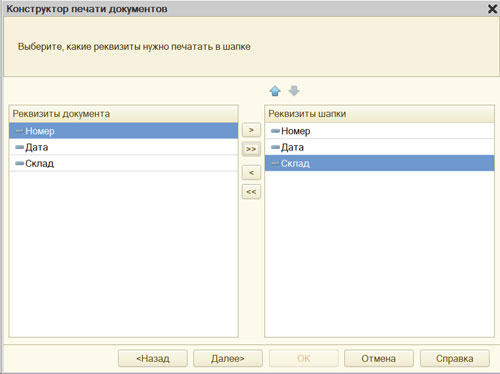
На третьем шаге определим, что все реквизиты табличной части будут отображены в печатной форме:
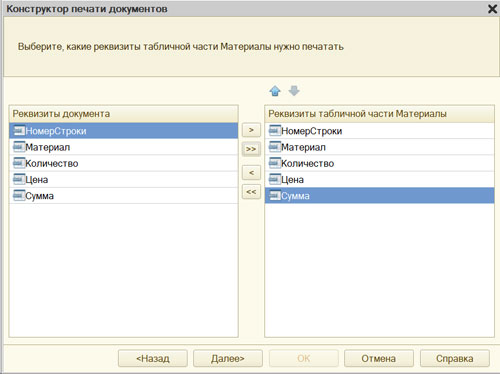
На четвертом шаге конструктор предложит сформировать подвал печатной формы. Ничего не указываем (подвал использовать не будем) и переходим к следующему шагу.
Здесь ничего не меняем, тем самым согласимся с тем, что команда для вызова процедуры формирования печатной формы будет помещена в командную панель формы, в раздел «Важное».
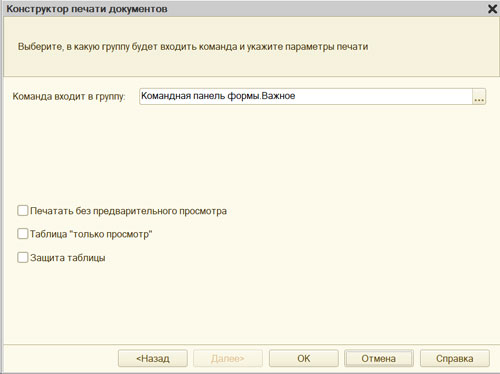
Нажмем OK. В конфигураторе откроется модуль команды «Печать», модуль менеджера документа «ПриходнаяНакладная» и макет этого документа.
Модуль команды Печать
Модуль менеджера документа
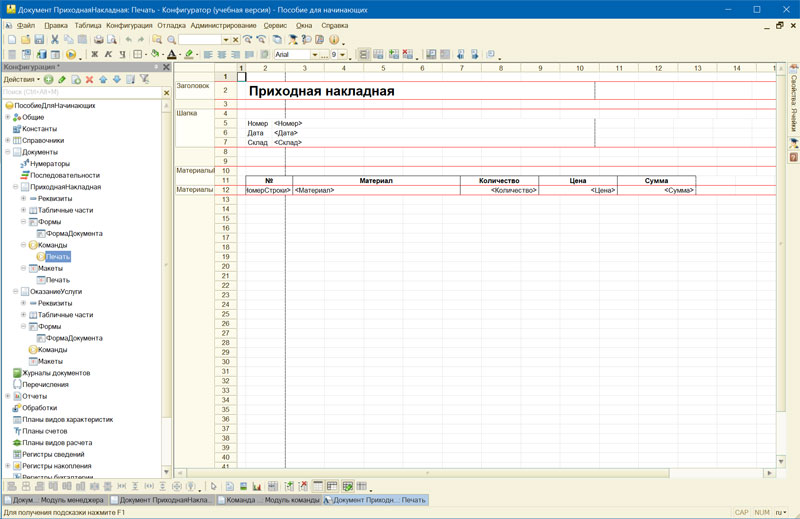
Редактирование макета
Добавим новую область для вывода итоговой суммы документа. Выделим мышью две пустые строки под табличной частью документа и выполним пункт главного меню Таблица > Имена > Назначить имя. Назовем область Всего , нажмем ОК.
В созданной области, в колонке Цена , напишем ВСЕГО , а в колонке Сумма напишем ВсегоПоДокументу :
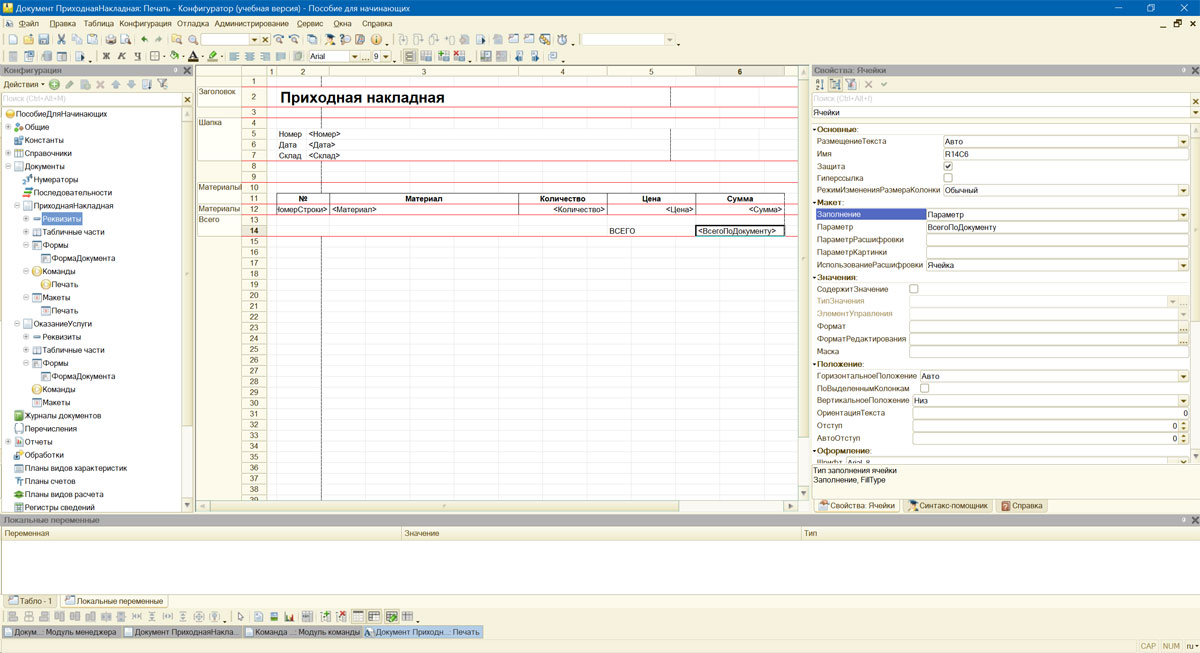
Вызвав палитру свойств для последней заполненной нами ячейки, в свойстве Заполнение укажем, что в этой ячейке будет находиться не текст, а параметр.
Откроем модуль менеджера документа «ПриходнаяНакладная», найдем в нем процедуру Печать и отредактируем ее следующим образом
Рассмотрим варианты размещения элементов на форме на примере вывода реквизитов документа на форму документа, состав документа представлен на рис. 1:

Рис. 1. Реквизиты документа
Добавляем форму документа, по умолчанию все элементы формы будут располагаться сверху вниз по порядку (рис. 2):

Рис. 2. Расположение элементов на форме по умолчанию
Сделаем форму более удобной для просмотра и ввода значений.
Поля Документ основание, Ответственный и Комментарий сдвинем вниз, для этого выделяем эти поля и нажимаем стрелку вниз (рис. 3):

Рис. 3. Перемещение полей
Поле Документ основание представим в виде ссылки, чтобы при нажатии открывалось значение реквизита Документ основание. Открываем свойства поля ДокументОснование правой кнопкой мыши Свойства или Alt Enter (рис. 4):

Рис. 4. Открытие свойств поля
В окне Свойства у свойства Вид устанавливаем значение Поле надписи, отмечаем галочкой свойство Гиперссылка (рис. 5). Можно убрать заголовок поля Документ основание:, если у свойства ПоложениеЗаголовка изменить значение на Нет.

Рис. 5. Настройка свойств поля-гиперссылки
Зададим обработку события нажатия гиперссылки: в окне Свойства в разделе События нажимаем на значок лупы у события Нажатие (рис. 6):

Рис. 6. Событие Нажатие
В открывшемся окне оставляем значение Создать на клиенте, нажимаем ОК. Откроется модуль формы документа с шаблоном процедуры ДокументОснованиеНажатие(), добавляем строку ПоказатьЗначение(,Объект.ДокументОснование); (рис. 7):

Рис. 7. Обработка нажатия на гиперссылку
Само значение реквизита ДокументОснование будет определяться при создании на основании, задаем это на вкладке Ввод на основании (рис. 9):

Рис. 9. Ввод на основании
и прописываем в процедуре ОбработкаЗаполнения() в модуле объекта документа (рис. 10, рис. 11):

Рис. 10. Открытие модуля объекта документа

Рис. 11. Создание процедуры ОбработкаЗаполнения() в модуле объекта документа
В процедуру ОбработкаЗаполнения() в модуле объекта документа добавим строку ДокументОснование = ДанныеЗаполнения.Ссылка;.
Теперь в пользовательском режиме у созданного на основании документа поле Документ основание будет выглядеть так (рис. 12):
Читайте также:

