Как вставить таблицу из ворда в автокад
Обновлено: 04.07.2024
воскресенье, 22 декабря 2013 г.
Вставка таблицы в чертеж AutoCAD.
Для вставки таблицы в чертеж с использованием одного из созданных стилей таблиц предназначена команда Таблицы , она дублируется в меню Черчение командой Таблица .
Команда Таблица выводит диалоговое окно Вставка таблицы рис. 1 , в котором необходимо в соответствующие поля ввести следующие основные данные таблицы:
4. Строки - количество строк (надо знать, что строка заголовка не считается при этом)
Раздел Способ вставки содержит переключатель Указать точку вставки или Указать рамку . Если мы остановимся на первом способе после нажатия кнопки OK . Программа AutoCAD перебросит нас в рабочую область чертежа, где нам необходимо указать точку вставки.
При вставке таблицы вторым способом, нам необходимо указать прямоугольную область, куда будет вставлена таблица . Правда, таблицу можно создать в Word, а затем импортировать в AutoCAD.
После создания таблицы для изменения ширины столбцов необходимо прибегнуть к ручкам , которые отображаются после выделения таблицы.
Ввод данных в таблицу проводится после выделения ячейки. После ввода текста, вернее после начала ввода вызывается панель форматирования Форматирование текста, благодаря которой можно выполнить основные операция редактирования и выравнивание текста. Для ввода данных по колонкам необходимо завершить нажатием клавиши на клавиатуре < Enter > , а для ввода данных по строкам необходимо нажать клавишу < Tab > .
Для редактирования таблицы используется панель Таблица рис 2 , которую автоматически выводится после выделения любой ячейки таблицы.
Таким образом, программа AutoCAD содержит удобный интерфейс ввода и редактирования текста. И, это облегчает оформление чертежей.
Также тестовые блоки можно создавать и во внешних программах, например Word , Excel . А можно подготовить полностью таблицу во внешней программе, а уже потом импортировать её в чертеж.
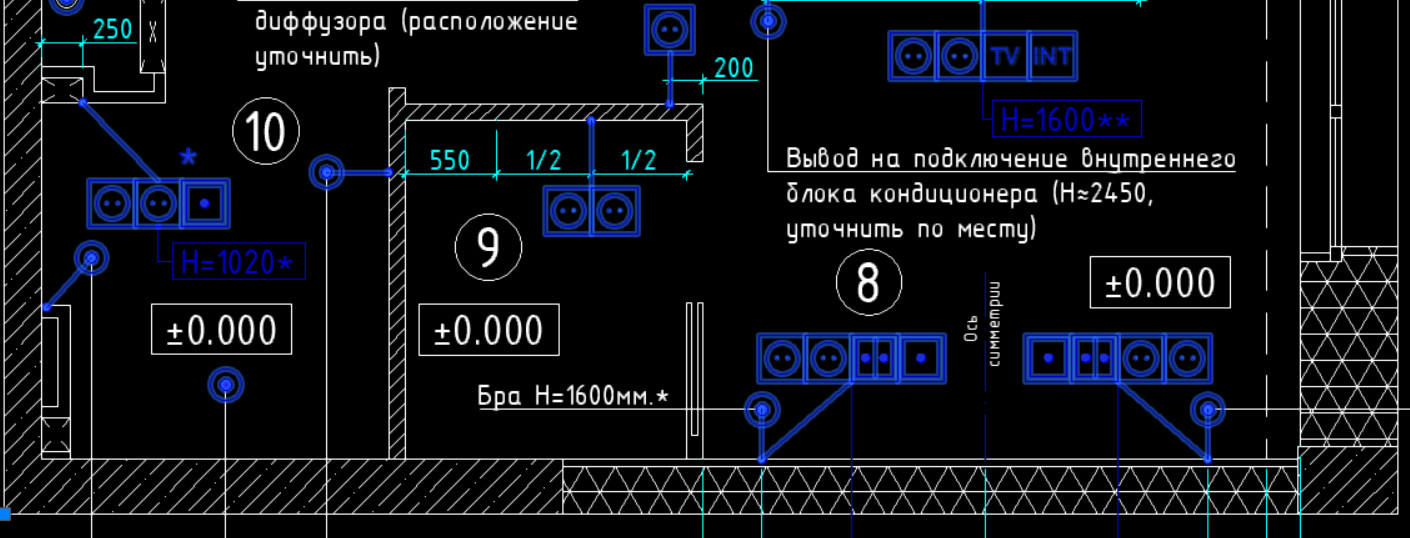
Часто для формирования отчета или пояснительной записки требуется из AutoCAD вставить в Word. Рассмотрим несколько способов перевода из Автокада в Ворд. Мы надеемся, что Вы уже освоили много наших уроков о том, как научиться работать в Автокаде, и этот урок по вставке Autocad в Word будет очень полезен.
Как перевести Автокад в Ворд
Рассмотрим, как Автокад-чертеж вставить в Ворд? Данный текстовый редактор отлично работает с картинками, например, в формате jpeg. Поэтому перенос чертежа из Автокада в Ворд, по большому счету, сводится к сохранению его в виде картинки.
ПРИМЕЧАНИЕ: Копировать из Автокада в Ворд напрямую можно, но результат будет непредсказуемый. Создается как бы ссылка на файл AutoCAD. При двойном щелчке мыши открывается чертеж в формате *dwg, содержащий скопированные элементы. Однако в Word внешний вид этих графических элементов может не всегда устраивать.
Рациональнее всего сделать картинку, а затем перенести ее в Word. Самый грамотный вариант перевода чертежа в картинку – путем сохранения его в pdf. Дальше – дело техники:
- В любом стандартном pdf-редакторе выбрать Файл – Сохранить как.
- Далее указать нужный формат (к примеру, jpeg).
- Затем готовую картинку можно просто перетащить в открытый файл Ворда.
Неоспоримое преимущество данного метода переноса из Autocad в Word – ваш чертеж-картинка будет иметь правильное оформление и нужный масштаб.
Самый быстрый способ перенести картинку из Autocad в Word, хотя и не совсем правильный – сделать скриншот экрана кнопкой Print screen на клавиатуре.
Тут все зависит от поставленной задачи. Поэтому, какой способ вставки из Autocad в Word выбирать, решать вам.
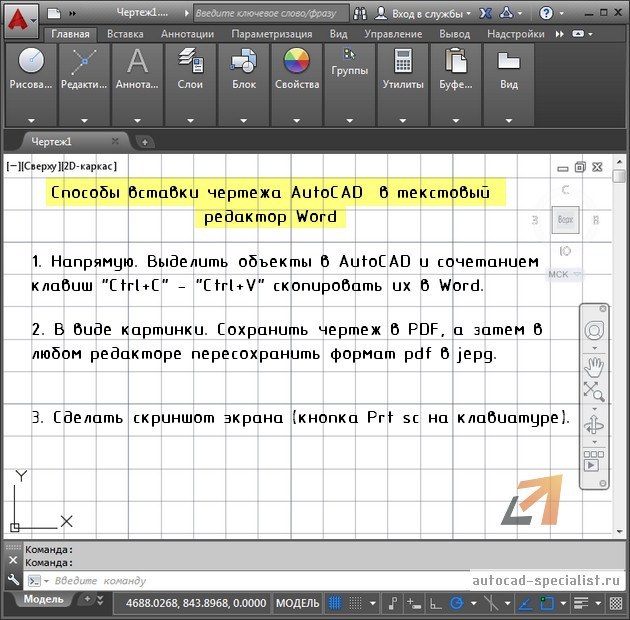
Как перенести чертеж из Ворда в Автокад?
Теперь разберемся, как перенести из Ворда в Автокад.
Существует два варианта:
1. Использовать стандартное копирование через буфер обмена (горячие клавиши Ctrl+C и Ctrl+V – по аналогии, как из Автокада перенести в Ворд).
2. Применить технологию работы с Ole-объектами Автокад. Т.е. когда вы импортируете в чертеж объекты из сторонних приложений, таких как Microsoft Excel, Word, Power Point, Photoshop и т.д.
Теперь вы знаете несколько способов, как вставить в Ворд Автокад (чертеж). И пояснительная записка (Ворд или Автокад) может быть оформлена в кратчайшие сроки.

В чертежах нужно создавать спецификации и сметы, которые хранят описательную информацию. Поэтому полезно знать, как вставить таблицу из Excel в Автокад. Т.е. перенести табличные данные из Microsoft Excel в графический редактор.
Связь Эксель с Автокадом
Для импорта данных из Excel в AutoCAD нужно правильно связать данные с нужным файлом. Будет происходить обновление данных, если они будут меняться. См. видеоурок "Связь данных таблиц Excel и Автокад". Воспользуйтесь командой «Связь с данными», которая расположена на вкладке «Вставка», панель «Связывание и извлечение».

Вставку таблицы Еxcel в Аutocad можно совершить непосредственно при создании таблицы. Для этого нужно на вкладке «Аннотации» выбрать команду «Таблица» и в диалоговом окне «Вставка таблицы» указать параметры вставки данного объекта «На основе связи с данными» (см. рис.).

Какой бы способ ни был выбран для импорта из Экселя в Автокад, откроется диалоговое окно «Диспетчер связей данных», в котором нужно указать «Создать новую связь с данными Excel» (см. рис).

После этого обязательно введите имя данной связи. Старайтесь указывать название, отражающее суть.

Следующий шаг переноса таблицы из Еxcel в Аutocad – выбрать внешний файл, связь с которым вы хотите установить. Предусмотрена возможность связывать отдельный Лист Excel или же нужный диапазон при экспорте таблицы Excel в Autocad, путем указания ячеек (см. рис).

После нажатия «Ок» в Диспетчере связей появится иерархический список всех связей данного документа. Выделив связь, можно просмотреть образец таблицы в миниатюре. Для закрытия этого окна нажмите «Ок».


В результате в графическом поле AutoCAD появится таблица, перенесенная из Excel в Аutocad.

Изменение связи таблиц Автокад с Excel
Экспорт из Экселя в Автокад путем установления связи позволяет обновлять данные в таблицах при внесении изменений. Т.к. этот объект представляет собой гиперссылку.
Команда «Загрузить из источника» обновляет связанные данные в таблице в текущем чертеже с учетом внесенных корректировок во внешнем файле, то есть из Excel в Аutocad. С помощью команды «Выгрузить в исходный файл» происходит обновление данных в файле Excel в результате изменения табличных значений в файле Автокада.
Если вы подкорректируете таблицу в одном из файлов, всегда можно обновить данные с помощью Загрузки/Выгрузки информации (см. рис.).

Вставка Эксель в Автокад выполняется посредством установления связи между текущим чертежом и внешним файлом, расположенным на вашем компьютере. Теперь вам известно, как таблицу из Экселя перенести в Автокад и оформить проект со всей необходимой информацией. Возможно, вам будет полезна статья про то, как из Автокада перенести в Эксель.
Изучите наши базовые курсы из раздела "Autocad для чайников", которые можно найти на этом сайте (бесплатно для подписчиков)!






Таблицы в Автокаде очень популярная тема, потому что в каждом проекте или чертеже используются таблицы. В данной статье рассмотрим несколько способов создания таблиц в Автокаде.
Способы создания таблиц в Автокаде:
Простой и примитивный способ создания таблицы в Автокад
Первый способ, с помощью которого можно создать таблицу в Автокад, это нарисовать таблицу самому. Это самый примитивный способ, которым пользуются новички.
Все таблицы необходимо создавать в соответствии с ГОСТ 21.501-93 — Правила выполнения архитектурно-строительных чертежей
Для того, что бы нарисовать таблицу в Автокад примитивным способом, нам понадобится команда Отрезок , Смещение и Многострочный текст .
Давайте нарисуем первую таблицу — Экспликация помещений по ГОСТ 21.501-93

Зная размеры таблицы, ее легко можно нарисовать:
- Нарисуйте Отрезком горизонтальную линию длиной 125 мм и вертикальную длиной 60 мм (например в нашей таблице будет 5 строк, т.е. длина вертикальной линии будет: 20+8*5=60 мм);
- С помощью команды Смещение сделайте отступ на заданное расстояние по горизонтали (15мм, 80мм, 20мм, 10мм) и вертикали (20мм и 5 раз по 8мм);
- Выберите команду Многострочный текст и заполните все текстовые поля таблицы (Нажав на кнопку Многострочный текст укажите секущей рамкой границу заполнения текста, сделайте выравнивание Середина по центру СЦ, укажите высоту текста)
Создание таблицы в Автокад с помощью настраиваемых стилей таблиц
Второй способ создать таблицу в Автокад — это воспользоваться кнопкой Таблица , которая находится на вкладке Аннотации
Нажимаем на кнопку Таблица и настраиваем ее под себя:
- Вводим число Столбцов (В нашем случае 4);
- Так как в данных таблицах нет возможности настраивать ширину каждого столбца и поэтому мы все столбцы сделаем одинаковыми, тоисть по 31,25 мм (берем длину всей таблицы 125 мм и делим на количество столбцов — 4, получаем 31,25 мм);
- Структура нашей таблицы будет выглядеть следующим образом: 1-я строка Название (Экспликация помещений), 2-я строка Заголовок (Номер помещения, наименование …) и остальные 5 строк Данные, тоисть количество строк данных вводим 5 (по нашему примеру).

Вставленная таблица поначалу не соответствует нашим требованиям, приступаем к ее редактированию:
- Пишем название таблицы — Экспликация помещений и настраиваем: для этого выделяем ячейки, которые будут составлять наше название, нажимаем Объединить ячейки, ставим выравнивание Середина по центру и настраиваем высоту текста;
- Делаем ширину каждого столбца в соответствии с нашим шаблоном: выделяем секущей рамкой ячейки первого столбца зажав левую кнопку мыши, заходим в панель свойств (вызвать панель свойств можно нажав комбинацию Ctrl+1) и меняем ширину ячейки с 31,25 мм на 15мм. Таким способом меняем ширину остальных столбцов;
- Теперь меняем высоту текста и высоту строки Заголовка: выделяем секущей рамкой и в свойствах вводим высоту текста 3 и высоту ячейки 20 мм;
- Выделяем секущей рамкой все ячейки Данных и в Свойствах ставим высоту текста 2,5 мм, а высоту ячейки 8 мм;
- Кликнув на нужную ячейку, можно быстро ввести все необходимые данные. Не забывайте ставить выравнивание для каждой ячейки!
Теперь осталось заполнить заголовок и таблица готова! Как видите, это более сложный способ, который требует опыта! Этим способом я не рекомендую вам пользоваться.
Создание и вставка таблиц с помощью Excel
Третий способ создать таблицу в Автокад, это вставить созданную таблицу из программы Excel.
Этим способом я пользуюсь постоянно, так как он позволяет очень сильно сэкономить время и автоматизировать подсчет и выборку данных из таблицы.
Так как программа Excel измеряет ширину столбца в Знаках и по умолчанию составляет 8,43 знака, а высоту строки в Пунктах (1 пункт соответствует приблизительно 1/72 дюйма или 0,035 см.). По умолчанию высота строки составляет 12,75 пункта.
В этих величинах очень сложно определять и привязывать точно размеры нашей таблицы к чертежу и поэтому я составил соотношения с помощью которых можно быстро определить ширину и высоту ячеек.
Пример: Если нам необходимо сделать ширину столбца 15 мм, то нам необходимо 15 х 0,6 знака = 9 знаков и высоту строки 8 мм: 8 х 2,65 пункта = 21,2 пункта
Что бы Вас не путать цифрами, перейдем к практике:

После того, как мы настроили и отформатировали все ячейки, приступаем к подсчету суммы площадей, для этого активируем ячейку под площадями и нажимаем комбинацию Alt + =. Данная комбинация позволяем в автоматическом режиме посчитать сумму вышестоящих ячеек

И еще уберем видимость сетки пустых ячеек: активируем вкладку Разметка таблицы => Параметры листа и снимаем галочку с Сетка Вид
Таблица готова и теперь ее необходимо вставить в Автокад, для этого выделяем всю таблицу, нажимаем Ctrl+C (Копировать), заходим в Автокад и нажимаем Ctrl+V (Вставить) и указываем базовую точку вставки.
Исходный Excel файл можно и не сохранять, а просто закрыть.
Редактирование Excel таблицы
Откроется Excel файл в котором можно внести изменения, кнопку сохранить нажимать не нужно, необходимо просто закрыть файл. Изменения в Автокаде произойдут автоматически!
Данный способ составления спецификаций, по моему мнению самый эффективный и позволяет автоматизировать подсчет данных в таблицах и я его Вам РЕКОМЕНДУЮ!
Установка готовых таблиц из СПДС
Четвертый способ создания таблицы в Автокад — это установить готовую таблицу из модуля СПДС.
Для того, что бы вставить готовую таблицу из модуля СПДС, выполните следующие действия:
Данный способ и позволяет быстрее вставлять типовые спецификации и ведомости, но не позволяет производить автоматические вычисления более сложных спецификаций.
Я этот способ используется частично, для вставки простых спецификаций.
Комбинированный способ вставки таблиц в Автокад №1
Пятый способ создания таблицы в Автокад — это воспользоваться комбинированным способом: вторым и первым.
Можно быстро создать стиль таблицы по второму способу, настроить ширину и высоту строк, выделить таблицу и нажать на кнопку расчленить
Данная таблица разобьется и преобразуется в отдельные линии и текст, тоисть дальше происходит редактирование по первому способу.
Комбинированный способ вставки таблиц в Автокад №2
Шестой способ вставки таблицы в Автокад — это воспользоваться комбинированным способом: первым, частично четвертым и вторым способом.

Рисуем отдельными линиями контур нашей таблицы без текста, (По первому варианту) выделяем ее, нажимаем Собрать таблицу (СПДС => Форматы => Собрать таблицу)
После того, как вы нажмете на кнопку Собрать таблицу, таблица которая состояла из отдельных линий преобразуется в новый стиль таблицы и ее можно будет редактировать по второму варианту.
Подведем итог всего вышесказанного: как видите, что бы создать таблицу в Автокад существуем много способов, есть простые и сложные и я вам рекомендую ознакомиться со всеми, но в первую очередь использовать вставку таблиц из Excel (третий способ) и частично четвертый способ, для быстрой вставки готовых таблиц из модуля СПДС.
Научившись быстро создавать таблицы в Автокад, вы сэкономите много времени!
Читайте также:

