Как вставить видео с ютуба в презентацию powerpoint
Обновлено: 07.07.2024
Вставить в презентацию видео с Ютуба возможно в PowerPoint, inShot и другие программы, где доступно создание клипов.
Использование видео с Ютуба для презентаций
Презентация – это короткий ролик, где использованы фотографии, графики и музыкальная дорожка. Различают на:
- технические . Необходимы для донесение важной информации, используют графики и диаграммы;
- демонстрационные . Применение анимации, скриншоты продукта, услуги или проекта;
- любительские . Личные фотографии и музыка.
Для создания применяют программы и сервисы:
При встраивании медиа с YouTube в PowerPoint, нужно чтобы Internet Explorer был обновлен до последней версии. То есть – Microsoft Edge, который был выпущен к Windows 10 и 8.1.
Проблемы со встраиванием
При добавлении видео в одно из программных обеспечений, нередко возникают проблемы. Они могут быть связаны с пользовательскими ошибками или несоответствием форматов.
Стандартные проблемы при загрузке:
В зависимости от типа ошибки на экране появится уведомление, показывающее, какие трудности возникли при добавлении. Используя код или название, можно точно устранить неполадку.
Стандартный способ вставки файла заключается в добавлении через меню. Предварительно, пользователь должен создать презентацию и перейти к листу, где должен размещаться клип:
Второй вариант – использовать загрузку клипа на компьютер, а после добавить в PowerPoint.
При просмотре проекта, чтобы запустить клип, нужно нажать по значку «стрелочка». Перед завершением работы на проектом, загруженные видеофайлы нужно еще раз проверить. Они могут не воспроизводится на других устройствах.
Сделать презентацию через Canva
В Canva пользователь сможет создать презентацию, которая доступна всех устройствах и платформах. Проект можно скачать в трех форматах: видео, PDF и изображение. Для дальнейшей загрузки в YouTube, подойдет mp4, который работает даже на мобильных устройствах.
Кроме этого, автор может выбрать один из четырех глобальных шаблонов :
- обычная презентация. Стандартные шаблоны: текст и картинки;
- озвученная. Одновременно идет запись с микрофона или камеры;
- для мобильных устройств. Формат презентации подойдет на современные смартфоны;
- мозговой штурм. Отдельная вкладка, которая предлагает презентации в стиле: «Вопрос-ответ» или краткое исследование.

Для социальной сети подойдет первый и последний вариант.
Чтобы сделать оригинальную презентацию, которую впоследствии можно переопубликовать в Ютубе :
Такое видео можно сопроводить музыкой, добавив аудиодорожку. В разделе: «Аудио», можно найти платные и бесплатные варианты. Автор выделяет, какой именно отрезок будет использован в проекте.
Сделать презентацию в InShot
inShot – мобильное приложение, предназначенное для работы с фото- и видеофайлами. Автору нужно изначально получить клип на смартфон, чтобы после добавить к презентации.
Как сделать презентацию и добавить клип через inShot:
При редактировании с помощью InShot, пользователь должен обратить внимание на формат. Для приложения лучше mp4, который считается распространенным и подходит для публикации в социальные сети.

Вставка видео с Ютуба в презентацию
Добавление видео в PP может быть сложной задачей, но дополнительная ценность, которую каждый ролик принесет в вашу презентацию, стоит усилий. Чтобы упростить задачу, мы составили простое руководство со всем, что вам нужно знать о добавлении видео в один из самых популярных продуктов компании Microsoft. Есть несколько способов добавить видео в презентацию и все они рабочие.
Вы можете добавить видео со своего жесткого диска, вставить его с YouTube или просто связать изображение с местоположением видео. Мы пройдемся по всем трем способам. После чего подробно разберемся путем рассмотрения всех настроек, как вставить видеоролик в программный продукт Microsoft PP с 7 по 16 версию.
Добавление видео с жесткого диска
Добавление видео в PowerPoint с YouTube
Если вы знаете название размещенного видео на YouTube, сделайте следующее:
- Зайдите в один из слайдов ПоверПоинта на который вы бы хотели вставить ролик из Ютуба.
- Во вкладке «Вставка» кликните по пункту «Видео», затем «Онлайн-видео»
- В поле поиска Ютуб введите название ролика, которое вы хотите добавить в презентацию.
- Скопируйте адрес ролика из Ютуба, перейдите в PowerPoint, после чего нажмите «Вставить» в области «Код для вставки ролика».
- После перехода вы увидите прямоугольник, который сможете перемещать и изменять его размер по своему усмотрению.
- Для предварительного просмотра ролика на слайде щелкните ПКМ по выбранному объекту и перейдите в «Предварительный просмотр». Если ваше видео вставлено неправильно, проверьте установленные обновления.
Добавление ролика в PowerPoint вставкой ссылки на видео
Ссылка на видео помогает контролировать размер файла PowerPoint, но это не идеальный способ, если вы будете без доступного сетевого подключения.
- Сделайте скриншот своего видео с видимой кнопкой воспроизведения.
- Импортируйте изображение в PowerPoint.
- Свяжите изображение с вашим онлайн-видео.
Для того чтобы воспроизводить видеоролик без подключения к интернету воспользуйтесь первым описанным способом (добавление видео с жесткого диска).
Теперь давайте перейдем к более подробному рассмотрению современных версий PowerPoint и их настройки для вставки видео. Следуйте пошаговым инструкциям представленным ниже, согласно вашей версии программного обеспечения.
Вставим видео с Ютуба в PowerPoint Mac
Для устройств на платформе Mac фирмы Apple ход действий для добавления анимаций и видеозаписей несколько отличается. Ниже представлена краткая инструкция, как добавить ролик в презентацию.

- Перейдите на YouTube, найдите видео, которое вы хотите использовать. Затем скопируйте URL-адрес, который вы хотите встроить в PowerPoint.
- Зайдите в clipconverter.cc, вставьте ссылку для загрузки записи и нажмите «Продолжить».
- Как только он будет конвертирован, загрузите конвертированный файл.
- Откройте презентацию и выберите место, куда вы хотите вставить видео на слайд.
- Войдите на вкладку «Вставка», затем выберите «Фильм», после «Фильм из файла» или «Видео» после чего, «Видео на моем ПК».
- Найдите сохраненное видео и нажмите «ОК».
Добавим видеоролик в ПоверПоинт 2007
В данной инструкции, а также в последующих, начальная часть будет неизменна, добавление ролика осуществляется идентичным образом. А именно, при помощи копирования ссылки на видео и вставки её на нужный вам слайд. В свою очередь о том, как добавить полноценным образом ролик с Ютуба в ПоверПоинт, будет описано в каждой из ниже представленных инструкциях.

Вставляем видео в ПоверПоинт 2010

- Перейдите на Ютуб и скопируйте URL-адрес видео, которое вы хотите встроить в PowerPoint.
- Откройте ПоверПоинт и выберите слайд, куда вы хотите вставить видео.
- Нажмите на вкладку «Вставка», затем выберите «Видео», после чего «Онлайн видео».
- В новом окне вставьте скопированную ссылку в адресную строку.
- Выделите появившуюся миниатюру видео и нажмите «Enter».
Добавим видео в ПоверПоинт2013 ![Иллюстрация на тему Как вставить видео с Ютуба в презентацию]()
- Нажмите на вкладку «Вставка», затем выберите «Видео», после чего «Онлайн видео».
- В новом окне вставьте скопированный URL-адрес в адресную строку.
- Выберите появившуюся миниатюру видео и нажмите «Ввод».
Как вставить видео в ПоверПоинт 2016? ![Иллюстрация на тему Как вставить видео с Ютуба в презентацию]()
- Нажмите на инструмент «Вставка», затем на вкладку «Видео», после чего «Онлайн видео».
- В новом окне вставьте ссылку в адресную строку.
- Нажмите на появившуюся миниатюру видео и нажмите ОК.
Форматы видео, которые поддерживает MS ПоверПоинт
Нужно отметить, что в PP можно вставить далеко не каждый видеоролик или кинофильм, некоторые популярные форматы и качество видео к сожалению не поддерживаются. Это особенно актуально для старых версий PowerPoint, например:
- 2003 поддерживает только AVI и WMV;
- 2007 поддерживает AVI, MPEG, WMV и ASF;
- 2010 поддерживает AVI, MPEG, WMV, ASF и FLV;
Для новых версий: MP4 с видеокодеком и аудио-кодеком AAC — для 2013-2016;
В Microsoft PowerPoint, чтобы действительно внести разнообразие в свою презентацию, вы можете добавить видео c YouTube. Давайте посмотрим, как это сделать всего за несколько шагов.
Примечание. В этом уроке мы используем популярный шаблон Marketofy PowerPoint. Вы можете найти другие премиум шаблоны PowerPoint на GraphicRiver.
Как добавить видео с YouTube в PowerPoint (быстро)
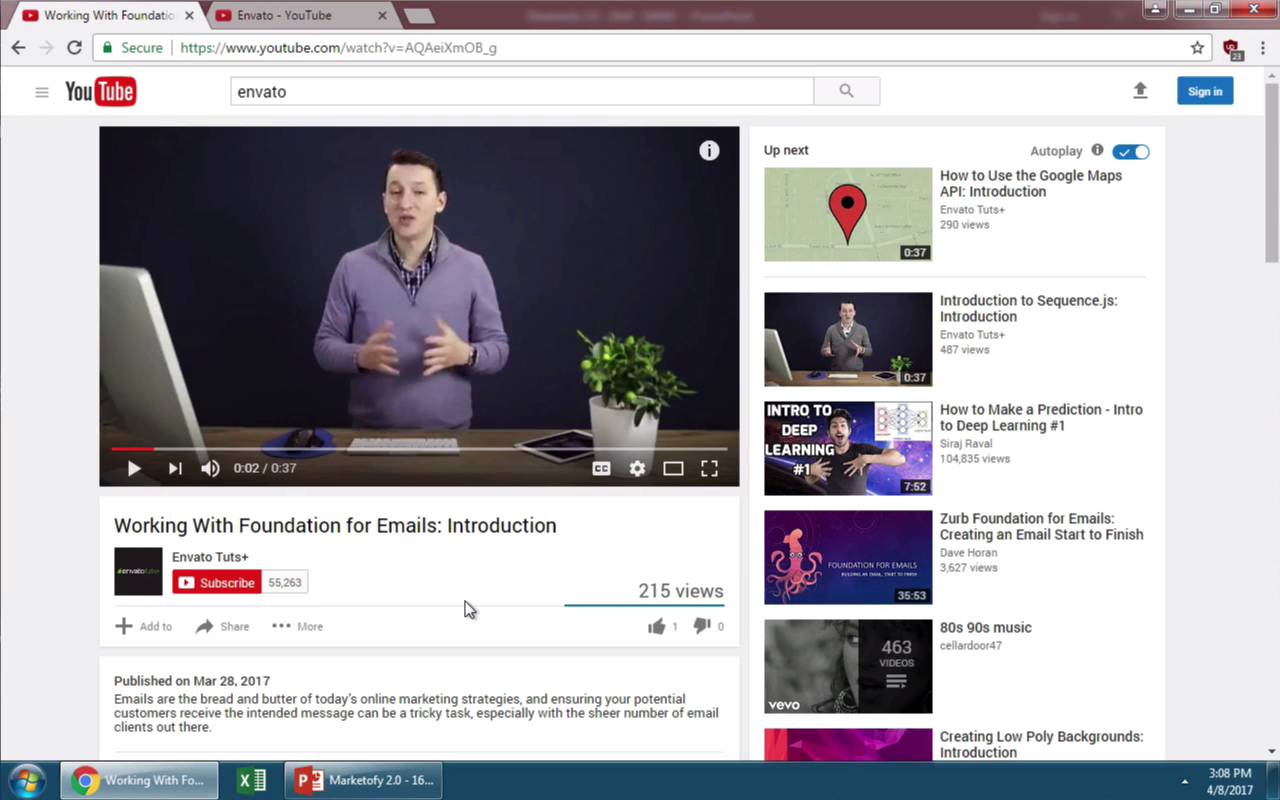
Примечание. Просмотрите этот короткий видеоролик или выполните эти быстрые шаги, которые дополняют это видео.
1. Используйте вкладку «Вставка PowerPoint» для добавления видео с YouTube.
В презентации PowerPoint на ленте найдите вкладку вставки и нажмите на нее. Теперь давайте выберем онлайн-видео. Прямо внутри PowerPoint вы можете использовать первый вариант поиска с YouTube на выбранную вами тему.
Найдите видео YouTube, которое нужно вставить прямо в PowerPoint.
Я набираю слово и нажимаю Enter. Я могу выбрать одно из этих видео и затем нажать «Вставить», если мы найдем то, что нам понравится.
2. Просмотр видеороликов YouTube со встраиваемым кодом
Найдите встраиваемый код YouTube для вставки в PowerPoint.
3. Теперь вставьте код видео с YouTube в PowerPoint.
Теперь вернемся к PowerPoint. Выберем вторую опцию и вставим этот код в поле.
Вставьте код видео на YouTube в PowerPoint здесь.
4. Предварительный просмотр видео YouTube, которое вы добавили в PowerPoint.
Затем я нажму кнопку здесь с правой стороны, чтобы вставить мое отображение в презентацию. Я возьму видео и перетащу его, чтобы увеличить его на слайде. Теперь давайте просмотрим его, нажав «Play».
Просмотр видеоролика YouTube прямо в PowerPoint.
Подведем итог!
YouTube загрузит предварительный просмотр, а затем мы можем нажать красную кнопку «Воспроизвести», чтобы воспроизвести видео прямо внутри презентации.
Другие видеоролики и учебники по PowerPoint
Узнайте больше о том, как лучше всего работать с видео, графикой и мультимедиа в PowerPoint:
У нас здесь, на Envato Tuts +, есть целый ряд замечательных учебников PowerPoint, перейдите в другой мультимедийный учебник PowerPoint выше или откройте другие короткие видеоуроки PowerPoint, которые могут вам узнать больше об этой программе.
Найдите любое видео на YouTube и поделитесь им в своей презентации
Вызов эксперта повышает доверие к информации, которой вы делитесь. Следуйте тому же принципу в презентациях PowerPoint, вставив видео YouTube в один или несколько слайдов. Используйте видео YouTube, чтобы продемонстрировать то, что вы не смогли бы сделать иначе, прервать разговор или добавить больше глубины, используя точку зрения другого человека.
Инструкции в этой статье относятся к PowerPoint 2019, 2016, 2013; PowerPoint для Office 365, PowerPoint Online и PowerPoint для Mac.
Как вставить видео YouTube в PowerPoint в Windows, используя код для вставки
Вы нашли это потрясающее видео на YouTube, которое отлично подойдет для вашей презентации. Вставьте видео и воспроизведите его во время слайд-шоу.
Встроенные видео не воспроизводятся в PowerPoint 2010. Если возможно, обновите до новой версии PowerPoint. Или, если вам удобно устанавливать программное обеспечение на свой компьютер, установите надстройку LiveWeb.
Перейдите на YouTube и перейдите к видео, которое вы хотите включить в презентацию PowerPoint.
Вы можете вставлять только одно видео за раз.
В диалоговом окне Вставить видео выберите код iframe , затем щелкните правой кнопкой мыши и выберите Копировать .
Откройте PowerPoint и перейдите к слайду, на который вы хотите вставить видео YouTube.
Перейдите в раздел Вставить и в группе Медиа выберите Видео > Онлайн-видео , чтобы открыть Вставить. Видео диалоговое окно.
В разделе Из кода для вставки видео вставьте код iframe, скопированный с YouTube, и нажмите стрелку Вставить .
На вашем слайде появится видеокадр.
Если вам не нравится положение или размер объекта, переместите объект и измените его размер на слайде.
Чтобы просмотреть видео, нажмите правой кнопкой мыши, выберите Предварительный просмотр и выберите Воспроизвести .
Помните, ваше видео онлайн. Подключитесь к интернету, чтобы просмотреть его.
Чтобы просмотреть видео в своей презентации, перейдите в раздел Слайд-шоу и в группе Начать слайд-шоу выберите С начала .
Чтобы воспроизвести видео во время презентации, убедитесь, что у вас есть подключение к Интернету. Когда появится слайд с видео, выберите Воспроизвести .
Как вставить видео YouTube в PowerPoint в Windows, используя ссылку
Кроме того, вы можете начать с PowerPoint и использовать следующий процесс:
Перейдите к слайду, где вы хотите разместить видео.
Перейдите в раздел Вставить и в группе Мультимедиа выберите Видео > Онлайн-видео .
В разделе YouTube введите название или описание видео в строку поиска и выберите Поиск .
На следующем экране выберите нужное видео и выберите Вставить .
На слайде появится видеокадр.
Выполните шаги 9-11 выше, чтобы просмотреть видео в своем слайд-шоу.
Как вставить видео с YouTube в PowerPoint для Mac и PowerPoint Online
Следующие инструкции относятся к PowerPoint для Office 365 для Mac и PowerPoint Online:
Для использования этого метода вы должны быть подписчиком Office 365.
На YouTube перейдите к видео, которое вы хотите использовать.
Выделите URL в адресной строке и нажмите Ctrl + C (копия) на клавиатуре.
Откройте PowerPoint и перейдите к слайду, на котором вы хотите разместить видео.
В PowerPoint для Mac перейдите в раздел Вставить и в группе Мультимедиа выберите Видео > Онлайн-фильм . В PowerPoint Online выберите Вставить > Онлайн-видео .
В диалоговом окне нажмите Ctrl + V на клавиатуре, чтобы вставить URL-адрес.
Выберите Вставить . На слайде появится видеокадр.
Чтобы просмотреть видео в PowerPoint для Mac, выберите Воспроизвести в верхней части кадра.В PowerPoint Online перейдите в Вид и в группе Начать показ слайдов выберите Из текущего слайда .
Читайте также:
- Как бесплатно получить стикеры в вк платные на андроид без голосов и программ
- Из чего состоит простейшая программа на языке программирования си
- Как удалить ubisoft game launcher с вашего компьютера
- Chcp не является внутренней или внешней командой исполняемой программой или пакетным файлом
- Программе установки не удается найти excel ww excelww cab



