Как выделить объект в автокаде
Обновлено: 07.07.2024
В общем случае областями в AutoCAD называются объекты, образованные путем соединения в замкнутый контур нескольких простых фигур. Другими словами – это двухмерный объект, который ограничен замкнутой границей и имеет «внутреннее пространство».
Любой плоский замкнутый контур (окружность, замкнутую полилинию, отрезки в форме замкнутой ломаной и другие подобные им объекты) можно преобразовать в область. Для этого в AutoCAD используется команда Region, которой соответствует кнопка Region (Область), расположенная в инструментальной группе Draw (Рисование) вкладки Ноте (Главная).
Примечание. Границами области, образованной командой Region, могут быть только попарно соединенные прямолинейные и криволинейные объекты, имеющие общие граничные точки. Любые пересечения или самопересечения объектов не допускаются, в противном случае AutoCAD просто проигнорирует команду.
Одной командой может быть создано несколько областей, если указанные пользователем объекты соответствуют необходимым требованиям. По окончании выбора объектов команда Region сообщает о количестве созданных областей (например, 1 Region created) и количестве распознанных объектов, участвующих в создании области (например, Specify opposite corner: 7 found). На рис. 6.26а показан пример контура, который затем был преобразован в область (рис. 6.266).

В представленной ниже последовательности строк показано, каким образом было реализовано преобразование замкнутого контура в область.
Command: Region
Select objects: <Выделение объектов, участвующих в образовании области (при выборе нескольких объектов можно использовать рамку выделения)>
Specify opposite corner: 7 found
Select objects: J 1 loop extracted. 1
Region created.
СОЗДАНИЕ ОБЛАСТИ ИЗ ПЕРЕСЕКАЮЩИХСЯ ОБЪЕКТОВ. КОМАНДА BOUNDARY
Для получения области из контура, образованного пересечением набора других объектов (других областей, линий, дуг и т.д.), применяется команда Boundary, которая может быть также вызвана кнопкой Boundary (Контур), расположенной в инструментальной группе Draw (Рисование) вкладки Ноте (Главная).
Выбор данной команды приводит к выводу на экран (рис. 6.34) специального диалогового окна Boundary Creation (Создание контура).
Команда Boundary похожа на команду Region. Отличие заключается в том, что после образования вновь созданной области исходные объекты не удаляются. Например, на рис. 6.27 показана группа пересекающихся объектов, из которой затем была извлечена область.


В представленной ниже последовательности строк показано, каким образом было осуществлено преобразование трех пересекающихся объектов (рис. 6.28) в область:
Command: Boundary
<В появившемся диалоговом окне Boundary Creation (Создание контура) необходимо в списке Boundary Set (Выбор объектов контура) нажать кнопку New (Новая группа)>
Select objects: <Выделение объектов, участвующих в образовании области (при выборе нескольких объектов можно использовать рамку выделения)>
Specify opposite corner: 3 found
Select objects: J
Analyzing the selected data…
<В появившемся диалоговом окне Boundary Creation (Создание контура) в зоне Object type (Тип объекта) из раскрывающегося списка следует выбрать тип объекта (полилиния или область), который будет создан, а затем нажать кнопку Pick Points (Указание точек внутри контура)>
Select internal point: <Выбор точки внутри создаваемой области>
Analyzing internal islands…
Select internal point: J
Boundary created 1 polyline
ОПЕРАЦИИ С ОБЛАСТЯМИ
С областями возможны операции объединения, вычитания и пересечения. Для этого предназначены соответственно команды Union, Subtract и Intersect.
При выборе команды Union AutoCAD предложит выбрать объекты для объединения. Если выбранные фигуры не являются областями, команда просто не выполнится.
На рис. 6.29 показан пример объединения двух областей в одну (слева – объекты до объединения, справа – новая область). Видно, что области объединяются по общим внешним границам. После выполнения команды область является единым объектом (даже если она имеет вырезы, или в случае объединения непересекающихся объектов).

При выборе команды Subtract AutoCAD предложит выбрать две группы объектов, и по окончании выбора группа, выделенная на втором этапе, вычитается из первой (рис. 6.30 – слева изображены объекты до объединения, а справа – новая область).
В представленной ниже последовательности строк показано, каким образом было осуществлено преобразование трех пересекающихся областей (рис. 6.30) в новую область:
Command: Subtract
Select solids and regions to subtract From …
Select objects: <Выделение области (областей), из которой следует вычесть ее часть (например прямоугольник)>
Select objects: J
Select solids and regions to subtract…
Select objects: <Выделение области (областей), которые требуется вычесть (например две окружности)>
Select objects: J

Примечание. Команда Subtract используется преимущественно для создания отверстий, как, например, на рис. 6.30.
При выборе команды Intersect AutoCAD предложит выбрать группу объектов и по окончании выбора создаст новую область, образованную наложением общих частей. При этом непересекающиеся части будут удалены.
Если выделенные объекты вообще не пересекаются, команда Intersect все равно выполнится, но в результате объекты будут удалены. В приведенном примере (рис. 6.31) слева изображены объекты до пересечения (а), а справа – новая область (б).

Освой AutoCAD за 40 минут пройдя базовый курс от Максима Фартусова.
Текстовая версия урока:
Привет дорогие друзья! Сегодня мы поговорим о том, какие основные операции можно применять к объектам в Автокад!
Вопрос 1.
Как выделять объекты в Автокад?
Есть два основных способа выделить объект в AutoCAD. И отличаются они лишь тем, с какой стороны Вы начнете тянуть рамку слева направо или с право налево, ну и это отличие влияет на суть выделения. Рассмотрим подробней на картинках, но перед этим, начертите пожалуйста объекты в AutoCAD, т.к. простое чтение не приносит практических результатов (это работает не только с нашими статьями ;))
Первый способ выделения объекта в Автокаде. Слева на право (синяя рамка). При таком способе выделения, все то, что попало в синюю рамку будет выделено. Если же объект выходит за рамку, то он выделен не будет.
Чтобы создать синюю рамку, достаточно лишь кликнуть левой кнопкой мышкой по пустому полю и создать саму рамку, для этого после клика мышкой потяните мышку вправо. (см. скриншот)

Как видите, все то, что попало полностью в синюю рамку выделилось, т.е. появились синие квадратные ручки, за которые можно потянуть или применить иные действия. А все то, что не попало ПОЛНОСТЬЮ в рамку, не выделилось. Обратите внимание на оси, мы вроде их захватили в рамку, но не полностью, а значит объекты в Автокаде не выделились.

Второй способ выделения в Автокаде, выделение справа налево.
Он отличается от первого лишь направлением, цветом рамки (она зеленая) и сутью выделения. Т.е. отличается очень даже намного.
При таком способе выделения в Автокаде, мы активируем все объекты, даже которые частично лишь попали в нашу зеленую рамку.
Для создания зеленой рамки, нужно лишь щелкнуть по пустому место на чертеже и создать рамку, потянув мышку справа налево.

Результат наших действий. Мы выделили все объекты в Автокаде, даже то, что не вошло в нее.

Вопрос.
А что делать, если я не хочу выделять некоторые объекты, которые попали в ту или иную рамку?
Все очень просто. Когда Вы выделили рамкой объекты в Автокаде, они у Вас уже подсвечены и видны ручки редактирования, то для того, чтобы снять выделения, нужно зажать клавишу SHIFT создать ту же рамку и выделить ей часть, которую не нужно редактировать. Рассмотрим внимательно на картинках.
Шаг первый. Выделить весь чертеж.

Шаг второй. Зажать клавишу SHIFT и одновременно с этим, выделить тот участок на чертеже, который не должен быть выделен и впоследствии изменен. (Напоминаю, выделяем мы объекты для того, чтобы потом с ними поработать в будущем, а не просто так, чтобы они горели синем цветом)



Данные способы работы с объектами в AutoCAD являются базовыми и самыми простым. Поговорим теперь о более правильных и точных методах выделения.
Вопрос 2.
Как выделить в Автокаде объекты, которые относятся к какой-то определенной группе?
Допустим, задача выделить (выбрать) только несущие стены здания.
И тут есть два пути, первый, это щелкать по каждой стене поочередно и так выделить все стены.
Но, на это уйдет много времени (т.к. стен может быть не один десяток, да и в процессе выделения Вы можете не выделить все из-за невнимательности), это нудно и вполне вероятно (что в практике часто встречается), во время выделения Вы случайно нажмете клавишу, которая завершит выделение. Т.е. придется делать все заново. Я даже показывать на картине это не буду, зачем сказал спрашивается? А затем, чтобы сразу показать более адекватный способ, который занимает минимум времени.
Шаг первый. Выделили стену.


Шаг третий. Смотрим на результат. Мы выделили все несущие стены, т.к. они созданы в одном слое (допустим, под названием стены) или созданы через одну подобную команду, в нашем случае через мультилинию.

И на бис, для отмены выделения любым способом, просто нажмите кнопку ESC.
Вопрос 3.
Как масштабировать объекты в Автокад?
Для начала, нужно понимать, что существует так называемся конечное масштабирование в листах, через создание видового экрана в Автокаде. Это когда Вы чертите в модели в масштабе 1:1, а на во вкладке листы Вы настраиваете положение чертежей и их конечный масштаб.
Но сейчас речь идет о примитивном увеличении или уменьшении объектов в Автокаде.
Для того, чтобы увеличить объект в AutoCAD, нужно повторить операцию, вплоть до ввода масштаба, но уже указать множитель. Например, 2, 3, 4. Т.е. во сколько раз увеличить в масштабе объект в Автокаде.
Рассмотрим теперь все на примере картинок.

Далее, выбираем базовую точку.


После того, как мы нажали ввод, наш объект изменит свой масштаб, ну и размер соответственно.

Вопрос 4.
Как объединить объекты в блок?


Результат. Теперь это единый объект. Напомню, раньше это было два прямоугольника. Теперь это единый объект, такие элементы называются блоками и динамическими блоками в Автокаде.

Вопрос 5.
Как быстро использовать элементарные команды редактиования в Автокад?

А на этом у меня все. Оставляйте свои вопросы под этой записью, проходите бесплатные уроки и не забывайте использовать на практике все то, о чем мы тут пишем.
Первое, что вы увидите после запуска программы, – это главное окно приложения, которое обладает следующими элементами:

- Лента — содержит сгруппированные по типам вкладки с собранными в них типовыми командами AutoCAD: Главная (Ноmе), Вставка (Insert), Аннотации (Annotate), Параметризация (Parametric), Вид (View), Управление (Manage), Вывод (Output), Совместная работа (Collaborate), Экспресс-инструменты (Express Tools);
- Инструментальные группы– каждая вкладка имеет набор инструментальных групп с набором пиктограмм, связанных с выполнением определенных команд AutoCAD;
- Панель быстрого доступа – позволяет вызывать часто используемые команды;
- Рабочая область — безграничная зона главного окна, предназначенная для разработки чертежей;
- Командная строка – окно, используемое для ввода команд и вывода информации о реакции на них системы;
- Строка состояния — строка, содержащая информацию о координатах перекрестия курсора, а также о состоянии режимов вычерчивания;
- Быстрый поиск — панель, позволяющая найти в справке интересующую информацию;
- Заголовок окна – отображает название текущего чертежа;
- Панель рабочего пространства — содержит в себе различные настройки по редактированию рабочего места пользователя, а также позволяет настраивать масштаб и отображение рабочей области.
Лента
Изучение интерфейса любой программы начинается с панели меню. Начиная с версии 2009, разработчики полностью изменили интерфейс программы AutoCAD, поэтому привычная панель меню заменена лентой, на которой расположены вкладки. Каждая из вкладок содержит в себе набор инструментальных групп, а на них, в свою очередь, расположены команды для создания и работы с объектами. На ленте присутствуют такие вкладки:
- Главная (Ноmе) — на данной вкладке расположены инструментальные группы, позволяющие использовать простые объекты, изменять текущие объекты на чертеже, выполнять операции со слоями, аннотациями и блоками, редактировать свойства линий, а также представлен набор утилит (встроенный калькулятор, быстрое выделение и т.д.);
- Вставка (Insert) — эта вкладка дает возможность использовать команды вставки блоков, внешних ссылок и объектов других приложений;
- Аннотации (Annotate) — содержит средства, необходимые для вставки текста, таблиц и размеров в чертеж;
- Параметризация (Parametric) — вкладка содержит команды, предназначенные для создания параметрических объектов, вид которых определяется автоматически заданием определенного параметра, например длины или диаметра.
- Вид (View) — дает возможность использовать команды управления экраном, панорамирования, переключения режимов пространства листа и пространства модели, установки точки наблюдения, удаления невидимых линий, закраски, тонирования, управления параметрами дисплея;
- Управление (Manage) — позволяет управлять настройками пользовательского интерфейса, а также редактировать и создавать макросы;
- Вывод (Output) – содержит команды, необходимые для печати чертежа, а также экспортирования настроек;
- Совместная работа (Collaborate) – позволяет нескольким участникам проекта просматривать общий вид и добавлять к нему комментарии.
- Экспресс-инструменты (Express Tools)– содержит команды вызова пакета Express Tools. Данный пакет является устаревшим и включается в поставку AutoCAD только для тех пользователей, которые к нему привыкли. Скорее всего, при установке с параметрами по умолчанию этой вкладки в системе меню AutoCAD может не оказаться.
Ленту легко настраивать: например, ее можно свернуть или закрыть. Захватывая мышью край панелей, их можно легко реорганизовать или закрыть (аналогично панелям инструментов в более старых версиях программы). Все эти панели можно редактировать, настраивая тем самым пользовательский интерфейс.
Чтобы скрыть ленту, необходимо нажать кнопку , которая находится справа от названий вкладок ленты. Для раскрытия ленты необходимо повторно нажать ту же кнопку.
Меню приложения
Над лентой в левом верхнем углу экрана AutoCAD расположена кнопка , которая открывает меню приложения. С помощью данного меню можно выполнять различные операции с чертежами, файлами и листами чертежей.
В меню приложения доступны такие подменю:
В правой верхней части меню содержится поле быстрого поиска. Оно позволяет искать необходимые команды в данном меню (для этого следует ввести в это поле нужную команду).

В правой нижней части меню находятся кнопки Параметры (Options) и Выход из AutoCAD (Exit AutoCAD). Они позволяют соответственно изменить настройки и выйти из программы.
Рабочая область
Как уже было отмечено, рабочая область главного окна AutoCAD, в отличие от многих других приложений, безгранична, что позволяет выполнять чертежи объектов в реальных масштабах (например, системы водоснабжения города).
Снизу графический экран обрамляют ярлыки вкладок Модель (Model), Лист1 (Layout1), Лист2 (Layout2) (рис. 1.4). Они используются для переключения между пространствами модели и листа. Треугольные кнопки слева от вкладок позволяют передвигаться по вкладкам (аналогично листам в книге Microsoft Excel) в обоих направлениях. Справа от ярлыков вкладок расположена горизонтальная линейка прокрутки для графического экрана. По умолчанию активной всегда является вкладка Модель (Model).
![]()
Основным инструментом разработки чертежей, неразрывно связанным с графической областью, является перекрестие курсора с «прицелом» (а) или без него (б). Перекрестие предназначено для указания координат точек на чертеже при помощи мыши, а «прицел» – для выбора объектов на запрос команд редактирования.

Примечание. Перекрестие курсора автоматически изменяется на перекрестие с «прицелом» при запросе системы выбора объектов в командах редактирования. Обратный процесс происходит, если система запрашивает координаты точки.
Окно команд
Нижняя часть экрана, где расположено приглашение системы в форме Введите команду (Command), представляет собой область, посредством которой в основном происходит диалог пользователя с системой. Здесь отображаются вводимые пользователем команды и ответы (или вопросы) AutoCAD. Последняя строка окна команд, содержащая приглашение Введите команду (Command), называется командной строкой (или строкой подсказки).
Окно команд, как и панели инструментов, можно вывести в любое место экрана, представив его в виде плавающего окна. Кроме того, зафиксировать положение окна команд можно не только в нижней части экрана, как это делается по умолчанию, но и в верхней части экрана – ниже панели меню.

Строка состояния
Важным элементом интерфейса является строка состояния. Во время работы к ней приходится обращаться постоянно, переключая режимы привязки, вычерчивания или же наблюдая за счетчиком координат. Здесь находятся кнопки таких режимов:
Сетка (Grid Display) – видимость узлов сетки;
Шаговая привязка (Snap Mode) — привязка «прицела» мыши к узлам сетки;
Динамический ввод (Dynamic Input) — включает или отключает режим динамического отображения ввода, при котором вводимые или указываемые значения команд отображаются не только в командной строке, но и в специальных полях, перемещающихся вместе с перекрестием курсора;
Режим «орто» (Ortho Mode) – привязка перекрестия мыши к ортогональным плоскостям;
Полярное отслеживание( Polar Tracking) – вычерчивание с использованием полярных углов и координат;
Объектное отслеживание (Object Snap Tracking) — привязка перекрестия мыши к узлам, полученных путем пересечения вспомогательных линий, проходящих через точки знакомства;
Объектная привязка (Object Snap) — привязка «прицела» мыши к узлам других объектов;
Вес линии (Lineweight) — отображает линии с учетом их толщины;
Динамическая ПСК (Dynamic UCS) — включает режим динамической ПСК (пользовательская система координат), что позволяет на время автоматически выровнять XY-плоскость ПСК по плоскости в модели тела при создании ЗD-объектов;
Быстрые свойства (Quick Properties) – отображает панель быстрых свойств.

Расположенные в строке состояния кнопки режимов вычерчивания свидетельствуют об активности режима, если они нажаты, и наоборот – отжатое состояние кнопок означает пассивность соответствующего режима. Включить или выключить какой-либо режим можно мышью, а также при помощи функциональных клавиш F3-F11.
Счетчик координат служит для ориентирования на поле чертежа – он изменяет свое значение при движении курсора мыши по графическому экрану. Счетчик может быть отключен, если нажать на нем правую кнопку мыши и выбрать в контекстном меню команду Выключить (Off). Аналогичным действием счетчик можно вновь включить.
Контекстное меню
Еще одним элементом интерфейса в AutoCAD является система контекстных меню. В общем случае контекстное меню – это специализированное окно с набором команд, предназначенных для работы с активным объектом. Вызывается контекстное меню щелчком правой кнопкой мыши по объекту и появляется рядом с перекрестием курсора.
Примечание. Состав команд контекстного меню зависит от обрабатываемой в момент его вызова команды, а также от клавиши Shift (вызывать контекстное меню можно при нажатой клавише Shift).
В AutoCAD применяются пять основных видов контекстных меню.
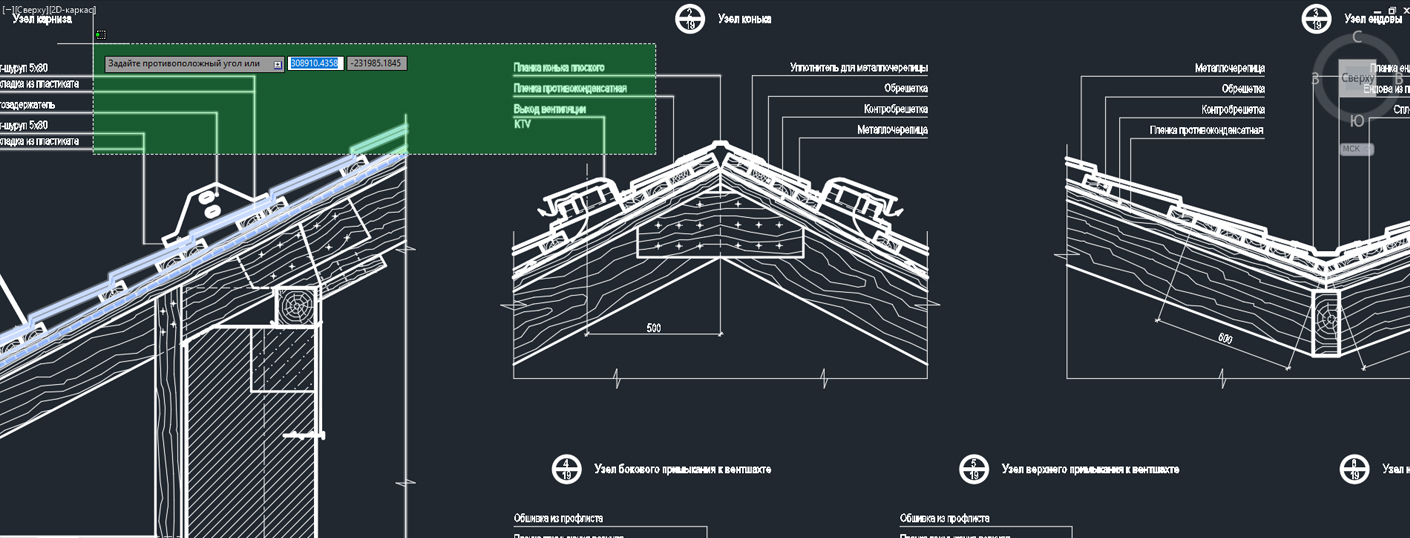
Как Вы знаете, сейчас я провожу тренинг "Использование AutoCAD на 100%". И во вчерашнем семинаре я поднял тему выделения объектов. Казалось бы, рядовая тема, но многие люди, проходящие тренинг (даже опытные пользователи), не знают о дополнительных настройках рам выделения!
Вот я и решил выложить тему в общий доступ.
Функция базовая, поэтому ее должны знать все!
Думаю Вам пригодится.
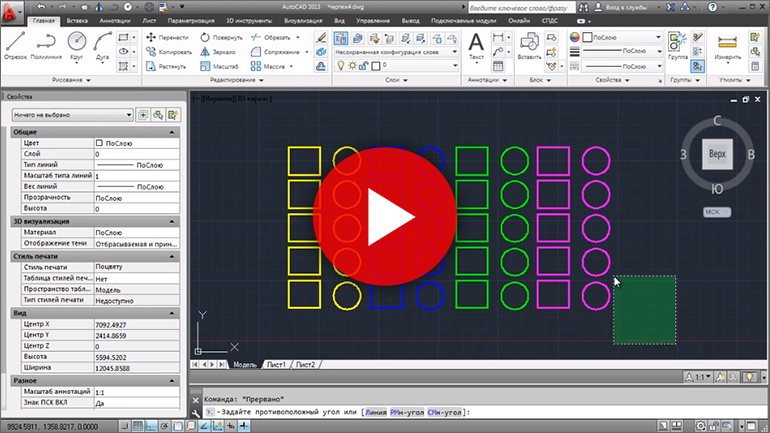
В данном уроке мы рассмотрим методы выделения в AutoCAD. Все знают и пользуются двумя рамами выделения. Первая это секущая рама (имеет зеленый цвет), она тянется с права на лево, и все что даже частично попадает в нее выделяется. Вторая рама называется охватывающая (имеет синий цвет), она тянется с лева на право и выделяет только те объекты, которые целиком попадают в нее. Но мало кто знает и пользуется контекстными функциями. Если мы нажмем на левую кнопку мыши и начнем тянуть раму, в командной строке у нас появятся три субопции: Линия, Рмн-угол, СМн- угол.
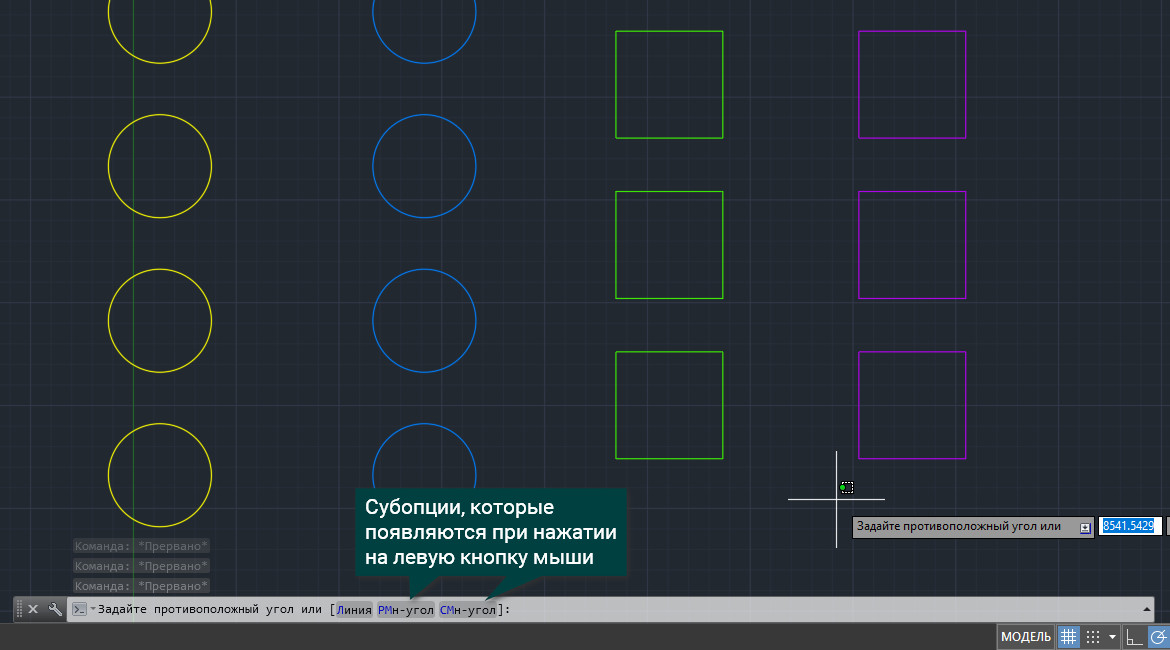
При выборе СМн-угол у нас появляется штрихпунктирная линия, с помощью которой строим полигон. Он имеет зеленый цвет и значит является секущим. Объекты, которые касаются его даже частично, выделяются. Если же мы выбираем Рмн-угол, то получим синий полигон, и выделять он будет только те объекты, которые попадают в него целиком. И остается последний вид, это линия. Выделяет она только те объекты, через которые проходит. Если же мы хотим снять выделение с какого-либо объекта, для этого зажимаем клавишу Shift и выделяем этот объект.
Читайте также:

