Как выгрузить 127 форму из 1с
Обновлено: 07.07.2024
В Российской Федерации при формировании бухгалтерской отчетности в электронном виде действует Приказ ФНС России от 20.03.2017 N ММВ-7-6/228 "Об утверждении рекомендуемых форматов представления бухгалтерской (финансовой) отчетности в электронной форме".
Выгрузка отчетности в файл xml производится большинством бухгалтерских программ. Порядок выгрузки отчетности описан в документации применяемой аудируемом лицом программы. На данной странице приведен порядок выгрузки отчетности из программы 1С в ознакомительных целях.
Выгрузка отчетности из 1С. Конфигурация 3.0
- Запустите программу 1С: Предприятие 8.3 (конфигурация Бухгалтерия предприятия 3.0) и укажите требуемую информационную базу.
- В левом меню открывшейся программы нажмите Отчеты и выберите пункт Регламентированные отчеты. Откроется страница 1С-Отчетность.
- Установите курсор мыши на строке с необходимой формой отчетности и нажмите на кнопку Выгрузить.
Выгрузка отчетности из 1С. Конфигурация 2.0
- Запустите программу 1С: Предприятие 8.3 (конфигурация Бухгалтерия предприятия 2.0) и укажите требуемую информационную базу.
- В строке меню главного окна программы нажмите Отчеты и выберите пункт Регламентированные отчеты. Откроется форма Регламентированная и финансовая отчетность.
- На вкладке Журнал отчетов установите курсор мыши на строке с необходимой формой отчетности. Нажмите на кнопку Выгрузка и выберите пункт Выгрузить. В открывшейся форме 1С: Предприятие подтвердите выгрузку выбранной формы отчетности нажатием на кнопку Да. Откроется форма Укажите каталог.
См. также
Бесплатные обучающие вебинары по IT Audit
Ответим на вопросы действующих и потенциальных пользователей. Покажем работу программы и рабочие документы по МСА.

Как производится обмен с органами казначейства (настройка суфд) – как настроить формат, как выгрузить расчетно-платежные документы, как загрузить выписки в формате ОФК (УФК)?
- Загрузка форматов ОФК (УФК) в программу
- Настройка обмена в форматах ОФК (УФК)
- Выгрузка расчетно-платежных документов
- Загрузка Выписки казначейства
После первоначальной установки программы "1С:Бухгалтерия государственного учреждения 8, ред. 2" возможность выгружать и загружать данные в форматах ОФК (УФК) отсутствует. Для ее подключения необходимо загрузить в программу соответствующие форматы и выполнить настройку обмена .
Загрузка форматов ОФК (УФК) в программу
Настройка суфд начинается с загрузки форматов. Форматы, необходимые для организации обмена с органами казначейства в форматах ОФК (УФК), входят в дистрибутив поставки типовой конфигурации "1С:Бухгалтерия государственного учреждения 8, ред.2", а также их можно загрузить с диска ИТС или с интернет-страницы поддержки конфигурации, на которой оперативно размещаются текущие обновления конфигурации и дополнительных обработок.
Загрузка форматов производится в режиме "Настройки поставок форматов обмена" (раздел "Настройка и администрирование", команда панели действий "Настройка поставок форматов обмена (банк, казначейство)").
Для загрузки форматов следует нажать кнопку "Загрузить форматы", в открывшемся окне Помощника загрузки форматов по кнопке "Добавить" указать каталог с установленной конфигурацией, в котором расположен файл поставки форматов "\1C\StateAccounting\2_0_xx_x\ECExchangeFormats\", и далее следовать указаниям программы.
После загрузки форматов в программу в табличной части "Виды обмена с казначейством/банком" обработки " Настройка поставок формата обмена " появится новый Тип обмена – " Обмен с ОФК (УФК)" . При позиционировании на данном элементе курсором мыши в табличной части "Доступные форматы и объекты" будут отражены экспортируемые и импортируемые с помощью указанного типа форматов документы.
Настройка обмена в форматах ОФК (УФК)
После загрузки формата в программу следует произвести настройку обмена. Для этого в обработке "Настройка обмена данными с казначейскими системами и учреждениями банка" (раздел "Настройка и администрирование", команда панели навигации "Настройка обмена (банк, казначейство)", закладка "Настройка правил обмена") нужно создать новую настройку (кнопка "Создать").
В открывшейся форме настройки форматов, используемых при обмене с казначейскими системами и учреждениями банка, в реквизите "Тип обмена " следует выбрать уже загруженный в программу формат Обмен с ОФК (УФК) , также на форме нужно указать Наименование настройки .
Будет создана настройка формата с перечнем объектов конфигурации и форматами, в которых возможен обмен с казначейскими системами.
Затем на закладке "Настройки способов обмена" следует указать способ обмена - ввести (по кнопке "Создать") элемент справочника и заполнить реквизиты, необходимые для работы механизма обмена.
В открывшейся форме следует указать:
- Наименование;
- Тип обмена – выбрать "Обмен с ОФК (УФК)";
- Способ обмена – выбрать значение "Каталог" или "FTP – сервер".
- Пути выгрузки и загрузки – задать каталог, в котором будет создаваться платежный файл – куда будут выгружаться (откуда будут загружаться) документы.
Для способа обмена с выбранным значением "FTP-сервер":
Кроме пути выгрузки и загрузки также для задания дополнительных настроек FTP-соединения следует установить способ выгрузки "FTP". В этом случае путь выгрузки (загрузки) должен быть указан, как имя каталога на сервере (без имени сервера).
Также следует указать параметры подключения к FTP-серверу.
Выгрузка расчетно-платежных документов
После осуществления всех описанных выше настроек в документе "Задание на экспорт данных" (раздел "Денежные средства", команда панели навигации "Задания обмена (банк, казначейство)") по кнопке "Настроить обмен" следует создать настройку обмена в новом формате.
Здесь следует указать:
- Тип обмена – выбрать из списка загруженный тип "Обмен с ОФК (УФК)";
- Настройка форматов – выбрать из справочника "Настройка форматов, используемых при обмене с казначейскими и банковскими системами" ранее созданную настройку форматов;
- Настройка обмена – выбрать из справочника "Настройка обмена с казначейскими и банковскими системами"" ранее созданный способ обмена данными;
- Кассовый орган – орган казначейства, получатель (при экспорте) или отправитель (при импорте) электронных документов.
В результате данной настройки при создании документа "Задание на экспорт данных" по умолчанию будет указана настройка обмена с ОФК (УФК).
После того как все реквизиты документа "Задание на экспорт данных" заполнены, следует переходить к формированию списка выгружаемых объектов и последующей работы со списком, формированию и отправке файла.
1. В документе "Заявка на экспорт данных" следует установить дату (период), за которую нужно выгружать документы (кнопка "Задать отбор"). Поиск объектов производится за указанный период, по умолчанию за дату документа.
Кроме того по кнопке "Задать отбор" можно настроить дополнительные отборы по реквизитам объектов выгрузки.
Поиск объектов для выгрузки производится нажатием кнопки "Заполнить объектами за период: с… по….". При нажатии кнопки производится поиск в информационной базе не помеченных на удаление объектов, удовлетворяющих условиям:
- документ не проведен;
- документ имеет статус исполнения "Подготовлен";
- флаг "Оплачен" на форме статуса исполнения документа не установлен;
- организация соответствует организации, указанной в документе "Задание на экспорт данных";
- кассовый орган соответствует кассовому органу, указанному в документе "Задание на экспорт данных";
- объект присутствует в списке настройки выгрузки (справочник "Настройка формата"), и для него установлено непустое значение формата выгрузки;
- объект ранее не был выгружен с указанным типом формата и Кассовым органом;
- объект соответствует установленным значениям дополнительного отбора в форме "Параметры отбора документов для экспорта".
Табличная часть "Объекты экспорта" заполняется найденными объектами.
В колонке "Формат" отражается формат, в котором будет производиться выгрузка расчетно-платежных документов. По умолчанию подставляется последний действующий формат выгрузки.
Объекты, выгрузка которых не нужна, можно удалить из списка (с помощью соответствующей пиктограммы или пункта контекстного меню).
2. Далее следует сформировать файл выгрузки на основании указанных в Задании на экспорт данных объектов экспорта (кнопка "Сформировать файлы").
Будет произведен анализ отобранных объектов и, при отсутствии ошибок заполнения, сформирован файл.
Если по каким-либо причинам расчетно-платежный документ не попал в файл выгрузки или в ходе экспорта произошли ошибки, информация о них появится в графе "Информация" напротив проблемного выгружаемого документа, а в колонке "Имя файла выгрузки" - текст "!Объект не выгружен! Есть ошибки заполнения.".
Щелкнув по надписи "Подробно" (или нажав клавишу Enter), можно открыть форму с подробным описанием обнаруженных ошибок.
Сформированные файлы можно увидеть в регистре сведений "Присоединенные файлы" (команда панели навигации формы "Присоединенные файлы"). Выделив курсором файл и нажав кнопку "Открыть", можно открыть сформированный файл для просмотра.
4. Передать сформированный файл в казначейство.
После того как документы будут выгружены в файл передачи, их статус исполнения будет изменен на "На исполнении".
Загрузка Выписки казначейства
1. Полученный файл с выпиской казначейства следует поместить в каталог для импорта (его необходимо будет указать в настройке обмена).
2. В новом документе Задание на импорт данных (раздел "Денежные средства", команда панели навигации "Задание обмена (банк, казначейство)") необходимо по аналогии с Заданием на экспорт данных указать следующие настройки:
- Организацию;
- Тип обмена;
- Настройку форматов;
- Настройку обмена;
- Кассовый орган;
- Период импортируемых документов.
3. Затем следует заполнить объектами из файлов импорта документ "Задание на импорт данных" (кнопка "Заполнить объектами за период:…") и загрузить их в базу (кнопка "Загрузить файлы").
Данные файлы импорта можно просмотреть с помощью кнопки "Открыть документ".
4. Для загрузки данных из файлов импорта следует нажать на кнопку "Загрузить". После чего на закладке "Объекты импорта" будут отражены загруженные в систему выписки в виде документов "Выписка из лицевого счета".
Следует отметить, что загруженные документы "Выписка из лицевого счета" будут заполнены не полностью, так как файлы импорта не всегда содержат достаточно информации для полноценного заполнения документов.
В частности, будет заполнена шапка документа "Выписка из лицевого счета", на закладке "Остатки" будет приведена информация об остатках на лицевом счете, также на закладке "Документы" будут указаны переданные ранее документы (Платежное поручение, Заявка на кассовый расход, Заявка на кассовый расход (сокращенная), Заявка на получение наличных денег, Заявка на получение наличных денег (банковская карта), Заявка на возврат, Сводная заявка на кассовый расход и т.д.), а также документы "Кассовое поступление" и "Кассовое выбытие" по суммам, по которым не найдены соответствующие расчетно-платежные документы.
Для документов, вошедших в выписку, можно установить типовые операции. Для этого в документе "Выписка из лицевого счета" следует нажать на кнопку "Установить типовую операцию исполняющим документам"
Под каждым документом в поле "Типовая операция" следует выбрать из списка типовых операций данного документа нужную операцию и в правой части формы заполнить дополнительные реквизиты выбранной типовой операции.
Для сохранения настроек следует нажать на кнопку "Записать доп.реквизиты".
При проведении документа "Выписка из лицевого счета" содержащиеся в нем документы также будут проведены и по ним будут сформированы проводки.
Важно. Документы "Кассовое поступление" и "Кассовое выбытие" при импорте Выписки будут заполнены частично – заполняется шапка документа, сумма документа и информация о контрагенте. Табличная часть не заполняется, так как в файле передачи отсутствует детализация сумм поступлений (выбытий) по кодам бюджетной классификации. В связи с этим, после проведения процедуры импорта следует проверить загруженные объекты и при необходимости дозаполнить их вручную.
Файлы импорта будут сохранены в системе. В случае возникновения спорных вопросов (например, расхождения импортированной информации с данными казначейства на бумажных носителях) их можно будет открыть и проанализировать. Загруженные файлы можно увидеть в регистре сведений "Присоединенные файлы" (команда панели навигации формы "Присоединенные файлы"). Выделив курсором файл и нажав кнопку "Открыть", можно открыть сформированные файлы для просмотра.

Несмотря на то, что 1С является самой популярной, удобной и надежной информационной системой, имеющей в своей линейке комплекс решений для автоматизации и обработки абсолютно всех бизнес-процессов на предприятиях любого масштаба и области деятельности, все равно у пользователей ежедневно возникает необходимость выгрузить данные из 1С в сторонние программы или файлы. В данной статье рассмотрим, что такое выгрузка из 1С и покажем, как сделать выгрузку из 1С и какие проблемы могут возникать при этом. Забегая вперед, отметим, что если по прочтение статьи вам будет нужно задать вопрос по 1С, обратитесь к нашим специалистам по телефону или через заявку на сайте. Мы свяжемся с вами в кратчайшие сроки.
Данные, которые можно выгружать из 1С
1С любой конфигурации штатно поддерживает выгрузку таких данных как:
- Печатные формы;
- Отчеты;
- Таблицы и списки.
Выгрузка данных из 1С 8.3 возможна во многих популярных форматах:
- Microsoft Excel;
- Microsoft Word;
- PDF;
- Выгрузка в CSV;
- HTML и другие.
Выгрузка печатных форм и отчетов
Любую печатную форму или отчет в 1С можно сохранить в нужном формате. Для этого понадобится открыть форму или отчет, затем выбрать в Главном меню Файл - Сохранить как.
После этого будет открыто окно сохранения файла, в котором указывается имя и тип файла:
Возможные проблемы при выгрузке из 1С
В некоторых случаях кнопка меню «Сохранить как» может быть недоступна для выбора:
Это связано с тем, что печатная форма или отчет не активизированы в данный момент. Чтобы печатная форма стала доступна для сохранения, требуется просто кликнуть мышкой в любое место на ней:
Теперь пункт меню «Сохранить как» будет доступен. Если при выгрузке данных у вас возникли также и другие проблемы, обратитесь к нашим специалистам по сопровождению 1С 8.3, мы с радостью вам поможем.
Выгрузка в Excel
Обработка данных в самом популярном табличном формате требует соответствующей выгрузки. Для того чтобы сохранить нужные данные в формате Excel, необходимо в диалоге сохранения файла указать тип Лист Excel2007-. (*.xlsx). Реже необходимо сохранить данные в старом формате Лист Excel (*.xls):
Аналогично, выбирая нужный формат, можно сделать выгрузку из 1С в PDF, из 1С в WORD, из 1С в CSV, а также в другие форматы.
Выгрузка произвольных таблиц из 1С
В данном разделе будет показано, как можно выгрузить любые данные, при условии, что у вас есть на это права.
В 1С разработан штатный механизм, который позволяет выгрузить любой список (например, список документов или элементы справочника). Для этого в командной панели любого списка, в группе «Еще» доступна команда «Вывести список»:
Далее требуется указать нужные колонки и нажать кнопку ОК:
Информация будет выведена в специальный табличный документ. Этот документ выглядит так же, как любой другой отчет в 1С, и его можно выгрузить точно так же, используя команду Файл – Сохранить как:
Как выгрузить данные, которые не видно в списке
Зачастую, возникшая задача по выгрузке какой-то список, сопровождается необходимостью добавления туда колонок, которые точно есть в документе (справочнике), но их по каким-то причинам не видно в текущем списке. Пример: в списке «Клиенты» добавить для выгрузки поле «Телефон», которое отображается только в дополнительной панели справа:
Чтобы телефон можно было выгрузить из 1С, его все же сначала необходимо добавить в список. Для этого надо вызвать команду «Еще - Изменить форму». Далее нам понадобиться в списке колонок найти нужную. Тут есть одна хитрость: разработчики типовых конфигураций почти всегда добавляют поле «Ссылка». Если встать на него, а затем нажать кнопку «Добавить поля», то мы увидим все возможные поля этого справочника. Находим поле «Телефон» и ставим у него галочку использования.
После этого базу данных клиентов с телефонами можно выгрузить в файл через штатную команду «Вывести список».

Обмен данными с 1С
Гарантируем обмен без ошибок между любыми системами 1С. Условия гарантии прописываем в договоре!

Перенос данных 1С
Переходите на новую программу 1С? Проведем бесплатный анализ и перенесем только необходимые данные

Требуется разовая выгрузка или регулярный обмен данными с 1С:ЗУП? Первая консультация бесплатно!

Настройка автоматического обмена данными для простой сдачи регламентированной отчетности.

Выгрузим только необходимые данные для простой сдачи регламентированной отчетности из 1С:Бухгалтерия
При работе с программой 1С:ЗУП пользователи нередко сталкиваются с тем, что для составления регламентированной отчетности необходимо перенести данные из системы ЗУП в систему бухгалтерского учета
Это «рабочий момент» и на эту тему написано множество материалов. При этом многие из них касаются предыдущих версий программы, а то и вовсе относятся к ЗУП 2.5. Эта статья поможет вам перенести данные по начислениям, оценочным обязательствам и выплатам из ЗУП (релиз3.1.12.56, редакция КОРП), в систему 1С:Бухгалтерия (релиз 3.0.74.58, также редакция КОРП).
Как изменился обмен данными между 1С:ЗУП и 1С:Бухгалтерия?
Для программы ЗУП 2.5 существовала обработка «Выгрузка данных в бухгалтерскую программу», которая может работать в двух режимах: переноса проводок и переноса кассовых операций. Данные выгружались в файл, откуда впоследствии их получала система бухучета. Обработка имела 2 режима, в одном из которых выгружались и переносились данные по начислениям, в другом – кассовые операции, выплаты, депоненты.
В программе ЗУП 3.1 тоже имеется система обмена данными, но информация может передаваться не только через файл на диске (а можно и так), а напрямую через COM-соединение или интернет. Все возможности интеграции с 1С:ЗУП и передачи информации можно увидеть в настройках подключения.
Как из 1С ЗУП 8.3 выгрузить данные в 1С Бухгалтерия?
В этой статье рассматриваются варианты подключения «по старинке» – через файл на диске и прямое подключение. Итак, у нас имеется база ЗУП 3.1 КОРП (демо), в которой:
- Рассчитаны данные по организации КРОН-Ц и ее филиалу за весь 2019 год
- Произведена выплата зарплаты
- Начислены оценочные обязательства
Нам необходимо наладить обмен с «Бухгалтерией», перенести туда все эти данные.
Обратите внимание, что для выгрузки данных из 1С:ЗУП в программу 1С:Бухгалтерия стоит обратиться к профессиональным консультантам 1С, поскольку неправильно настроенный обмен в части регламентированного учета может повлечь за собой ошибки и привести к претензиям со стороны контролирующих органов.
Настройка программы 1С ЗУП 8.3
В программе ЗУП 8.3 заходим в настройку «Администрирование-Синхронизация данных».
Здесь необходимо установить флажок «Синхронизация данных».
Далее по ссылке «Настройка синхронизации данных» переходим к пока еще пустому списку подключений и создаем новую синхронизацию.
Выбрали бухгалтерскую систему, теперь выберем способ подключения. Для начала пусть это будет обмен через файл.
Укажем директорию, где этот файл должен располагаться. В этом примере обе базы установлены на диске С:\ компьютера, поэтому просто указываем папку на том же диске.
Нужно еще указать префикс базы бухгалтерии. Пусть это будет «БП». Префикс отображается в имени файла, используемом для передачи данных.
По нажатию кнопки «Далее» идет сохранение настроек.
И вот уже все готово! Если у вас остались вопросы и вам нужна помощь по настройке 1С:ЗУП, обратитесь к нашим специалистам.
Возвращаемся в меню настроек и переходим к настройкам правил подключения.
Тут все просто: задаем месяц, начиная с которого должны переноситься данные.
Выбираем, какие именно данные должны переноситься (в примере это всего лишь 2 организации).
Выберем вариант переноса – нужно ли переносить все данные по сотрудникам или только сводные проводки без упоминания ФИО.
Следующий пункт меню – сопоставление данных ЗУП и Бухгалтерии.
В меню настройки теперь стоят все галочки.
А в директории появились промежуточные файлы.
Закрываем меню настройки синхронизации данных 1С:ЗУП 8.3.

Настройка программы 1С:Бухгалтерия
В Бухгалтерии производим те же действия, что в ЗУП:
- Заходим в синхронизацию «Администрирование-Синхронизация данных».
- Устанавливаем флажок «Синхронизация данных» и переходим в пункт меню «Настройки синхронизации данных».
- Нажимаем кнопку «Новая синхронизация данных».
- Выбираем программу ЗУП.
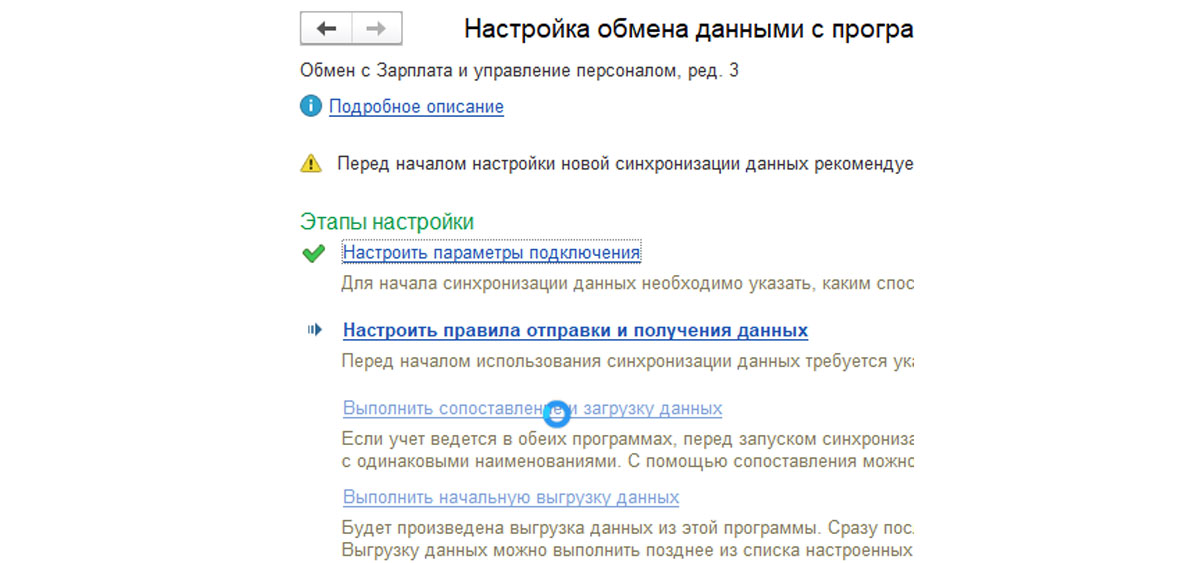
В данном случае нас это устраивает. Если в бухгалтерской программе уже заведены какие-то данные (например, введены организации), их нужно связать с теми, что «приехали» из ЗУП. Для этого нужно дважды щелкнуть по сопоставляемому объекту и выяснить, что с чем связано с точки зрения программы.
Результат: данные сопоставлены.
После появления последней зеленой галочки в меню настройка завершена.
Меню можно закрыть.
В директории появились еще 2 файла обмена.
Выгрузка данных из ЗУП
Переходим в ЗУП. Чтобы запустить выгрузку, совершим тот же алгоритм действий:
- Заходим в синхронизацию «Администрирование-Синхронизация данных».
- Переходим в пункт меню «Настройки синхронизации данных».
- Здесь создано подключение.
Для выгрузки данных надо нажать кнопку «Синхронизация», но перед этим посмотрим, где можно увидеть заданные настройки.
Режим переноса проводок
Рассмотрим, как перенести начисления. Данные по ним присутствуют в виде проводок в документе «Отражение зарплаты в бухучете». Настроим систему, дважды кликнув по строке настройки. В открывшемся окне выведем меню «Еще».
Здесь можно увидеть настройки передачи данных.
Потом будет можно изменить эти параметры, установив прямое подключение, а нажав на «Проверить подключение», мы можем убедиться, что подключение работает.
Откроем пункт «Состав отправляемых данных».
В базе создано два документа «Отражение зарплаты в бухучете».
И два документа по резервам отпусков.
Будут ли они выгружаться в бухгалтерскую систему? Проверим. Вернемся к «Составу отправляемых данных».
Данные выгружаются в файл.
Режим переноса кассовых операций
Чтобы перенести кассовые операции или выгрузить ведомость в банк, необходимо настроить синхронизацию – установить режим переноса «С детализацией по сотрудникам».
Затем, как правило, приходится регистрировать ведомости в обмене данных. Для этого жмем на квадратик «Состав отправляемых данных», установив курсор на «Настройке синхронизации», после чего зарегистрировать уже не ведомости, которые нужно передать в бухгалтерию.
Теперь закрываем настройку и синхронизируем данные, как описано выше.
Получение данных в бухгалтерской программе
Те же действия выполним в «Бухгалтерии»:
- Заходим в синхронизацию «Администрирование-Синхронизация данных».
- Переходим в пункт меню «Настройки синхронизации данных».
- Нажмем кнопку «Синхронизировать».
В разделе «Зарплата и кадры» появились документы отражения зарплаты.
Данные отражены сводно.
Если способ отражения не задан, проводки невозможно создать.
Чтобы проводки появились, создаем в ЗУП способ отражения (привязав его, например, к организации), даем ему наименование, а в «Бухгалтерии» под этим же названием создаем способ отражения, где и будут прописаны конкретные проводки. Если нужно, чтобы проводки передавались не сводно, а по каждому сотруднику, следует установить настройку.
Это нужно сделать в обеих базах (ЗУП и Бухгалтерии).
После установки способа отражения и настройки с детализацией по сотрудникам мы увидим другой результат.
Для получения проводок нужно обязательно установить ответственного и провести документ.
По резервам отпусков проводки тоже сформированы. Документ «Резервы отпусков» при этом может быть не выведен на рабочий стол, тогда его нужно туда добавить.
Для просмотра данных можно использовать отчет «Оборотно-сальдовая ведомость по счету».
Все ведомости на выплату зарплаты выгружаются в один и тот же пункт меню, независимо от того, через что – кассу или банк, выплачивались деньги сотрудникам.
Проводок эти документы не создают, но на их основании можно создавать другие документы, в которых будут регистрироваться проводки.

Обмен 1С:ЗУП с 1С:Бухгалтерия
Настроим интеграцию для простой сдачи регламентированной отчетности. Первая консультация бесплатно!

Настроим выгрузку данных из 1С:ЗУП
Настроим регулярный обмен или разовую выгрузку в 1С:Бухгалтерия. Первая консультация бесплатно!
Изменение настроек, контроль переноса данных
Для того чтобы данные переносились по COM-соединению, нужно изменить настройку подключения как описано выше, через «Еще-Настройки подключения». Перейдите на закладку «Прямое подключение» и заполните данные базы бухучета. После этого надо проверить работу подключения по кнопке «Проверить подключение».
Аналогичную настройку делаем в базе-приемнике, установив данные базы ЗУП. После этого можно удалить директорию с файлом передачи. Данные будут передаваться напрямую.
Права пользователей
Для пользователя, который будет заниматься синхронизацией «зарплаты» и «бухгалтерии», нужно установить права на перенос данных. В обеих программах имеется профиль доступа «Синхронизация данных с другими программами». Следует добавить группу доступа, а в нее тех пользователей, которые будут проводить обмен данными.
Можно войти в настройки прав пользователя и установить ему право передавать данные.
Как ограничить перенос данных из 1С ЗУП в 1С Бухгалтерия и для чего это нужно?
Ограничить перенос данных можно и нужно, если данных слишком много, а перенести требуется только их часть. Или, например, иногда возникает необходимость перенести только какой-то один документ, а время на обмен ограничено.
Для ограничения переноса:
- Используется «Дата начала выгрузки». В этом случае переносятся документы, которые имеют дату больше, чем дата запрета. Установка даты происходит при настройке выгрузки.
- Можно установить ограничение на состав переносимых организаций. Это может потребоваться, если зарплата по всем имеющимся организациям ведется в одной системе ЗУП, а бухгалтерский учет – в разных системах. Также это имеет смысл, если расчет данных по одним организациям завершен, а по другим еще нет.
- В этих случаях нужно дважды щелкнуть по настройке синхронизации и в открывшемся окне изменить соответствующие настройки.
Здесь же можно изменить режим переноса – сводно или по каждому сотруднику надо переносить данные.
Далее можно удалить те данные, которые не нужно передавать в бухгалтерию, или наоборот – добавить те, которые нужно передать.
Если какие-либо документы в ЗУП изменились уже после передачи данных, их следует передать в бухгалтерию заново. Для этого зарезервируем их для обмена (кнопка «Зарегистрировать»). Они появятся в списке ссылок (см. рисунок), после чего их можно передать в бухгалтерию. Старые документы не нужно удалять из бухгалтерии, они будут переписаны заново в соответствии с изменениями, внесенными в ЗУП.
Подводя итоги, добавим, что выгрузка из 1С ЗУП 3 в 1С Бухгалтерия не самая трудная задача: нужно настроить обмен, права и все это отрегулировать в соответствии с возникающими потребностями. Если у вас остались вопросы, обратитесь к нашим специалистам по сопровождению 1С:ЗУП, мы поможем разобраться.
Читайте также:

