Как выгрузить базу из 1с фреш и загрузить в 1с
Обновлено: 05.07.2024
Выгрузить или загрузить информацию в 1С – одна из самых распространенных задач при работе с конфигурациями. Данная статья поможет Вам быстро выполнить обмен данными между базами с идентичными конфигурациями 1С.
Перенос данных требуется в ситуациях, когда нужно выполнить выгрузку данных для сохранения или создания архивной копии справочников «Номенклатура», «Статьи затрат»; документов «Ввод начальных остатков» , «Приходный кассовый ордер» и пр. То есть любых объектов программы, включая регистры бухгалтерии, сведений и накоплений.
Для выполнения данной задачи нам потребуется обработка — Обработка выгрузки/загрузки данных ИБ 1С8.
Например, нам нужно сохранить справочник «Контрагенты», для того чтобы в будущем, в случаях когда он оказался поврежденным в работающей базе или в нем был случайно удален какой-либо контрагент, мы могли выполнить загрузку полного перечня.
Итак, нам надо загрузить данные справочника в файл с расширением «xml», другими словами, сделать его архивную копию. Для этого нам нужно:
- Зайти в режим «Предприятие» и открыть базу, из которой мы будем сохранять контрагентов
- В базе 1с в главном меню нажимаем «Файл - Открыть» и выбираем скаченный файл с обработкой, ссылка на который расположена выше в статье. Открываем его

Выбираем колонку «Объекты конфигурации» и в ней проставляем галочки напротив всех объектов, которые нам нужно выгрузить. В нашем случае, нам нужно проставить галочку в разделе «Справочники» у строки «Контрагенты».
Выше, напротив поля ввода «Куда» нажимаем на кнопку «…» и указываем пусть, куда буду выгружены элементы базы. Отметим, что кроме выбора директории нужно вписать Имя файла (расширение файла должно быть «xml»)

В другой колонке, расположенной справа «Выгружать при необходимости…» галочки можно проставить везде, если нам нужно загрузить смежные элементы базы. Если в данной колонке галочки не проставлены напротив справочника «Банковские счета», в дальнейшем во время загрузки из создаваемой выгрузки реквизит справочника «Контрагенты» с наименованием «Основной банковский счет», может быть пустым, или в соответствующем поле будет значиться «Объект не найден». Если мы оставляем галочку напротив данного справочника, то тогда для контрагента связанного с ним, этот банковский счет тоже будет выгружен в архивную копию.
Теперь нажимаем «Выполнить» и дожидаемся, когда ход выполнения операция достигнет 100 %

Таким образом, мы выполнили выгрузку ВСЕХ контрагентов нашей базы 1С. При необходимости, вы сможете обращаться к ним в любое время при необходимости их восстановления в рабочей базе или в любой другой базе с аналогичной конфигурацией.
Теперь перейдем к загрузке данных из сделанной архивной копии справочника в другую или используемую базу:
- Открываем базу, в которую будет выполняться загрузка сохраненных элементов информационной базы. В нашей ситуации нам нужен перечень контрагентов
- Теперь, также как в предыдущем случае, в главном меню нажимаем «Файл → Открыть» и выбираем скаченный файл с обработкой, ссылка на который расположена выше в статье
- Теперь надо выбрать режим «Загрузка»
- Указываем путь к файлу с данными, которые будем загружать в базу 1С

Жмем кнопку «Выполнить»
Ждем окончания загрузки справочника в базу
Отметим, что через обработку, представленную в статье, можно выгружать и загружать все объекты информационной базы между одинаковыми конфигурациями. Если потребуется выгрузка всех объектов базы 1С, то соответственно, проставляем галочки напротив всех объектов конфигурации: Планы счетов Документы, Справочники и др.

На начальном этапе использования «1С:Фреш» у пользователей часто возникают вопросы по работе с базами. Расскажем в инструкции:
- как выгрузить их из облачного хранилища в локальную версию,
- загрузить в сервис,
- добавить или удалить.
Подготовка к выгрузке базы из «1С: Фреш» в локальную версию
Скопировать базу из «1С: Фреш» на локальный компьютер довольно просто. Возможность переноса данных с «1С:Фреш» на ПК и обратно заложена в типовые конфигурации облачного сервиса. Все, что требуется для того, чтобы выгружать базу, – иметь права администратора.
⚠ Важно! В файл можно выгружать только данные, без конфигурации. Поэтому выгруженные базы можно загружать только в точно такую же конфигурацию, из которой проводилась выгрузка.
Чтобы понять, с какой конфигурацией и релизом вы работаете, в главном меню выберите пункт «О программе».

В «1С:Фреш» обновления происходят автоматически, по мере выхода. Поэтому релизы – всегда последние.

В этом примере мы работаем с платформой «1С:Предприятие 8.3» и конфигурацией «Бухгалтерия предприятия 3.0».
Если локальная база устарела по сравнению с сервисом «1С:Фреш», то ее нужно обновить. На этом действии подготовка к выгрузке заканчивается.
Инструкция по выгрузке
-
Запускаем в обычном режиме базу «1С:Фреш», из которой будем выгружать информацию.
В разделе «Администрирование», в подразделе «Сервис», ищем пункт меню «Перенос данных приложения». В интерфейсе «Такси» он расположен в самом низу.

Дальше открывается «Мастер выгрузки данных». В этом окне выберите «Получить файл выгрузки для ручного переноса», нажмите кнопку «Далее». Можно также выбрать «Введите адрес сервиса для автоматического переноса», если ваша задача – перенос базы из одной учетной записи «1С:Фреш» в другую.

Во время выгрузки базы ее запуск другими людьми запрещен. В окне, представленном ниже, можно посмотреть «Список активных пользователей».

Выберите режим выгрузки «Полный» и нажмите кнопку «Продолжить». После этого данные начинают выгружаться. Учтите, что это занимает какое-то время: и 10, и 20 минут, иногда – больше. Длительность процесса зависит от размера файла и загруженности сервера.

Подождите, когда сформируется файл выгрузки. По умолчанию он называется data_dump.zip. Далее выберите место на ПК для его сохранения. Учитывайте объем базы – она может требовать очень много места на диске.

Выгрузка файла завершена. Запомните, куда вы сохранили его, чтобы не тратить время на поиски при дальнейшем использовании.
Как загрузить базу с локального компьютера в «1С: Фреш»?
⚠ Внимание! Загрузка файла в сервис возможна только после завершенной выгрузки.

Откроется раздел «Менеджер сервиса». В панели инструментов окна «Мои приложения» нажмите кнопку «Загрузить базу в сервис».

Откроется Мастер загрузки базы в сервис.

Укажите часовой пояс.

В поле «Файл данных» нажмите кнопку выбора (три точки) и перетащите мышкой в центр окна файл data_dump.zip, выгруженный и сохраненный ранее.

Или нажмите «Выбрать с диска» и выберите файл через проводник.


Файл загрузится на сервер, где пройдет анализ данных.

После загрузки файла на облачный сервер и анализа данных автоматически определится вид приложения.

Если нужно, то вид приложения можно поменять. Такая необходимость возникает, например, если файл выгружали из базовой «1С:Бухгалтерии». Сервис по умолчанию предложит загрузить ее в «1С:Предприниматель», а это все та же базовая версия «1С:Бухгалтерии предприятия». Можно выбрать версию для загрузки данных из файла. Для этого, нажав на кнопку выбора в поле «Вид приложения», укажите «Бухгалтерию предприятия» версии ПРОФ. В таком случае у вас появится возможность вести учет по нескольким фирмам.

Итак, после того, как вы выбрали строку «Бухгалтерия предприятия», вы увидите на экране предупреждение:

Подтвердите конвертацию нажатием на кнопку «Далее».
⚠ Важно! Поменять версию можно только в сторону повышения. Выгруженные данные из базовой «Бухгалтерии предприятия» можно загрузить в такую же базовую версию «1С:Предприниматель» или в версию ПРОФ. Базу из ПРОФ можно загрузить также в ПРОФ или КОРП, но нельзя – в базовую.
После конвертации в облаке можно работать в «1С: Бухгалтерии» ПРОФ. Но если понадобится выгрузить базу обратно из «1С:Фреш» на локальный компьютер, то для продолжения работы на нем также нужно установить «1С: Бухгалтерию» ПРОФ. Загрузить ее обратно в базовую версию нельзя.
В облако «1С:Фреш» можно загрузить несколько баз. В таком случае, чтобы избежать путаницы при работе с ними, в поле «Наименование» можно изменить «Бухгалтерию предприятия» на название фирмы. Переименование доступно в любой удобный момент.

Заполните все параметры загрузки и нажмите «Далее».
Следующий этап – настройка прав доступа. Если раньше вы добавили пользователей, кроме администратора, то программа предложит указать права на загружаемую базу для них.

Не знаете, какие права предоставить? Пропустите этот шаг и нажмите «Далее». Вернуться к этой операции можно будет позже.
После этого пойдет загрузка. Вы узнаете об этом, увидев окно Мастера загрузки базы в сервис. По завершении процесса вам будет предложено нажать кнопку «Готово».

На странице Менеджера сервиса появятся новое приложение и его статус в колонке «Доступность» – «Конвертируется». Процесс длится долго – от 1 часа.

В «Моих приложениях» увидите ярлык запуска с изображением приложения и статусом «ПОДГОТОВКА». До окончания конвертации базы запуск приложения запрещен.

На странице Менеджера сервиса вы увидите изменение состояния приложения в колонке «Доступность» – «Используется».

В «Моих приложениях» тоже появится новое приложение.
Программу можно запустить со страницы «Мои приложения». Нажмите на кнопку «Нажать работу». Она появляется при наведении курсора на ярлык программы. Запуск также доступен из личного кабинета – кнопка «Войти в приложение».
В итоге загружается конфигурация «1С: Бухгалтерия предприятия 3.0» с обычным интерфейсом, который хорошо знаком пользователю. В облаке работа ведется точно так же как и на локальном компьютере.
Обратите внимание! Если при загрузке вы конвертировали базовую версию программы в ПРОФ, то, чтобы вести учет в ней по нескольким предприятиям, в закладке «Организация» поставьте соответствующий флажок.
Как выгружать базы в других типовых конфигурациях 1С?
У большинства типовых конфигураций команда для перехода из локальной версии в облачную находится в разделе «Администрирование» и выглядит как «Выгрузка данных для перехода в сервис».
В интерфейсах следующих конфигураций расположение команды может быть иным.
- «1С: Управление нашей фирмой»: «Компания» – «Администрирование» – «Работа в сервисе» – «Перейти в сервис».
- «1С: Комплексная автоматизация» и «1С: Управление торговлей»: «НСИ и администрирование» – «Выгрузить данные для перехода в сервис».
Как добавить новую базу в «1С:Фреш»?
Как создать новую базу? Несложный процесс включает пять этапов.
На главной странице сервиса расположен пустой значок приложения со знаком «+». Нажмите на него, чтобы добавить пустую базу (новое приложение).
Далее открывается список всех доступных приложений. Выберите в нем то решение, в котором планируете работать. Пусть это будет «1С: Бухгалтерия 8».
После этих действий приложение появится в личном кабинете и начнет запускаться.
Когда конфигурация откроется, введите информацию об организации. Можете начинать работу.
Как удалить базу в «1С:Фреш»?
Для этого потребуется всего 3 шага.
Слева вы увидите «Мои приложения». В разделе приведен список всех ваших баз. Выделите ту, которую хотите удалить, нажмите справа кнопку «Еще». После этого появится список доступных действий.
Выберите «Удалить приложение». Действие можно выполнить и другим способом – с помощью кнопки с красным крестиком, расположенной над перечнем баз. Дальше система попросит ввести код удаляемого приложения.
⚠ Внимание! Введение цифр – защита от случайного удаления базы. Если вы случайно нажали кнопку «Удалить», то в этот момент можно отменить действие. При подтверждении операции в колонке «Доступность» появится статус «К удалению», который сохранится неизменным до завершения этой процедуры.

Наиболее простой способ копирования файловых баз на локальный ПК это скачивание через FTP.
Файловые базы хранятся на Вашем облачном диске W. Точнее узнать их место расположения можно открыв ярлык 1С и посмотреть на путь к файлу, он указан в нижней части окна.
Если открыть диск W и пройти по пути, указанному в окне запуска базы пути, то откроется папка с базой данных, в ней хранится сам файл БД 1CV8.1CD и временные файлы (их сохранять не обязательно).
Примечание: путь может быть прописан двумя способами, как локально например: W:\1С\Accounting так и через полный сетевой путь (UNC): \\clusterfsXX\ts-users\ts_login\1C\Accounting в данном случае при скачивании баз разницы в написании путей нет.
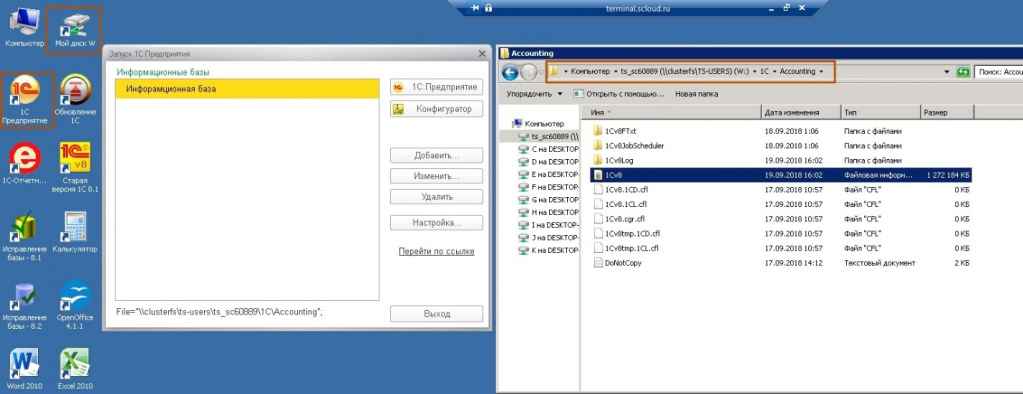
Для этого можно использовать клиенты запуска 1SCloud.
Скачивание файла базы данных через новый клиент запуска Scloud
В новом клиенте следует ввести учетные данные для входа в облако и нажать «Войти».
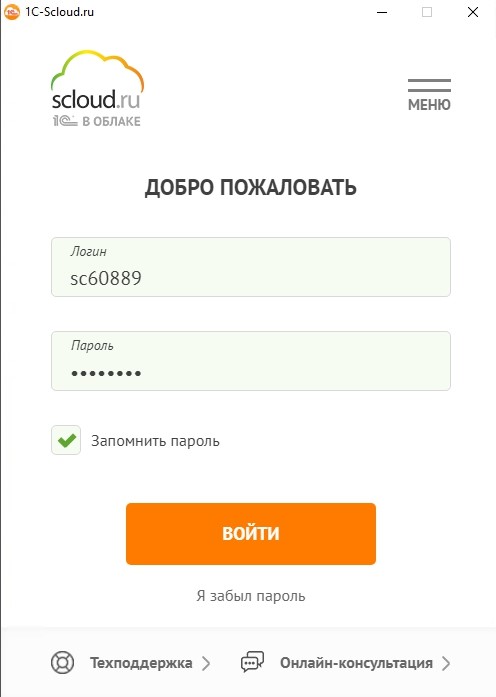
Далее открыть «Меню» - «Доступ к сетевому диску»

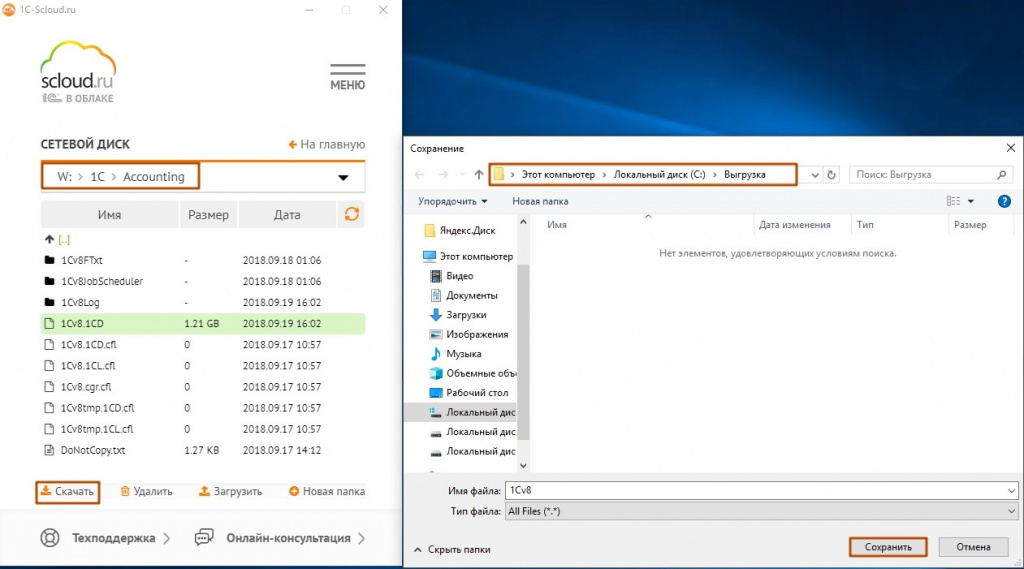
Начался процесс загрузки файла, по его окончанию файл будет сохранен на локальный ПК.
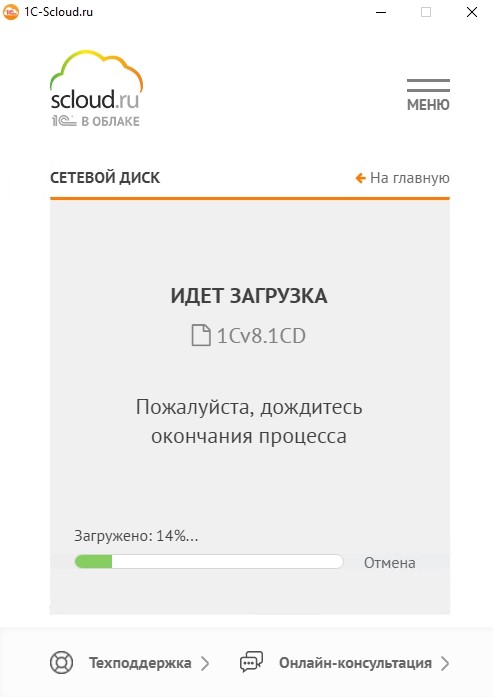
Скачивание файла базы данных через старый клиент запуска Scloud
В старом клиенте процесс копирования файла базы данных производится аналогично:
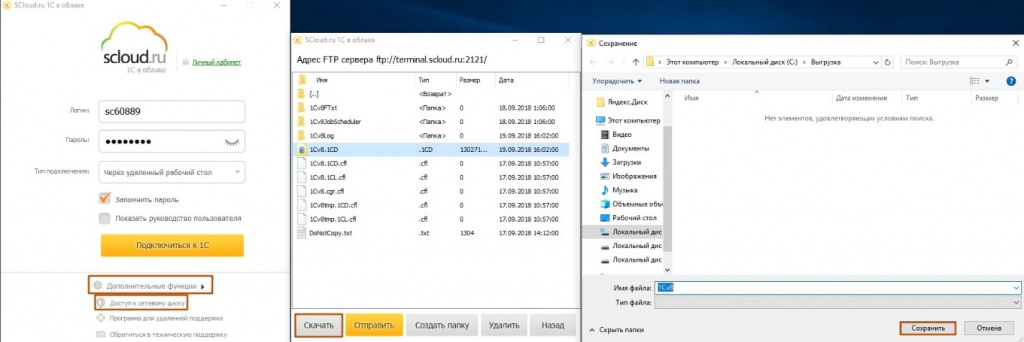
По окончании процесса загрузки файл будет скачан на локальный ПК.
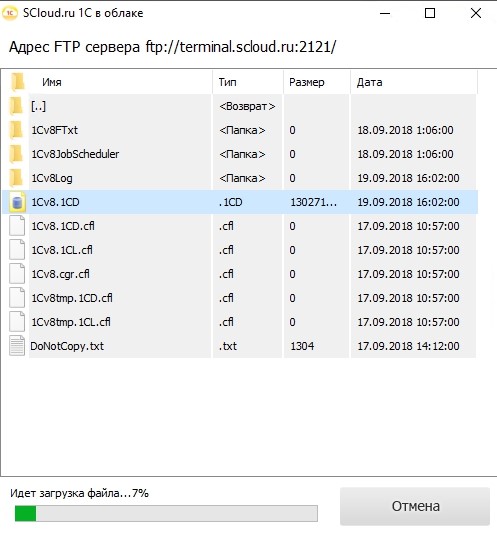
Скачивание файловых баз через личный кабинет
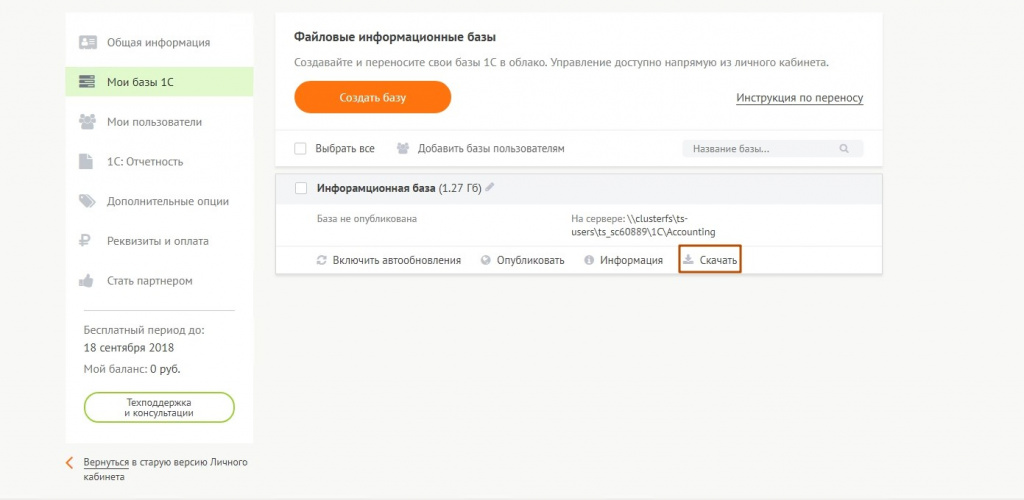
Для этого используется FTP-соединение. На момент скачивания в базе не должно быть активных пользователей.
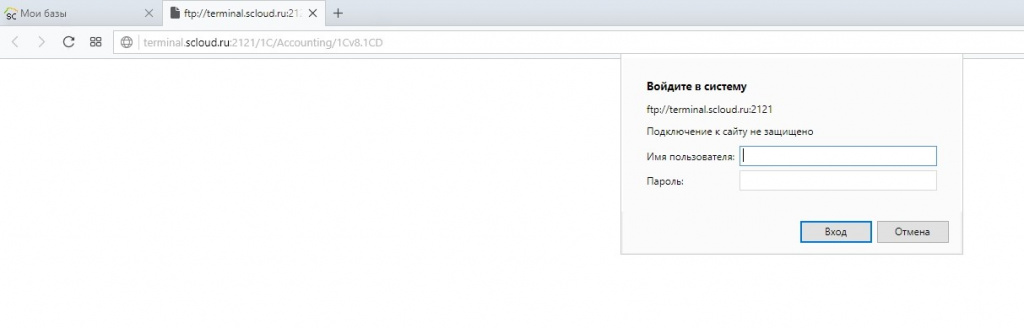
Далее файл базы данных скачивается, после завершения процесса.
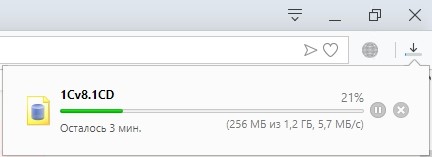
Выгрузка и скачивание файла .dt
Если скачивание файла базы данных Вам не подходит или необходимая база работает в клиент-серверном варианте работы, то вы можете выгрузить из неё dt файл для резервирования или дальнейшего взаимодействия.
Файл «.dt» это сжатый архив, создающийся средствами 1С. Размер .dt файла, зачастую значительно меньше файла базы данных. Также это оптимальный вариант для создания резервных копий переноса баз, которые работали в клиент-серверном режиме (либо в случае, если выгрузка нужна для перевода в клиент-серверный вариант работы).
Выгрузка .dt из базы 1С
Для выгрузки следует запустить базу в режиме «Конфигуратор», при наличии в базе пользователей 1С вход следует выполнять под учетной записью пользователя с полными правами.
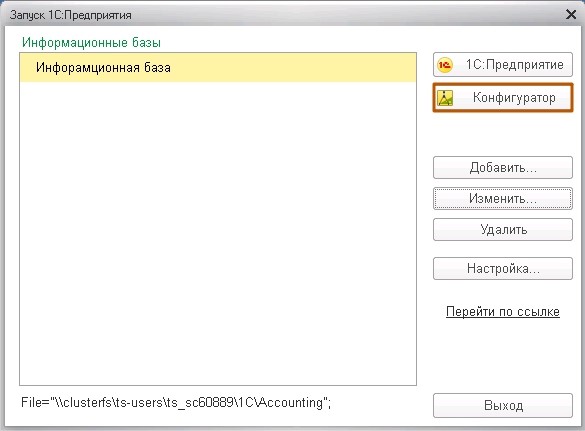
Далее нажимаем «Администрирование» - «Выгрузить информационную базу».
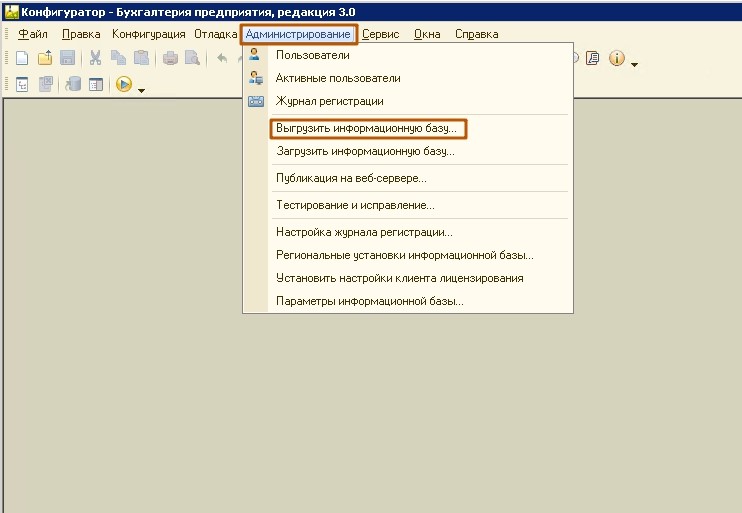
Далее следует указать путь, по которому будет сохранена выгрузка и нажать «Сохранить» для корректности выгрузки следует производить её на диск W (ts_login\. ).
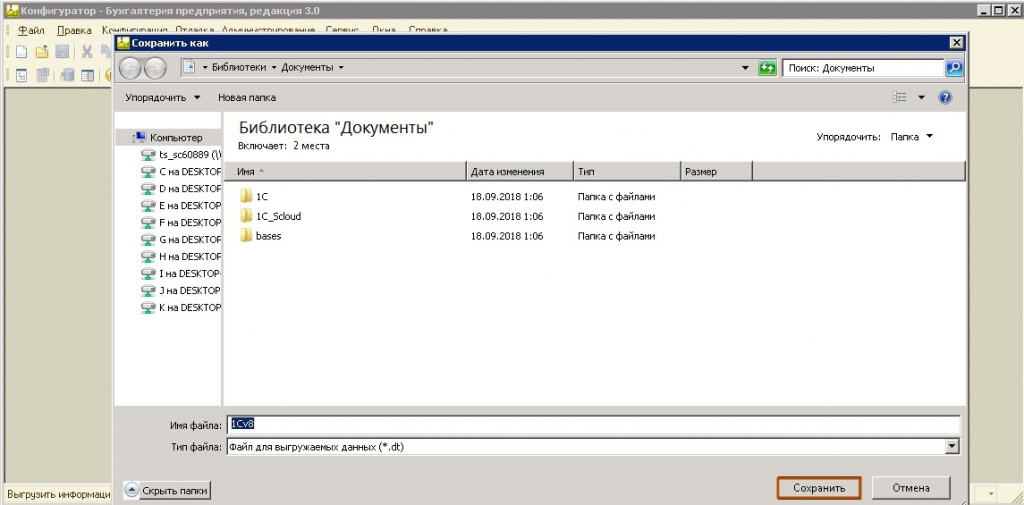
Начинается процесс выгрузки информационной базы.
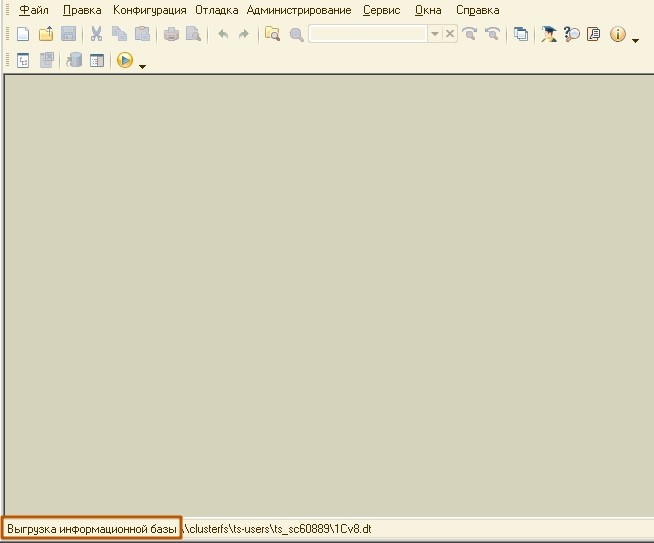
После завершения выгрузки файл можно выгружать из облака Scloud на локальный компьютер.
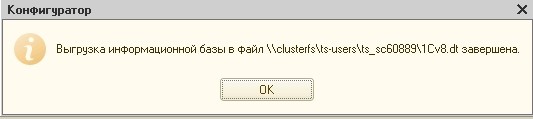
Файл 1Cv8.dt появился на диске W.
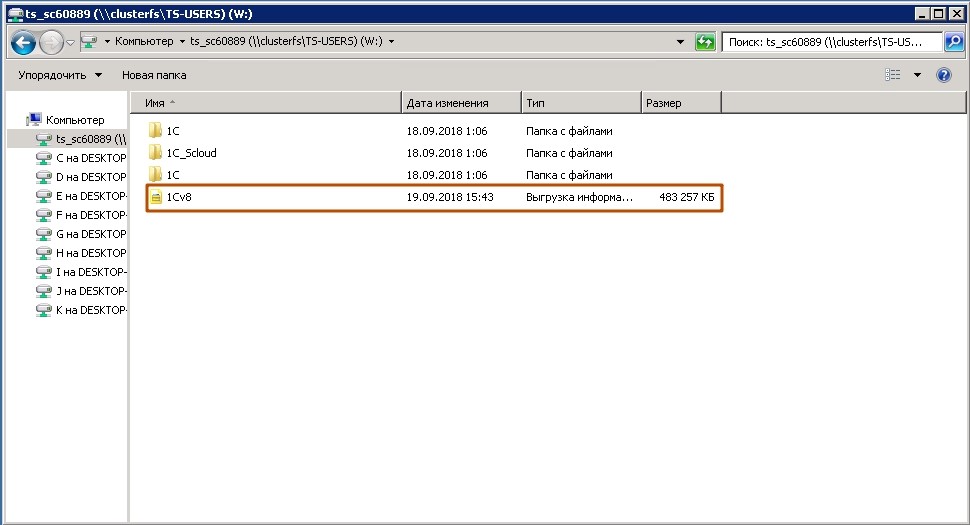
Перенос лучше всего осуществить также через FTP, используя встроенный в программу запуска.
Для скачивания файлов через FTP можно использовать клиенты для запуска облака. Делается это на Вашем локальном компьютере.
Скачивание dt через новый клиент запуска Scloud
В новом клиенте следует ввести учетные данные для входа в облако и нажать «Войти».
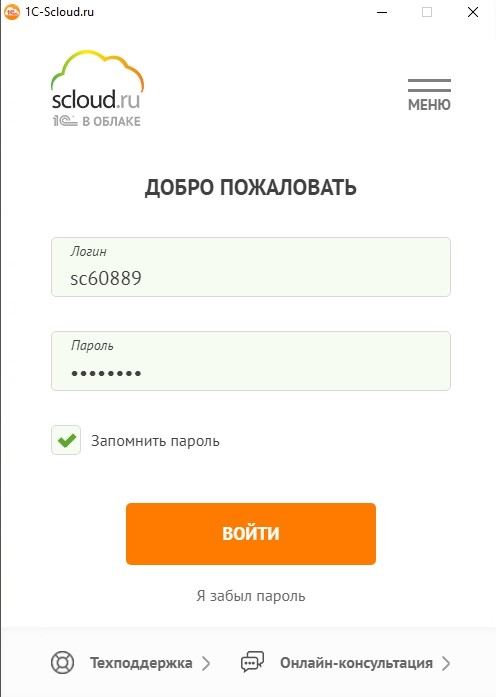
Далее открыть «Меню» - «Доступ к сетевому диску»
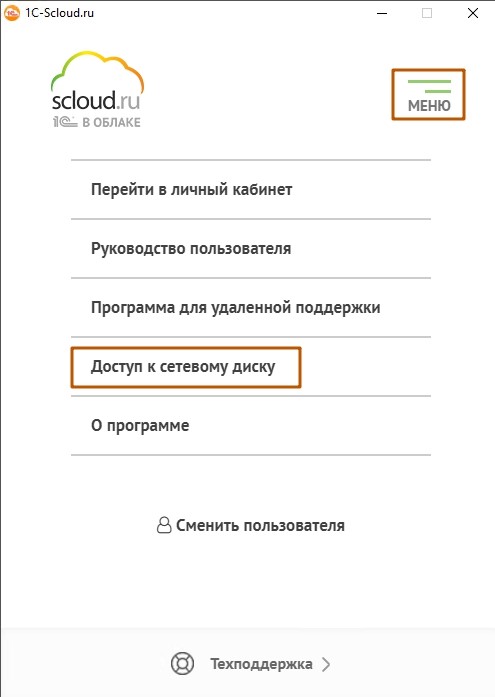
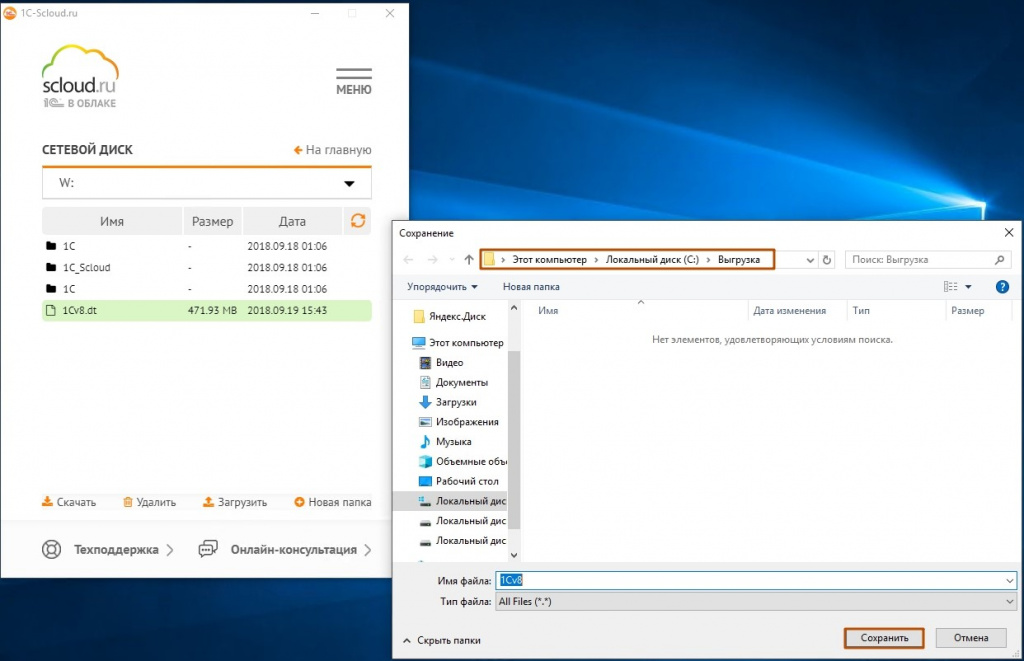
Идет процесс загрузки файла
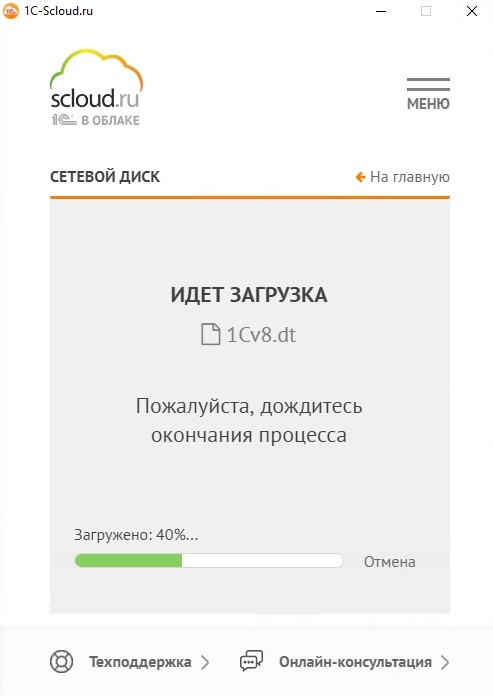
По завершению процесса файл будет находиться на Вашем локальном ПК.
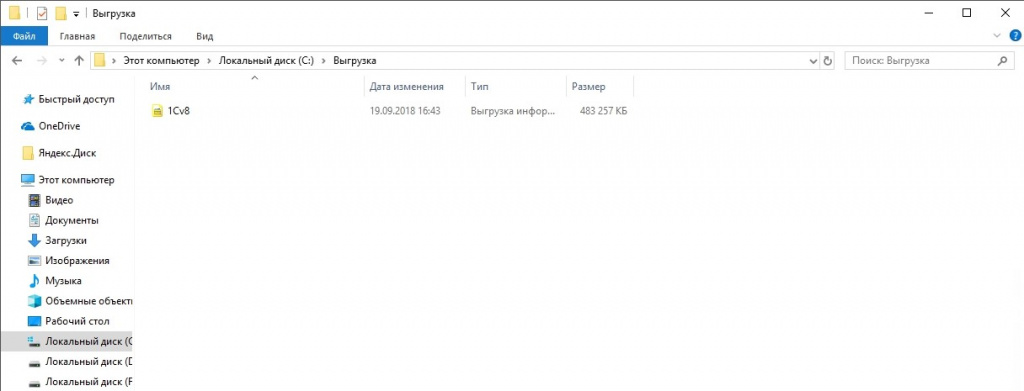
Скачивание dt через старый клиент запуска Scloud
Аналогично файл можно загрузить через старую версию программы запуска.
Удобства облачного сервиса от «1С» успели оценить многие, но, несмотря на его логичность и простоту, наши клиенты задают вопрос: «Как выгрузить базу из 1С:Фреш?» Этот вопрос возникает как применительно к тому, чтобы выгрузить данные на локальный ПК, так и применительно к выгрузке данных в локальную базу «1С:Бухгалтерии 8». Рассмотрим оба варианта.
Как выгрузить базу из фреша 1С на локальный ПК
Напомним, что регулярные бэкапы данных, хранящихся в «1С:Фреш», - это забота поставщика, т.е. «1С». В то же время закон о бухучете возлагает обязанность по хранению учетных документов именно на сам экономический субъект. Вот почему пользователю не следует пренебрегать периодическим созданием своих бэкапов, для чего может в любое время выгрузить базу из 1С ФРЕШ. Пусть хранится на рабочем ПК, на всякий случай. Для начала этой операции следует:
- или выбрать время, когда с базой точно никто работать не будет,
- или предупредить коллег о необходимости выйти из системы (пока хотя бы кто-то работает в ней, выгрузка не начнется), а также о том, что процесс предстоит длительный.
Далее следует авторизоваться в «1С:Бухгалтерии 8» в сервисе «1CFresh» как пользователь с правами администрации. Отправляемся по следующему маршруту: «Администрирование» – «Перенос данных приложения». Откроется окно «Перенос данных приложения», в котором следует перевести переключатель в положение «Получите файл выгрузки для ручного переноса». Жмем на «Далее».
Зачем при выгрузке нужно положение «Для технической поддержки» и надо ли его отмечать? Мы рекомендуем выставлять положение «Полный». Во-первых, положение «Для технической поддержки», как следует из названия, предназначено для сисадмина БД, во-вторых, при выборе этого положения выгрузка базы 1С фреш хотя и осуществится, но без присоединенных файлов и версий объектов.
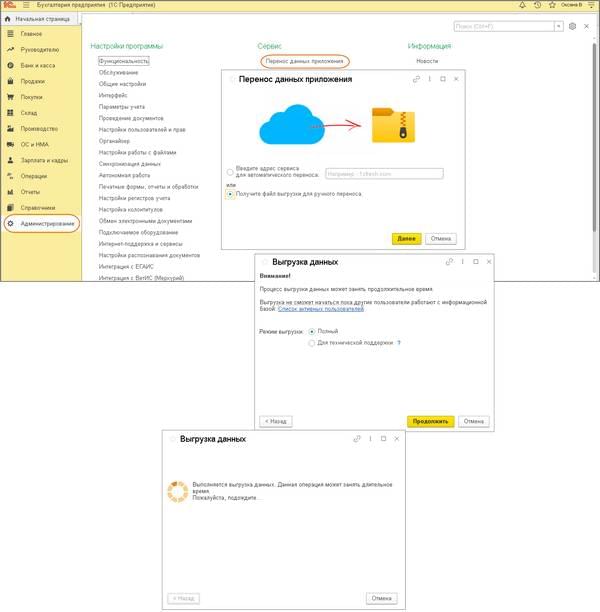
После выгрузки откроется привычная форма, в которой можно выбрать место для сохранения файла. Обратите внимание на то, что система автоматически задает ни о чем не говорящее имя - data_dump.zip, - так что имеет смысл его изменить с тем, чтобы при необходимости понять, что хранится в данном архиве. Нажимаем «Сохранить», запускается выгрузка по указанному адресу.
Как выгрузить базу из 1С ФРЕШ в локальную версию
При желании пользователи могут выгрузить данные из «облака» в традиционную и привычную локальную ИБ «1С: Бухгалтерия 8». Для этого нужны права на запуск и администрирование.
Рекомендуется перед тем, как выгрузить базу 1С из облака 1С ФРЕШ, сделать бэкап локальной версии: после загрузки удалятся все пользовательские данные, существующие в ней.
Аналогично вышеописанному придется «освободить» базу от пользователей и попросить их не нарушать локдаун вплоть до окончания процесса выгрузки. Отправляемся в раздел «Администрирование» - «Выгрузить данные в локальную версию».

Откроется окно мастера, в котором будет достаточно нажать на «Продолжить». По готовности файла выгрузки система предложит осуществить его сохранение. Приглашение может выглядеть, например, так (зависит от используемого вами браузера):
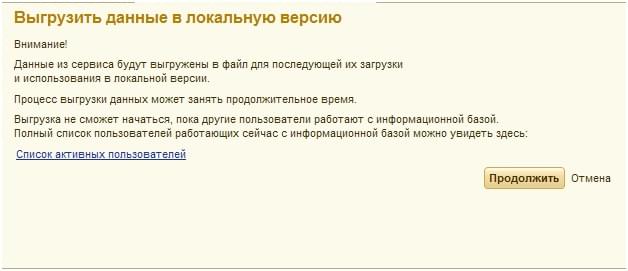
Нажимаем «Продолжить», выбираем папку, в которую будет произведено сохранение, а также имя файла. По умолчанию дается стандартное имя, если таких архивов будет несколько не сразу будет понятно, какой архив нужен. Поэтому лучше дать архиву удобное, информативное имя.
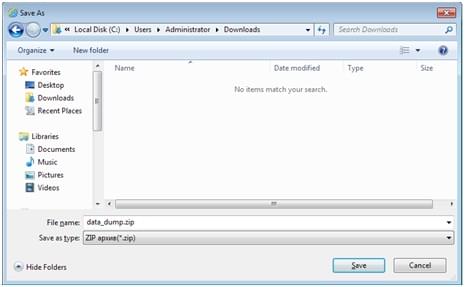
Если у вас нет локальной базы – тогда надо сохранить и установить последнюю версию конфигурации «Бухгалтерии 8». Если у вас есть локальная база – обновите ее до последней версии.
Далее создайте новую ИБ уже на локальном диске, откройте ее, пройдите по пути: «Администрирование» - «Загрузить данные из сервиса»

Система обязательно напомнит о том, что загрузка уничтожит данные, имеющиеся в базе. Если вы не согласны с этим, не успели создать бэкап (см. выше) или решили, что вам нужна помощь в сопровождении «1С», то нажимайте «Нет» - загрузка остановится. Также система осведомится о том, надо ли загружать информацию о пользователях:
- «Да» - загрузится;
- «Нет» – не загрузится;
- «Отмена» - остановится загрузка.
Осталось указать путь с выгруженному нами архиву, начнется загрузка данных, по завершении процесса ИБ снова будет готова к работе.
Читайте также:

