Как выгрузить эцп из 1с отчетность
Обновлено: 08.07.2024
Разбираемся, как выгружать документы в системах «1С-Отчётность», «1С:БГУ 1.0», «1С:БГУ 2.0», «Астрал.ЭДО» и «Астрал. Отчётность 5.0».
Как выгрузить пакет отчётности для банков
Центральный Банк РФ в письме №41-Т рекомендует отправлять бухгалтерскую отчётность и налоговые декларации банкам в электронном виде. Для этого потребуется система электронного документооборота и квалифицированная цифровая подпись (КЭП).
Компании направляют отчётность по налогам в ФНС России в электронном виде. Налоговый орган подтверждает приём документов и направляет файлов, заверенные КЭП сотрудника налоговой. Эти файлы выгружают и отправляют в банки.
Выгрузка документов в «1С-Отчётность»
Есть два способа:
Если отчёт помечен тегом «Сдано», нажмите на него и дождитесь загрузки окна «Этапы отправки». В нём нажмите «Выгрузить», и в раскрывшемся списке выберите вариант «Пакет документов для предоставления по месту требования».Выгрузка бухгалтерского баланса из «1С:БГУ 1.0»
Чтобы извлечь бухгалтерские отчётные документы из «1С:Бухгалтерия государственного учреждения» в редакции 1.0 нужно настроить конфигурацию программы — для этого используйте обработку Выгрузка Отчетности Для ФНС .
Чтобы установить обработку:
- перейдите через «Бухгалтерский учёт» в «Регламентированные отчёты» и подраздел «Бухгалтерская отчётность»;
- зайдите на вкладку «Журнал выгрузки», нажмите «Настройки», а затем «Форматы экспорта»;
- нажмите кнопку «Создать», выберите «Загрузить из файла», отметьте обработку;
Можно загружать отчёты с пометками «Подготовлено», «Утверждено» — данные в этих файлах согласованы.
Чтобы выгрузить документацию, зайдите в раздел «Бухгалтерская отчётность». Отсюда в «Журнал Отчетов», а затем нажмите «Выгрузка».

- Проставьте галочки напротив документов, которые хотите извлечь. Документы можно отфильтровать по разным параметрам.
- В строке «Формата обмена» выберете обработку «ВыгрузкаОтчетностидляФНС».
- Выберете способ и путь загрузки.
- В разделе «Номер корректировки» выберете вид документации: 0 — первичка, 1–199 — файлы корректировки.
- Завершите загрузку и нажмите «Выгрузить данные».
Когда загрузка файла закончится, автоматически откроется «Протокол выгрузки отчётности».
Выгрузка бухгалтерского баланса из «1С:БГУ 2.0»
-
В основном меню программы через раздел «Учёт и отчётность» откройте подраздел «1С-Отчётность».


Перед тем как выгрузить файл, нужно настроить конфигурацию. В «Формат обмена» выберете расширение ВыгрузкаОтчетностиДляФНС.epf, определите способ и путь загрузки, укажите вид документа (от 0 до 199) в «Номере корректировки». Затем выберете отчёты, которые хотите загрузите, и нажмите кнопку «Выгрузить отчёты».
Выгрузка документов в ЭДО «Астрал.ЭДО»

Можно отмечать и загружать несколько документов одновременно.
После того как нажмёте «Выгрузить», выберете один из трёх вариантов:
- загрузить документ: файл скачается как XML-архив;
- получить файл с электронными подписями: сохранится архив с двумя папками, в одной будут первичные документы, а в другой – результаты приёма;
- скачать весь документооборот: в архиве будут находиться несколько файлов, в зависимости от того, какой документ выгрузили.
Получить файл с подписями можно, только когда документооборот завершён. В этом случае в архиве будут документ в формате XML, SGN-документ с подписью и версия для печати в PDF.
Если пользователь одновременно скачивает несколько файлов, все они будут выгружаться в один архив.
Выгрузка документов для банка из «Астрал Отчёт 5.0»
Перейдите в раздел «Отчёты» и «Отправленные». В основной части окна выберете «Экспорт документов для банка».
Система выгрузит ZIP-архив с:
- файлом с бухгалтерской отчётностью;
- КЭП компании, скрепляющая отчётность;
- КЭП должностного лица из структуры ФНС;
- квитанцией приёма документов в Налоговой инспекции с КЭП представителя ведомства.
Как видно из инструкции, чтобы выгрузить документы из систем «Астрал.ЭДО» и «Астрал Отчёт» не нужно настраивать конфигурацию программы — достаточно нескольких кликов мышью.
Другие преимущества систем ЭДО от «Астрал»:
- вход с любого устройства без установки программ;
- защита данных от аккредитованного провайдера «Астрал»;
- регулярное обновление базы отчётов и деклараций;
- встроенный редактор отчётов;
- техническая поддержка 24/7;
- офисы во всех регионах страны.
Чтобы уточнить условия или подключиться к системе оставьте заявку на сайте.

Формирование и выгрузка для банков бухгалтерской отчетности, переданной в налоговую инспекцию в электронном виде. Нам часто задают вопрос: как выгрузить и предоставить в банк бухгалтерскую отчетность (как правило, форму 1 "Бухгалтерский баланс" и форму 2 "Отчет о прибылях и убытках"), которую компания или индивидуальный предприниматель сдали в свою налоговую инспекцию в электронном виде. Поэтому в этой статье мы расскажем, как из различных систем электронного документооборота, предназначенных для сдачи отчетности компаний и предпринимателей в контролирующие органы, можно это сделать.
Как сформировать заемщику комплект электронных документов отчетности для передачи в кредитную организацию
Оглавление
Назначение инструкции
Электронные документы для отправки заемщиком в кредитный отдел банка должны быть выгружены из программы, в которой производилась их отправка в налоговый орган. Данная инструкция содержит краткое описание по подготовке комплекта электронных документов (файлов с электронной подписью), ранее сданных в налоговый орган, для отправки в кредитный отдел банка из следующих программ:
Из программы «Баланс-2W» компании «ОВИОНТ ИНФОРМ»,
Из системы «Контур-Экстерн»,
Из программы «Контур-Экстерн Лайт» (КЭ-Лайт),
Из программы «Астрал-Отчет»,
Из программы СБиС++ компании Тензор,
Из программы АРГОС,
Из программы РЕФЕРЕНТ компании Такском,
Из 1С: Предприятие,
Из программы «Баланс-2: Файловый архив электронных документов».
Внимание, выгрузка отчетов для передачи в банк или другие места представления осуществляется только для отчетов, отправленных в налоговый орган в соответствии со следующими приказами ФНС России:
приказ ФНС России от 02.11.2009 г. № ММ-7-6/534@ «Об утверждении Методических рекомендаций по организации электронного документооборота при представлении налоговых деклараций (расчетов) в электронном виде по телекоммуникационным каналам связи»;
приказ ФНС России от 09.11.2010 № ММВ-7-6/534@ «Об утверждении форматов, используемых в электронном документообороте при представлении налоговых деклараций (расчетов) в электронном виде (на основе XML) (версия 5)».
Для остальных отчетов выгрузка невозможна. То есть выгрузить и передать в банк можно только документы отчетности, отправленные в налоговый орган, начиная с отчетности за периоды 2011г. и позже.
Состав комплекта электронных документов отчетности для передачи в кредитную организацию
В программном обеспечении, которое используют различные организации для электронного обмена с налоговыми органами, должна быть функция для выгрузки отчетности для отправки в Банк. В результате выполнения этой функции должен сформироваться zip-архив, наименование которого должно быть следующим:
NO_BUHOTCH_NNNN_NNNN_NNNNNNNNNNNNNNNNNNN_NNNNNNNN_AAAAAAAA-AAAA-AAAA-AAAA-AAAAAAAAAAAA.zip
N – цифра от 0 до 9,
А – цифра или буква.
Содержимое такого zip-архива должно включать 5 файлов следующим:
NO_BUHOTCH_NNNN_NNNN_NNNNNNNNNNNNNNNNNNN_NNNNNNNN_AAAAAAAA-AAAA-AAAA-AAAA-AAAAAAAAAAAA.xml
- файл бухгалтерской отчетности,
NO_BUHOTCH_NNNN_NNNN_NNNNNNNNNNNNNNNNNNN_NNNNNNNN_AAAAAAAA-AAAA-AAAA-AAAA-AAAAAAAAAAAA.xml.p7s
- электронная подпись налогоплательщика под бухгалтерской отчетностью,
NO_BUHOTCH_NNNN_NNNN_NNNNNNNNNNNNNNNNNNN_NNNNNNNN_AAAAAAAA-AAAA-AAAA-AAAA-AAAAAAAAAAAA.xml.fNs.p7s
- электронная подпись уполномоченного представителя налогового органа под бухгалтерской отчетностью,
NO_BUHOTCH_NNNN_NNNN_NNNNNNNNNNNNNNNNNNN_NNNNNNNN_AAAAAAAA-AAAA-AAAA-AAAA-AAAAAAAAAAAA.xml.KV.p7s
- файл квитанции о приеме в налоговом органе бухгалтерской отчетности,
NO_BUHOTCH_NNNN_NNNN_NNNNNNNNNNNNNNNNNNN_NNNNNNNN_AAAAAAAA-AAAA-AAAA-AAAA-AAAAAAAAAAAA.xml.KV.xml
- электронная подпись уполномоченного представителя налогового органа под квитанцией о приеме бухгалтерской отчетности.
На следующем рисунке отображен пример файлов архива, отправляемых в кредитную организацию.

Формирование пакета документов отчетности для банка в программе «Баланс2W»
После того, как налоговые органы приняли отчетность, и состояние документа станет «Принят в ИФНС», можно сформировать пакет документов для отправки в банк. Для этого необходимо выбрать в контекстном меню пункт «Сформировать пакет документов для отправки в банк».
Затем в окне «Сформировать пакет документов для отправки в банк или по другому месту требования» можно определить состав пакета документов: только отчет и основные подтверждающие файлы (по рекомендациям ФНС, обычно банки принимают именно такие файлы) или все файлы документооборота.

В первом случае, который предлагается, по умолчанию, пакет документов будет содержать следующие файлы, запакованные в zip – архив:
Документ с файлом налоговой декларации (расчета) или бухгалтерской отчетности.
Файл ЭЦП налогоплательщика (представителя) под файлом налоговой декларации (расчета) или бухгалтерской отчетности.
Файл ЭЦП налогового органа под файлом налоговой декларации (расчета) или бухгалтерской отчетности.
Квитанция о приеме налоговой декларации (расчета) или бухгалтерской отчетности.
Файл ЭЦП налогового органа под квитанцией о приеме налоговой декларации (расчета) или бухгалтерской отчетности.
Во втором – все файлы документооборота.
Файлы при необходимости можно зашифровать и подписать. В этом случае сформируется зашифрованный на открытом ключе банка файл, для его безопасной отправки по открытым каналам связи. Но не все банки готовы принимать документы в таком виде.

Выгрузка отчетности в банк из системы «Контур-Экстерн»
1. В новом интерфейсе системы «Контур-Экстерн» достаточно слева выбрать направление «ФНС», и затем в правой части экрана появится «Отчетность в банк».
И затем в открывшемся окошке отмечаем отчет(ы), отправляемый(е) в кредитную организацию. Для этого выбираем год, затем отмечаем нужные отчеты и нажимаем на кнопку «Выбрать».
Обращаем внимание, что в списке отчетов отображаются только те отчеты, документооборот по которым завершен и отчет принят контролирующим органом (получено Извещение о вводе).
После чего можно передавать сохраненный(е) на компьютере zip-архив(ы) в банк по электронной почте или на съемном носителе.
Выгрузка пакета документов отчетности из «Контур-Экстерн Лайт»
Если Вы отправляете отчетность в ФНС через программу «Контур-Экстерн Лайт» (КЭ-Лайт), то можно сданную отчетность и документы налогового органа, подтверждающие ее сдачу, экспортировать в банк. Для этого в главном меню необходимо выбрать меню «Файл – «Экспортировать документы».
В открывшемся окне указать, какие документы необходимо экспортировать. Можно отметить все или выбрать только документы, рекомендованные ФНС (см. рис. ниже). Также необходимо указать папку, в которую будут сохранены файлы указанных документов и соответствующие им файлы электронных подписей.
Теперь отобранные документы с ЭЦП необходимо заархивировать (формат архива – zip).
Файл архива отправляем в налоговый орган.
Экспорт комплекта документов для банка из «Астрал-Отчет»
Документы, принятые налоговыми органами и подтверждающие их прием документы можно выгрузить из программы «Астрал-Отчет». Для этого в программе «Астрал-Отчет» нужно выбрать иконку «ФНС» и затем в окне «Реестр документооборотов для сдачи в налоговую инспекцию» в дереве выбираем папки «Исходящие» и «Декларации». В правой части экрана появится список документов отчетности. Необходимо выбрать ранее отправленный отчет и в контекстном меню, появляющемся по нажатию правой кнопки мыши, выбрать пункт «Экспорт комплекта документов для банка».


Далее Вам будет предложено выбрать папку для сохранения подготовленного пакета документов для отправки в банк. Пакет будет содержать сам файл документа, ЭЦП и документы (файлы с ЭЦП), подтверждающие его прием в налоговом органе.
Сохранение архива файлов отчетности для банка в программе СБиС++
Для того чтобы подготовить комплект файлов отчетности для их передачи в банк в программе СБиС++ выберите его из списка сданных отчетов, а затем в правом нижнем углу на «Записать».

Появится окно, в котором нужно выбрать опцию «Архив в банк» и нажать на кнопку «Записать».

При этом программа СБиС++ сама подготовит для отправки в банк не только отчет, но и полный комплект электронных документов, подтверждающих его успешную сдачу и удовлетворяющих требованиям ФНС.
Возможно, Вас также заинтересует:
Позволяет максимально оперативно получать ключевую информацию о юридических лицах и индивидуальных предпринимателях России.
При выборе нашей компании для подготовки и сопровождения участия в торгах Вы получите квалифицированную помощь и поддержку на всех этапах ведения закупки.
Предлагаем воспользоваться нашим сервисом по сравнению стоимости банковских гарантий в разных банках.
Выгрузка отчетности для банка из программы РЕФЕРЕНТ компании Такском
Для предоставления данных в банк, необходимо в программе «Референт» сформировать контейнер в виде zip – архива.
Запустить программу «Референт» («Пуск» => «Taxcom» => «Sprinter» => «Референт»).
Перейти на закладку «Отчетность ФНС».
Выбрать файл с отчетностью для предоставления в банк, щелкнуть по нему мышкой дважды. Откроется окно «Пакет документов» в разделе «Список документов» мышкой выделить строку «Отчетность», затем нажать на кнопку «Выгрузить с ЭЦП
И далее выбрать «Для банков».
В открывшемся окне «Обзор папок» выбрать место на диске для сохранения файла отчетности с ЭЦП в виде zip-архива. Нажать на кнопку «ОК»
Напоминаем, что выгрузка отчетов может быть проведена только для отчетов, отправленных в налоговый орган не ранее 2011 года, для отчетов, отправленных ранее выгрузка невозможна.Иначе на форме «Пакет документов» будет отсутствовать кнопка «Выгрузить ЭЦП».
Скопировать zip-архив на съемный носитель. При этом имя файла zip-архива должно соответствовать имени файла налоговой декларации (расчета) или бухгалтерской отчетности.
Передать zip-архив по месту требования.
Выгрузка из «1С: Предприятие» пакета электронных документов для отправки в кредитные учреждения
В соответствии с письмом Банка России от 31.03.2011 N 41-Т «О представлении в кредитные организации бухгалтерской и налоговой отчетности в электронном виде», клиенты и учредители (участники) кредитных организаций должны предоставлять в кредитные организации бухгалтерскую и налоговую отчетность, имеющую подтверждение о ее представлении в налоговый орган, в электронном виде. Ниже описана выгрузка пакета отчетности с протоколами и электронной подписью контролирующего органа.
Для выгрузки пакета перейдите в пункт «Перейти» - «Журнал обмена» модуля «Регламентированная отчетность».
Выберите нужный отчет и дважды щелкните по строке с его наименованием левой кнопкой мыши.
В открывшемся окне перейдите в пункт меню «Выгрузка» - «Выгрузить пакет для представления по месту требования».
Выгрузить пакет для представления по месту требования
Укажите путь к папке, в которую необходимо сохранить пакет отчетности, нажмите кнопку «Открыть».
Пакет подготовлен к передаче в кредитную организацию.
Выгрузка отчетности для банка из программы АРГОС
Формирование пакета документов для банка в программе «Баланс-2: Файловый архив электронных документов»
Чтобы подготовить пакет документов для отправки в банк необходимо в главном меню программы выбрать пункт «Файл – Сформировать пакет документов».
В появившемся окне выбирается папка, в которой находятся электронные документы для банка (по умолчанию, выбирается текущая папка). В настоящее время банки требуют передачу документов в соответствии с рекомендациями ФНС (режим «Только отчет и основные подтверждающие документы»). Сформированный zip-архив имеет, по умолчанию, то же имя, что и файл отчетности и помещается в папке, указанной в поле «Файл пакета документов».

Данный способ формирования файла с отчетностью для передачи в банк может быть использован для файлов, ранее сохраненных (экспортированных) из любых программ отправки отчетности в ФНС России.

Рисунок 1 – Файлы контейнера и сертификата в корневом каталоге флеш-накопителя.

Рисунок 2 – Настроить считыватели

Рисунок 3 – Все съемные диски
Убедитесь, что USB флеш-накопитель на который скопированы ключи подключен и доступен. Далее переходим к копированию и установке ЭЦП.
У ключа ЭЦП должен быть носитель, им может выступать данный флеш-накопитель, защищенные носители rutoken, etoken, либо реестр Вашего компьютера, в примере будет показана установка в реестр.

Рисунок 4. Вкладка «Сервис» кнопка «Скопировать»

Рисунок 5. Окно копирования контейнера закрытого ключа
Далее выбираем интересующий нас контейнер и нажимаем «ОК»(рисунок 6).

Рисунок 6. Выбор контейнера для копирования.

Рисунок 7. Ввод наименования.

Рисунок 8. Выбор носителя ключевого контейнера.
Также следует задать пароль для контейнера закрытого ключа (рисунок 9), им будет защищена Ваша ЭЦП.

Рисунок 9. Ввод пароля для контейнера закрытого ключа.

Рисунок 10. Установить личный сертификат.
В окне мастера установки нажимаем «Обзор…» (Рисунок 11).

Рисунок 11. Выбор расположения сертификата.

Рисунок 12. Выбор расположения сертификата.
После выбора сертификата нажимаем «Далее» (Рисунок 13).

Рисунок 13. Выбор сертификата.

Рисунок 14. Просмотр сертификата.

Рисунок 15. Автоматический поиск контейнера.

Рисунок 16. Выбор хранилища.

Рисунок 17. Завершение установки сертификата.
При написании инструкции использовались материалы из официальной инструкции по использованию CryptoPro CSP для Windows™.

В облако могут быть перенесены только крипто ключи выпущенные с СКЗИ КриптоПро.
Перенос производится в 2 этапа, они описаны ниже.
Проверка ЭЦП на соответствие предъявляемым требованиям
Убедитесь, что в системе установлен и используется криптопровайдер «КриптоПро» (значок «КриптоПро CSP» в панели управления Windows™: «Пуск» – «Панель управления» – «КриптоПро CSP»).
Внимание: Перенос в сервис контейнера закрытого ключа ЭЦП возможен только в формате КриптоПро.
Для отображения свойств контейнера закрытого ключа, откройте Панель управления средства защиты криптографической информации (СКЗИ) «КриптоПро CSP» и перейдите на вкладку «Сервис» (Рисунок 1) и нажмите кнопку «Протестировать».
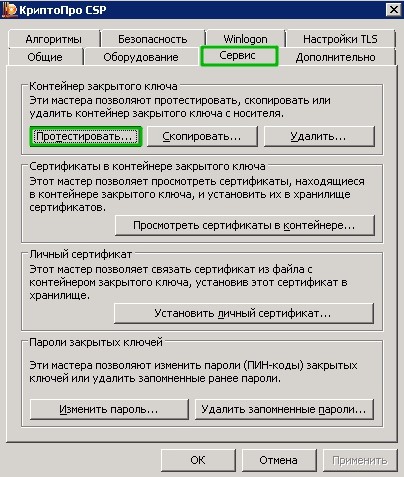
Рисунок 1 - Контрольная панель. Вкладка «Сервис»
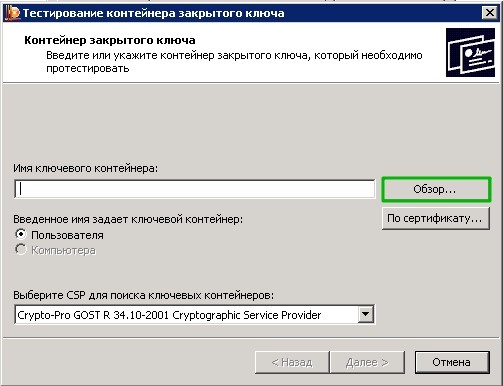
Рисунок 2 - Окно «Тестирование контейнера закрытого ключа»
Откроется окно «Тестирование контейнера закрытого ключа» (Рисунок 2).
На форме заполните поле «Имя ключевого контейнера». Оно может быть введено вручную или найдено в списках контейнеров (кнопка «Обзор») или сертификатов (кнопка «По сертификату»).
После того, как все поля заполнены, нажмите кнопку «Далее». Если на доступ к закрытому ключу установлен пароль, то он будет запрошен.
Введите пароль и нажмите кнопку «ОК». После этого откроется форма с результатом тестирования (Рисунок 3), в котором будет выведена информация о данном контейнере закрытого ключа ЭЦП.

Рисунок 3 - Итоговое окно «Тестирование контейнера закрытого ключа»
В итоговом окне (Рисунок 3) обязательно проверьте требование, предъявляемое к закрытому ключу ЭЦП: «Экспорт ключа разрешен».
В окне «Тестирование контейнера закрытого ключа» (Рисунок 2) нажмите кнопку «По сертификату».
В открывшемся окне «Выбор сертификата» выберете связанный с экспортируемым закрытым ключом ЭЦП сертификат и нажмите на ссылку «Просмотреть свойства сертификата» (Рисунок 4).

Рисунок 4 – Окно выбора сертификата
В окне «Детали сертификата» перейдите на вкладку «Состав» и проверьте следующие свойства (Рисунок 5):
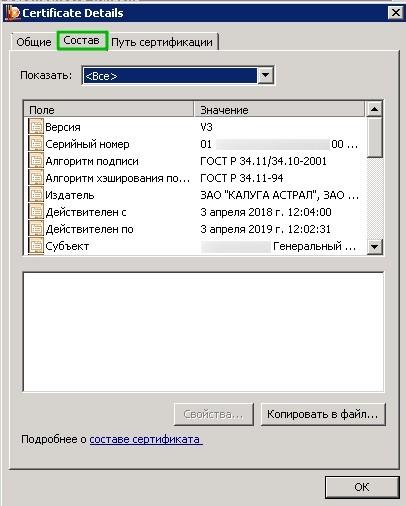
Рисунок 5 - Свойства сертификата
Алгоритм хеширования подписи: ГОСТ Р 34.11-94 / ГОСТ Р 34.11-2012.
Алгоритм подписи: ГОСТ Р 34.10-2001 / ГОСТ Р 34.10-2012.
Внимание: Действующие алгоритмы вычисления хеш-функции: ГОСТ Р 34.11-94 / ГОСТ Р 34.11-2012, действующие алгоритмы формирования и проверки ЭЦП: ГОСТ Р 34.10-2001 / ГОСТ Р 34.10-2012.
Инструкция по экспорту ЭЦП с локального ПК на съемный диск (USB флеш-накопитель)
Откройте панель управления средства криптографической защиты информации (СКЗИ) КриптоПро CSP («Пуск» – «Панель управления» – «КриптоПро CSP») от имени администратора (Вкладка «Общие» - «Запустить от имени администратора») и перейдите на вкладку «Оборудование» (Рисунок 1).
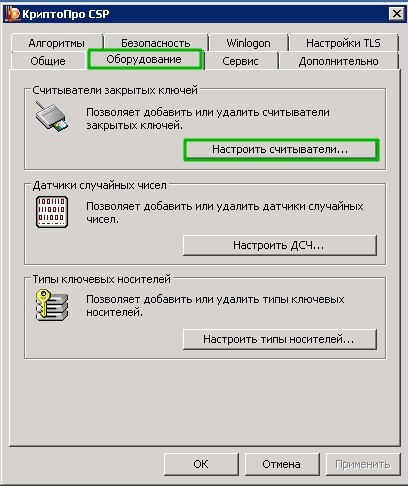
Рисунок 1 – Настройка считывателей

Рисунок 2 – Управление считывателями
Убедитесь, что чистый USB флеш-накопитель подключен и доступен.
Перейдите на вкладку «Сервис» и нажмите кнопку «Скопировать».
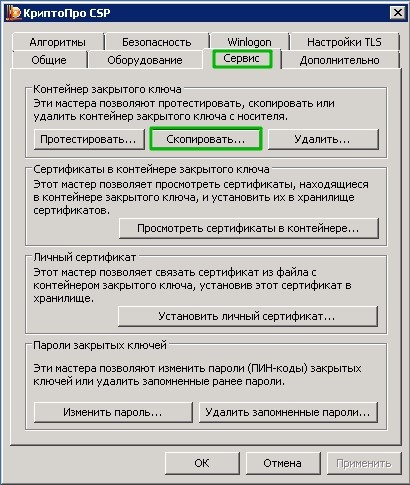
Рисунок 3 - Вкладка «Сервис» кнопка «Скопировать»
Откроется окно «Копирование контейнера закрытого ключа».
После того, как ключевой контейнер будет найден, нажмите кнопку «Далее». Если на доступ к закрытому ключу установлен пароль, то он будет запрошен.
Введите пароль и нажмите кнопку «ОК». Откроется окно ввода параметров нового контейнера закрытого ключа (Рисунок 4).

Рисунок 4 - Окно ввода параметров нового контейнера закрытого ключа
Откроется окно «Копирование контейнера закрытого ключа» (Рисунок 5).
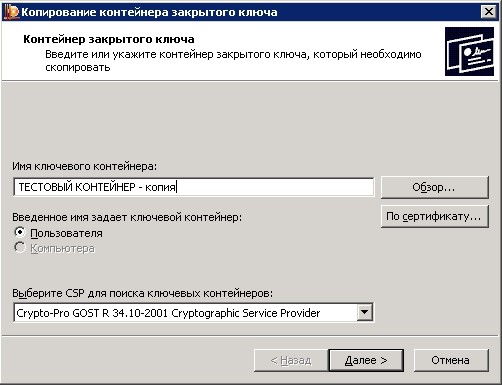
Рисунок 5 - Окно «Копирование контейнера закрытого ключа»
Введите имя нового ключевого контейнера и установите переключатель «Введенное имя задает ключевой контейнер» в положение «Пользователь».

Рисунок 6 - Окно выбора носителя

Рисунок 7 - Окно ввода пароля
На данном шаге следует создать пароль для нового контейнера закрытого ключа и подтвердите его. Этим паролем будет защищена цифровая подпись, его понадобится вводить при каждом обращении к ней. После ввода необходимых данных нажмите кнопку «ОК». Средство криптографической защиты информации (СКЗИ) «КриптоПро CSP» осуществит копирование контейнера закрытого ключа на USB флеш-накопитель.
Для копирования открытого ключа ЭЦП запустите панель настройки Internet Explorer™ («Пуск» – «Панель управления» – «Свойства браузера» (Рисунок 8)) и перейдите на вкладку «Содержание» (Рисунок 9).
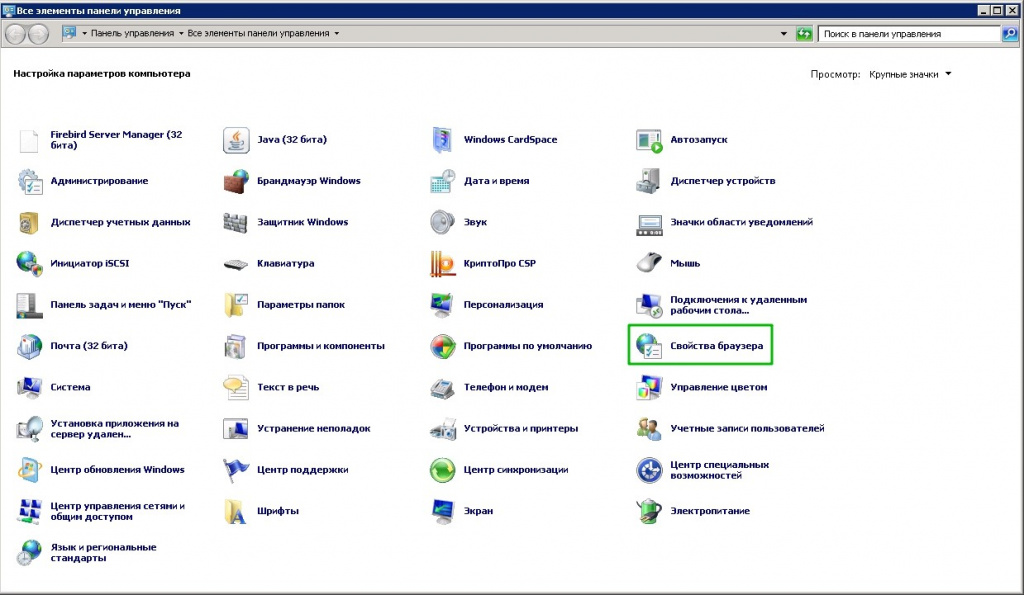
Рисунок 8 - «Панель управления» – «Свойства браузера»
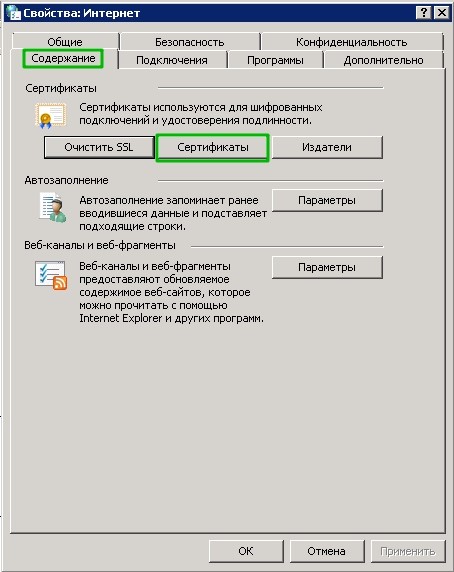
Рисунок 9 - «Свойства браузера» - «Содержание» - «Сертификаты»;
На вкладке «Содержание» нажмите на кнопку «Сертификаты». В окне «Сертификаты» выберете связанный с закрытым ключом сертификат ЭЦП и нажмите кнопку «Экспорт…» (Рисунок 10).
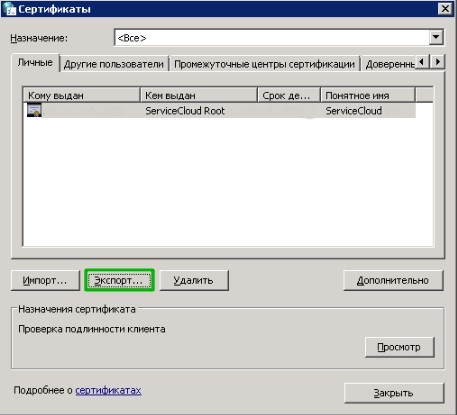
Рисунок 10 – Оснастка «Сертификаты»
Откроется окно «Мастер экспорта сертификатов» (Рисунок 11).
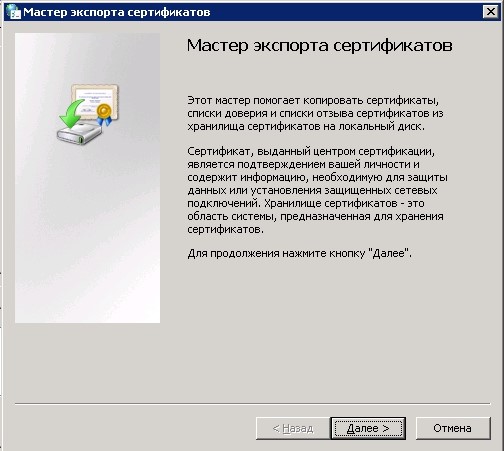
Рисунок 11 – Мастер экспорта сертификатов
В открывшемся окне мастера экспорта сертификатов нажмите кнопку «Далее». На следующем шаге откажитесь от экспорта закрытого ключа, установив флажок «Нет, не экспортировать закрытый ключ» (Рисунок 12) и нажмите кнопку «Далее».
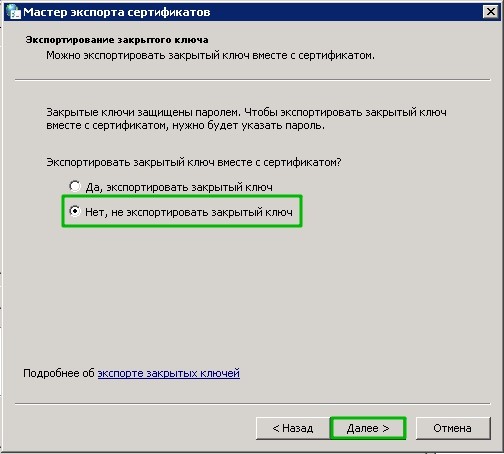
Рисунок 12 – Выбор типа ключей для экспорта
На следующем шаге выберете формат файла сертификата ЭЦП, установив переключатель в поле «Файлы X.509 (.CER) в кодировке DER», и нажмите кнопку «Далее» (Рисунок 13).
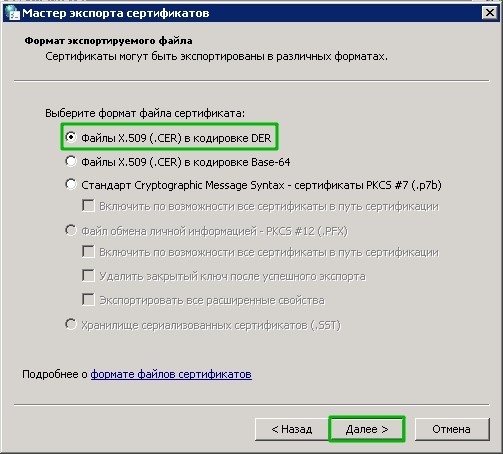
Рисунок 13 – Выбор формата файла сертификата ЭЦП
На завершающем этапе укажите имя и расположение файла и нажмите кнопку «Далее». На последнем шаге мастера проверьте выбранные параметры и нажмите кнопку «Готово» (Рисунки 14 и 15).
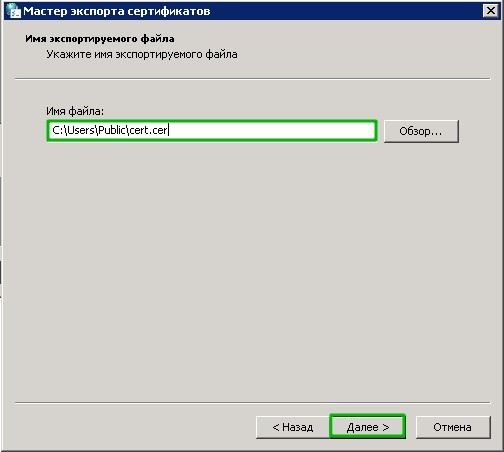
Рисунок 14 – Указание пути сохранения и наименования сертификата

Рисунок 15 – Сохранение сертификата ЭЦП
Файлы полученные в результате вышеописанных манипуляций следует поместить в папку и скопировать в облако по пути «W:\ЭЦП». Данная папка доступна только основному пользователю.
В результате должно получиться примерно следующее «W:\ЭЦП\ООО Тест» (рисунок 16).
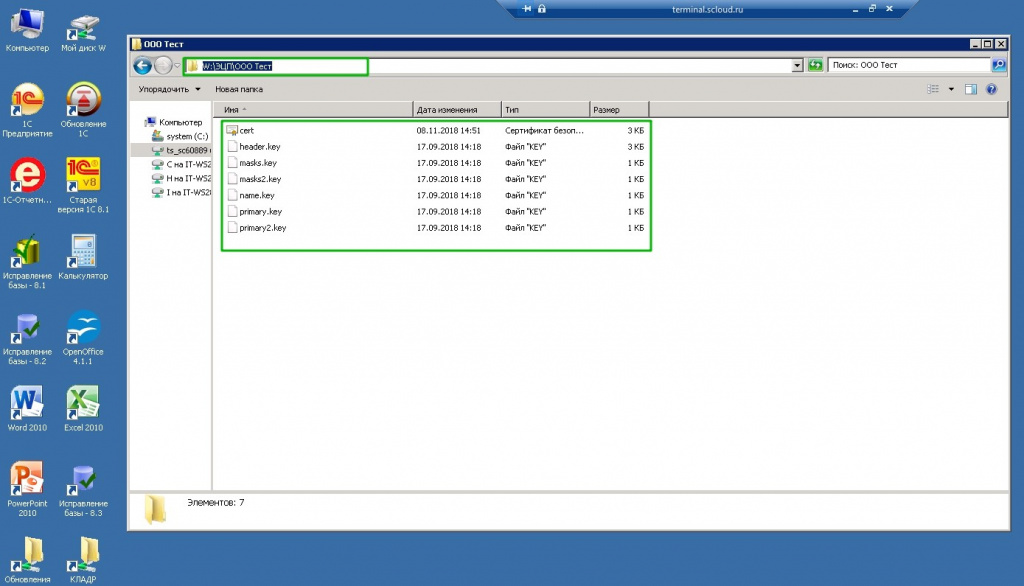
Рисунок 16 - ЭЦП скопирован в облако.
Далее следует составить обращение в техническую поддержку с просьбой установить ЭЦП.
Установка производится специалистами по информационной безопасности, они работают по будням с 9 до 18 по Мск. В заявке следует указать название папки, в которую вы сохранили ЭЦП.
Если Ваши ключи выпущены с помощью СКЗИ VipNet, то работать на терминальной ферме (через удаленный рабочий стол или RemoteApp) они не будут. В таком случае работа может производиться на локальном ПК с использованием тонкого клиента, подробнее об установке и работе в тонком клиенте .
Если вариант работы в тонком клиенте Вам не подходит, то ЭЦП следует перевыпустить через КриптоПро, по вопросу одобрения заявки на переиздание сертификата следует обращаться в свою обслуживающую организацию.
Подробнее остановимся на порядке действий в случае с платным CryptoPro. Пусть Компьютер 1 – рабочее место, где уже ведется работа в базе 1С с подключенным сервисом 1С-Отчетность. Компьютер 2 – рабочее место, на которое необходимо перенести базу с 1С-Отчетностью. В целом, порядок переноса контейнеров для CryptoPro такой же, как и для ViPNet: нужно скопировать контейнер на Компьютер 2, установить криптопровайдер и добавить контейнеры в список.
Для начала запустим Crypto Pro на Компьютере 1 и настроим флешку, на которую будем копировать контейнер, в качестве считывателя, иначе криптопровайдер ее не увидит. Если на рабочем столе нет ярлыка, то Crypto Pro можно запустить через «Все программы» или Панель управления. После запуска переходим на закладку «Оборудование» и нажимаем кнопку «Настроить считыватели», после чего нажимаем «Добавить» и в следующем окне в качестве считывателя указываем внешний носитель, на который будем копировать контейнер (носитель при этом должен быть вставлен в разъем компьютера):

Для того чтобы скопировать контейнер ключей из реестра, где он хранится, нужно запустить Crypto Pro, перейти на вкладку «Сервис» и нажать кнопку «Скопировать». Далее выбрать имя контейнера (имя используемого контейнера можно посмотреть в базе 1С в настройках последнего по дате заявления на подключение) и нажать «Далее»:

На следующем этапе указываем имя копируемого контейнера (можно произвольное), в качестве носителя выбираем любой внешний носитель (в данном случае флешку) и создаем пароль для переносимого контейнера (любой, не менее шести символов):

Контейнер скопирован. ПРИМЕЧАНИЕ: Переносить на новый компьютер нужно ВСЕ действующие контейнеры. Т.е. если в одной базе ведется несколько организаций с подключенным сервисом 1С-Отчетность, или сервис подключен в нескольких базах, скопировать нужно контейнеры для всех организаций и для всех баз.
Установка и регистрация криптопровайдера
Перед загрузкой и установкой криптопровайдера на Компьютер 2 нужно обратить внимание на версию ранее используемого продукта:

Дело в том, что лицензия Crypto Pro, которая приобретается платно, зависит от версии программы. Если на Компьютер 2 установить версию СКЗИ, отличную от ранее используемой, то уже приобретенная лицензия не подойдет и придется покупать новую.

ПРИМЕЧАНИЕ: Если версия операционной системы на Компьютере 2 не позволяет установить Crypto Pro той же версии, что и используемая ранее на Компьютере 1, то потребуется приобретение обновления лицензии до новой версии криптопровайдера.
После загрузки криптопровайдера его нужно установить, запустив скачанный файл CSPSetup.ехе.
Установленный продукт необходимо зарегистрировать. Для регистрации открываем окно криптопровайдера, на закладке «Общие» нажимаем «Ввод лицензии» и указываем регистрационные данные, включая серийный номер:

Установка сертификатов
Перед тем, как установить сертификаты, нужно добавить контейнер с ключом подписи в реестр. Для этого запускаем установленный Crypto Pro, переходим на закладку «Оборудование» и нажимаем кнопку «Настроить считыватели», после чего нажимаем «Добавить» и в следующем окне в качестве считывателя указываем внешний носитель, на который ранее скопировали контейнер.
После завершения настройки переходим на вкладку «Сервис»\«Скопировать» и по кнопке «Обзор» указываем контейнер на внешнем носителе:

Далее нужно задать имя контейнера (можно произвольное), в качестве носителя выбрать «Реестр» и ввести пароль от создаваемого контейнера (любой, не менее шести символов):

Следующим шагом будет установка сертификатов. На вкладке «Сервис» нажимаем «Просмотреть сертификаты в контейнере» и по кнопке «Обзор» указываем нужный контейнер:

Откроется окно просмотра сертификата. Здесь нужно нажать кнопку «Установить», а затем еще раз «Установить сертификат»

Работа с криптопровайдером завершена. Теперь нужно запустить базу 1С и произвести настройки учетной записи.
Настройка учетной записи в программе 1С
Чтобы продолжить работу с 1С-Отчетностью, нужно произвести настройку учетной записи в программе. Настройка производится одинаково, независимо от того, какой из криптопровайдеров установлен на компьютере. Для этого запускаем базу 1С и открываем окно настроек учетной записи. В 1С:Бухгалтерии ред. 3.0 это окно можно открыть в меню «Учет, налоги и отчетность»\Регламентированные отчеты\Настройки\Настройки обмена с ФНС, ПФР и Росстатом\значок «Лупа» в строке «Учетная запись документооборота»:

В других программах учетную запись можно открыть в справочнике «Организации»\закладка «Документооборот»\значок «Лупа» в строке «Учетная запись документооборота». В открывшемся окне учетной записи нужно нажать кнопку «Настроить автоматически сейчас».
После выполнения всех описанных действий можно отправлять отчеты в контролирующие органы.
Читайте также:

