Как выгрузить email из 1с
Обновлено: 07.07.2024
Рассмотрим настройку почтового клиента на примере Розница, редакция 2.3
Для начала откроем раздел “Администрирование”, выбираем пункт “Органайзер”.
Переходим в пункт “Настройка системной учетной записи”. Если ранее уже использовалась почта, то достаточно будет нажать “Перенастроить” - и отобразится нужная форма для заполнения. Если ранее не была указана форма, то сразу же будет нужное нам окно
В открывшемся окне заполняем:
адрес электронной почты; пароль (от этой же почты)
Отмечаем нужные поля в разделе “Использовать учетную запись: для отправки почты; для получения почты”.
В разделе “Для кого учетная запись” устанавливаем нужный вам флаг:
- для всех - в этом случае все пользователи вашей базы смогут отправлять письма с помощью этой электронной почты;
- только для меня - только вы будете использовать этот электронный ящик при отправке писем из базы.
Заполняем поле “Имя отправителя” (указываем ваше ФИО или название вашей компании) - так как именно эта информация будет отображаться в отправляемых письмах. Нажимаем “Далее”.
После этого 1С проверит правильность настроек электронной почты. Займет несколько минут. После успешной проверки просто нажимаете “Записать и закрыть”. Готово! Если же все-таки после проверки отобразится ошибка, то программа вернет нас на окно настройки почты. Теперь выбираем “Настроить вручную”.
В открывшемся окне проверяем данные для входящей и исходящей почты. Проверяем, верно ли заполнены поля: “Сервер”, “Порт” и “Шифрование” (Всегда SSL или Авто) - данные значения зависят от настроек выбранного вами почтового сервиса. Вот некоторые из них (наиболее часто используемые)
Google Mail
Чтобы данная почта работала с 1С, нужно зайти на саму почту, выбрать “Настройки”, перейти на “Все настройки” и выбрать вкладку “Пересылка POP и IMAP”, в самом низу поставить галочку напротив “включить IMAP” и сохранить изменения.
Также на данную почту могут поступить письма о попытке входа со стороннего приложения (1С), в этих письмах нужно подтвердить, что вход осуществляли вы. Также, перейдя по ссылке нужно разрешить доступ сторонним приложениям.
Yandex Почта
Яндекс требует создания дополнительного пароля, который будет использоваться только для сторонних приложений. Заходим в “Настройки” в самом аккаунте, выбираем “Безопасность” - “Пароли приложений”, указываем название пароля (в нашем случае пропишем 1С-пароль) - “Создать”, пароль генерируется автоматически, копируем его и именно этот пароль используем в настройках почтового клиента. Пароль приложения показывается один раз — если вы случайно закроете эту страницу, просто создайте новый. После смены общего пароля в Яндексе нужно заново создать все отдельные пароли.
Дополнительных настроек не требует.
Для продолжения настроек нажмите “Далее”.

Несмотря на то, что 1С является самой популярной, удобной и надежной информационной системой, имеющей в своей линейке комплекс решений для автоматизации и обработки абсолютно всех бизнес-процессов на предприятиях любого масштаба и области деятельности, все равно у пользователей ежедневно возникает необходимость выгрузить данные из 1С в сторонние программы или файлы. В данной статье рассмотрим, что такое выгрузка из 1С и покажем, как сделать выгрузку из 1С и какие проблемы могут возникать при этом. Забегая вперед, отметим, что если по прочтение статьи вам будет нужно задать вопрос по 1С, обратитесь к нашим специалистам по телефону или через заявку на сайте. Мы свяжемся с вами в кратчайшие сроки.
Данные, которые можно выгружать из 1С
1С любой конфигурации штатно поддерживает выгрузку таких данных как:
- Печатные формы;
- Отчеты;
- Таблицы и списки.
Выгрузка данных из 1С 8.3 возможна во многих популярных форматах:
- Microsoft Excel;
- Microsoft Word;
- PDF;
- Выгрузка в CSV;
- HTML и другие.
Выгрузка печатных форм и отчетов
Любую печатную форму или отчет в 1С можно сохранить в нужном формате. Для этого понадобится открыть форму или отчет, затем выбрать в Главном меню Файл - Сохранить как.
После этого будет открыто окно сохранения файла, в котором указывается имя и тип файла:
Возможные проблемы при выгрузке из 1С
В некоторых случаях кнопка меню «Сохранить как» может быть недоступна для выбора:
Это связано с тем, что печатная форма или отчет не активизированы в данный момент. Чтобы печатная форма стала доступна для сохранения, требуется просто кликнуть мышкой в любое место на ней:
Теперь пункт меню «Сохранить как» будет доступен. Если при выгрузке данных у вас возникли также и другие проблемы, обратитесь к нашим специалистам по сопровождению 1С 8.3, мы с радостью вам поможем.
Выгрузка в Excel
Обработка данных в самом популярном табличном формате требует соответствующей выгрузки. Для того чтобы сохранить нужные данные в формате Excel, необходимо в диалоге сохранения файла указать тип Лист Excel2007-. (*.xlsx). Реже необходимо сохранить данные в старом формате Лист Excel (*.xls):
Аналогично, выбирая нужный формат, можно сделать выгрузку из 1С в PDF, из 1С в WORD, из 1С в CSV, а также в другие форматы.
Выгрузка произвольных таблиц из 1С
В данном разделе будет показано, как можно выгрузить любые данные, при условии, что у вас есть на это права.
В 1С разработан штатный механизм, который позволяет выгрузить любой список (например, список документов или элементы справочника). Для этого в командной панели любого списка, в группе «Еще» доступна команда «Вывести список»:
Далее требуется указать нужные колонки и нажать кнопку ОК:
Информация будет выведена в специальный табличный документ. Этот документ выглядит так же, как любой другой отчет в 1С, и его можно выгрузить точно так же, используя команду Файл – Сохранить как:
Как выгрузить данные, которые не видно в списке
Зачастую, возникшая задача по выгрузке какой-то список, сопровождается необходимостью добавления туда колонок, которые точно есть в документе (справочнике), но их по каким-то причинам не видно в текущем списке. Пример: в списке «Клиенты» добавить для выгрузки поле «Телефон», которое отображается только в дополнительной панели справа:
Чтобы телефон можно было выгрузить из 1С, его все же сначала необходимо добавить в список. Для этого надо вызвать команду «Еще - Изменить форму». Далее нам понадобиться в списке колонок найти нужную. Тут есть одна хитрость: разработчики типовых конфигураций почти всегда добавляют поле «Ссылка». Если встать на него, а затем нажать кнопку «Добавить поля», то мы увидим все возможные поля этого справочника. Находим поле «Телефон» и ставим у него галочку использования.
После этого базу данных клиентов с телефонами можно выгрузить в файл через штатную команду «Вывести список».

Обмен данными с 1С
Гарантируем обмен без ошибок между любыми системами 1С. Условия гарантии прописываем в договоре!

Перенос данных 1С
Переходите на новую программу 1С? Проведем бесплатный анализ и перенесем только необходимые данные

Требуется разовая выгрузка или регулярный обмен данными с 1С:ЗУП? Первая консультация бесплатно!

Настройка автоматического обмена данными для простой сдачи регламентированной отчетности.

Выгрузим только необходимые данные для простой сдачи регламентированной отчетности из 1С:Бухгалтерия
При работе с программой 1С:ЗУП пользователи нередко сталкиваются с тем, что для составления регламентированной отчетности необходимо перенести данные из системы ЗУП в систему бухгалтерского учета
Это «рабочий момент» и на эту тему написано множество материалов. При этом многие из них касаются предыдущих версий программы, а то и вовсе относятся к ЗУП 2.5. Эта статья поможет вам перенести данные по начислениям, оценочным обязательствам и выплатам из ЗУП (релиз3.1.12.56, редакция КОРП), в систему 1С:Бухгалтерия (релиз 3.0.74.58, также редакция КОРП).
Как изменился обмен данными между 1С:ЗУП и 1С:Бухгалтерия?
Для программы ЗУП 2.5 существовала обработка «Выгрузка данных в бухгалтерскую программу», которая может работать в двух режимах: переноса проводок и переноса кассовых операций. Данные выгружались в файл, откуда впоследствии их получала система бухучета. Обработка имела 2 режима, в одном из которых выгружались и переносились данные по начислениям, в другом – кассовые операции, выплаты, депоненты.
В программе ЗУП 3.1 тоже имеется система обмена данными, но информация может передаваться не только через файл на диске (а можно и так), а напрямую через COM-соединение или интернет. Все возможности интеграции с 1С:ЗУП и передачи информации можно увидеть в настройках подключения.
Как из 1С ЗУП 8.3 выгрузить данные в 1С Бухгалтерия?
В этой статье рассматриваются варианты подключения «по старинке» – через файл на диске и прямое подключение. Итак, у нас имеется база ЗУП 3.1 КОРП (демо), в которой:
- Рассчитаны данные по организации КРОН-Ц и ее филиалу за весь 2019 год
- Произведена выплата зарплаты
- Начислены оценочные обязательства
Нам необходимо наладить обмен с «Бухгалтерией», перенести туда все эти данные.
Обратите внимание, что для выгрузки данных из 1С:ЗУП в программу 1С:Бухгалтерия стоит обратиться к профессиональным консультантам 1С, поскольку неправильно настроенный обмен в части регламентированного учета может повлечь за собой ошибки и привести к претензиям со стороны контролирующих органов.
Настройка программы 1С ЗУП 8.3
В программе ЗУП 8.3 заходим в настройку «Администрирование-Синхронизация данных».
Здесь необходимо установить флажок «Синхронизация данных».
Далее по ссылке «Настройка синхронизации данных» переходим к пока еще пустому списку подключений и создаем новую синхронизацию.
Выбрали бухгалтерскую систему, теперь выберем способ подключения. Для начала пусть это будет обмен через файл.
Укажем директорию, где этот файл должен располагаться. В этом примере обе базы установлены на диске С:\ компьютера, поэтому просто указываем папку на том же диске.
Нужно еще указать префикс базы бухгалтерии. Пусть это будет «БП». Префикс отображается в имени файла, используемом для передачи данных.
По нажатию кнопки «Далее» идет сохранение настроек.
И вот уже все готово! Если у вас остались вопросы и вам нужна помощь по настройке 1С:ЗУП, обратитесь к нашим специалистам.
Возвращаемся в меню настроек и переходим к настройкам правил подключения.
Тут все просто: задаем месяц, начиная с которого должны переноситься данные.
Выбираем, какие именно данные должны переноситься (в примере это всего лишь 2 организации).
Выберем вариант переноса – нужно ли переносить все данные по сотрудникам или только сводные проводки без упоминания ФИО.
Следующий пункт меню – сопоставление данных ЗУП и Бухгалтерии.
В меню настройки теперь стоят все галочки.
А в директории появились промежуточные файлы.
Закрываем меню настройки синхронизации данных 1С:ЗУП 8.3.

Настройка программы 1С:Бухгалтерия
В Бухгалтерии производим те же действия, что в ЗУП:
- Заходим в синхронизацию «Администрирование-Синхронизация данных».
- Устанавливаем флажок «Синхронизация данных» и переходим в пункт меню «Настройки синхронизации данных».
- Нажимаем кнопку «Новая синхронизация данных».
- Выбираем программу ЗУП.
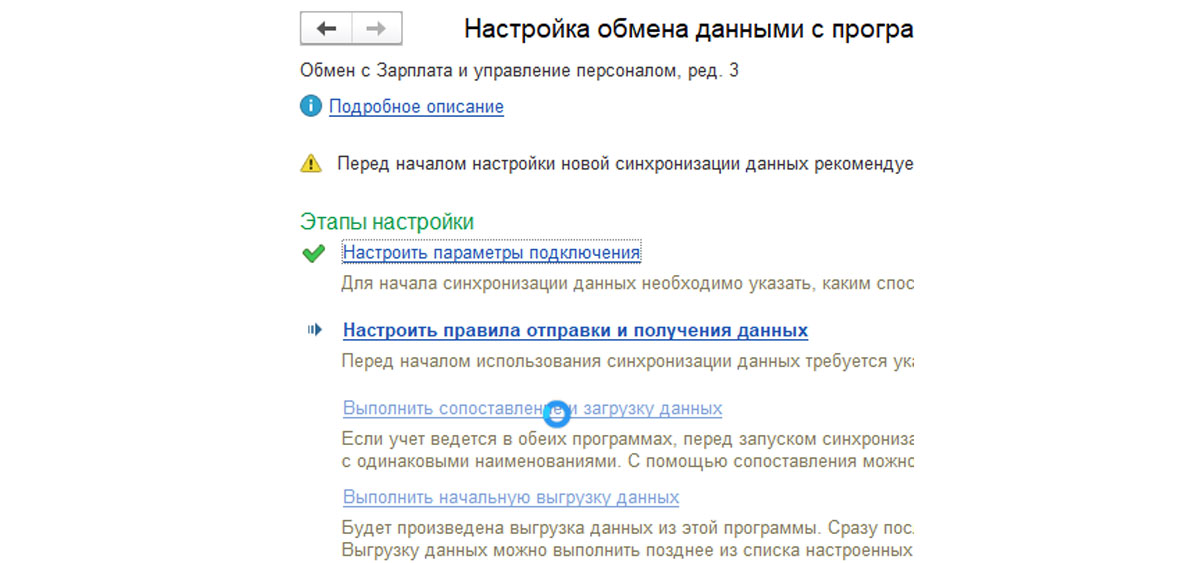
В данном случае нас это устраивает. Если в бухгалтерской программе уже заведены какие-то данные (например, введены организации), их нужно связать с теми, что «приехали» из ЗУП. Для этого нужно дважды щелкнуть по сопоставляемому объекту и выяснить, что с чем связано с точки зрения программы.
Результат: данные сопоставлены.
После появления последней зеленой галочки в меню настройка завершена.
Меню можно закрыть.
В директории появились еще 2 файла обмена.
Выгрузка данных из ЗУП
Переходим в ЗУП. Чтобы запустить выгрузку, совершим тот же алгоритм действий:
- Заходим в синхронизацию «Администрирование-Синхронизация данных».
- Переходим в пункт меню «Настройки синхронизации данных».
- Здесь создано подключение.
Для выгрузки данных надо нажать кнопку «Синхронизация», но перед этим посмотрим, где можно увидеть заданные настройки.
Режим переноса проводок
Рассмотрим, как перенести начисления. Данные по ним присутствуют в виде проводок в документе «Отражение зарплаты в бухучете». Настроим систему, дважды кликнув по строке настройки. В открывшемся окне выведем меню «Еще».
Здесь можно увидеть настройки передачи данных.
Потом будет можно изменить эти параметры, установив прямое подключение, а нажав на «Проверить подключение», мы можем убедиться, что подключение работает.
Откроем пункт «Состав отправляемых данных».
В базе создано два документа «Отражение зарплаты в бухучете».
И два документа по резервам отпусков.
Будут ли они выгружаться в бухгалтерскую систему? Проверим. Вернемся к «Составу отправляемых данных».
Данные выгружаются в файл.
Режим переноса кассовых операций
Чтобы перенести кассовые операции или выгрузить ведомость в банк, необходимо настроить синхронизацию – установить режим переноса «С детализацией по сотрудникам».
Затем, как правило, приходится регистрировать ведомости в обмене данных. Для этого жмем на квадратик «Состав отправляемых данных», установив курсор на «Настройке синхронизации», после чего зарегистрировать уже не ведомости, которые нужно передать в бухгалтерию.
Теперь закрываем настройку и синхронизируем данные, как описано выше.
Получение данных в бухгалтерской программе
Те же действия выполним в «Бухгалтерии»:
- Заходим в синхронизацию «Администрирование-Синхронизация данных».
- Переходим в пункт меню «Настройки синхронизации данных».
- Нажмем кнопку «Синхронизировать».
В разделе «Зарплата и кадры» появились документы отражения зарплаты.
Данные отражены сводно.
Если способ отражения не задан, проводки невозможно создать.
Чтобы проводки появились, создаем в ЗУП способ отражения (привязав его, например, к организации), даем ему наименование, а в «Бухгалтерии» под этим же названием создаем способ отражения, где и будут прописаны конкретные проводки. Если нужно, чтобы проводки передавались не сводно, а по каждому сотруднику, следует установить настройку.
Это нужно сделать в обеих базах (ЗУП и Бухгалтерии).
После установки способа отражения и настройки с детализацией по сотрудникам мы увидим другой результат.
Для получения проводок нужно обязательно установить ответственного и провести документ.
По резервам отпусков проводки тоже сформированы. Документ «Резервы отпусков» при этом может быть не выведен на рабочий стол, тогда его нужно туда добавить.
Для просмотра данных можно использовать отчет «Оборотно-сальдовая ведомость по счету».
Все ведомости на выплату зарплаты выгружаются в один и тот же пункт меню, независимо от того, через что – кассу или банк, выплачивались деньги сотрудникам.
Проводок эти документы не создают, но на их основании можно создавать другие документы, в которых будут регистрироваться проводки.

Обмен 1С:ЗУП с 1С:Бухгалтерия
Настроим интеграцию для простой сдачи регламентированной отчетности. Первая консультация бесплатно!

Настроим выгрузку данных из 1С:ЗУП
Настроим регулярный обмен или разовую выгрузку в 1С:Бухгалтерия. Первая консультация бесплатно!
Изменение настроек, контроль переноса данных
Для того чтобы данные переносились по COM-соединению, нужно изменить настройку подключения как описано выше, через «Еще-Настройки подключения». Перейдите на закладку «Прямое подключение» и заполните данные базы бухучета. После этого надо проверить работу подключения по кнопке «Проверить подключение».
Аналогичную настройку делаем в базе-приемнике, установив данные базы ЗУП. После этого можно удалить директорию с файлом передачи. Данные будут передаваться напрямую.
Права пользователей
Для пользователя, который будет заниматься синхронизацией «зарплаты» и «бухгалтерии», нужно установить права на перенос данных. В обеих программах имеется профиль доступа «Синхронизация данных с другими программами». Следует добавить группу доступа, а в нее тех пользователей, которые будут проводить обмен данными.
Можно войти в настройки прав пользователя и установить ему право передавать данные.
Как ограничить перенос данных из 1С ЗУП в 1С Бухгалтерия и для чего это нужно?
Ограничить перенос данных можно и нужно, если данных слишком много, а перенести требуется только их часть. Или, например, иногда возникает необходимость перенести только какой-то один документ, а время на обмен ограничено.
Для ограничения переноса:
- Используется «Дата начала выгрузки». В этом случае переносятся документы, которые имеют дату больше, чем дата запрета. Установка даты происходит при настройке выгрузки.
- Можно установить ограничение на состав переносимых организаций. Это может потребоваться, если зарплата по всем имеющимся организациям ведется в одной системе ЗУП, а бухгалтерский учет – в разных системах. Также это имеет смысл, если расчет данных по одним организациям завершен, а по другим еще нет.
- В этих случаях нужно дважды щелкнуть по настройке синхронизации и в открывшемся окне изменить соответствующие настройки.
Здесь же можно изменить режим переноса – сводно или по каждому сотруднику надо переносить данные.
Далее можно удалить те данные, которые не нужно передавать в бухгалтерию, или наоборот – добавить те, которые нужно передать.
Если какие-либо документы в ЗУП изменились уже после передачи данных, их следует передать в бухгалтерию заново. Для этого зарезервируем их для обмена (кнопка «Зарегистрировать»). Они появятся в списке ссылок (см. рисунок), после чего их можно передать в бухгалтерию. Старые документы не нужно удалять из бухгалтерии, они будут переписаны заново в соответствии с изменениями, внесенными в ЗУП.
Подводя итоги, добавим, что выгрузка из 1С ЗУП 3 в 1С Бухгалтерия не самая трудная задача: нужно настроить обмен, права и все это отрегулировать в соответствии с возникающими потребностями. Если у вас остались вопросы, обратитесь к нашим специалистам по сопровождению 1С:ЗУП, мы поможем разобраться.
Благодаря удобству и информационной надежности 1С огромное количество пользователей используют решения для автоматизации и обработки бизнес-процессов на любых фирмах. Но, все же, зачастую возникает необходимость выгрузки информации из 1С в другие программы и файлы. Данный материал раскрывает понятие выгрузки и показывает, как проводится данный процесс и потенциальные сложности при его проведении. Сразу хотим отметить, если у вас возникнет необходимость задать вопрос по 1С, вы можете это сделать по телефону или через заявку на сайте, по которой с вами свяжутся в ближайшее время.
Какие данные можно выгружать из 1С
В 1С любой конфигурации доступна выгрузка следующей информации:
- Печатные формы;
- Отчеты;
- Таблицы и списки.
Форматы для выгрузки поддерживаются следующие:
- Microsoft Excel;
- Microsoft Word;
- PDF;
- Выгрузка в CSV;
- HTML и другие.
Процесс выгрузки печатных форм и отчетов
Сохранение в требуемом формате можно сделать для любой печатной формы или отчета в 1С. Открываем форму или отчет и выбираем в Главном меню Файл – Сохранить как.

Затем мы увидим окно сохранения документа, где нужно присвоить имя и тип файла.

Потенциальные сложности во время выгрузки
Опция «Сохранить как» не всегда может функционировать.

Объясняется это неактивизированной печатной формой или отчетом в настоящий момент. Кликаем мышкой в любом месте и печатная форма становится активной для сохранения.

Можно увидеть, что опция «Сохранить как» уже доступна. Напомним, по любым вопросам касаемо выгрузки и не только вы можете обращаться к нашим консультантам по сопровождению 1С 8.3.
Особенности выгрузки в Excel
Чаще всего требуется произвести выгрузку в табличном формате Excel. Для сохранения данных указываем тип Лист Excel2007 -…(*.xlsx), реже используется старый формат Лист Excel (*.xls):

Выгрузка из 1С в другие форматы (PDF, Word, CSV и др) проводится таким же образом.
Как выгружать произвольные таблицы из 1С
Давайте рассмотрим возможность выгрузки любых данных в случае наличия на это прав.
Используя штатный механизм в 1С, позволяющий выгружать любые списки (к примеру, список документов или элементы справочника), пользователь может получать комплексные данные удобным способом. Так, в командной панели любого списка выбираем группу «Еще» и затем команду «Вывести список»:

После этого нужно определить требуемые колонки и нажать кнопку ОК:

Мы получим данные в виде специального табличного документа, имеющего аналогичный вид, как и у всех отчетов в 1С. Выгрузка проводится также с помощью опции Файл – Сохранить как:

Выгрузка невидимых в перечне данных
Часто пользователи сталкиваются с необходимостью добавить в список колонки, присутствующие в документе, но отсутствующие по каким-то причинам в текущем перечне. Например, в перечне «Клиенты» отсутствует поле «Телефон», которое видно только в дополнительной панели с правой стороны.

Для возможности выгрузить телефон из 1С необходимо эти данные сначала внести в список. Нажимаем «Еще – Изменить форму». Из перечня колонок выбираем нужную нам. Стоит отметить, что почти во всех конфигурациях программы имеется поле «Ссылка». При переходе на это поле и нажав кнопку «Добавить поля» нам отобразятся все доступные поля этого справочника. Тут мы и делаем выбор поля «Телефон» и присваиваем ему галочку использования.


После проведения этих этапов база данных клиентов с телефонами готова к выгрузке в файл используя команду «Вывести список».
Читайте также:

