Как выгрузить контакты из телефона в excel
Обновлено: 07.07.2024

Если вам потребовалось сохранить контакты с Android телефона на компьютер для тех или иных целей — нет ничего проще и для этого предусмотрены средства как на самом телефоне, так и в аккаунте Google, в случае если ваши контакты синхронизируются с ним. Есть и сторонние приложения, позволяющие сохранять и редактировать контакты на компьютере.
В этой инструкции покажу несколько способов экспортировать ваши контакты Android, открыть их на компьютере и расскажу, как решить некоторые проблемы, наиболее распространенная из которых — неправильное отображение имен (показываются иероглифы в сохраненных контактах).
Сохранение контактов с использованием только телефона
Первый способ самый простой — вам достаточно только самого телефона, на котором сохранены контакты (ну и, конечно, потребуется компьютер, раз уж мы переносим эту информацию на него).

Запустите приложение «Контакты», нажмите по кнопке меню и выберите пункт «Импорт/Экспорт».
После этого вы можете выполнить следующие действия:
В результате вы получаете файл vCard с сохраненными контактами, который могут открывать почти любые приложения, которые работают с такими данными, например,
Однако с указанными двумя программами могут быть проблемы — русские имена сохраненных контактов отображаются как иероглифы. Если вы работаете с Mac OS X, то там этой проблемы не будет, вы легко импортируете данный файл в родное приложение контактов от Apple.
Исправление проблемы с кодировкой контактов Android в файле vcf при импорте в Outlook и контакты Windows

Файл vCard представляет собой текстовый файл, в котором в специальном формате записываются данные контактов и Android сохраняет этот файл в кодировке UTF-8, а стандартные средства Windows пытаются открыть его в кодировке Windows 1251, отчего вы и видите иероглифы вместо кириллицы.
- Использовать программу, которая понимает кодировку UTF-8 для импорта контактов
- Добавить специальные теги в файл vcf, чтобы сообщить Outlook или другой подобной программе об используемой кодировке
- Сохранить файл vcf в кодировке Windows
Я рекомендую использовать третий способ, как самый простой и быстрый. И предлагаю такую его реализацию (вообще, есть множество способов):
Готово, после этого действия кодировка контактов будет такая, которую адекватно воспринимают большинство приложений Windows, включая Microsoft Outlook.
Сохраняем контакты на компьютер с помощью Google
Если ваши контакты Android синхронизированы с аккаунтом Google (что я рекомендую делать), вы можете сохранить их на компьютер в разных форматах, зайдя на страницу contacts.google.com
В меню слева нажмите «Еще» — «Экспортировать». В момент написания этого руководства при нажатии данного пункта предлагается использовать функции экспорта в старом интерфейсе контактов Google, а потому дальнейшее показываю в нем.

Вверху страницы контактов (в старом варианте) нажмите «Еще» и выберите «Экспорт». В открывшемся окне вам потребуется указать:

- Какие контакты экспортировать — рекомендую использовать группу «Мои контакты» или только выбранные контакты, поскольку в списке «Все контакты» содержатся данные, которые вам, скорее всего не нужны — например, адреса электронной почты всех, с кем вы хоть однажды переписывались.
- Формат для сохранения контактов — моя рекомендация — vCard (vcf), который поддерживается почти любыми программами для работы с контактами (если не считать проблемы с кодировкой, о которой я написал выше). С другой стороны, CSV также поддерживается почти везде.
После этого нажмите кнопку «Экспорт» для сохранения файла с контактами на компьютер.
Использование сторонних программ для экспорта контактов Android
В магазине Google Play есть множество бесплатных приложений, которые позволяют сохранить ваши контакты в облако, в файл или на компьютер. Однако о них я писать, пожалуй, не буду — все они делают почти то же самое, что и стандартные средства Android и польза от использования таких сторонних приложений мне кажется сомнительной (разве что такая вещь как AirDroid действительно хороша, но она позволяет работать далеко не только с контактами).
Речь немного о других программах: многие производители смартфонов на Android поставляют собственное ПО для Windows и Mac OS X, позволяющее, в том числе, сохранять резервные копии контактов или импортировать их в другие приложения.
Например, для Samsung это KIES, для Xperia — Sony PC Companion. В обеих программах экспорт и импорт ваших контактов сделан так просто, как это только может быть, так что проблем возникнуть не должно.

Когда человек покупает новый смартфон, возникает потребность перенести всю телефонную книгу, в том числе из памяти sim карты. Чаще всего для этого используют скомпилированный CSV или VCF файл. В нем сохраняется информация обо всех абонентах. Давайте в деталях разберемся как скопировать контакты с телефона на компьютер, для последующего импорта в новый девайс, без потери данных.
Перед вами универсальная пошаговая инструкция для «чайников», подходит для всех iOs и Андроид аппаратов: iPhone, Alcatel, Asus, Lenovo, Meizu, Philips, Nokia, Oppo, Phillips, Prestigio, Sony Xperia, HTC, Samsung, Xiaomi (Redme), ZTE, BQ, Vertex, Micromax, Digma, Fly, Umidigi, Acer, Blackberry, Oukitel, Texet, Leagoo, Dexp, Doogie, Huawei (Honor), HomTom, Blackview, Inoi, Ginzzu, китайских No-Name, продающихся под брендами Мегафон, Билайн, МТС. Актуально для планшетов, Android магнитол и телевизионных приставок.
Универсальные способы
Есть самые простые способы перебросить данные на компьютер, которые используют как на Android, так и на iOs. Для работы потребуется авторизация в одном из известных мессенджеров, учетная запись в гугле либо Apple ID (для Айфонов).
Аккаунт Google
Профиль в поисковой системе – это почта на Gmail. Собственно, название ящика пользователя и является его логином. Профиль в Google позволяет синхронизировать все устройства в одну экосистему и открывает доступ к сервисам поисковика.
Алгоритм копирования через Google:
Если галочка установлена, значит все данные о телефонной книге автоматические передаются на сервера Google. Вернее, в профиль почты.
Для экспорта контактов:
- Откройте на компьютере официальную страничку с контактами. Войдите под собственным логином/паролем.
- В левом меню кликните по «экспортировать». Выберите точную настройку, копировать «все» или «с кем часто общаетесь».
- Укажите подходящий формат файла. Для Android лучше подходит CSV; для iOs – vCard.
Данные из телефонной книги перенесутся в почту. В дальнейшем их можно открыть и отредактировать на компьютере. Работает как для Android, так и для iOs устройств.
Мессенджеры
Главная особенность мессенджеров в том, что сохраняются только те номера абонентов, у которых установлено подобное приложение. Поэтому абонентов получится перенести только частями. И только при условии установки десктопной версии на ПК:
- Whatsapp. Ссылка на скачивание версии для Win или Mac. Учтите, что через браузерный вариант мессенджера слить номера не получится.
- Viber. Последние версии для Win или Mac можно скачать с официального сайта.
- Telegram. Ссылка на скачивание полноценной версии, а также portable ver (портативной версии, без установки, можно запускать с флешки).
Перекинуть номера из мессенджера можно вручную, копируя по одному из телефонной книги. Или воспользоваться встроенными функциями импорта/экспорта программы.
Инструкция для Андроид
Существует несколько способов копирования через Android. В некоторых случаях придется подключать смартфон к ПК, в других – скачивать дополнительные приложения.
Но во всех способах работает один и тот же принцип: создания отдельного VCF-файла для дальнейшего импорта на другом аппарате.
С помощью компьютера
Резервный файл формата VCF сохраняют в любом удобном месте на ПК или ноутбуке. Файлик всегда можно импортировать, если телефонная книга по каким-либо причинам пропадет или удалится из памяти Андроида смартфона.
- Войдите в адресную книгу на смартфоне («звонилку»). Откройте верхнее меню настроек по трем точкам.
- Перейдите по строчке «экспорт и импорт».7
- Теперь найдите вкладку «экспорт в память». Тапните по ней. Телефон покажет директорию для сохранения VCF-файла. Подтвердите действие.
- Подсоедините устройство к ПК или ноутбуку при помощи USB-кабеля. Выберите режим «передача данных» (MTP). Вот тут пошаговая инструкция.
- С этого момента компьютер видит гаджет как флешку. Можно спокойно зайти на SD-карточку, и скопировать ранее сохраненный VCF-файл.
Иногда система не видит SD-карту. В этом случае нужно попробовать скопировать VCF-файл во внутреннюю директорию Android. После чего перекачать на компьютер через подключенную к разъему micro-USB или Type-C, OTG внешнюю флешку или карту памяти.
Специальными программами
Перенести адресную книгу можно и при помощи сторонних приложений. Здесь будут указаны программы, которые подойдут для Андроид. Инструкция для Айфонов будет ниже.
Самые известные утилиты для переброса списков абонентов на компьютер:
- Export Contacts. Неплохое приложение, которое позволяет скопировать адресную книгу в разных форматах файлов: CSV, HTML, EXEL PDF, VSF, JSON, TSV, XML. Приложение бесплатное, но только на английском языке.
- Contact to Excel. Программа заточена под таблички MS Office. Все данные сохраняются в ячейках таблицы. Приложение запоминает ФИО, адрес абонента + 3 номера телефона. Небольшой минус: после переноса, приложение не расставляет пробелы между именем и отчеством.
- Dr.Fone. Очень мощный инструмент по восстановлению информации, а также созданию бэкапов. Но пользователи жалуются, что почти все нужные функции работают только в полной подписке программы. Приложение создает полноценную резервную копию смартфона, включая телефонную книгу.
- Super Backup. Эта программа создает полный бэкап. Все сведенья сохраняются на SD-карте, во внутренней памяти гаджета или на облаке по выбору пользователя. Super Backup условно бесплатная, есть вшитая реклама.
Для корректной работы приложений, нужно выдавать разрешения утилитам на доступ к спискам абонентов во время установки.
SD карта
Данный способ похож на аналогичный метод по переносу на компьютер (инструкция выше). Создайте копию на SD-карте, выньте карту из смартфона, и установить в ноутбук или USB картридер. Перенесите VCF-файл на жесткий диск компьютера.
Инструкция для iPhone
Теперь пришла пора разобрать пошаговую инструкцию по перебросу контактов из iPhone на компьютер. Начнем с фирменного сервиса компании Apple. Для этого понадобится поставить соответствующий софт на ПК. Стоит учесть, что штатно «из коробки», экосистема iOs не подразумевает прямого переброса всей телефонной книги одном файликом как в Андроид. Пользователь может скопировать только единичный людей из списка. Либо создать VCF-файл с помощью сторонних утилит.
Хранилище iCloud
По сути, это прямая альтернатива копированию телефонной книге на Google аккаунт. Облачные сервисы Apple делают регулярную синхронизацию со смартфоном. iCloud собирает все изменения, которые вносил пользователь, включая номера абонентов.
- Перейдите на официальную страницу iCloud с компьютера, планшета или мобильника и введите логин и пароль Apple ID.
- Теперь найдите раздел «контакты». Выделите абонента или отметьте все записи одним разом.
- Тапните по «экспорт vCard». Начнется процесс сохранения.
Резервная копия контактов сохранится в памяти ПК.
iTunes
Самая главная программа в экосистеме Apple. iTunes необходима для непосредственного управления iPhone. В Айтюнс можно посмотреть контакты, но вот скопировать, увы, их не получится, только в составе полного бэкапа. Для копирования полной телефонной книги из iTunes на компьютер, понадобиться прибегнуть к помощи программ от сторонних разработчиков. О них поговорим ниже в статье.
Чтобы настройки контактов корректно отображались, проверьте параметры синхронизации «iTunes Store и App Store»:
- Зайдите в «Настройки» iPhone. Тапните по Apple ID.
- Найдите вкладку «iTunes Store и App Store». Проверьте наличие выставленной галочки напротив пункта «контакты».
Почта
Отправление контакта по почте происходит следующим образом:
Программы
Утилиты от сторонних разработчиков позволяют вытащить адресную книгу из смартфона, и сохранить данные на ПК или ноутбуке. Список наиболее популярных приложений и программ:
Опция «Импорт/Экспорт»
Конечно, владелец телефона может перекинуть контакты, созданные под ОС Андроид, при помощи специальных программ и сервисов; эти способы также заслуживают внимания, однако нужно начать с самого начала — с системной опции «Импорт/Экспорт». Пользоваться ею не труднее, чем восстановить файлы на флешке; главное — набраться терпения и аккуратно следовать приведённому алгоритму.
Важно: в целях обеспечения пользователю наибольшего уровня комфорта далее будут рассмотрены варианты экспорта номеров в форматы VCF (универсальную карточку контакта) и Excel (электронную таблицу). Остальные способы также имеют право на существование, однако менее удобны и по большому счёту не нужны.
Чтобы скинуть контакты с Андроида на компьютер, используя системную функцию, нужно:
- Открыть меню «Контакты» и тапнуть по трём точкам в правом верхнем углу.
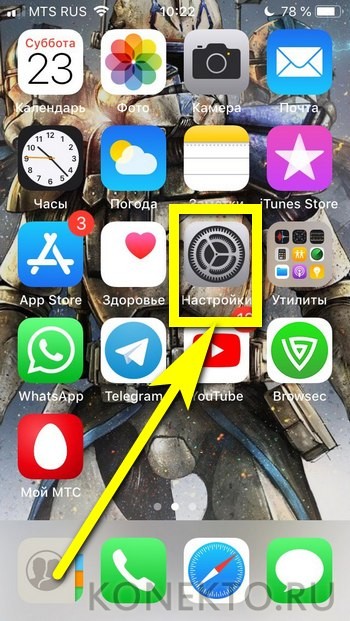

- Далее — в «Импорт/Экспорт контактов» (найти этот подраздел будет легче, чем удалить кешированные данные в телефоне под управлением ОС Андроид).


- В качестве каталога хранения карточки контактов указать внешний носитель — карту памяти, установленную в смартфоне.


- И до завершения процесса оставить устройство в покое.

- Теперь пользователь может посредством USB-шнура подсоединить телефон к компьютеру.
- Открыть в «Проводнике» microSD (при необходимости носитель можно извлечь и подключить с помощью адаптера) и найти файл с расширением VCF.

- Карточку, содержащую имена и номера родных, друзей и знакомых, следует скопировать и сохранить на жёсткий диск; открыв файл, пользователь увидит окна контактов — и, перемещаясь между вкладками, без проблем отыщет всю экспортированную информацию.

Полезнейшая встроенная функция, позволяющая перенести с телефона на компьютер один, несколько или все контакты так же просто, как перекинуть контакты с Андроида на Андроид. Удобнее всего сделать это посредством электронной почты; владельцу устройства следует:
- Вновь открыть «Контакты» и выделить долгими нажатиями те, которые планируется скинуть с телефона на компьютер.

- Или, тапнув по чекбоксу вверху слева, все сохранённые в памяти Андроида.



- Открыть электронную почту на компьютере, навести указатель мыши на находящийся в теле документа файл.


- После чего подтвердить сохранение карточки с контактами на жёсткий диск.

- Отлично! Теперь юзер может просматривать номера и другие данные абонентов, а при желании — переместить карточку в формате VCF в любой другой каталог компьютера — это не менее легко, чем восстановить фото на телефоне.
Google-аккаунт
Большая часть владельцев телефонов и планшетов на Андроиде заводит аккаунт Google, позволяющий, скачивать и устанавливать приложения и игры из Плей Маркета. Но не только: благодаря функции синхронизации получить доступ к хранящимся на устройстве контактам можно без каких-либо дополнительных манипуляций. Делается это просто:
- Открыв «Настройки», пользователь пролистывает меню вниз.
- Пока не найдёт раздел «Облако и учётные записи».




- И включает в нём синхронизацию контактов, передвинув ползунок в положение «Включено».


- И нажимает на кнопку «Синхронизировать» — две замыкающиеся друг на друга стрелочки слева.



- На открывшейся странице можно найти всю ценную информацию: имена, адреса электронной почты, сотовые и стационарные номера.
- Чтобы сохранить данные на компьютер в удобном формате, не подключая телефон, нужно отметить галочками в чекбоксах нужные позиции.




- Нажав в новом окошке на ту же кнопку, владелец телефона или планшета на базе ОС Андроид сможет скачать список контактов.

- В виде электронной таблицы, которую можно открыть в Excel.


- На этом всё; контакты успешно перенесены с телефона на компьютер, и ими можно пользоваться так, как юзер посчитает нужным — например, скопировать на другое мобильное устройство или перенести на флешку.
Мессенджеры
Неплохой способ перекинуть контакты с телефона под управлением ОС Андроид на компьютер или ноутбук — использовать мобильную и «стационарную» версию любого удобного мессенджера. На примере Телеграма это выглядит следующим образом:
- Владелец устройства заходит в диалог «Избранное», нажимает на значок скрепки в нижнем правом секторе экрана.


- И находит в общем списке номер, который нужно сохранить на компьютере.


- Превосходно! Теперь остаётся открыть стационарную или веб-версию Телеграма на компьютере и скопировать номер в электронную таблицу или «Блокнот».

Кроме того, посредством мессенджеров можно передать на компьютер ранее созданную карточку контакта:

- Перейти в каталог, в котором хранятся нужные данные.

- И тапнуть по найденной карточке в формате VCF.

- Информация будет сохранена в «Избранном»; чтобы скачать её на жёсткий диск, достаточно авторизоваться в соответствующем мессенджере на ПК и сохранить файл.

Export Contacts
Чтобы перекинуть с телефона на компьютер контакты, можно использовать и специальные мобильные приложения — их легко найти в официальном магазине Google Play Market. Один из лучших вариантов — Export Contacts; установив и запустив программу, владелец устройства на ОС Андроид должен:
- Нажать на большую круглую кнопку «Экспорт» в центре экрана.

- Выбрать, хочет он скопировать в файл все номера сразу или только некоторые. Во втором случае — тапнуть по кнопке «Выберите».

- Отметить галочками нужные контакты и нажать «Экспорт».


Contact to Excel
А с помощью этого удобнейшего приложения перекинуть контакты с Андроида на компьютер можно буквально за несколько секунд:
- Скачав и запустив программу, владелец устройства выбирает формат сохранения данных — лучше всего, как уже упоминалось, предпочесть XLSX или VCF.

- Тапнув по «шестерёнке» в правом верхнем углу — отмечает, какие данные контактов должны быть экспортированы; разумно будет поставить галочки во всех чекбоксах.

- Нажимает на кнопку Export Contacts, выдаёт приложению разрешение на доступ к списку контактов и хранилищу данных.

- И, дождавшись завершения операции — её продолжительность зависит от количества сохранённых в памяти телефона номеров.

- Получает уведомление об успешном экспорте контактов в выбранный формат.

Dr.Fone
- Запустить программу и выбрать кликом мыши пункт Transfer.



- На вкладке Contacts отметить галочками номера, которые требуется перекинуть на компьютер.



- И выбрать формат сохранения карточки — лучше использовать один из двух верхних: в виде файла VCF или электронной таблицы.

- Указать программе каталог сохранения данных и нажать на «ОК».

- Через непродолжительное время софт уведомит пользователя об успешном завершении копирования. Теперь можно закрыть окошко и перейти к работе с контактами.

Coolmuster Lab.Fone for Android
Великолепная программа для комплексного обслуживания телефона на базе ОС Андроид. Чтобы скопировать контакты на компьютер с её помощью, понадобится:
SA Contacts (SA Контакты)
версия: 2.8.17
Последнее обновление программы в шапке: 03.12.2020




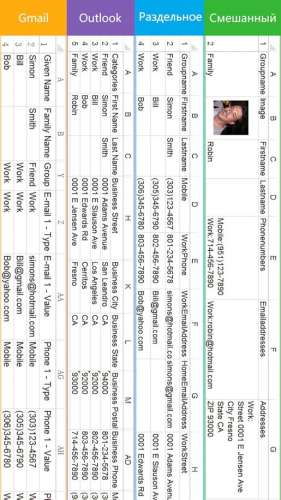
Краткое описание:
экспорт контактов телефонной книги в excel и обратно.
Описание:
SA Контакты - это лучший способ переноса ваших контактов с вашего телефон или на него!
2. Поддержка отправки контактов в zip архиве на эл. почту, через SD Card, Google Drive или Dropbox! Фото контактов остаются!
3. Вы также можете создать резервную копию контактов на Yahoo или других серверах.
4. Восстановление или изменение контактов это также просто как загрузить файл на телефон через USB, или написать письмо на email. Проще быть не может!
5. Вы можете без затруднений распечатать контакты вашего телефона.
6. Вы можете экспортировать контакты телефона в файл xls, который можно импортировать в контакты Outlook.
7. Вы можете также импортировать контакты из Outlook в файл xls и обратно в ваш телефон.
8. Вы можете экспортировать контакты телефона в CSV файл, который можно импортировать в контакты Gmail.
9. Вы можете экспортировать/импортировать все данные контактов кроме мелодий вызова.
10. Вы можете легко разместить ваши контакты в крупноформатной таблице.
11. Можно удалить все контакты или группы.
12. Поддерживается более 10,000 записей.
13. Все заголовки столбцов на русском языке.
14. Экспортируйте файл Excel со всеми фотографиями, сделайте отображение контактов лучше.
15. Можно поставить пароль на экспортированный файл.
16. Экспорт/Импорт контактов из/в файл VCF.
17. В бесплатной версии вы можете экспортировать/импортировать первые 300 контактов, в полной версии ограничений нет. имхо: ряд преимуществ от стандартного способа бекапа контактов:
Русский интерфейс: Да
Требуется Android: 4.0.3+
maksnogin,
напишите не кривое, с удовольствием добавлю в шапку
Wassillevs,
описание с гугл-плея, п.11 поправил
Targit, как-то так
Контакты<->Excel - это лучшая программа для переноса ваших контактов с/на телефон!
Основные особенности:
1. Обновление, изменение и хранение ваших контактов стало очень простым и удобным, используя соответстующие программы(Excel, OpenOffice и др.) на компьютере.
2. Поддержка отправки контактов в zip архиве на эл. почту, через SD Card, Google Drive или Dropbox! Фото контактов остаются!
3. Вы также можете создать резервную копию контактов на Yahoo или других серверах.
4. Восстановление или изменение контактов это также просто как загрузить файл на телефон через USB, или написать письмо на email. Проще быть не может!
5. Вы можете без затруднений распечатать контакты вашего телефона.
6. Вы можете экспортировать контакты телефона в файл xls, который можно импортировать в контакты Outlook.
7. Вы можете также импортировать контакты из Outlook в файл xls и обратно в ваш телефон.
8. Вы можете экспортировать контакты телефона в CSV файл, который можно импортировать в контакты Gmail.
9. Вы можете экспортировать/импортировать все данные контактов кроме мелодий вызова.
10. Вы можете легко разместить ваши контакты в крупноформатной таблице.
11. Можно удалить все контакты или группы.
12. Поддерживается более 10,000 записей.
13. Все заголовки столбцов на русском языке.
14. Экспортируйте файл Excel со всеми
фотографиями, сделайте отображение контактов лучше.
15. Можно поставить пароль на
экспортированный файл.
16. Экспорт/Импорт контактов из/в файл VCF.
17. В бесплатной версии вы можете экспортировать первые 210 контактов, в полной версии ограничений нет.
maksnogin,
спс, исправил в шапке на ваш перевод перевода
мой андроид 4.0.4 позволяет делать экспорт контактов в файл csv, который можно открывать с помощью Excel.
а теперь вопрос: на кой бес и кому нужна данная программа? Проверил. Import/export фотографиям делает. Остальную информацию сохраняет тоже. И, вообще, впечатление, что лучшая программа для бэкапа контактов. При этом может сохранять в форматах, которые удобно смотреть, открывать и далее редактировать если надо. С меня +
keeper02,
у лайт версии ограничение при копировании не более 210 контактов, у меня меньше, соответственно проверить не могу, но вроде как полная
Первая программа, которая позволяет сохранять, дни рождения, фото контакта в хорошем качестве. версия в шапке это Pro ,заявленные действия выполняет .
На Nexus 5 все норм установилось :happy:
Кто уже установил, прошу совета:
Позволяет ли эта программа после корректировки (с помощью MS Exel) экспортированных контактов в Екселекский формат , вновь переконвертировать их формат, который понимает Андроид- для того, чтобы заменить этим новым файлом имевшийся ранее оригинал ?
Кстати, в каком месте этот файл можно отыскать?
Благодарю всех ответивших!
после окончания экспорта (если вы выбрали место сохранения sd-карта) приложение пишет имя и полный путь к файлу (в андроид 4.3 это storage/emulated/0/Seped_текущаядата.xls)
Targit,
Спасибо!
Отличная программа:
1.выполнил экспорт по типу "резервное копирование" контактов "из телефона" и получил в корне карты памяти zip-архив "Backup_140128.zip", включающий в себя файл "contacts.xls" (база данных на все мои контакты) + папка "images", в которую сложены все фото на контакты размерами по 720 * 720 пикселов и имена которых стоят в соответствующих ячейках екселевской таблицы для каждого контакта.
2.Скопировал Backup_140128.zip (эти цифры означают дату бэкапа) в свободное место на винчестере ББ. USB- кабель остался подключенным.
3.Используя Total Commander, скопировал и разархивировал из Backup_140128.zip таблицу в свободную папку
4.Вот теперь в этой копии исправил все корявые контакты, где импортированные с симки, где- набитые когда- то вручную, и сохранил её под прежним именем.
5.Используя Total Commander, переименовал в бэкапе, лежащем на карте памяти (раскрыв его на соседнюю панель файлового менеджера), файл "contacts.xls" на файл "contactsold.xls" ,
6.Из соседней панели файлового менеджера методом "перетаскивания" затащил прямо внутрь этого раскрытого архива мой исправленный файл, имеющий прежнее имя "contacts.xls", а оригинальный файл "contactsold.xls" выделил и удалил. Эти телодвижения с переименованием *.xls- файла производились для того, чтобы обмануть мой смартфон, подсунув ему "поддельную" базу данных в формате *.xls вместо "родной", а "родную" базу представить ему, как чужеродную.
примечание: Вместо перетаскивания можно использовать архивирование с последующей подменой архива.
7.Отключил USB- кабель.
8. Снова запустил программу, но на этот раз выбрал пункт "импорт контактов". В открывшемся файловом дереве тапнул по лежащему в корне карты архиву бэкапа, указал, что нужно импортировать контакты из этого zip-архива "Backup_140128.zip" именно в телефон, а не на симки, подождал несколько секунд, пока зелёная полоска скроллбара пробежит на всю длину
9. И вот: ОПАНЬКИ! Все мои контакты с аккуратненько исправленными ошибками, дописанными до конца именами или отчествами и т.д, и т.п., без тыканья стилусом в микроскопическую клавиатурку дисплея смартфона, а спокойно откорректированные в привычном Exel на ББ с помощью полноразмерной клавиатуры, снова лежат в смартфоне в ожидании, когда я после перекура аналогично заменю картинки в папке "images" на более подходящие, но имеющие те же самые имена.
PS: Стёр из папки "images" все прежние аватары и вложил в неё новые 720*720 (дисплей UMI X2 имеет разрешение 1920* 1080, но картинки в архиве лежали именно такого размера). После упаковки в *.zip всё отлично показывает.
Читайте также:

