Как выгрузить выписку из банка открытие в 1с
Обновлено: 06.07.2024
Программа Управление Нашей Фирмой предназначена для ведения Управленческого Учета, одним из блоков которого являются Деньги и их движение.
Загрузка движения денег по расчетным счетам можно вести в 3-х Вариантах:,
Ручной ввод предполагает внесение каждой операции вручную. Последовательность действий в этом случае следующая:
Открываем вкладку «Деньги»
Во вкладке находим пункт «Поступления на счет»
И заполняем согласно платежного поручения или выписки банка.
В поле «Счет» выбираем счет нашей фирмы на который пришел платеж
В поле «Покупатель» выбираем контрагента от которого пришел платеж
В поле «Сумма» ставим сумму платежа
В табличной части необходимо проставить сумму НДС
Из этой вкладки мы можем создать входящую Счет-фактуру нажав ссылку под таблицей.
После внесения всех данных нажмите желтую кнопку «Провести и закрыть»
Форму «Поступление на счет» можно также вызвать форм других документов. Например, из «Заказ Покупателя» нажав кнопку «Создать на основании» .
Полуавтоматический ввод операций предполагает, что у Вас есть возможность получить от Вашего банка Выписку за определенный период в электронном виде в формате 1С.
Получив выписку из банка заходим во вкладку «Деньги»
Нажимаем на кнопку «Загрузить из 1С»
Откроется форма загрузки файлов
Выбираем актуальный файл Выписки и нажимаем "Открыть" .
Новые события будут выделены галочками – если вы считаете что данный документ не надо загружать, снимите галочку.
Нажмите внизу желтую кнопку «Загрузить выписку в 1С» .
После загрузки откроется таблица «Документы по банку» - проверьте и проведите все новые не проведенные документы. Отличить проведенный документ от не проведенного можно по зеленой галочке на пиктограмме перед датой документа.
Автоматический ввод документов из банка предполагает прямое сопряжение 1с и банка минуя банк-клиент. Возможность и процедура настройки может меняться в зависимости от банка. Поэтому автоматическую настройку мы опишем позже в отдельной статье.
Полный управленческий учет позволяет более эффективно управлять предприятием и его ресурсами, получая более высокую прибыль с вложенных денег.
1С Управление Нашей фирмой позволяет вести управленческий учет каждым сотрудником в процессе выполнения своих обязанностей. Кроме учетной функции 1С УНФ является мощным инструментом, который упрощает и автоматизирует работу сотрудников и руководителей.
Специалисты РПС-Учет проведут анализ бизнес-процессов, предложит оптимальный вид настройки программы и разработает материалы для обучения Ваших сотрудников, а также обучит их работе в программе.
Мы можем провести обучение как лично на Вашем предприятии, так и удаленно.
Дата публикации 15.10.2019
Использован релиз 3.0.73
В программе для загрузки и выгрузки файлов в/из системы "Клиент-банк" необходимо выполнить настройку обмена данными с системой "Клиент-банк" (рис. 1):
- Раздел: Банк и касса – Банковские выписки.
- По кнопке "Еще" выберите "Настроить обмен с банком". В открывшемся окне "Настройка обмена с клиентом банка" выберите:
- банковский счет, по которому будут выгружаться платежные поручения и загружаться выписки;
- название программы банк-клиента из списка;
- в поле "Файл выгрузки в банк" укажите расположение файла 1с_to_kl.txt (файл создается автоматически), если планируется выгружать платежные поручения из программы "1С:Бухгалтерия 8" в "Клиент-банк";
- в поле "Файл загрузки из банка" укажите расположение файла kl_to_1c.txt (файл создается автоматически) для загрузки данных из "Клиент-банка";
- переключатель "Кодировка" по умолчанию установлен в положение Windows, его можно установить в положение DOS (кодировка должна соответствовать кодировке в программе "Клиент-банк");
- в поле "Группа для новых контрагентов" можно указать группу, в которую будут добавляться новые контрагенты (которых еще нет в информационной базе) при их создании. Если оставить поле пустым, то новые контрагенты будут создаваться в корне справочника "Контрагенты";
- в блоках "Выгрузка" и "Загрузка" установите или снимите флажки по параметрам выгрузки и загрузки (например, чтобы отключить автоматическое проведение банковской выписки после загрузки снимите флажки "Поступление на расчетный счет" и "Списание с расчетного счета" в блоке "После загрузки автоматически проводить").
- Кнопка "Сохранить и закрыть".
Для прямого взаимодействия с банком без загрузки и выгрузки файла в/из системы "Клиент-банк" воспользуйтесь сервисом 1С:ДиректБанк. При этом обязательно использование электронных подписей. Условия подключения и способ взаимодействия устанавливает банк, в котором открыт счет.
Смотрите также
1С:ДиректБанк (прямой обмен электронными документами с банком)
Сервис 1С:ДиректБанк работает на технологии DirectBank, позволяющей отправлять документы напрямую в банк и получать их непосредственно из программы "1С:Управление нашей фирмой" – не нужно устанавливать и подключать программу "Клиент-Банк".

С сервисом 1С:ДиректБанк вы сможете:
- работать в едином окне и привычном интерфейсе для управления всеми счетами, открытыми в разных банках;
- обмениваться информацией с банком с высокой скоростью – отправка платежных поручений или получение выписки из банка может выполняться по одной команде пользователя;
- отслеживать этапы отправки платежа прямо в программе 1С:УНФ – процесс под вашим контролем;
- документы в программе 1С подписываются электронной подписью и передаются в банк по шифрованным каналам – все операции надежно защищены как со стороны "1С", так и со стороны банка.
Программа позволяет организовать следующее взаимодействие с банком по прямому каналу:
- получение из банка настроек обмена в автоматическом режиме;
- тестирование настроек обмена с банком;
- передачу в банк платежных поручений и требований;
- отправку запроса состояния обработки платежного документа;
- получение извещения о состоянии обработки платежного документа;
- отправку в банк запроса об отзыве отправленного ранее платежного документа, который еще не был отражен в выписке банка;
- отправку в банк запроса выписки;
- получение выписки банка.
- Настройка подключения к сервису 1С:ДиректБанк.
- Формирование и отправка платежных документов.
- Получение и обработка выписок банка.
Существует 2 варианта аутентификации на ресурсе банка:
- По логину и паролю — при отправке документов пользователь вводит логин и пароль.
- По сертификату подписи — при отправке документов пользовать вводит пароль закрытой части сертификата электронной подписи и шифрования.
При этом возможны 2 способа подтверждения платежных документов:
- Без электронной подписи — электронные документы формируются в программе и отправляются в банк без электронной подписи. Затем пользователю нужно зайти в банковский модуль и дополнительно подтвердить (акцептовать или подписать — в зависимости от регламента конкретного банка) эти документы.
- С электронной подписью — обязательное использование электронной подписи для прямого обмена с банком. Документы формируются и подписываются в программе, а затем отправляются в банк на исполнение.
Важно! Перед началом использования обмена по технологии DirectBank необходимо обратиться в свой банк для уточнения условий подключения и способа взаимодействия .
Если ранее работа с банком по системе дистанционного банковского обслуживания не выполнялась потребуется заключить соглашение о дистанционном банковском обслуживании или дополнение к нему.
Полный список банков, с которыми возможен прямой обмен платежными документами по технологии DirectBank, можно посмотреть на сайте.
После заключения соглашения с банком и получения от него параметров для авторизации подключения к сервису банка, можно переходить к настройкам прямого обмена с банком в программе «1С:Управление нашей фирмой».
При добавлении нового банковского счета пользователь сразу же может настроить прямой обмен с банком по гиперссылке Подключить сервис 1С:ДиректБанк .

Также настройки обмена с сервисом 1С:ДиректБанк доступны из карточки организации ( Компания – Наша компания или Компания –Организации ) по гиперссылке Настройки обмена с банками.

Настройкой обмена занимается либо администратор системы, либо ответственный сотрудник, с соответствующими правами доступа.
ВАЖНО! Для подключения и работы сервиса необходим доступ в Интернет.
Настроить обмен с сервисом 1С:ДиректБанк можно также из раздела Компания (Администрирование - Обмен электронными документами - Обмен с банками – Настройки обмена с банками) .
При переходе к настройкам откроется помощник подключения к сервису 1С:ДиректБанк. В зависимости от выбранного банка, внешний вид помощника и этапы подключения могут отличаться.
Ниже мы рассмотрим два варианта настроек подключения:
В стартовом окне помощника подключения пользователь может ознакомиться с возможностями, преимуществами и условиями получения сервиса 1С:ДиректБанк.
Если банк, в котором открыт счет организации, входит в список банков, поддержавших технологию DirectBank, то программа сама определит сценарий подключения и запустит упрощенную версию помощника подключения.
Возможны два варианта получения настроек обмена :
-
Автоматическое получение настроек обмена. В этом случае программа сама предложит пройти аутентификацию на ресурсе банка, автоматически создаст настройки обмена по полученным от банка значениям и выполнит тестирование новой настройки.
При этом возможны 2 варианта аутентификации на ресурсе банка: по сертификату или по логину.

Для аутентификации по сертификату необходимо предварительно установить на компьютере программу криптографии и добавить сертификат подписи в личное хранилище пользователя операционной системы. Если на компьютере не установлена программа криптографии, то аутентификация на ресурсе банка будет доступна только по логину.
Загрузка настроек обмена из файла. Файл необходимо предварительно скачать из личного кабинета банка.

Если банк не сертифицирован по технологии DirectBank, то запустится стандартная версия помощника подключения. Порядок настройки подключения в данном случае рекомендуется уточнить в банке.
Пользователю будет предложено выбрать способ создания настройки обмена с сервисом 1С:ДиректБанк.

Возможны следующие варианты:
-
загрузка настроек из файла. Файл необходимо предварительно скачать из личного кабинета банка или получить через техническую поддержку банка;

ручное заполнение (все параметры для подключения необходимо запросить в технической поддержке банка).
В рамках этого сценария реализована возможность подключить взаимодействие с банком с использованием внешнего модуля, поставляемого банком.


После завершения настройки обмена программа автоматически запустит тестирование обмена по выполненным настройкам, после чего сообщит о успешном выполнении настройки или предупредит об ошибках.

Созданную настройку обмена с банком можно открыть по гиперссылке Сервис 1С:ДиректБанк подключен в форме банковского счета ( Компания - Банковские счета ).
Отметим, что для каждого банка предусмотрена своя процедура настройки взаимодействия по технологии DirectBank . Порядок действий и формат данных, необходимых для настройки, может отличаться.
Перед началом настройки подключения к сервису рекомендуем ознакомиться с подробной инструкцией по подготовке и использованию решения на стороне "Сбербанка".
Инструкция опубликована в личном кабинете Сбербанк Бизнес Онлайн .
Запустите помощник подключения по гиперссылке Подключить сервис 1С:ДиректБанк из карточки счета или организации (как описано в разделе Настройки подключения).

Возможна настройка подключения двух видов:
-
По логину/паролю с подтверждением по СМС.
В данном случае в форме помощника подключения потребуется ввести логин и пароль от личного кабинета " Сбербанк Бизнес Онлайн " и нажать кнопку Подключить .

С использованием токена .
В окне помощника подключения необходимо ввести логин и пароль от личного кабинета " Сбербанк Бизнес Онлайн " и нажать кнопку Подключить .
Далее откроется окно аутентификации по токену, программа запросит PIN и пароль доступа к токену.
В момент ввода PIN и пароля usb-токен должен быть подключен к компьютеру.

Если используется сенсорный токен , то при выполнении операций подписания, например, при тесте обмена, программа каждый раз будет запрашивать подтверждение подписи нажатием на кнопку сенсорного токена.
Чтобы продолжить операцию, необходимо дотронуться до токена.

После окончания заполнения параметров обмена программа выполнит диагностику настроек и сообщит о результате подключения к сервису банка.


Найти ранее выполненные настройки 1C:ДиректБанк можно в карточке организации на закладке Настройки обмена с банками.

Также настройки доступны в разделе Компания - Обмен электронными документами -Обмен с банками -Настройки обмена с банками.

Чтобы проверить работу обмена с сервисом 1С:ДиректБанк необходимо открыть соответствующую настройку обмена и выполнить команду Проверить (1).
Обновить настройки обмена с банком, созданные ранее, можно в любое время по команде Получить настройки (2).
Загрузить или обновить компоненту криптографии возможно по команде Обновить из файла (3).

Электронный документ для передачи в банк создается на основании документа Платежное поручение с помощью команды Создать электронный документ .
Предусмотрено несколько вариантов передачи электронных документов в банк. Платежные поручения можно выгрузить в банк:
-
Из формы документа Платежное поручение.
Для этого необходимо создать новое Платежное поручение или открыть ранее созданное, и провести его.

Для передачи платежных поручений в банк необходимо перейти на вкладку Платежные поручения рабочего места Банк и касса (раздел Деньги) и выполнить команду Выгрузить из 1С в банк .

Откроется рабочее место Выгрузка платежных поручений из 1С в банк .
Из рабочего места можно выполнить отправку сразу нескольких платежных поручений.
В рабочем месте выгрузки платежных документов необходимо установить Период , указать банковский счет, для которого необходимо произвести обмен, и отметить флажками платежные документы, которые необходимо выгрузить.

Далее следует выполнить команду Выгрузить из 1С в банк .
Рабочее место Выгрузка платежных документов из 1С в банк также можно открыть из списка документов Платежные поручения .

В момент передачи платежного поручения банк может запросить подтверждение выполнения операции. Порядок подтверждения отправки электронного документа зависит от выбранного банка.

После того, как документ принят банком на обработку, получить состояние обработки документа на стороне банка можно автоматически (при выполнении обмена с банком) или вручную.
Получение информации о состоянии отправленных платежных поручений происходит при загрузке информации из банка по кнопке Загрузить из банка в 1С.
Состояние отправленного документа можно увидеть в форме списка документов Платежные поручения .

Порядок прохождения состояний для выбранного платежного документа можно увидеть в форме электронного документа на закладке Подписи и статусы .

Проверить состояние отправленного документа вручную можно по команде Просмотреть электронный документ в меню 1C:ДиректБанк.

Откроется окно просмотра платежного поручения, в котором отображается текущий статус документа. По команде Запросить состояние можно обновить состояние по данным банка.

Для получения выписок из банка необходимо открыть рабочее место Банк и касса и нажать на кнопку Загрузить из банка в 1С.

Далее нужно выбрать счет, для которого настроен обмен с сервисом 1С:ДиректБанк, указать период загрузки выписки и выполнить команду Запросить выписку .

При авторизации по логину и паролю программа запросит пароль для входа на банковский сервер (процесс аутентификации) и отправит запрос выписки в банк на обработку.
Если на стороне банка включено подтверждение операций по СМС, то программа дополнительно запросит одноразовый пароль, который был отправлен на мобильный телефон, указанный в банке для Вашей организации.

В результате выполнения команды табличная часть обработки заполнится данными выписки банка за указанный период. Пользователю нужно будет отметить строки и нажать Загрузить выписку в 1С .
При разборе ошибок обмена с банком, специалисты технической поддержки могут запросить для расследования набор данных, выгруженный из проблемного электронного документа (зависит от категории проблемы).
Чтобы получить эту информацию необходимо открыть документ Платежное поручение или Выписка банка перейти к просмотру электронного документа через группу команд 1С:ДиректБанк ;

В окне просмотра электронного документа необходимо перейти в меню Еще и выбрать команду Выгрузить информацию для технической поддержки ;

Сервис Выписка Онлайн – это возможность получения данных о движениях по счетам в банке Открытие без посещения отделения. Для какой категории клиентов предназначена услуга и как ею воспользоваться – вопросы, которым посвящена эта статья. Также вы узнаете, какие еще выписки доступны клиентам ФК Открытие.
Виды интернет-выписок для клиентов банка
Будучи современным банком, банк располагает обязательными сервисами дистанционного обслуживания (ДБО), в числе которых интернет-банк и мобильное приложение. Одна из основных услуг ДБО – предоставление информации по счетам в режиме онлайн, а также организация контроля за расходами и поступлениями с помощью выписок.
Держатели карт банка Открытие пользуются следующими вариантами выписок:
- автоматические;
- полные выписки о движении средств по всем счетам;
- электронные (сервис Выписка-Онлайн).
Расскажем, что собой представляет каждый из этих вариантов.
Выписка-Online
Выписка Онлайн – это специальный интернет-клиент для юридических лиц и индивидуальных предпринимателей с ограниченным функционалом. С его помощью можно просматривать полную статистику о движениях средств на счетах организации, а также следить за балансом.
Сервис доступен как со стационарного компьютера, так и с мобильных устройств – ноутбуков, смартфонов, планшетов. При этом не имеет значения операционная система, будь то Андроид или iOS.
Для доступа к Выписке Online не требуется специальное ПО, плагины или токены.
Движение денежных средств по всем счетам
Для получения информации о состоянии счетов физические лица пользуются интернет-банком (личным кабинетом).
В ФК Открытие доступны два варианта подобных сервисов ДБО: для действующих держателей карт и бывших клиентов Бинбанка (BinBank Online 2.0 – работает только в информационном режиме).
Автоматические выписки
Это уведомления, которые приходят клиентам банка Открытие в виде СМС при совершении расходных или приходных операций по дебетовой и кредитной карте. Информирование не подключается автоматически, но его можно настроить в интернет-банке.
Для организаций также предусмотрена автоматическая отчетность. Она содержит информацию о совершенных платежах, а также о поступлениях средств на расчетный счет. Такие документы доступны в интернет-банке для бизнеса.
Как получить выписку онлайн
И физические, и юридические лица могут воспользоваться несколькими способами заказа выписки по счету в банке Открытие. Рассмотрим варианты для этих категорий клиентов.
Частным лицам
Чтобы сформировать выписку или просмотреть иную информацию о состоянии счета (переводы, заблокированные суммы, неподтвержденные операции, оплата ипотеки), откройте раздел главного меню «Мои продукты» и разверните вкладку «Показать операции и детали» под нужной картой.

Рассмотрим обмен файлами на примере бухгалтерии предприятия 3.0.
Необходимо открыть раздел «Банк и касса» и войти в подраздел «Банковские выписки».
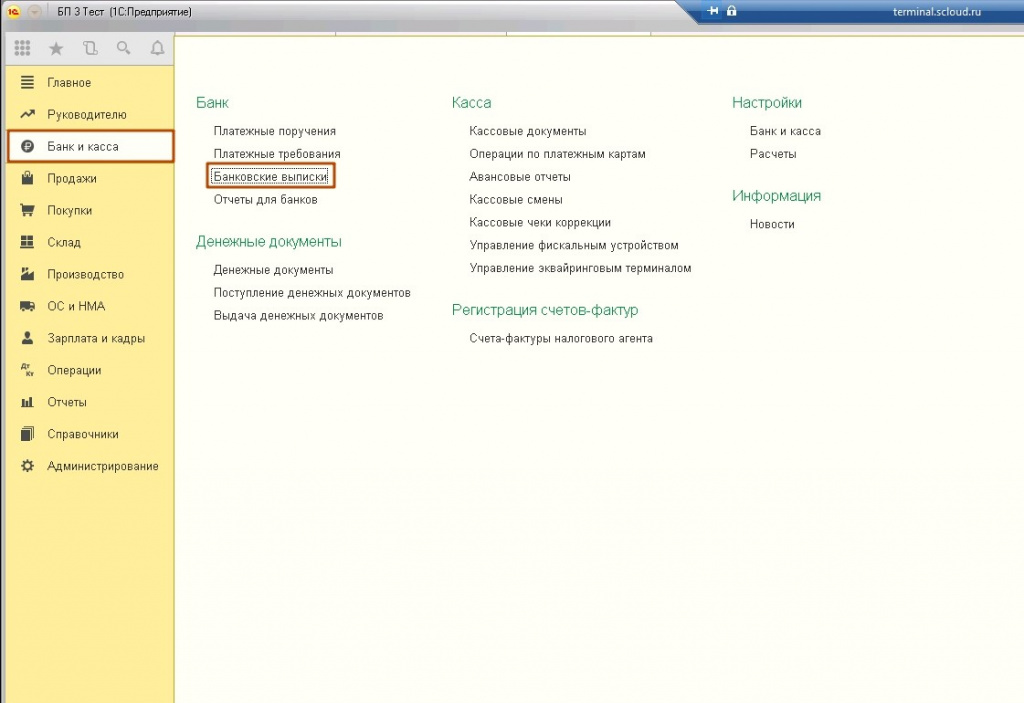
Развернув кнопку «Еще» следует выбрать «Обмен с банком».
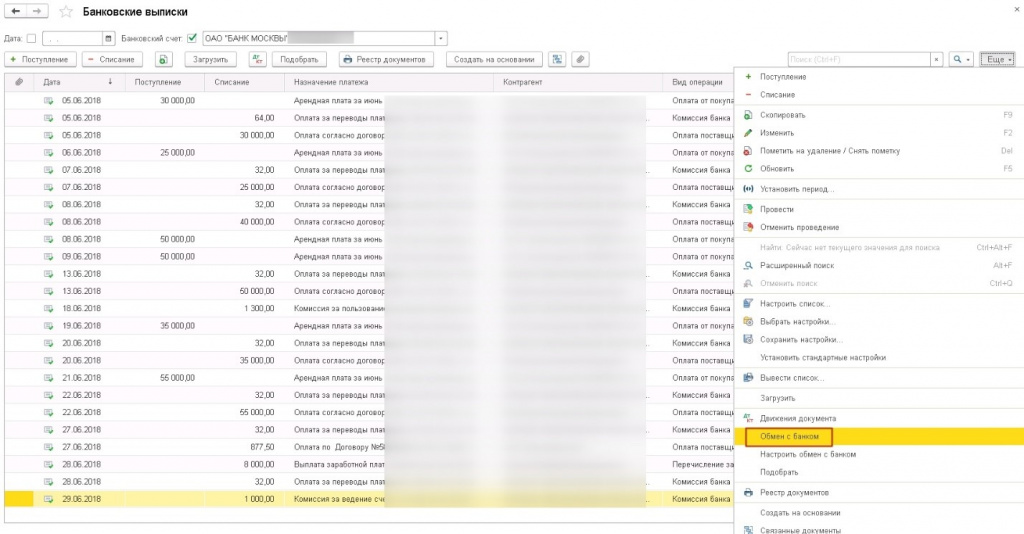
В открывшейся форме есть функции «Отправка в банк» и «Загрузка из банка», следует выбрать нужную.
Далее есть возможность выбрать банковский счет и период, за который необходимы документы.
Рассмотрим функцию выгрузки.
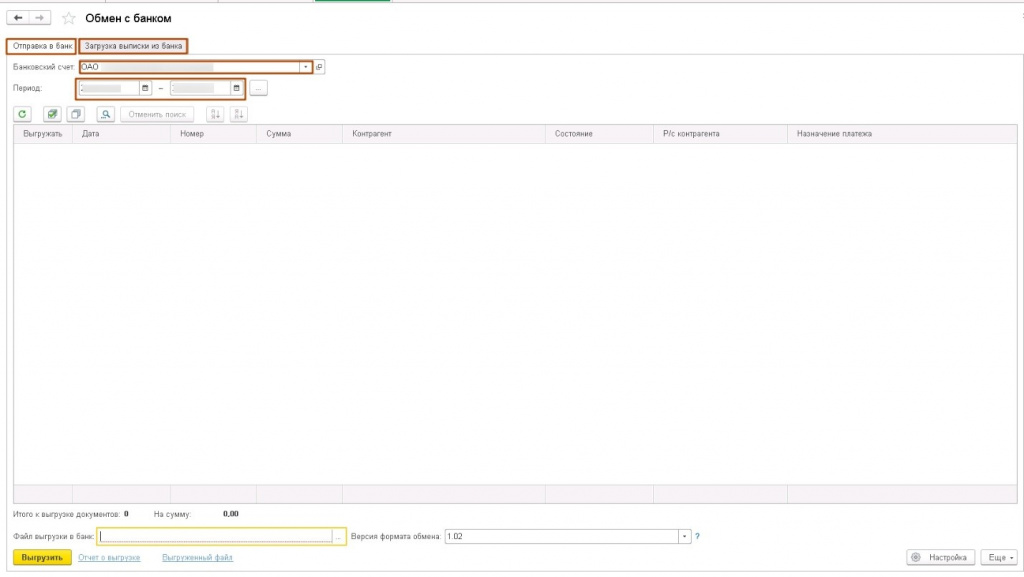
После выбора необходимых параметров следует пометить галочкой документы для выгрузки и нажать на «…» в поле. Откроется проводник, здесь можно указать имя файла и путь для его сохранения (ts_login это облачный диск W, именованные диски и папки проброшены с Вашего компьютера). Далее следует нажать «Сохранить» и «Выгрузить».
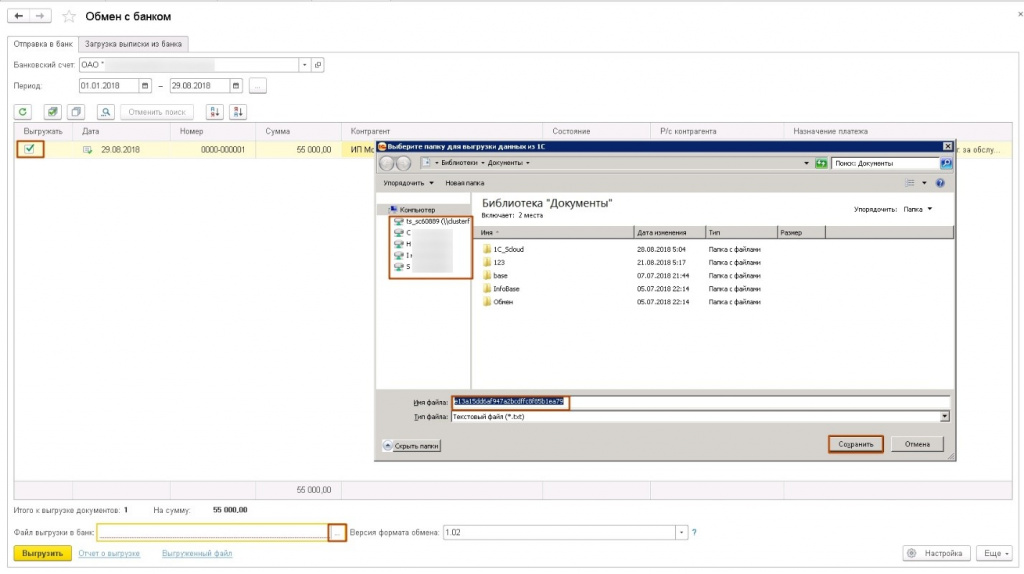
Файл успешно выгружен, его можно загружать в 1С.
По умолчанию в 1С внедрен механизм защиты выписки, файл существует пока отрыто окно защиты, если его закрыть файл будет удален.
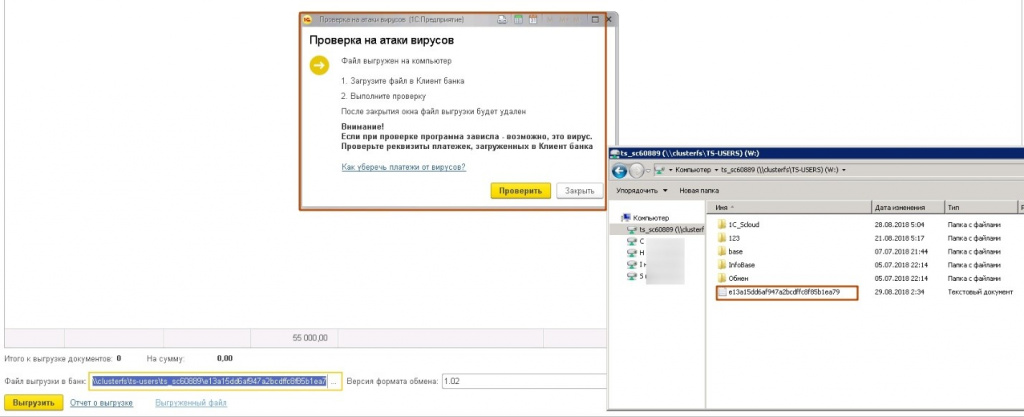
Данный механизм создан с целью обезопасить банковские документы от подмены или прочего взаимодействия из вне, но если он доставляет неудобства, то его можно отключить, для этого следует нажать на кнопку «Настройка» и снять галочку с пункта «Безопасность обмена с банком».
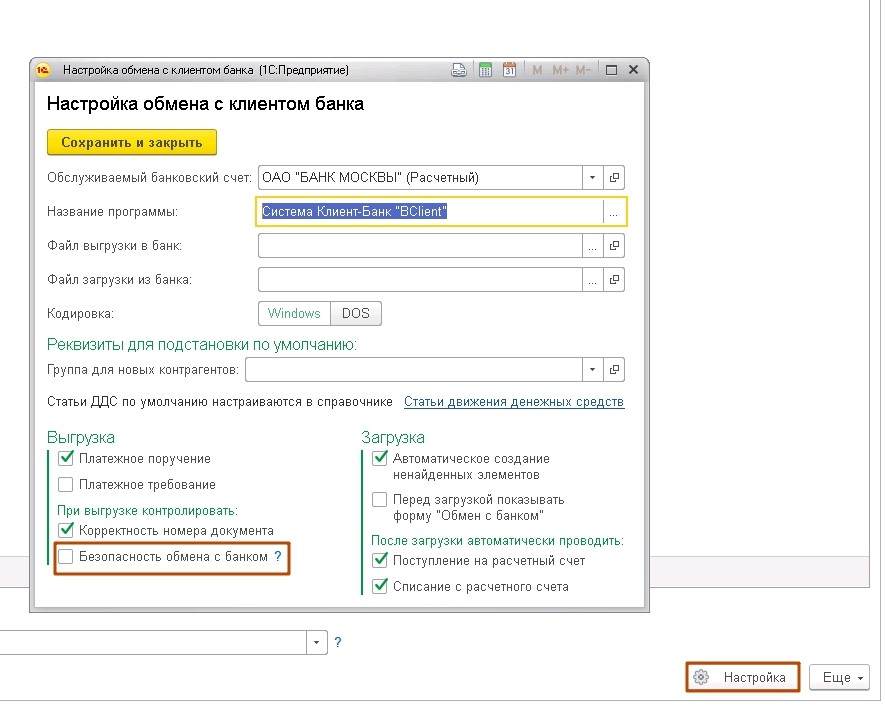
После открытия данной настройки следует выбрать «…» название программы, для большинства банков подходит формат «Система Клиент-Банк BClient», если формат не подходит или Вашей программы нет с списке, то данный вопрос следует уточнить, обратившись в техподдержку Вашего банка.
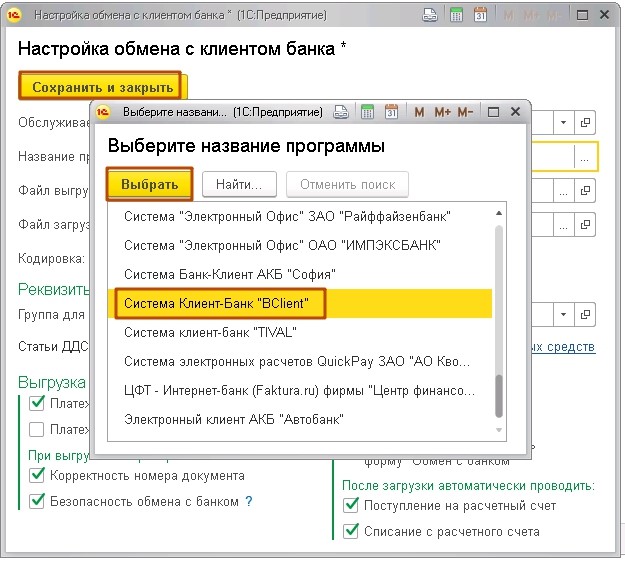
Загрузка выписок происходит аналогично. Следует по нажать на кнопку «…» и выбрать файл, выгруженный из клиент-банка, находящийся на диске W (ts_login) или на Вашем локальном ПК, далее «Открыть» и «Загрузить».
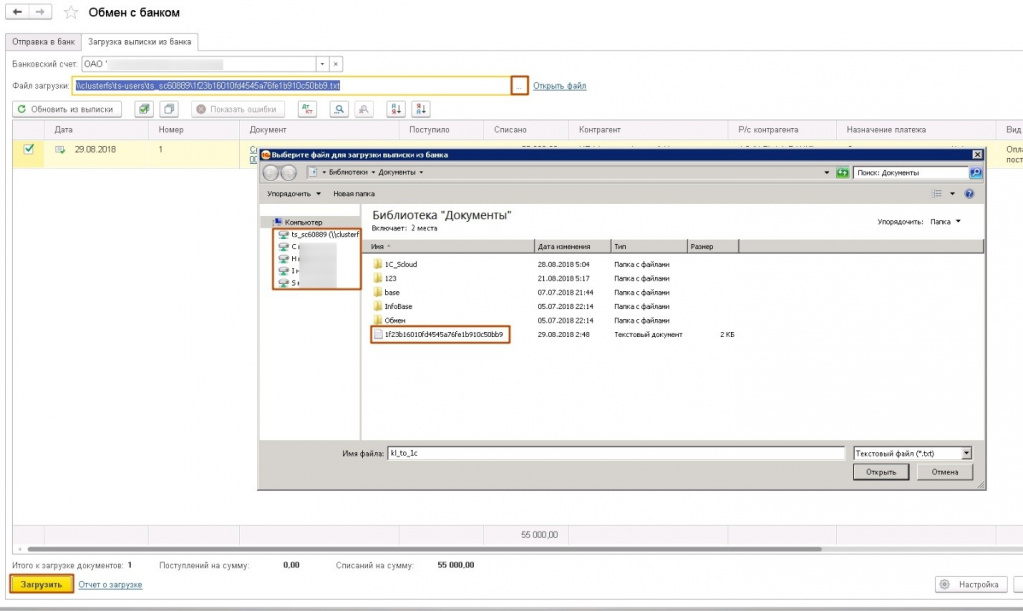
Обмен через DirectBank
Также по данной ссылке можно ознакомиться со списком банков, поддерживающих технологию.
По вопросам возможности, стоимости и порядка подключения прямого обмена следует обратиться в ваше банковское отделение. Если возможность подключить DirectBank есть, то следует войти в раздел «Администрирование» и выбрать «Обмен электронными документами».
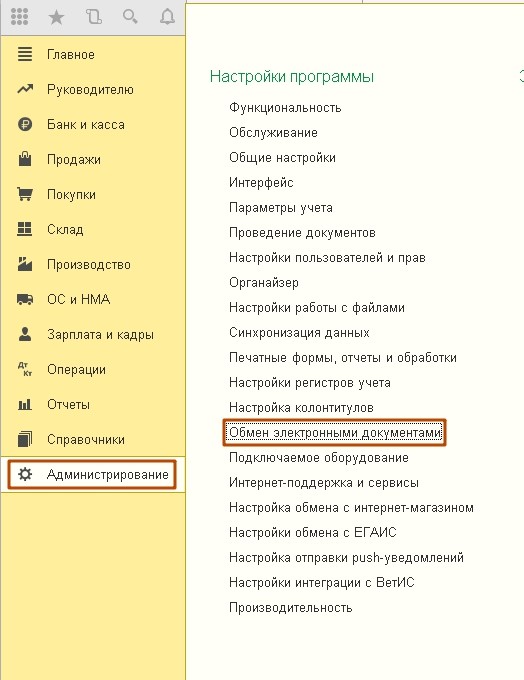
Далее «Обмен с банками», следует выставить галочку «Сервис 1С:ДиректБанк» и открыть «Настройки обмена с банками».
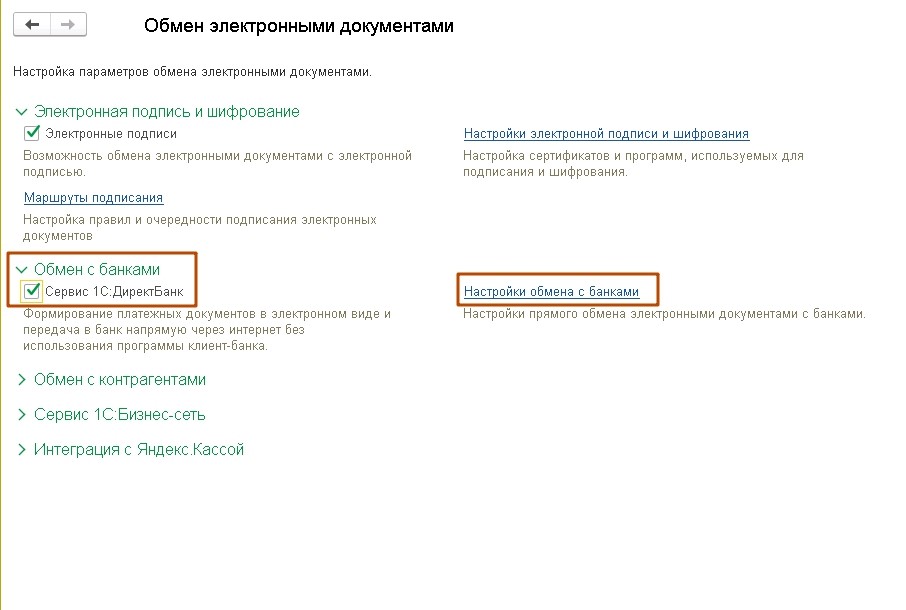
«Создать» и «Далее».
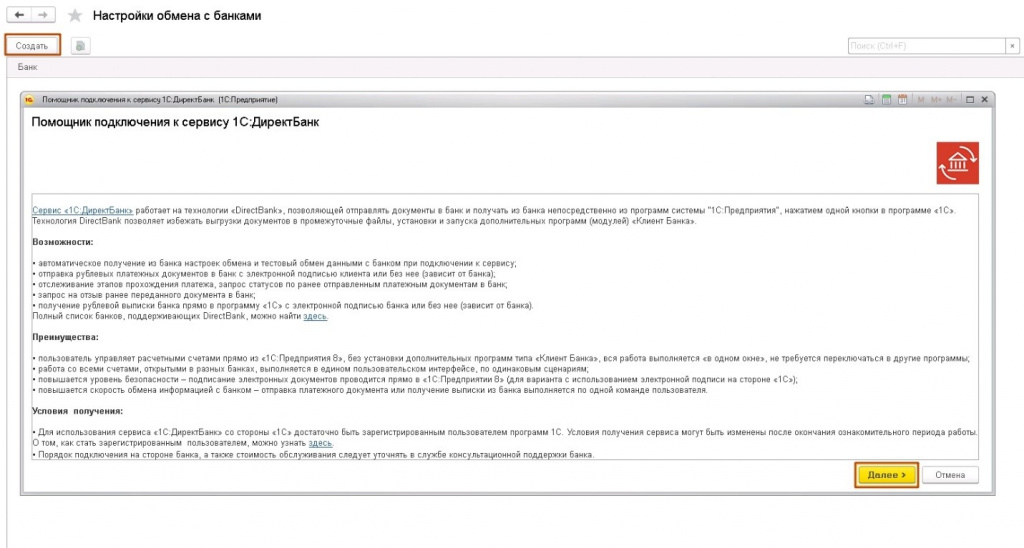
В следующем окне мастера из справочника банков выбирается нужный Вам банк.
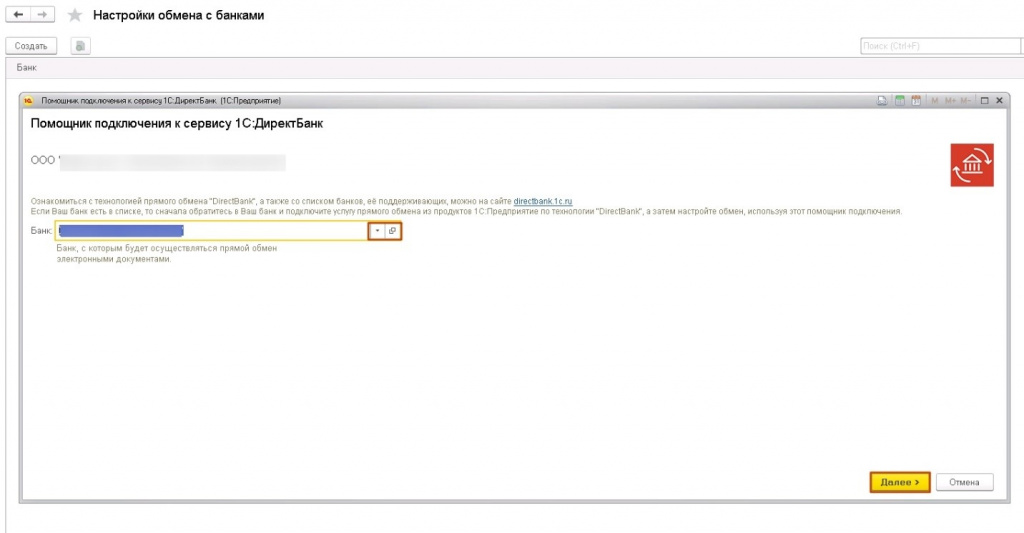
В последующих окнах выбирается способ аутентификации в банке (его должны уточнить в вашем банке).
Подробную инструкцию по настройке ДиректБанк банки обычно размещают на своих сайтах, либо её следует запросить, обратившись в техническую поддержку Вашего банка.
Обмен может проходить с использованием ЭЦП или по логину паролю (в том числе с подтверждением через СМС). После успешных настройки и теста обмена можно отправлять и принимать документы из банка.
Читайте также:

