Как выйти из браузера на андроиде
Обновлено: 06.07.2024
Синхронизация позволяет сохранять в аккаунте Google определенную информацию из браузера.
Преимущества синхронизации
- Синхронизированная информация (закладки, пароли, история и другие настройки) будет доступна на всех ваших устройствах. Вы сможете обновлять ее с любого из них.
- Вы будете автоматически входить в сервисы Google (Поиск, Gmail, YouTube и т. д.). Если вход уже выполнен, включение синхронизации его не отменит.
- Если вы перейдете на другое устройство, ваши данные станут доступны на нем сразу после входа в аккаунт.
- Если вы включите историю приложений и веб-поиска, данные о ваших действиях в браузере Chrome будут использоваться для персонализации сервисов Google.
- Chrome может совмещать данные о поле и возрасте, указанные в вашем аккаунте Google, с нашей статистикой. Это помогает нам создавать продукты для всех демографических групп. Эта информация используется только в обобщенном виде.
Важно! Включайте синхронизацию Chrome только на своих устройствах. На общедоступном компьютере используйте гостевой режим.
Как включить синхронизацию
Чтобы включить синхронизацию, вам потребуется аккаунт Google.
- Откройте Chrome на компьютере.
- В правом верхнем углу экрана нажмите на изображение профиля .
- Войдите в аккаунт Google.
- Если вы хотите синхронизировать данные на всех своих устройствах, нажмите Включить синхронизациюВключить.
Если вы хотите синхронизировать несколько аккаунтов или вашим компьютером пользуется кто-то ещё, добавьте профиль в Chrome.
Как отключить синхронизацию
Если вы отключите синхронизацию, на компьютере по-прежнему будут доступны закладки, пароли, история и остальные настройки. Однако внесенные в них изменения не будут сохраняться в аккаунте Google и синхронизироваться с другими вашими устройствами.
После отключения синхронизации будет выполнен выход из всех других сервисов Google, например Gmail.
- Откройте Chrome на компьютере.
- В правом верхнем углу экрана нажмите на изображение профиля Синхронизация.
- Нажмите Отключить.
Когда вы входите в аккаунт Google в сервисах Google (например, Gmail), вход в Chrome выполняется автоматически. Если вы не хотите входить в Chrome, отключите эту функцию.
Современные смартфоны с операционными системами были разработаны именно для того, чтобы мы смогли заниматься сёрфингом в сети в любое удобное время и в любом месте.
Данная статья посвящена тому, как выходить из интернета на Андроид, а также как подключаться к нему различными способами.
Подключение и отключение от интернета
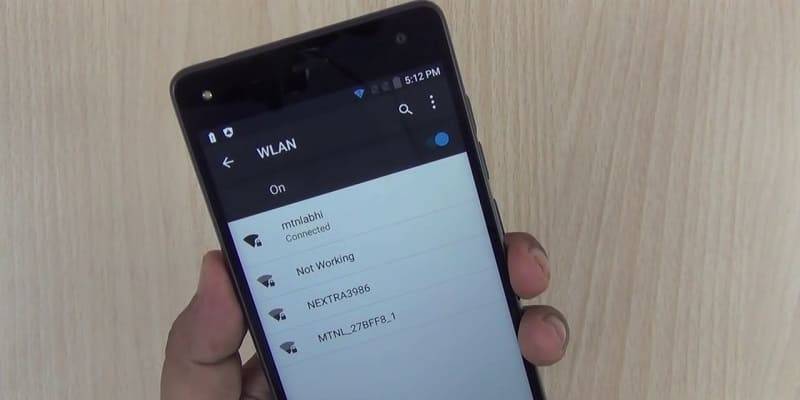
В качестве примера нами будет использован смартфон Galaxy Note II от Samsung, хотя описанные действия могут быть произведены и с другими устройствами под управлением Android (несмотря на то, что названия пунктов меню могут несколько отличаться).
Существуют два основных способа выхода в Интернет с мобильного аппарата: по GPRS через оператора и по Wi-Fi.
Начнём с первого способа. Он удобен тем, что нам не нужно искать место, где есть доступ Wi-Fi. Однако следует учитывать, что такой Интернет поставляется через мобильного оператора; он не бесплатный, да и скорость обычно сильно ограничена.
Доступ GPRS возможен в любом месте при условии, что у нас на счету имеются денежные средства. Тем не менее, многие сотовые операторы сегодня предлагают весьма выгодные тарифы, специально рассчитанные на использование абонентами Интернета.
- Заходим в раздел «Подключение» через настройки устройства, откуда переходим в «Другие сети».
- Выбираем раздел «Мобильные сети» и находим там пункт «Мобильные данные».
- Отмечаем его галочкой, делая активным.
- Теперь можно пользоваться Интернетом своего сотового оператора.
На сайте нашего оператора следует поискать то, как должны быть прописаны точка доступа (APN), имя пользователя и так далее. Самое главное – правильно указать именно точку доступа.
- Для отключения GPRS-Интернета заходим в раздел «Мобильные сети».
- Убираем отметку с пункта «Мобильные данные». Доступ отключён.
- Добавим, что рекомендуется делать это всегда, когда мы не пользуемся сетью, иначе с нашего баланса постоянно будут пропадать денежные средства, а аккумулятор будет разряжаться намного быстрее.
Другие способы

Сегодня во многих общественных местах доступно подключение к сети по Wi-Fi. Кроме того, владельцы смартфонов и ноутбуков обычно также приобретают Wi-Fi роутеры для домашнего использования.
- Заходим в вышеупомянутый раздел «Подключение» через настройки устройства и выбираем «Wi-Fi».
- Справа вверху помещаем переключатель в активное положение так, чтобы он стал зелёного цвета.
- В списке доступных сетей выбираем ту, что нам нужна.
- Если она защищена, вводим пароль.
- Теперь нажимаем «Подключиться».
- Сразу же после этого можно пользоваться Интернетом.
- Для отключения Wi-Fi помещаем переключатель в неактивное положение.
- При этом он становится серого цвета.
Для этого отодвигаем шторку прямо с главного экрана (как это сделать, читаем в инструкции к устройству), ищем соответствующий значок и просто кликаем по нему.
Google Chrome
Версия: 96.0.4664.45
Последнее обновление программы в шапке: 15.11.2021













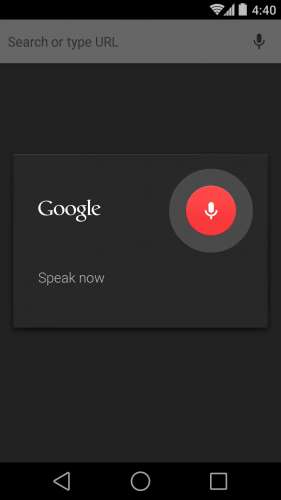
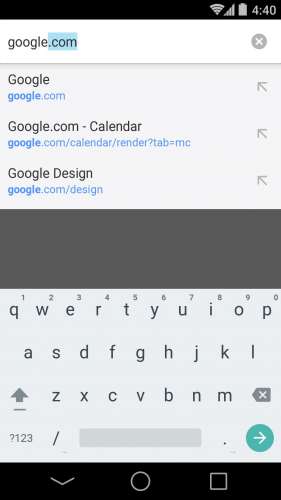
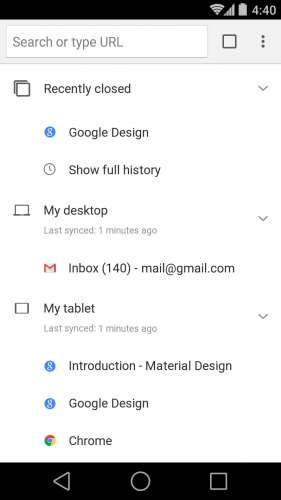
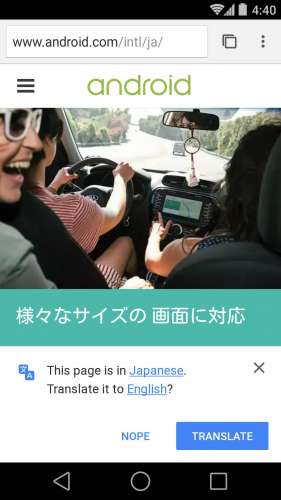
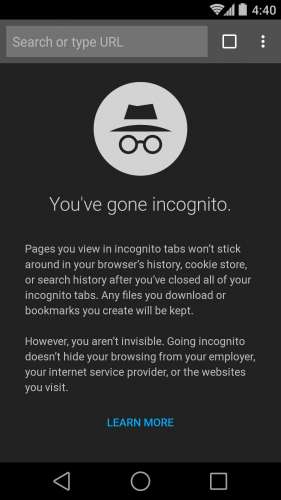
Краткое описание:
Браузер Chrome для мобильных устройств на базе Android.
Расходуйте меньше времени и трафика благодаря специальному режиму в Chrome.
Браузер сжимает текст, изображения, видео и сайты без потери качества, что позволяет экономить до 60% трафика.
Получайте доступ к контенту в одно касание.
В Chrome можно не только пользоваться быстрым Google Поиском, но и открывать любимые сайты (например, новостные ресурсы или социальные сети) на новой вкладке одним нажатием. Кроме того, в Chrome есть встроенная функция поиска. Просто нажмите на слово или словосочетание, чтобы найти его в Google, не покидая исходную веб-страницу.
Скачивайте контент и открывайте его в офлайн-режиме.
Специальная кнопка в Chrome позволяет скачивать видео, изображения и целые веб-страницы в одно касание. Все скачанные файлы сохраняются на одноименной вкладке Chrome и становятся доступны в офлайн-режиме.
Защитите телефон, используя Безопасный просмотр.
Встроенную функцию Chrome. Если она включена, при попытке открыть опасный сайт или скачать подозрительный файл в Chrome появится соответствующее предупреждение.
Используйте голосовое управление.
Просто скажите Chrome, что нужно сделать. Находите нужную информацию в Google с помощью голосового поиска, быстро открывайте и просматривайте веб-страницы где угодно и когда угодно.
Переводите текст на экране.
Благодаря встроенному Google Переводчику вы можете переводить целые веб-страницы в Chrome одним нажатием.
Синхронизируйте данные.
При входе в Chrome закладки, пароли и настройки автоматически синхронизируются и становятся доступны на всех ваших устройствах.
Требуется Android: 6.0+
Русский интерфейс: Да
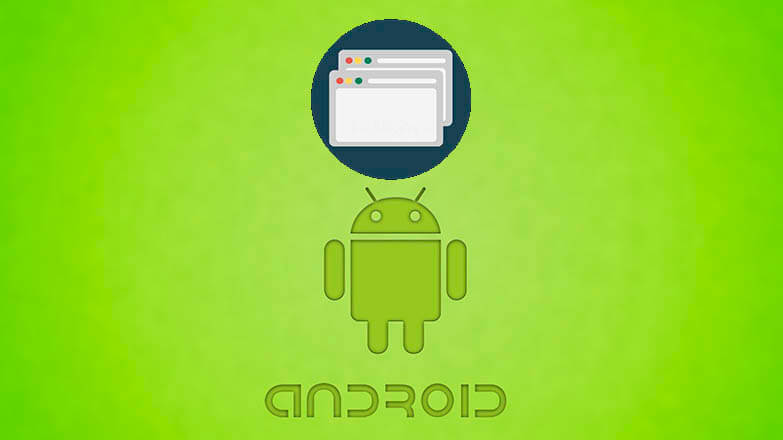
Следить за открытыми вкладками на Android-устройстве и регулярно закрывать ненужные необходимо всем владельцам этой техники. Решить задачу можно встроенными средствами операционной системы или программным способом. Appsetter расскажет о том, как закрыть вкладки на Андроиде, а также в браузере Google Chrome, установленном в этой ОС.
Зачем нужно закрывать вкладки на телефоне?
Важной причиной, по которой необходимо остановить функционирование лишних приложений на телефоне на базе Андроид, является снижение быстродействия техники. Особенно это заметно на устройствах, оперативная память которых небольшая. Также это проявляется в быстрой разрядке аккумулятора.
Большинство пользователей, завершая использование ПО, не закрывают его, нажав «Выход» или «Закрыть», а просто сворачивают, открывая рабочий стол и запуская другую утилиту. Таких свёрнутых программ со временем в памяти смартфона скапливается большое количество. Действуя незаметно от владельца устройства, они занимают оперативную память, влияют на быстродействие прибора, а также разряжают батарею.
Вторая причина закрытия вкладок на Android – зависание программы. Если она перестает реагировать на запросы пользователя, её работу необходимо прекратить принудительным завершением, после чего можно запустить заново.
Способы как закрыть вкладки на Android
Есть несколько вариантов, как закрыть вкладки на телефоне Андроид. Это:
- традиционное решение;
- диспетчер приложений;
- использование сторонних программ.
Традиционный способ закрыть вкладки
Первое и наиболее простое решение – использовать список открытых папок и программ. На разных версиях ОС, а также на различных устройствах с собственной оболочкой он запускается по-разному. Например, на Android 7.0 нужно нажать на кнопку справа с изображением квадрата.
На телефонах Meizu с оболочкой Flyme перечень открытых приложений открывается после проведения пальцем от нижнего края экрана вверх.
На смартфонах других брендов или с иной версией ОС этот процесс может быть иным. Так, на устройствах Samsung с физической кнопкой «Домой» необходимо нажать и удерживать кнопку. На Андроид 4 список открывается нажатием кнопки с двумя квадратами справа.
Чтобы удалить лишнюю вкладку, достаточно потянуть её вверх или в сторону, в зависимости от того, как сформирован список – вертикально или горизонтально. Вовсе не обязательно закрывать все приложения, достаточно завершить неиспользуемые, оставив лишь необходимые. После этого производительность устройства повысится, т.к. освободится некоторое количество оперативной памяти.
Использование диспетчера приложений
Ещё один способ удалить лишние открытые вкладки – использовать встроенный в ОС диспетчер приложений. Чтобы запустить его, нужно открыть настройки смартфона и перейти в раздел «Приложения», а затем – «Работающие».
Чтобы завершить работу ненужного ПО, потребуется кликнуть по нему и выбрать «Остановить» в открывшемся окне.
Программный способ закрыть вкладки на Android
Ещё одна возможность закрывать лишние приложения на Android – воспользоваться специальным программным обеспечением, например, утилитой Kill Apps. Найти и скачать её можно в магазине Play Market.
Интерфейс программы прост и понятен, здесь представлена информация о количестве занятой оперативной памяти, числе запущенных приложений, объёме свободной постоянной памяти. Сервис позволяет создать список исключений – отметить программы, работу которых прекращать не требуется.
Чтобы завершить работу ненужной утилиты, следует выбрать её в списке и нажать на кружок с крестиком справа.
Как закрыть вкладки в браузере Google Chrome на Android?
Google Chrome – один из популярных браузеров, часто устанавливаемый по умолчанию на технику под управлением Андроид. Регулярно используя веб-обозреватель, пользователь открывает множество страниц. Завершить их все или только те, в которых нет необходимости, можно несколькими простыми действиями.
Рекомендуем: Почему не открывается Плей Маркет на АндроидеСначала нужно запустить браузер. В правом углу видна кнопка с цифрой 2 – она означает количество работающих страниц. Следует кликнуть по ней, чтобы открыть список вкладок.
Чтобы закрыть ненужную страницу, следует нажать на кружок с крестиком.
Так можно последовательно закрыть все вкладки или оставить некоторые, которые используются постоянно. Это существенно упростит поиск нужных страниц в веб-обозревателе, а также ускорит его работу.
Заключение
Знать, как удалить вкладки в ОС Андроид необходимо, чтобы завершить работу множества программ, работающих в фоне и повысить производительность устройства. Сделать это можно с помощью встроенных функций операционной системы (традиционный способ и диспетчер приложений) или через стороннее программное обеспечение. Аналогичным образом следует просматривать количество открытых страниц в браузере и закрывать лишние, если они не нужны, чтобы ускорить быстродействие веб-обозревателя.
Читайте также:

