Как выключить фоновую музыку в яндекс браузере
Обновлено: 07.07.2024
Включение-отключение звука в браузере – простое действие, с необходимостью которого, наверное, сталкивался каждый. Например, надо срочно выключить звук, чтобы ответить на телефонный звонок или вы находитесь в ситуации, когда невозможно просматривать страницы с включенным звуком. Вместо того, чтобы отключать звук при запуске каждого просматриваемого ролика можно решить проблему кардинально — отключить звук в браузере. Решения разработчиков для каждого браузера оказались различными, так что стоит их рассмотреть по отдельности. В конце, попробуем обобщить то, что удалось выяснить и найти плюсы и минусы каждого решения.
Настройка звука в самых популярных браузерах
Как включить или отключить звук в браузере Яндекс
Яндекс Браузер никак не напоминает вам о существовании звука, пока вы находитесь на страницах, где нет содержания со звуком. Вы не найдете каких-то специальных настроек, выставляемых заранее. Значок управления звуком появляется в тот момент, когда вы оказываетесь на странице, где он присутствует в содержании. На вкладке такой страницы, справа, рядом с ее названием тут же появляется пиктограмма со значком звука (рупор). При приближении мышки значок подсвечивается. Управлять звуком просто – щелкните по ней, если звук надо отключить. Значок «звук» окажется перечеркнут. Чтобы включить звук надо щелкнуть еще раз.

Как включить отключить звук в браузере Google Chrome
Хром предполагает возможность включить-отключить звук в настройках. Найти соответствующую настройку не так просто, но все возможно. Итак, из меню браузера (три вертикальные точки справа, в верней части панели управления) выбираем раздел «Настройки», пишем в окне поиска «звук», получаем ссылку на «Настройки контента». Можно и сразу перейти в «Настройки контента», если вы знаете где их искать. Они располагаются в настройках «Дополнительные», ссылка на которые находится внизу общего списка настроек. Среди прочих многочисленных настроек контента находим «Звук», а дальше можно включить или запретить его воспроизведения, при этом делая исключения из общего задаваемого правила для отдельных сайтов. Задача решается не так быстро, как в Яндекс Браузере, но зато фундаментально. А вот щелкать по пиктограмме звука на вкладке страницы в браузере Хром бесполезно. Это ни на что не повлияет.

Как включить отключить звук в браузере Mozilla Firefox
Тут опять все решается быстро и ситуативно, как и в Яндекс Браузере. Только иконка со значком «звук» будет располагаться слева от названия страницы на ее вкладке и отчетливо видна она только, если навести на это место курсор мышки. А когда курсор находится далеко, вместо нее можно видеть что-то другое. Например, фавикон просматриваемой страницы. Наводим мышку, щелкаем по значку «звук» и включаем-выключаем его по необходимости.

В каждом браузере возможность отключения звука решена по-своему. В Мозиле, например, надо заранее представлять куда подвести курсор мышки, чтобы получить возможность добраться до управления им. В других случаях, управление очевидно.
В целом можно дать такие рекомендации
если вам важно иметь возможность быстро включить-выключить звук, используйте Мозилу или Яндекс Браузер. Щелчок по соответствующему значку и готово. Минус, настройку нельзя проверить заранее. В каком она состоянии, выясняется только при запуске страницы если быстрота включения-отключения звука не критичны, используйте Хром. Тут вы можете оставить звук на любимых страницах, выключить на тех, где вы его слышать не хотите.
Ну и последнее, воспроизведением звука можно управлять и при помощи панели Windows. В нижней правой части экрана есть значок, который дает возможность не только включить-отключить звук, но и отрегулировать его громкость. Кстати, обязательно проверьте, что звук включен на уровне Windows, прежде, чем управлять им в браузере. Если вы не видите результатов от управления звуком в браузере, возможно, он просто выключен. По большому счету, управлять звуком через панель Windows может оказаться удобнее, чем через иконки «звук», которые можно найти в Мозиле и Яндекс Браузере. Пожалуй, только разработчики Хром подошли к решению проблемы основательно, предлагая пользователю возможности, которых у него без настроек самого браузера изначально не было.
Нет звука в браузере что делать
Включение-отключение звука в браузере – простое действие, с необходимостью которого, наверное, сталкивался каждый. Например, надо срочно выключить звук, чтобы ответить на телефонный звонок или вы находитесь в ситуации, когда невозможно просматривать страницы с включенным звуком. Вместо того, чтобы отключать звук при запуске каждого просматриваемого ролика можно решить проблему кардинально — отключить звук в браузере. Решения разработчиков для каждого браузера оказались различными, так что стоит их рассмотреть по отдельности. В конце, попробуем обобщить то, что удалось выяснить и найти плюсы и минусы каждого решения.
Настройка звука в самых популярных браузерах
Как включить или отключить звук в браузере Яндекс
Яндекс Браузер никак не напоминает вам о существовании звука, пока вы находитесь на страницах, где нет содержания со звуком. Вы не найдете каких-то специальных настроек, выставляемых заранее. Значок управления звуком появляется в тот момент, когда вы оказываетесь на странице, где он присутствует в содержании. На вкладке такой страницы, справа, рядом с ее названием тут же появляется пиктограмма со значком звука (рупор). При приближении мышки значок подсвечивается. Управлять звуком просто – щелкните по ней, если звук надо отключить. Значок «звук» окажется перечеркнут. Чтобы включить звук надо щелкнуть еще раз.

Как включить отключить звук в браузере Google Chrome
Хром предполагает возможность включить-отключить звук в настройках. Найти соответствующую настройку не так просто, но все возможно. Итак, из меню браузера (три вертикальные точки справа, в верней части панели управления) выбираем раздел «Настройки», пишем в окне поиска «звук», получаем ссылку на «Настройки контента». Можно и сразу перейти в «Настройки контента», если вы знаете где их искать. Они располагаются в настройках «Дополнительные», ссылка на которые находится внизу общего списка настроек. Среди прочих многочисленных настроек контента находим «Звук», а дальше можно включить или запретить его воспроизведения, при этом делая исключения из общего задаваемого правила для отдельных сайтов. Задача решается не так быстро, как в Яндекс Браузере, но зато фундаментально. А вот щелкать по пиктограмме звука на вкладке страницы в браузере Хром бесполезно. Это ни на что не повлияет.

Как включить отключить звук в браузере Mozilla Firefox
Тут опять все решается быстро и ситуативно, как и в Яндекс Браузере. Только иконка со значком «звук» будет располагаться слева от названия страницы на ее вкладке и отчетливо видна она только, если навести на это место курсор мышки. А когда курсор находится далеко, вместо нее можно видеть что-то другое. Например, фавикон просматриваемой страницы. Наводим мышку, щелкаем по значку «звук» и включаем-выключаем его по необходимости.

В каждом браузере возможность отключения звука решена по-своему. В Мозиле, например, надо заранее представлять куда подвести курсор мышки, чтобы получить возможность добраться до управления им. В других случаях, управление очевидно.
В целом можно дать такие рекомендации
если вам важно иметь возможность быстро включить-выключить звук, используйте Мозилу или Яндекс Браузер. Щелчок по соответствующему значку и готово. Минус, настройку нельзя проверить заранее. В каком она состоянии, выясняется только при запуске страницы если быстрота включения-отключения звука не критичны, используйте Хром. Тут вы можете оставить звук на любимых страницах, выключить на тех, где вы его слышать не хотите.
Ну и последнее, воспроизведением звука можно управлять и при помощи панели Windows. В нижней правой части экрана есть значок, который дает возможность не только включить-отключить звук, но и отрегулировать его громкость. Кстати, обязательно проверьте, что звук включен на уровне Windows, прежде, чем управлять им в браузере. Если вы не видите результатов от управления звуком в браузере, возможно, он просто выключен. По большому счету, управлять звуком через панель Windows может оказаться удобнее, чем через иконки «звук», которые можно найти в Мозиле и Яндекс Браузере. Пожалуй, только разработчики Хром подошли к решению проблемы основательно, предлагая пользователю возможности, которых у него без настроек самого браузера изначально не было.
Нет звука в браузере что делать
Раз и навсегда отключите звуки на сайтах, на которых автоматически воспроизводятся надоедливые видеоролики.
Когда при входе на тот или иной сайт включается видео со звуком, это очень раздражает, отвлекает и отнимает драгоценное время. Теперь пользователи Chrome могут раз и навсегда отключить звук на таких ресурсах.
Раньше в браузере можно было отключить звук на любой вкладке, но после её закрытия всё приходилось проделывать заново. С выходом Chrome 64 достаточно выключить звук на сайте один раз, и ресурс больше вас не потревожит. Вот что для этого нужно сделать.
- Откройте нужный сайт.
- Щёлкните правой кнопкой мыши по вкладке и нажмите «Отключить звук на сайте».
- Чтобы вернуть звук на ресурс обратно, снова щёлкните по вкладке и нажмите «Включить звук на сайте».
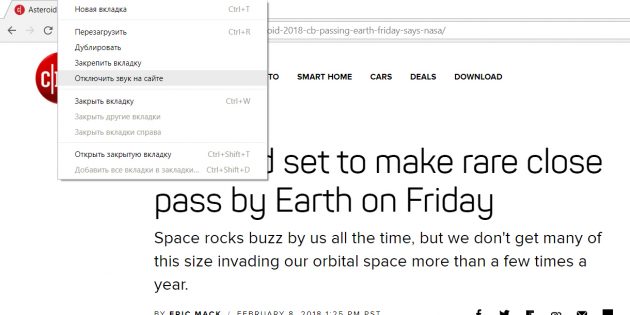
Нововведение пришло на замену функции отключения звука на отдельной вкладке. Если вы хотите вернуть её, то сделайте следующее.
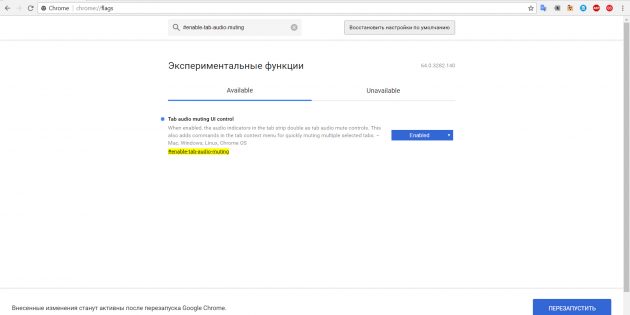
Теперь можно нажимать на значок динамика на вкладке, чтобы временно отключить на ней звук.
Яндекс.Браузер умеет открывать аудиофайлы с расширениями\n mp3 , wav , m4a , wma , ogg , x-m4a , mpeg .
Аудио на боковой панели
В Яндекс.Браузере можно одновременно просматривать сайт и слушать музыку, запущенную на другой вкладке. Чтобы не переключаться между вкладками, нажмите значок на боковой панели. В появившейся панели управления можно поставить трек на паузу или запустить заново, переключиться на предыдущий или следующий трек в плейлисте.
Примечание. Если значок не нужен, нажмите правой кнопкой мыши на боковую панель и снимите отметку с опции Управление музыкой .Если вы запустили музыку на нескольких вкладках, на панели отображаются все треки, и вы можете легко переключаться между ними.
Если у вас играют несколько аудиодорожек и нет времени останавливать каждую, нажмите кнопку Заглушить все вкладки .
Примечание. Воспроизведение музыки на заглушенной вкладке не останавливается.Проблемы со звуком
Звук тихий или его нет вообще
Проверьте, включен ли звук на вкладке браузера. Откройте боковую панель и нажмите значок . Если звук выключен, то вы увидите на вкладке значок . Чтобы включить звук, нажмите этот значок.
Проверьте микшер громкости в настройках операционной системы Включите любой видеоролик или музыкальный плеер в интернете через Яндекс.Браузер. В правом нижнем углу экрана на панели задач нажмите правой кнопкой мыши значок . В открывшемся меню нажмите Открыть микшер громкости и увеличьте громкость. Включите любой видеоролик или музыкальный плеер в интернете через Яндекс.Браузер. Прокрутите страницу вниз и нажмите Расширенные настройки сайтов . В блоке Доступ к микрофону выберите устройство вручную.На боковой панели браузера нажмите значок и произнесите любую фразу. Если, когда вы говорите, в окне программы пульсирует значок , микрофон настроен верно.
Если значок не пульсирует, проверьте работу микрофона:
Нажмите на него правой кнопкой мыши и выберите команду Использовать по умолчанию . Еще раз нажмите на микрофон правой кнопкой мыши и выберите команду Свойства . В открывшемся окне перейдите на вкладку Уровни . Оба параметра не должны быть одновременно установлены на минимум или максимум. Перейдите на вкладку Дополнительно и убедитесь, что опция Включить дополнительные средства звука не активна. Отключите использование специальных звуковых эффектов. Откройте вкладку Улучшения . Выберите опцию Отключение всех звуковых эффектов и нажмите Применить → Оk .Подробные сведения о настройке микрофона см. в Справке Windows.
Аудио не воспроизводится
Попробуйте найти расширение, блокирующее аудио:
Откройте → Дополнения и отключите все расширения. Если проблема исчезла, методом перебора найдите расширение, которое ее вызвало. Отключите расширение. Вы можете также написать его разработчикам о проблеме. ","prev_next":<"prevItem":<"disabled":false,"title":"Проигрывание видео","link":"/support/browser/working-with-files/video.html">,"nextItem":>,"breadcrumbs":[,],"useful_links":null,"meta":,"voter":","extra_meta":[>,>,>,>,>,>,>,>,>,>,>,>,>,>,>,>,>,>,>,>,>,>,>,>,>],"title":"Прослушивание аудио в браузере - Яндекс.Браузер. Справка","productName":"Яндекс.Браузер","extra_js":[[,"mods":,"__func137":true,"tag":"script","bem":false,"attrs":,"__func67":true>],[,"mods":,"__func137":true,"tag":"script","bem":false,"attrs":,"__func67":true>],[,"mods":,"__func137":true,"tag":"script","bem":false,"attrs":,"__func67":true>]],"extra_css":[[],[,"mods":,"__func69":true,"__func68":true,"bem":false,"tag":"link","attrs":>],[,"mods":,"__func69":true,"__func68":true,"bem":false,"tag":"link","attrs":>]],"csp":<"script-src":[]>,"lang":"ru">>>'>Какие аудиоформаты поддерживает браузер?
Яндекс.Браузер умеет открывать аудиофайлы с расширениями mp3 , wav , m4a , wma , ogg , x-m4a , mpeg .
Аудио на боковой панели

В Яндекс.Браузере можно одновременно просматривать сайт и слушать музыку, запущенную на другой вкладке. Чтобы не переключаться между вкладками, нажмите значок на боковой панели. В появившейся панели управления можно поставить трек на паузу или запустить заново, переключиться на предыдущий или следующий трек в плейлисте.

Если вы запустили музыку на нескольких вкладках, на панели отображаются все треки, и вы можете легко переключаться между ними.


Если у вас играют несколько аудиодорожек и нет времени останавливать каждую, нажмите кнопку Заглушить все вкладки .
Примечание. Воспроизведение музыки на заглушенной вкладке не останавливается.
Проблемы со звуком
Звук тихий или его нет вообще
Проверьте, включен ли звук на вкладке браузера. Откройте боковую панель и нажмите значок . Если звук выключен, то вы увидите на вкладке значок . Чтобы включить звук, нажмите этот значок.
По умолчанию плеер выбирается автоматически. При этом учитывается тип и скорость работы браузера.
Если у вас Windows XP или Windows Server 2003, вы можете выбрать плеер (Flash или HTML5): На вкладке Прочее справа от Типа плеера нажмите кнопку Выбирать автоматически .Управление плеером
Вы можете управлять прослушиванием из строки плеера в нижней части экрана и из очереди воспроизведения. Чтобы открыть очередь воспроизведения, в строке плеера нажмите значок .
Управление прослушиванием из строки плеера
Чтобы управлять очередью воспроизведения из строки плеера, используйте значки:
Чтобы менять громкость постепенно, без резких перепадов, в настройках Яндекс.Музыки включите опцию Логарифмическая шкала громкости .
Чтобы менять громкость постепенно, без резких перепадов, в настройках Яндекс.Музыки включите опцию Логарифмическая шкала громкости .
Управление прослушиванием из очереди воспроизведения
На всех страницах Яндекс.Музыки для треков и альбомов отображаются значки (постоянно или при наведении курсора):
- — воспроизвести музыку;
- → — добавить музыку в очередь воспроизведения или в плейлист.
Чтобы посмотреть очередь воспроизведения, в плеере нажмите значок .
Примечание. При прослушивании радио Яндекс.Музыки список воспроизведения посмотреть нельзя. Нажмите и удерживайте трек, затем перетащите его на другое место в списке. все треки — в правом верхнем углу нажмите кнопку Очистить .Настройка эквалайзера
Ограничение. Эквалайзер доступен только в Яндекс.Браузере, Firefox, Chrome, Opera (кроме версии 12). В остальных браузерах эквалайзер не поддерживается. Установите нужные частоты или выберите их настройки из списка По умолчанию . В левом верхнем углу появившегося окна отключите опцию Вкл .Высокое качество звука
В каталоге сервиса может быть несколько вариантов одного и того же трека с разным качеством звука. В обычном режиме вариант для воспроизведения выбирается автоматически — обычно это формат MP3 с битрейтом 192 Кбит/с. Чтобы слушать музыку с качеством 320 Кбит/с, в строке плеера нажмите значок (High Quality). В режиме высокого качества звука всегда воспроизводится самый качественный вариант трека.
Примечание. Переключение качества звука происходит не сразу, а на следующем треке. Если вы хотите послушать в высоком качестве текущий трек, запустите его повторно.Высокое качество звука доступно только после оплаты подписки. Прослушивание музыки с высоким битрейтом увеличивает потребление трафика.
Горячие клавиши
На активной вкладке с Яндекс.Музыкой в большинстве браузеров можно управлять плеером с помощью горячих клавиш:
| Клавиша | Действие |
|---|---|
| + и – | Изменить громкость. |
| 0 | Отключить или включить звук без остановки воспроизведения. |
| P или пробел | Приостановить или начать воспроизведение. |
| Shift + > | Перемотать на 5 секунд вперёд. |
| Shift + < | Перемотать на 5 секунд назад. |
| K | Перейти к предыдущему треку. |
| L | Перейти к следующему треку. |
| F | Добавить трек в фонотеку. |
| D | Больше не рекомендовать трек. |
| Клавиша | Действие |
|---|---|
| + и – | Изменить громкость. |
| 0 | Отключить или включить звук без остановки воспроизведения. |
| P или пробел | Приостановить или начать воспроизведение. |
| Shift + > | Перемотать на 5 секунд вперёд. |
| Shift + < | Перемотать на 5 секунд назад. |
| K | Перейти к предыдущему треку. |
| L | Перейти к следующему треку. |
| F | Добавить трек в фонотеку. |
| D | Больше не рекомендовать трек. |
Выбор плеера
По умолчанию плеер выбирается автоматически. При этом учитывается тип и скорость работы браузера.
Если у вас Windows XP или Windows Server 2003, вы можете выбрать плеер (Flash или HTML5): На вкладке Прочее справа от Типа плеера нажмите кнопку Выбирать автоматически .Управление плеером
Вы можете управлять прослушиванием из строки плеера в нижней части экрана и из очереди воспроизведения. Чтобы открыть очередь воспроизведения, в строке плеера нажмите значок .
Управление прослушиванием из строки плеера
Чтобы управлять очередью воспроизведения из строки плеера, используйте значки:
Чтобы менять громкость постепенно, без резких перепадов, в настройках Яндекс.Музыки включите опцию Логарифмическая шкала громкости .
Чтобы менять громкость постепенно, без резких перепадов, в настройках Яндекс.Музыки включите опцию Логарифмическая шкала громкости .
Управление прослушиванием из очереди воспроизведения
На всех страницах Яндекс.Музыки для треков и альбомов отображаются значки (постоянно или при наведении курсора):

Чтобы посмотреть очередь воспроизведения, в плеере нажмите значок .
Примечание. При прослушивании радио Яндекс.Музыки список воспроизведения посмотреть нельзя. Нажмите и удерживайте трек, затем перетащите его на другое место в списке. все треки — в правом верхнем углу нажмите кнопку Очистить .Настройка эквалайзера
Ограничение. Эквалайзер доступен только в Яндекс.Браузере, Firefox, Chrome, Opera (кроме версии 12). В остальных браузерах эквалайзер не поддерживается.



Высокое качество звука
В каталоге сервиса может быть несколько вариантов одного и того же трека с разным качеством звука. В обычном режиме вариант для воспроизведения выбирается автоматически — обычно это формат MP3 с битрейтом 192 Кбит/с. Чтобы слушать музыку с качеством 320 Кбит/с, в строке плеера нажмите значок (High Quality). В режиме высокого качества звука всегда воспроизводится самый качественный вариант трека.
Примечание. Переключение качества звука происходит не сразу, а на следующем треке. Если вы хотите послушать в высоком качестве текущий трек, запустите его повторно.Высокое качество звука доступно только после оплаты подписки. Прослушивание музыки с высоким битрейтом увеличивает потребление трафика.
Горячие клавиши
На активной вкладке с Яндекс.Музыкой в большинстве браузеров можно управлять плеером с помощью горячих клавиш:
Читайте также:

