Как вырезать дерево в фотошопе
Обновлено: 05.07.2024
Основной задачей, с которой сталкиваются дизайнеры и фотографы в программе фотошоп является вырезание сложных объектов. Для многих пользователей Photoshop данная задача превращается в настоящую проблему, поскольку чем сложнее объект, тем сложнее его вырезать. Существует множество различных способов вырезания сложных объектов в фотошопе, один из которых я продемонстрировал в одном из своих прошлых уроков, а именно, как вырезать сложный объект в фотошоп с помощью маски слоя. Если вы не ознакамливались с данным уроком, то советую его посмотреть, данный способ хоть и сложноват, но достаточно эффективен и его можно использовать в старой версии Photoshop CS6.
В данном уроке я продемонстирую два других способа вырезания сложных объектов, один из которых очень простой, но применим не во всех случаях, другой более сложный, но им можно воспользоваться в большинстве случаев.
Вырезание сложного объекта с помощью параметров наложения слоя
Данный способ очень простой, но повторюсь, что он применим не во всех случаях. Для работы я взял изображение дерева на фоне неба, которое мы и будем вырезать данным способом.
На первый взгляд, кажется, что достаточно просто вырезать это дерево инструментом "Волшебный ластик", но на самом деле это не так. "Волшебным ластиком" мы можем удалить небо с облаками, но во первых данный инструмент "съест" края объекта (дерева, травы, людей), а во вторых с помощью данного инструмента просто не возможно хорошо вырезать все просветы между кеток дерева и травы.

Это изображение в полном размере, а так же изображение для другого способа вы можете скачать по ссылке в блоке "Материалы к уроку", расположенному в правом столбце.
1. Открываем изображение программой фотошоп и в панели слоев, где отображается слой с открытым изображением снимаем с него блокировку, т.е. убираем замочек кликнув по нему левой кнопкой мыши.

Если у вас блокировка слоя не снимается данным способом (замочек не пропадает) и вы не знаете как разблокировать данный слой, ознакомьтесь с уроком "Как разблокировать слой в фотошопе".
2. После разблокировки слоя кликаем по нему правой кнопкой мыши и в открывшемся меню выбираем "Параметры наложения".

Далее, в открывшемся окне, в параметрах "Наложение если" выставляем цвет, который необходимо удалить, в данном случае - синий.

Выбрав данный параметр мы сможем удалить все синие оттенки с данного изображения. Именно поэтому данный способ подходит не во всех случаях, к примеру, если объект имеет зеркальную поверхность и отражает окружающие предметы, то таким способом не получится вырезать данный объект.
3. Выбрав синий цвет, корректируем масштаб удаления синих оттенков с помощью верхнего ползунка, до необходимого результата.

Для того, чтобы удаление синих тонов было более мягким можно разбить ползунок на две части и более точно настроить параметры наложения, для этого необходимо удерживая клавишу "Alt" кликнуть по ползунку левой кнопкой мыши.
Добившись необходимого результата, применяем полученные параметры, кликнув "Ок" в верхнем правом углу данного окна настроек. В результате будет видно, что задний фон (небо) у изображения пропал и в панели слоев у слоя с изображением появится иконка в виде двух наложенных друг на друга квадратов.

Теперь, можно данное изображение наложить на любой другой фон, создадим под слоем с изображением новый слой и зальем его градиентом, тем самым убедимся, что объект (дерево) вырезан с фона неба со всеми мельчайшими деталями (просветами между веток).

4. Но, это еще не все, хотя изображение и можно накладывать на другие слои и фоны, оно еще не вырезано окончательно с фона неба, а просто скрывает его наложением. В окне слоев видно, что у слоя изображения имеется фон неба, так же, если попытаться выделить слой с деревом, удерживая клавишу "Ctrl" и кликнув по нему левой кнопкой мыши, мы увидим, что выделяется не дерево, а все изображение вместе со скрытым фоном.
Для того, чтобы окончательно избавиться от фона необходимо преобразовать слой с изображением в "смарт-объект", кликнув по нему правой кнопкой мыши и выбрав в меню "Преобразовать в смарт-объект".

В результате, иконка, символизирующая наложение, пропадет у слоя с деревом, на изображении самого слоя будет видно, что у него нет фона и при выделении данного слоя будет выделяться только вырезанный объект (дерево, люди, трава).

Таким образом, можно быстро вырезать сложный объект с фона изображения, но при условии, что объект не отражает окружающий мир и не содержит оттенков удаляемого фона.
Вырезание сложного объекта с помощью цветовых каналов
Давайте рассмотрим второй способ вырезания сложного объекта, который посложнее в применении чем первый, но более эффективен и применим к объектам с отражениями, бликами и оттенками удаляемого фона.
Для работы я взял изображение улицы города, с которого мы так же будем удалять небо. Заметьте, что здания имеют синие оттенки, аналогичные цвету неба, поэтому первым способом удалить небо не получиться, так как вместе с ним будут удалены все фрагменты зданий аналогичного (синего) оттенка.

Для демонстрации результата я вырезал объект первым способом (с помощью параметров наложения слоя) и получилось вот такое безобразие.

Теперь давайте вырежем объект с помощью цветовых каналов и посмотрим на разницу.
1. Открываем изображение программой фотошоп, как и в первом случае разблокируем слой с изображением, если он заблокирован.
2. В панели слоев открываем вкладку "Каналы", в которой выбираем канал с нужным цветом, в нашем случае это синий. Для того, чтобы выбрать нужный канал необходимо нажать комбинацию клавишь, указанную справа. В данном случае нам нужен синий канал, поэтому нажимаем "Ctrl + 5".

В результате будет выделен выбранный канал, а остальные отключены, о чем символизирует значок глаза у синего канала и отсутствие данного значка у остальных каналов.

3. Теперь необходимо создать копию выбранного синего канала, с которой мы и будем далее работать. Для этого кликаем правой кнопкой мыши по синему каналу и в появившемся меню выбираем "Создать дубликат канала".

После этого, выбираем (выделяем) для дальнейшей работы данный дубликат, нажав комбинацию клавишь, в данном случае "Ctrl + 6".

В результате мы выбрали сделанный дубликат синего канала, с которым будем работать, остальные каналы отключились.
4. Теперь в верхнем меню выбираем "Изображение" - "Коррекция" - "Уровни".

В появившемся окне настроек уровней выбираем набор "Заказная", канал "Синий копия", выставляем ползунки примерно как на скриншоте ниже (нужно отрегулировать их так, чтобы не пропали элементы зданий) и нажимаем "Ок".

5. В верхнем меню выбираем "Изображение" - "Внешний канал".

В открывшемся окне настроек внешнего канала выбираем наложение - "Линейный затемнитель", выставляем настройки, как на скриншоте ниже и жмем "Ок".

В результате данных действий получаем вот такой результат.

6. Теперь необходимо закрасить всю область объекта черным цветом, которая в дальнейшем будет вырезана. Нужно чтобы вся вырезаемая область была черной, без каких-либо белых фрагментов, иначе данные фрагменты будут тоже вырезаны.

Для начала воспользуемся инструментами "Затемнитель" и "Осветлитель", чтобы обработать мелкие деьали объекта.

Берем в левой панели инструментов "Затемнитель" и проходим им все края объектов, особенно зданий, чтобы лучше проявить образ объекта. Потом берем осветлитель и удаляем ненужные элементы, в данном случае темное пятно в верхнем правом углу.
Последним делом берем инструмент "Кисть", устанавливаем черный цвет и закрашиваем ей все элементы вырезаемой области.

В результате должен получиться следующий результат:

7. Теперь, для того чтобы вырезать объект необходимо сделать инвервию слоя. Для этого в верхнем меню выбираем "Изображение" - "Коррекция" - Инверсия".

В результате, объект стал белым, а задний фон черным.

8. Теперь выделяем объект, для этого удерживая "Ctrl" кликаем по копии синего канала левой кнокой мыши, в результате объект должен выделиться курсивной обводкой. Далее переходим во вкладку "Слои", выделяем слой с изображением, кликнув по нему левой кнопкой мыши и накладываем на него маску, кликнув по иконке в нижней части панели слоев.

В результате получаем вырезанный объект.

Таким образом, мы с помощью цветового канала вырезали объект с фона. Данный способ сложнее первого, но позволяет вырезать практически любой сложный объект.

Многие пользователи фотошопа недооценивают возможности инструментов редактора для вырезки объектов.
Между тем, знание особенностей их настройки позволяет успешно их применять и ускорить процесс. В этой статье мы рассмотрим вырезание волос с помощью инструмента Быстрое выделение, уточнения края и Архивной кисти.
Открываем фотографию (.jpg 1.52 Мб). Нам надо вырезать девушку, максимально сохранив вьщиеся волосы.
Выбираем в панели Инструментов Быстрое выделение ( Quick Selection ).
Для начала — немного о работе инструмента:

Может работать в режимах:
- Создание нового.
- Добавление к уже существующему.
- Вычитание из существующего.
По умолчанию активирована опция «Создать новую», после начала работы она автоматически переключается на «Добавление к выделенной области».
Принцип работы этого инструмента заключается в создании выделения автоматическим определением границ раздела на основе рисуемого круглой настраиваемой кистью.
4. Размер отпечатка кисти определяет образец, на основе которого создается выделение.
5. Если документ многослойный, галочка в Образец на основе всех слоев даст возможность не сливать их.
6. Автоусиление (Auto-Enchance): Смещает края выделения ближе к рисуемым (они получаются более резкими, можно использовать на высококонтрастных исходниках)
7. Уточнить край (Refine Edge)
Опция, которая становится активной при создании выделения. С помощью Уточнения краев производится более аккуратная настройка его границ.
1. Создаем область выделения
1. Ставим жесткость 0% и достаточно большой размер отпечатка. У меня — 500 пикселей. Проводим кистью по девушке так, чтобы захватить ее полностью. Первоначально при этих параметрах инструмента область выделения вылезет на фон — это не страшно.
2. Уменьшаем размер кисти и зажимаем Alt - в панели свойств режим работы переключился на «Вычитание». Не отпуская Alt проводим по лишним областям. Если отпустим клавишу, режим снова переключится на «Добавление».
3. Таким образом, регулируя размер и режим, проходим по всему изображению, чтобы обозначить основные области, которые будут вырезаться. Не нужно идеально все выделять. Чтобы наглядней увидеть, что выделено, переключаюсь в режим Быстрой маски ( Q ) — в нем выделение — прозрачное, все что вне него — залито красным.
Результат меня устраивает, выходим из режима Быстрой маски снова нажав Q, и продолжаем работу.
2. Уточняем границу
В панели свойств нажимаем кнопку Уточнить край ( Refine Edge ).
1. Настройка Вида отображения (View Mode)
1. Откроется панель с настройками границ выделенной области, а рабочий документ поменяет вид — по умолчанию выделенное сохранится, а все, что вне — станет белым.
2. Нажав на треугольник рядом с иконкой документа, открою панель выбора варианта отображения при работе с уточнением границы. В данном случае на границе с волосами фон светлый, как и волосы, поэтому работать на белом фоне не очень удобно, я выберу Перекрытие ( Overlay ) — выделенная область — без изменений, а фон - просвечивает через полупрозрачный красный. В таком варианте мне видно и области вне выделения, что очень удобно.

2. Уточнение края
В данный момент активна опция Уточнение края рисованием ( Refine Radius Tool ), в версиях ниже CS 3 этого инструмента нет.
В Панели свойств можно изменить ее размер или сменить на Уточняющий Ластик ( Erase Refinements Tool ).
Переводим кисточку (Refine Radius Tool) на края и начинаем рисовать. Программа вычисляет границы сложных областей в нарисованных местах, что-то исключая из области выделения, что-то добавляя. Меняя размер кисти, прорабатываем контуры волос .
Если включить галочку Показать оригинал ( Show Original ) в группе Режим отображения (View Mode), можно сравнить результат с исходным.
Закончив, возвращаемся к окну настроек.
Все настройки этого инструмента я буду рассматриваю в другой статье, сейчас изменим:
Сглаживание ( Smooth ) — 1 ( параметр, влияющий на гладкость границ ) ;
Растушевка ( Feather ) — 0,1 — параметр размытия края;
Выход в ( Output to ) выберу Новый слой — выделенная область с уточненными краями скопируется на новый слой (можно выбрать и другое назначение, тут — дело вкуса).
Этими настройками советую пользоваться с аккуратностью, я практически всегда их выставляю минимальными, чтобы слегка сгладить край, или не трогаю вообще.

3. Окончательная проработка вырезанного объекта
1. Анализируем качество вырезки
Под вырезанным слоем создаем пустой новый и заливаем его контрастным цветом. Уменьшаем заливку этого слоя, чтобы было видно исходный. Кое-какие элементы хочется восстановить, а что-то подчистить.
2. Восстанавливаем утерянные фрагменты
Возвращаемся к вырезанному слою, в инструментах выбираем Архивная кисть ( History Brush Tool ). Её действие основано на том, что в месте проведения линии появляется исходное изображение на активном слое.
Будьте внимательны, Архивной кистью можно пользоваться только тогда, если изначальное изображение не редактировалось
Прорисовываем потерявшиеся участки — отдельные волоски и прядки. Работаем аккуратно, местами снижаем прозрачность кисти. Прекращаем тогда, когда результат устраивает.
Мягким Ластиком (Е) стираем лишние области и, если остались, резкие границы.
Наша девушка вырезана. Теперь под нее можно подложить любой фон.

Этот способ подходит для выделения сложных объектов с нечеткими границами: волос, меха, снега, травы на фоне неба и многих других.
Чаще вырезайте, и со временем эта операция перестанет представлять для вас сложность. Надеюсь, этот способ вам пригодится.

Сложность урока: Легкий
Часто красивое пейзажное фото нуждается в чем-то большем. Добавление некоторых типов природных элементов (например, деревьев) может сделать изображение более сбалансированным. Поиск деревьев с прозрачным фоном, которые можно добавить к вашей фотографии и которые соответствуют вашему источнику света, – это трудоемкая задача, и вы все равно никогда не найдете идеального соответствия. Сегодня я покажу вам, как легко создать и добавить дерево к фотографии в Photoshop CC с помощью панели Дерево (Tree Panel).
Хотя конечное дерево не выглядит полностью реальным, оно станет отличной отправной точкой для последующего добавления таких деталей, как тени, пользовательские цвета и даже настоящая текстура коры.
Шаг 1
Открываем изображение, на которое вы хотите добавить деревья.

Шаг 2
Идем в меню Layer – New – Layer (Слои – Новый – Слой). Называем слой Tree 1 (Дерево 1) и нажимаем ОК.

Шаг 3
При активном слое Tree 1 (Дерево 1) идем в меню Filter – Render – Tree (Фильтр – Рендеринг – Дерево).

Шаг 4
На панели Tree Panel (Дерево) применяем следующие настройки и нажимаем ОК.
Примечание: если вы используете изображение с другим источником света или хотите использовать другой тип дерева, вам может потребоваться немного изменить эти настройки.

Шаг 5
При активном слое Tree 1 (Дерево 1) снова идем в меню Filter – Render – Tree (Фильтр – Рендеринг – Дерево). Оставляем те же настройки, что и в прошлый раз, только меняем Arrangement (Порядок) на 25,3 и нажимаем ОК.
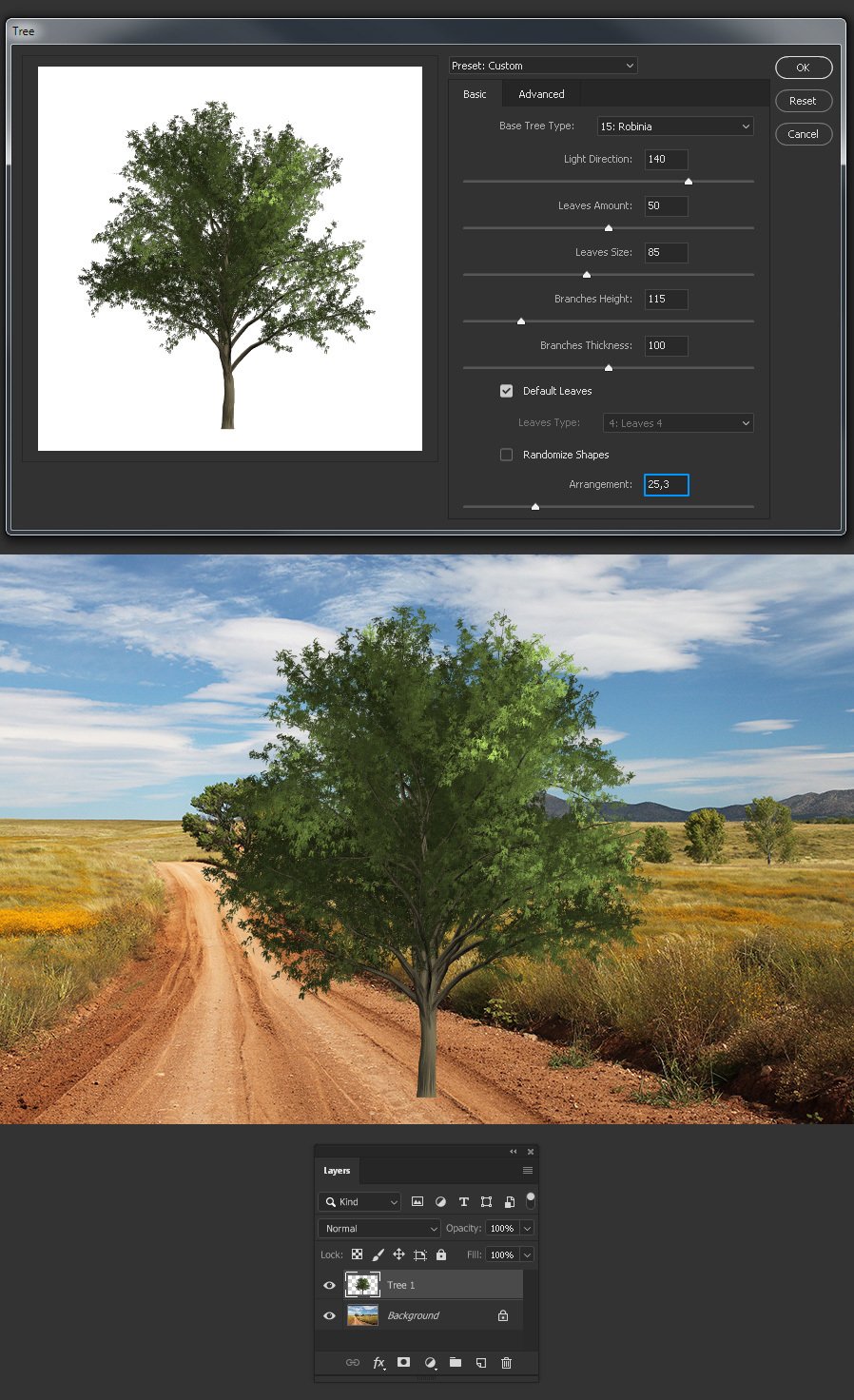
Шаг 6
Нажимаем Ctrl+T на клавиатуре. Перемещаем и уменьшаем дерево по своему вкусу. Нажимаем клавишу Enter на клавиатуре, чтобы применить изменения.

Шаг 7
При все еще активном слое Tree 1 (Дерево 1) нажимаем на иконку Add Layer Mask (Добавить маску слоя) внизу панели слоев.
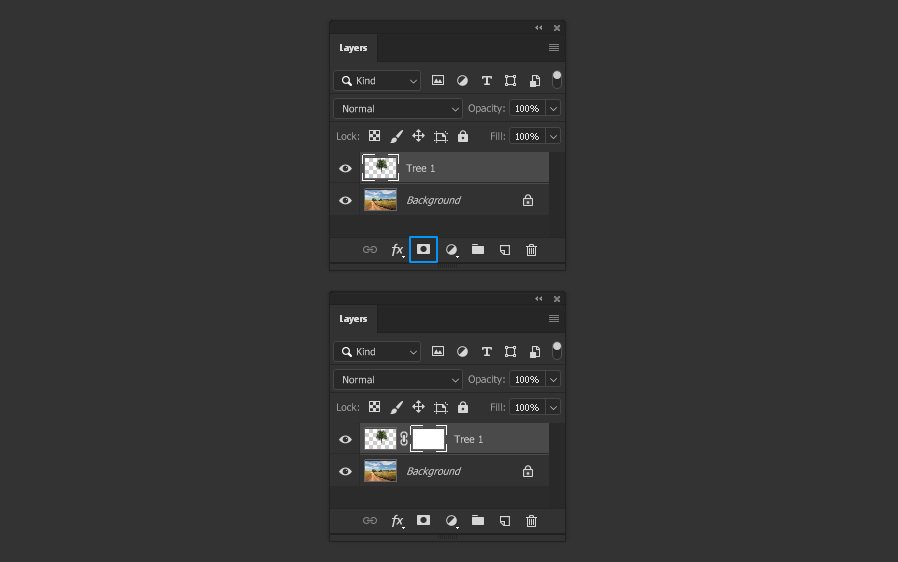
Шаг 8
Делаем маску активной. Выбиваем инструмент Brush Tool (Кисть) (B) и маленькой черной кистью закрашиваем нижнюю часть дерева, чтобы смешать его с травой.

Шаг 9
Теперь, когда дерево уже размещено, вы можете внести некоторые изменения, пока не будете удовлетворены конечным результатом. В этом случае, и только для того, чтобы показать вам, что можно сделать, мы добавим тень и немного отрегулируем яркость дерева. Чтобы это сделать идем в меню Layer – Duplicate layer (Слои – Создать дубликат слоя). Называм его Shadow (Тень) и нажимаем ОК.

Шаг 10
При активном слое Shadow (Тень) идем в меню Layer – Arrange – Send Backward (Слои – Упорядочить – Переложить назад). Или просто перетаскиваем слой Shadow (Тень) под слой Tree 1 (Дерево 1).

Шаг 11
Нажимаем Ctrl+T на клавиатуре и меняем форму дерева как показано ниже. Нажимаем Enter, чтобы применить трансформацию.

Шаг 12
Идем в меню Layer – Layer Style – Color Overlay (Слои – Стиль слоя – Наложение цвета). Применяем следующие настройки и нажимаем ОК.

Шаг 13
Идем в меню Filter – Blur – Gaussian Blur (Фильтр – Размытие – Размытие по Гауссу). Устанавливаем радиус размытия, который по вашим ощущениям подходит для изображения, и нажимаем ОК. В этом случае и из-за размера изображения радиус 2 будет работать нормально.

Шаг 14
Устанавливаем режим наложения слоя Shadow (Тень) на Darken (Затемнение) и снижаем непрозрачность до 20%.

Шаг 15
Наконец, выделяем слой Tree 1 (Дерево 1) и идем в меню Image – Adjustments – Brightness/Contrast (Изображение – Коррекция – Яркость/Контрастность). Уменьшаем Brightness (Яркость) примерно до -30 и нажимаем ОК.

Несколько заключительных слов
Теперь, когда вы увидели, как легко добавлять деревья к вашим изображениям в Photoshop, поэкспериментируйте с панелью Дерево, чтобы получить разные виды деревьев, композиции и даже разные типы листьев для одного и того же дерева, которое можно использовать на любом изображении, как в следующем примере.

Сложность урока: Легкий
Перед вами обновлённая версия урока, который выполнен в Photoshop CC2018.
В этом уроке я покажу вам, как вырезать дерево за 3 минуты. В качестве бонуса, мы также добавим новый фон. Это действительно легко, но мало кто знает, как это сделать быстро. Я раскрою вам еще один секрет Photoshop.
У многих людей есть проблемы с вырезанием деревьев. Эта работа занимает много времени, как они думают. Я обещаю вам, что покажу как это сделать всего лишь за три минуты и добавлю позади дерева новый фон.
Шаг 1. Подготавливаемся к работе
Откройте фотографии в Photoshop.

Теперь выберем инструмент, который редко когда используется: Фоновый ластик (Background Eraser Tool)

Шаг 2. Настраиваем инструмент
Наверху необходимо поменять некоторые настройки:
- Возьмите большую мягкую кисть, у меня кисть диаметром 2013 px
- Измените Проба (Sampling) на непрерывно (contiguous)
- Установите Ограничения (Limits) на все пикселы (discontiguous)
- Допуск (Tolerance): 40% (мы это делаем, поскольку у голубого фона за хороший контраст с зелеными листьями, если контраст не такой высокий, вам нужно будет установить значение Допуск (Tolerance) ниже)
- Установите галочку напротив Основной цвет (Protect Foreground Color)
- Мы установили галочку защиты цвета переднего плана, поэтому нам нужно определить цвет переднего плана; кликните на квадратик с цветом переднего плана, откроется меню цветовая палитра, теперь с помощью пипетки выделите на дереве средний тон зеленого цвета. Это действие защитит выбранный цвет, так что позже он не будет стерт.
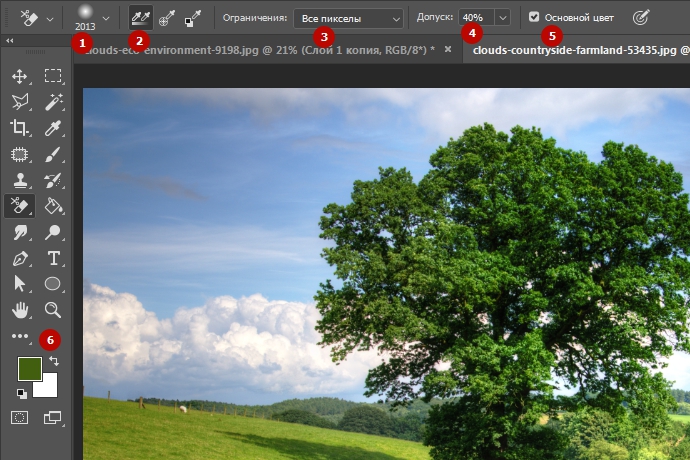
Шаг 3. Стираем небо
Сейчас начнется самое интересное. Поскольку мы используем кисть большого размера, вероятно, вы видите крестик в центре кисти, это хорошо, потому что это именно то, что нам нужно. Начинайте кликать по голубому, и вы увидите, как этот цвет исчезает, делайте то же самое и с другими цветами, что находятся слева (некоторые белые и другие яркие цвета).
Проверьте участки между листьями, где просвечиваются пятна голубого цвета, удаляйте их тем же путем. У вас остались только дерево и трава. Ниже представлено одно и то же дерево, но на разных фонах – черном и белом. Если вы хотели только вырезать дерево, поздравляю! Вы сделали это! Я добавлю новый фон к этому изображению в качестве бонуса.


Шаг 4. Добавляем новый фон
Добавьте небо в качестве нового слоя, расположенного ниже слоя с деревом. Нажмите Ctrl+T и измените размер фото так, как вам нужно. Если вы посмотрите внимательно на получившейся коллаж, то увидите некоторые белые линии вокруг листьев. Поэтому я покажу вам, как избавиться от них.

Шаг 5. Меняем параметры наложения
В палитре слоев выберите слой с деревом и кликните по нему правой кнопкой мыши. Откроется новое меню, в котором выберите Параметры наложения (Blending Options). Это действие откроет новое окно. Все, что нам нужно сделать – изменить Режим смешивания (Blend Mode) на Темнее (Darken Color) и нажать Ок.

Шаг 6. Убираем лишнее
У нас образовались нежелательные участки, выступающие из травы. Просто выделите свой слой с небом и аккуратно сотрите эти участки.

Шаг 7. Размываем края
Теперь вы можете преобразовать свое изображение, используя инструмент Размытие (Blur) и размыть края травы и нового неба (убедитесь, что в настройках у вас установлена галочка Образец со всех слоев (Sample All Layers) и так далее.
Читайте также:

