Как вырезать голову в фотошопе
Обновлено: 05.07.2024
Магнитное лассо в этом случае сделает хорошую работу, если картинка с высоким уровнем контраста, но все же не идеальную. Если вы не будете сами останавливаться и добавлять на острых выступах и в уголках дополнительных точек, то инструмент их просто будет проскакивать. Результат на двоечку.
В случае с инструментом Лассо главное неудобство заключается в том, что вы не можете оторваться от контура до тех пор, пока его не закроете.
Хорошей альтернативой будет инструмент Перо . При работе с ним можно постоянно отрываться: переключаться на другие инструменты, работать с другими документами, сходить чай попить и т. д.
Еще одно его достоинство, что полученный контур, можно корректировать до того как превратить его в выделение.
Сначала выделили грубо, Потом ставим дополнительную точку по середине прямого участка, Зажимаем Ctrl и Перо превращается в белую стрелку, что позволяет перетаскивать точку. Когда вы закроете последнюю точку, появится сплошной контур. Чтобы получить выделение, нужно щелкнуть правой кнопкой мыши и выбрать команду Make Selection (Образовать выделенную область) . Там вас спросят про растушевку. Если вы хотите, чтобы края выделенного объекта слегка смягчились, то поставьте 1 - 2 px.
3 способ:
Для этого изображения супер-быстрым способом выделения будет использование Волшебной палочки .
Главное угадать с параметром "Допуск". Я, например, установила 45 и щелкнула 1 раз по фону. У меня почти все выделилось.
Потом я зажала Shift и пощелкала по светло-зеленым участкам. Готово!
Осталось нажать Shift+Ctrl+I, чтобы инвертировать выделение
4 способ:
Как еще можно сделать выделение?
С помощью быстрой маски!
и для чего вырезать голову если налаживать на другого человека там трудности возникнут с коррекцией кожи лица придеться подганять а если надо могу вам зделать все равно время пока есть
волшебная палочка не поможет так как нужно вырезать вот тока для чего узнать я бы точно ответил Можно с помощью многоугольного лассо или с помощью пера, а еще есть функция:
Filter-Extract Волшебной палочкой (инструмент такой) или магнитным лассо
сколько голов, столько и вариантов, иногда наверное и лассо подходит, не пробовал если честно. чаще наверное быстрая маска поможет.. , хотя если волосы сложную форму имеют тогда альфа каналы помогут. Под каждый случай свой подход.. .
Существуют десятки различных способов, позволяющих избавиться от лишнего фона на картинке или на фотографии. Среди них встречаются как очень простые, так и такие, которые требуют навыков опытного пользователя Фотошопа. В этой статье мы рассмотрим с вами самый простой способ, при помощи которого можно вырезать лицо с фотографии. Этот метод смогут освоить за считанные минуты даже начинающие пользователи.

- Как вырезать лицо в фотошопе
- Как вырезать изображения в фотошопе
- Как вставлять лицо в фотошопе
Откройте фотографию, с которой будете вырезать лицо. Лучше всего, если контуры лица будут достаточно четкими и контрастными по отношению к фону. Затем выберите на панели инструментов Rectangular Lasso Tool — прямоугольное лассо. Оно позволит аккуратно и точно выделить контур лица и вырезать его с ненужного фона.
Увеличьте масштаб как минимум в два раза, чтобы не пропустить малейших деталей выделения, и начинайте маленькими шагами выделять изображение с помощью линий прямоугольного лассо. Когда контур будет замкнут, щелкните по замыкающей точке, и вы увидите, как на изображении появилась выделенная область (Select). Нажав на нее правой кнопкой, выберите в появившемся контекстном меню пункт Layer via Copy и скопируйте лицо на новый слой.
Теперь при помощи инструмента перемещения вы можете перетаскивать лицо на любой другой фон.
Кроме того, можно использовать и другой способ извлечения выделенной области с фона — после окончания выделения инвертируйте изображение (Ctrl+Shift+I), выделение полностью перейдет на области фона, окружающие ваше лицо. Нажмите клавишу Delete, и фон будет полностью удален.
Если удалить фон не получается из-за того, что основной слой (бэкграунд) является заблокированным, просто продублируйте его и работайте с дублем.
Затем снова инвертируйте изображение, чтобы выделенным опять стало лицо. После этого вы можете делать с вырезанным объектом все, что хотите: помещать в готовые шаблоны, добавлять новые фоны, и так далее.

На самом деле заменить лицо в фотошопе не так сложно. Мы воспользуемся методом редактирования изображений, который позволит быстро и правдоподобно поменять лицо одного человека на другое. Данный способ полезен для новичков, которые не знают, как поменять лицо в фотошопе. Если ваш уровень владения программой еще мал, прежде всего, стоит учесть ряд правил:
- Лицо должно смотреть прямо;
- Освещение расположено с одной стороны одинаково на обеих фотографиях;
- Все черты лица должны быть легко выделяемы и не закрыты волосами или из-за поворота головы.
В этой статье мы изучим технику «Как наложить лицо на лицо в фотошопе» всего за 10 простых шагов.
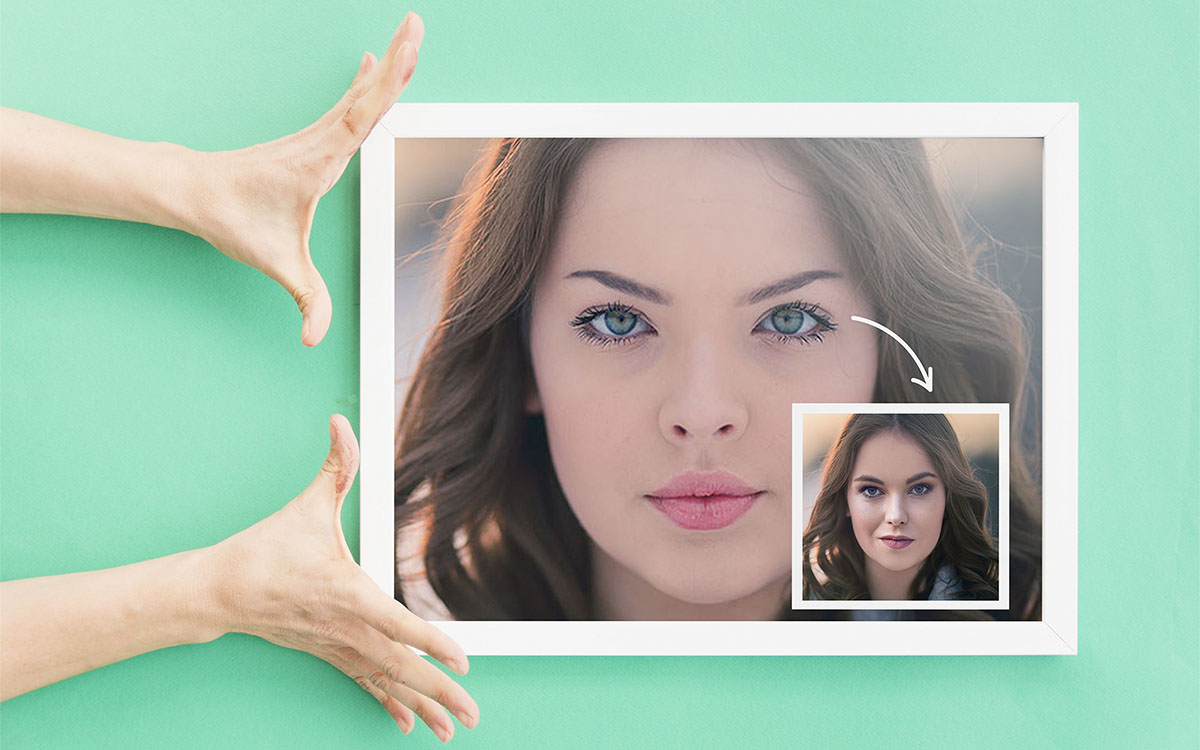
Быстрая навигация:
1 Открытие файла
Открываем две фотографии в фотошопе, в разных вкладках
Вы можете выбрать оба, удерживая клавишу CTRL
2 Выбор лица, которое вы хотите изменить
Слева на панели инструментов выберите Лассо (Lasso) или нажатием клавишу L на клавиатуре. Аккуратно обведите брови, нос и губы по контуру, как указано на рисунке.

выделяем контур лица
Чтобы правильно заменить лицо в фотошопе, при выделении контура, явно обводите черты лица и не захватывайте участки кожи, чтобы получить реалистичный результат. Когда вы закончите, у вас появится мигающая пунктирная линия.
3 Копирование изображения
Нажмите одновременно клавиши CTRL + C , чтобы скопировать выделенное изображение. Убедитесь, что пунктирная линия все еще мигает.
4 Вставка изображения
Откройте вкладку со вторым изображением, которое содержит изображение человека, которому вы хотите добавить новое лицо. Это будет слой «Тело». Нажмите клавиши CTRL + V , чтобы вставить скопированное лицо на фотографию. Затем нажмите CTRL + D , чтобы отменить выбор лица и удалить мигающую линию.

вставляем лицо в фотошопе
5 Изменение размера изображения
Отрегулируйте слой до 30% непрозрачности, чтобы вы могли видеть под слоем.
Используя CTRL + T расположите лицо, выравнивая при этом глаза и рот и растягивая по мере необходимости, чтобы их сопоставить как можно ближе. Чтобы изменять масштаб пропорционально, удерживайте клавишу Shift и тяните за угол картинки. Если вы наведете курсор за углы картинки, то появятся поворотные переключатели, которые позволяют вам повернуть изображение.
Чтобы аккуратно поменять лицо в фотошопе понадобится немного терпения. Найти позицию, которая бы выглядела максимально естественно — это одна из главных трудностей.
Как сгладить кожу в фотошопе, отретушировать и убрать прыщиПосле того как определитесь с позицией, нажмите клавишу Enter , чтобы завершить размещение. Если вы этого не сделайте, то усилия будут напрасны.

меняем размер картинки лица
Затем отрегулируйте прозрачность обратно до 100%
6 Копирование нового фонового слоя
Затем вам необходимо будет скопировать свой фоновый слой. В меню «Слои» выберите фоновый слой, затем правой кнопкой мыши выберете «Дубликат слоя» или можете использовать сочетание клавиш, нажав CTRL + J . Переименуйте скопированный слой в «тело» т.к. оно составит большую часть вашей окончательной фотографии. А потом нажмите на иконку глаза, чтобы скрыть основной фоновый слой.
создаем дубликат слоя
7 Создание маски отсечения
Справа в меню слоев нажмите на слой лица, который вставляли с зажатой кнопкой CTRL . Появится выделенный контур лица.

выделяем контур лица
А потом скройте этот слой, нажав на иконку глаза

После того как это все проделайте, останется только один видимый слой «тело» с контуром.
8 Настройка маски отсечения
Перейдите в верхнее меню Photoshop и выберете меню «выделение» (select) потом «модификация» (modify) а потом вкладка «сжать» (contract)

сжимаем контур лица
В диалоговом окне введите 10 пикселей. Это уменьшит маску отсечения на 10 пикселей, что позволит лицу перекрывать тело на несколько пикселей.

9 Удаление лишних деталей
Мы успешно наложили лицо на лицо в фотошопе. Пока слой тела все еще выбран, нажмите клавишу Delete или Backspace , чтобы удалить область под гранью. Нажмите CTRL+D , чтобы отменить выделение.

вырезаем контур лица
10 Объединение слоев
Справа в меню слоев включите отображение «Слой 1», затем через зажатую кнопку CTRL выберете «Слой 1» и «Тело»

выбираем два слоя
Перейдите в верхнее меню программы и выберете меню «Редактирование» (edit) а потом «автоналожение слоев» (auto-blend layers)

объедениям слои
В диалоговом окне выберете «Панорама» (panorama) и чтобы была выставлена галочка «Плавные переходы цвета и тона» (seamless tones and colors), затем нажмите кнопку «Ок»

Настраиваем объединение
Существует несколько методов, которые вы можете использовать для изменения цвета кожи в Photoshop. Мы рекомендуем сначала использовать функцию автоматического смешивания т.к. это получается более естественным даже в тех случаях, когда тона могут не совпадать идеально.

Изображение смотрится хорошо, но все еще не идеально. Если внимательно посмотреть, то заметно, что текстура кожи отличается. От том как сделать правдоподобную текстуру кожи вы узнайте в следующей статье.
Изучаем в Фотошоп техники удаления ненужных объектов на фото

Сложность урока: Легкий


В этом уроке я покажу вам, как качественно удалить любой объект на фото, используя несколько техник клонирования. Вы научитесь пользоваться такими инструментами, как заливка Content-Aware (С учетом содержимого), Patch Tool (Заплатка), Clone Stamp Tool (Штамп), а также копировать и вставлять фрагменты фото.
Как использовать Заливку с учетом содержимого
Шаг 1
Открываем в Photoshop фото с женщиной File – Open (Файл – Открыть). Я буду работать непосредственно на оригинальном фото, но вы можете скопировать его (Ctrl+J) и работать с дубликатом.

Теперь активируем Lasso Tool (L) (Лассо). Проверяем, чтобы на верхней панели был активен режим New Selection (Новое выделение).

Шаг 2
С помощью Лассо создаем выделение вокруг женщины.
Вот так выглядит мое выделение:

Затем переходим Edit – Fill (Редактирование – Выполнить заливку) и в настройках выбираем Content-Aware (С учетом содержимого).

Закончив, жмем ОК. Затем нажимаем комбинацию клавиш Ctrl+D, чтобы снять выделение, и смотрим результат.

Как использовать инструмент Заплатка
Шаг 1
Далее мы будем удалять указатель на стене, используя инструмент Patch Tool (J) (Заплатка). Активируем его и проверяем, чтобы был выбран режим New Selection (Новое выделение), Patch (Заплатка) установлен на Normal (Нормальный) и активен Source (Источник).

Теперь мышкой выделяем указатель, как показано ниже.

Шаг 2
Не снимая выделение, перемещаем курсор на любую область изображения, которая подходит для перекрытия. Например, я сместил выделение вправо на подходящую для клонирования область и отпустил кнопку мышки. Инструмент Заплатка автоматически клонирует выбранную область и перекрывает выделение.
Вы можете переместить выделение вверх, вниз, вправо или влево и потом отпустить кнопку мышки.

Как видите, мы всего за несколько минут удалили две объекта на фото, используя базовые инструменты Photoshop:

Как использовать инструмент Штамп
Шаг 1

Открываем в Photoshop фото со стариком. Дублируем (Ctrl+J) оригинальный слой и называем копию «Вырезанный объект». С помощью Pen Tool (P) (Перо) выделяем мужчину и добавляем маску на слой Layer – Layer Mask – Reveal All (Слой – Слой-маска – Показать все).

Далее нам нужно расширить выделенную область, как я делал это в уроке по размытию фона. Зажимаем клавишу Ctrl и левой кнопкой кликаем по миниатюре маски на панели слоев, чтобы загрузить выделение мужчины. Выбираем оригинальный слой и переходим Select – Modify – Expand (Выделение – Модификация – Расширить). В открывшемся окне вводим 5 пикселей и жмем ОК.

Теперь, чтобы удалить мужчину, применяем к нему заливку Content-Aware (С учетом содержимого), которую мы использовали в начале урока.

Основной объект фото у нас вырезан на отдельном слое, и мы можем продолжить удалять лишнее с оригинального слоя.
Шаг 2
Активируем Clone Stamp Tool (S) (Штамп) и проверяем, чтобы параметр Sample (Образец) был установлен на Current and Below (Активный и ниже). Эта функция позволит нам работать на пустом слое, при этом образцы для клонирования брать со слоя ниже.

Жмем Ctrl+Shift+N, чтобы создать новый слой, который называем «Клонирование». Размещаем его над оригинальным слоем и Штампом начинаем клонировать плитку. Чтобы взять образец, зажимаем клавишу Alt и кликаем по области, которую хотим клонировать, затем проводим кисточкой по участку с деталями, которые нужно скрыть.

Ниже вы можете посмотреть на мой результат с законченной нижней частью:

Шаг 3

С помощью Rectangular Marquee Tool (M) (Прямоугольное выделение) выделяем верхнюю часть двери. Копируем (Ctrl+C) выделенную область и вставляем (Ctrl+V) ее на новый слой.

С помощью свободной трансформации (Ctrl+T) растягиваем скопированную часть вниз до самого основания двери. Для этого тянем за нижнюю центральную опорную точку.

Шаг 4

Добавляем маску на слой с частью двери и черной кистью (В) проводим по маске, чтобы удалить область, которая перекрыла ручку на оригинальном фото.

Неразрушающее удаление любых объектов
Перед продолжением я хочу показать вам один трюк, который позволит клонировать область без редактирования оригинального слоя.
Для начала создаем объединенную копию всех слоев (Ctrl+Alt+Shift+E).

Выше этой копии добавляем новый слой и на нем продолжаем клонирование, при этом мы не трогаем оригинальный слой, который остался у нас в качестве резервной копии. Только проверьте, чтобы при работе Штампом на панели параметров Sample (Образец) был установлен на Current and Below (Активный и ниже), как это было в Шаге 2, чтобы мы могли брать образец для клонирования со слоя ниже.

В том случае, если вы захотите вернуться к работе с теми слоями, которые находятся ниже объединенной копии, просто удалите эту копию. В следующем шаге я буду работать с объединенной копией, чтобы скрыть оставшиеся детали мотоцикла.

Шаг 5
Продолжаем удалять мотоцикл.

Начинаем с задней части. Клонируем часть стены и перекрываем багажник мотоцикла.

Удаляем центральную часть мотоцикла:

Как видите, мотоцикл практически исчез:

Шаг 6

Дублируем (Ctrl+J) слой «Вырезанный объект», который у нас на данный момент выключен. Скопировав, перемещаем копию под оригинал и включаем ее видимость, нажав на кнопку с глазом возле названия слоя. Кликаем по маске копии и заливаем ее черными цветом, чтобы полностью скрыть все детали. Теперь мягкой белой кисточкой (В) восстанавливаем оригинальную нижнюю часть двери.

Далее нам нужно удалить оставшуюся часть колеса. Для этого воспользуемся все тем же Clone Stamp Tool (S) (Штамп).
Вот такой результат получился у меня:

Включаем видимость слоя «Вырезанный объект» с мужчиной. Дополнительно я восстановил тень от обуви мужчины, используя оригинальный слой, как мы делали это в предыдущем шаге. Но с тенью работайте очень аккуратно, чтобы получился плавный переход без резких границ.

Вы должны получить вот такой результат:

Больше примеров
Ниже вы можете посмотреть на другие примеры, в которых я использовал описанные выше техники клонирования:
Читайте также:

