Как вытащить драйвера из recovery
Обновлено: 06.07.2024
Как вернуть заводские настройки ноутбука, если раздел Recovery – скрытый раздел производителя с изначальным образом Windows, какой она была на момент покупки устройства – удалён? Как это сделать, если нигде не сохранился образ этого раздела, который можно было бы развернуть на диске с помощью той или иной программы? С этой ситуацией сталкиваются многие, кто сделал переразметку жёсткого диска, но предварительно не снял образ раздела Recovery.
Ну а потом, исходя из постановки вопроса, пожалел об этом и хочет вернуть операционную систему в её изначальное состояние. Ниже рассмотрим, что можно предпринять в этой ситуации. Но прежде поговорим в принципе о целесообразности заводского Recovery-функционала.
Windows для ноутбука: оригинальный дистрибутив VS заводская сборка
Заводские сборки Windows от производителей ноутбуков примечательны тем, что обычно содержат все необходимые драйверы. Они избавляют от необходимости вручную устанавливать драйверы внутренней начинки ноутбука, как это происходит после установки Windows с чистого дистрибутива Microsoft. Иногда заводские сборки предусматривают полезный интегрированный софт. На этом их преимущества заканчиваются.
Недостатков по сравнению с оригинальным дистрибутивом Windows больше. Раздел Recovery, необходимый для хранения образа заводской Windows, занимает место на диске. Обычно это объём от 15 Гб и более. Заводская сборка Windows со временем теряет свою актуальность, и после отката к её исходному состоянию операционной системе нужно внедрять большие объёмы обновлений. Причём если мы говорим о Windows 10, это может быть долгий и мучительный процесс. Если мы захотим сменить разметку жёсткого диска путём удаления всех разделов и создания новых или обнулить диск с целью устранения логических бэд-блоков, мы не сможем сделать это так просто. Мы всегда будем ограничены неприкасаемым разделом Recovery. Нам прежде нужно будет создать бэкап-образ этого раздела, поместить образ в отличное от оперируемого диска хранилище, а потом ещё и возиться с восстановлением этого образа.
Переустановка Windows с актуального оригинального дистрибутива – более простой способ приведения ноутбука в рабочее состояние. Тем более, что на рынке софта есть программы типа WinToHDD или DISM++ , позволяющие осуществлять переустановку без необходимости создания установочного носителя. Более того, в среде Windows 10 есть штатная функция «Новый запуск» в составе приложения «Безопасность Windows», осуществляющая переустановку системы с сохранением пользовательских данных. Эта функция использует дистрибутив, скачанный в фоне проведения операции с серверов Microsoft. Ну а для установки драйверов существуют комплексные средства автоматической установки – программы типа Snappy Driver Installer, SlimDrivers, DriverHub и т.п.
Альтернативы заводскому Recovery-функционалу
Заводской Recovery-функционал, будь это специальное ПО от производителя, или же это интеграция в родную среду восстановления Windows в версиях 8.1 и 10 – не единственное решение вопроса с откатом операционной системы. Единожды установленную Windows со всеми драйверами, нужными настройками и установленным софтом можно зафиксировать в резервной копии с использованием иных программных инструментов. И в критической ситуации восстановить систему из такой резервной копии. В числе таких инструментов – родной функционал архивации Windows, программы-бэкаперы от Acronis , R-Drive , Paragon , AOMEI , Macrium , EaseUS и прочие.
Традиционным программам-бэкаперам для хранения резервной копии Windows нужен всего лишь отличный от системного раздел диска. Но на рынке софта есть программы типа AOMEI OneKey Recovery, которые могут создавать свои скрытые разделы Recovery для хранения системных резервных копий и интегрировать в меню загрузки Windows пункт запуска своей среды восстановления.
Если изложенные выше доводы всё равно не переубедили вас в принципиальной необходимости восстановления заводской Windows, ниже предлагаются варианты решения этого вопроса.
Механизмы восстановления заводской Windows от производителей ноутбуков
Не все, но некоторые производители ноутбуков предусматривают официальную возможность восстановления заводской Windows на случай, если раздел Recovery удалён. У Dell , например, есть фирменная утилита Dell OS Recovery Tool, которая создаёт загрузочную флешку восстановления заводской Windows для той или иной модели ноутбука. Но для этого потребуется флешка не менее 16 Гб. И также в окне утилиты нужно будет указать сервисный код ноутбука Dell.

На страницу описания работы утилиты и её загрузки можно попасть по этой ссылке:
Компания Lenovo также предусматривает утилиту восстановления заводской Windows, правда, не для всех, а только для некоторых моделей компьютерных устройств своего производства.

Детальнее об этой возможности можно почитать на сайте поддержки Lenovo:
Где взять образы разделов Recovery ноутбуков
Если для вашего ноутбука производитель не предусмотрел механизм восстановления заводской Windows, такой механизм нужно искать среди кустарных средств.
Если у кого-то из знакомых есть точно такая же модель ноутбука, и на его жёстком диске сохранился раздел Recovery, нужно любой программой-бэкапером сделать образ этого раздела и восстановить его на диске своего ноутбука. Если ни у кого рядом такой модели ноутбука нет, образ раздела Recovery нужно искать в сети. В первую очередь стоит заглянуть на торрент-трекеры. Есть очень хороший сервис Tparser.Me, это профильный поисковик по нескольким торрент-трекерам Рунета. Вводим в его поисковое поле запрос типа «скрытый раздел ноутбука». В поле фильтрации результатов поиска можем ввести свою модель ноутбука.

Если наша модель ноутбука есть среди торрент-раздач образов разделов Recovery, внимательно читаем описание такой раздачи, особенно в части мануала по восстановлению образа. И скачиваем раздачу. Выложенные на торрент-трекерах образы разделов Recovery – это созданные обычными пользователями бэкапы этих разделов. Созданные в большей части случаев либо программой Symantec Ghost,

либо Acronis True Image.

Механизмы восстановления заводской Windows ноутбуков могут быть выложены в раздачах образов флешек или оптических дисков восстановления. По типу рассмотренных в предыдущем пункте механизмов от производителей ноутбуков, только здесь будут не утилиты создания загрузочного носителя, а образы для записи (ISO, IMG и пр.) или для развёртывания бэкапером (например, образы той же программы Symantec Ghost) . И вот такие торрент-раздачи можно искать по поисковому запросу «Recovery ноутбук».
Ещё можно поискать решение своей проблемы непосредственно в специальном разделе на сайте Рутрекер, где выкладываются торрент-раздачи оригинальных дисков к компьютерам и комплектующим. Отфильтровав темы раздела по модели или по названию линейки своего ноутбука.

Как восстановить раздел Recovery ноутбука
Особенности восстановления раздела Recovery в каждом отдельном случае, как упоминалось, необходимо смотреть в описании торрент-раздачи образа. В этой статье рассмотрим частный пример, как происходит этот процесс, для общего представления о нём.
Образ раздела Recovery обычно при восстановлении удаляет структуру и данные жёсткого диска. После восстановления мы получаем новую структуру с разделом Recovery. И потом уже можем делать переразметку разделов, как нам заблагорассудится.
Загружаемся в среду LiveDisk. В нашем случае загрузочный носитель и образ раздела Recovery записаны на двух оптических дисках. Жёсткий диск очищен от структуры и данных.

Если образ раздела Recovery – это файл формата TIB , необходимо запустить в среде LiveDisk Acronis True Image, открыть этот образ в программе и восстановить его на диск.
Программа Symantec Ghost свои образы бэкапа хранит в формате файлов GHO .

Acronis True Image – популярная программа, многие знают, как с ней работать. А вот с Symantec Ghost знаком далеко не каждый современный пользователь. Это старая программа, рассмотрим механизм восстановления раздела Recovery именно с её использованием.

В окне программы жмём «Local - Disk – From Image».

Указываем путь к образу раздела Recovery, т.е. к файлу GHO .

Кликаем жёсткий диск, на который будет восстановлен образ.

В таблице новой разметки диска в графе «New Size» правим значение и вписываем размер, который указан в графе «Old Size». В нашем случае это 25000 Мб. Это нужно, чтобы раздел Recovery не был развёрнут на всё пространство диска. И жмём «Ок».


По завершении смотрим результат: на диске появился раздел Recovery.

Далее можем разметить диск по своему усмотрению. В среде WinPE 10-8 Sergei Strelec есть популярные программы для разметки диска. С их помощью можем при необходимости сместить раздел Recovery в конец диска, а также сформировать системный и пользовательские разделы.

Ну и в итоге либо перезагружаем ноутбук и жмём нужную клавишу для запуска заводского восстановления ноутбука, либо, если восстановление осуществляется с использованием функционала среды восстановления Windows 8.1 или 10, запускаем эту среду. Запускаем прямо в меню WinPE 10-8 Sergei Strelec.
Привет, друзья. Это очередная публикация по раскрытию возможностей одной интересной бесплатной программки, которой у нас на сайте посвящён целый цикл публикаций - Dism++. Это комплексный продукт, являющий собой удобный юзабильный инструментарий для работы с образами Windows в плане её развёртывания, обслуживания, редактирования дистрибутива и выполнения прочих операций из числа возможностей штатного консольного средства операционной системы Dism. И ниже мы рассмотрим, как с помощью программы Dism++ восстановить Recovery-образ заводской.
↑ Как восстановить Recovery-образ Windows с помощью программы Dism++
Друзья, у многих из вас есть ноутбуки, планшеты, моноблоки, возможно, прочие компьютерные устройства, которые вы приобретали в магазине техники с предустановленной заводской Windows. Заводская Windows – это кастомная Windows 7, 8.1 или 10, в которую производители техники, компании Asus, Acer, HP, Samsung и прочие внедряют нечто своё. Это обычно драйверы устройств, активация OEM-лицензии, интегрированный брендовый (а иногда и просто левый) софт, интегрированные веб-сервисы производителей и т.п. Но главная особенность заводской Windows – это интегрированный в компьютерное устройство функционал отката системы, возврат её к заводским настройкам.
При любых неполадках Windows мы всегда сможем вернуть её к исходному состоянию, каким оно было при покупке компьютерного устройства. И сможем это сделать с помощью заводского Recovery-функционала – встроенной программы отката к заводским настройкам, запускаемой и в среде Windows, и также в отдельной среде по вызову определёнными клавишами при запуске устройства. Кстати, как происходит такое восстановление заводских настроек, вы можете почитать прямо на этом сайте. У нас опубликован цикл статей с манулами по Recovery-восстановлению ноутбуков от производителей Acer, HP, Asus, Samsung, Toshiba, Sony, Lenovo.
И также по указанной выше ссылке вы найдёте статьи, решающие проблему, что делать, если заводской Recovery-функционал не работает. Как в таком случае откатить заводскую Windows? В этих статьях мы извлекали из Recovery-раздела на диске ноутбука образ заводской Windows и развёртывали его различными инструментами – программой WinNTSetup, консольными утилитами ImageX и Dism. В этих публикациях мы активно работали с командной строкой, и даже там, где развёртывали образ программой WinNTSetup, мы всё равно использовали консоль для доступа к разделу Recovery. В этой статье, друзья, мы будем делать, по сути, те же процедуры – получим доступ к разделу Recovery и развернём заводской образ Windows. Но в этих процедурах не будет участвовать консоль, не будет никаких команд и иных заморочек. Мы будем использовать только юзабильные средства – программу Bootice и упомянутую Dism++. Ну а вы уже, друзья, кому как лучше, выбирайте.
Примечание: ниже мы рассмотрим откат заводской Windows на примере проведения этой процедуры из среды работающей операционной системы. Но если у вас Windows не загружается, вам необходимо создать загрузочный носитель с LiveDisk’ом, на борту которого будут присутствовать обе программы – и Bootice, и Dism++. В качестве такого можно использовать знакомый нашим постоянным читателям WinPE 10-8 Sergei Strelec.↑ Доступ к разделу Recovery
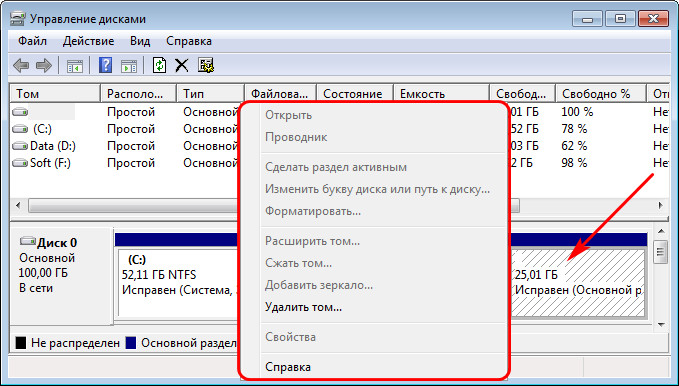
Программа Bootice, друзья, нам нужна для доступа к разделу Recovery. Это обычно скрытый раздел, с неактивными функциями в контекстном меню штатного управления дисками.
Чтобы эти функции стали активными, и мы могли назначить разделу Recovery букву, дабы он отображался в проводнике, нам нужно убрать атрибут скрытого раздела. Что, собственно, и умеет делать программа Bootice. Качаем её на официальном сайте :
Она бесплатная, минималистичная, портативная. Запускаем Bootice. В выпадающем списке «Destination Disk» (диск назначения) выбираем жёсткий диск, где размещается раздел Recovery. Жмём «Parts Manage».
И вот видим раздел Recovery со скрытым атрибутом. Чтобы убрать этот атрибут, кликаем раздел и жмём «Unhide».
И вот наш раздел Recovery утратил атрибут скрытого и стал обычным пользовательским разделом. Далее нам нужно присвоить ему букву. Можем это сделать в той же программе Bootice, с помощью кнопки «Assign Drive Letter».
А можем использовать управление дисками Windows. В последнем раздел Recovery теперь может быть оперируемым, и в его контекстном меню нам стал доступен пункт изменения буквы диска.
Жмём «Добавить».
Ну и добавляем букву.
Теперь идём в проводник Windows и ищем файлы образа заводской Windows. Такие обычно существуют в форматах образов Windows SWM или WIM. Имя образа может быть «install», а может быть другое, например, в нашем случае образ назван в честь бренда ноутбука – «asus». Образ обычно разбит на составные части – файлы с припиской в виде порядкового номера в конце. В нашем случае файлов образа два – asus.swm и asus2.swm. И находятся они в корне раздела Recovery.
↑ Развёртывание заводской Windows
Важный момент: друзья, папка с портативной Dism++ должна быть помещена на раздел диска, отличный от системного диска С. Мы будем работать с программой в режиме WinPE и форматировать диск С, чтобы после развёртывания образа заводской Windows у нас не было «хвостов» типа папки «Windows.old».В программе Dism++ жмём меню «Восстановление». Выбираем «Запуск в среде восстановления Windows».
Соглашаемся на перезагрузку.
После перезагрузки Dism++ запустится в режиме WinPE. Принимаем условия.
В меню «Файл» выбираем «Применить образ».
В окошке применения образа в графе, где нужно ввести путь к файлу образа, жмём кнопку обзора.
Указываем путь к первому файлу (тому, что без номера-приписки в конце) образа заводской Windows на разделе Recovery.
Указываем раздел С, на который будет развёрнута заводская система. Ставим галочку «Формат». И жмём «Ок».
Ждём, пока произведётся развёртывание образа.
Перезагружаем компьютерное устройство. И после установки драйверов и запуска системных служб мы должны попасть на этап задания региональных настроек и создания первого пользовательского профиля.
Что делать далее, друзья, полагаю, многие знают. Вот такой есть альтернативный способ отката Windows к заводским настройкам на случай, если родной Recovery-функционал вашего ноутбука или прочего компьютерного устройства перестанет работать.
Как вернуть ноутбуку заводские настройки, если встроенная производителем программа восстановления Recovery не работает. Используем утилиту ImageX. Также в статье приведён пример использования утилиты Dism
Автор Владимир и Админ (примеч. статья подробная, ориентированная больше на начинающих пользователей). Привет всем! Без сомнения, очень удобно, в случае каких-либо проблем с работой ноутбука, откатить его к заводским настройкам, в этом случае установленная на нём операционная система приобретёт первозданное состояние и для комфортной работы вам останется только установить на ноут необходимый софт.- Примечание: Программа отката к заводским настройкам работает очень просто, вам нужно лишь нажать определённую клавишу при загрузке ноутбука, а далее следовать несложным инструкциям на экране.
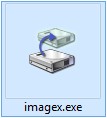
- Примечание : Вполне возможно, по ходу статьи у вас появятся вопросы, на некоторые из них я ответил в конце статьи, на остальные отвечу в комментариях.



Открывается проводник, находим на компьютере ISO образ Live CD AOMEI PE Builder и выделяем его левой мышью, жмём "Открыть".




Начинается создание загрузочной флешки Live CD AOMEI PE Builder.

Загрузочная флешка готова.


Загружаем ноутбук с загрузочной флешки Live CD AOMEI PE Builder. Наша флешка универсальная, с неё можно загрузить ноутбук с интерфейсом UEFI, а также с обычным БИОС.

Жмём « Enter » на клавиатуре.

Загружается рабочий стол Live CD AOMEI PE Builder, представляющий из себя обычный Live CD на базе Windows 8.1.
Подсоединяем к ноутбуку переносной жёсткий диск USB или обычную флешку объёмом 16-32 Гб.

Жмём на кнопку Windows Disk Management (Управление дисками).

В управлении дисками видны три накопителя, подключенные к ноутбуку.
Диск 0. Жёсткий диск ноутбука со всеми разделами:
Первый скрытый раздел без буквы, объём 450 Мб, на нём находится среда восстановления Windows 8.1.
Второй скрытый раздел без буквы, объём 100 Мб, с истемный раздел EFI (содержит хранилище конфигурации загрузки (BCD) и файлы загрузки операционной системы).
Раздел (C:) с установленной Windows 8.1, которая не загружается.
Раздел (D:) с файлами пользовательских данных.
Последний скрытый раздел без буквы, объём 20.37 Гб, именно на нём находится заводской образ Windows 8.1. Нам нужно войти на этот раздел и копировать заводской WIM образ на переносной жёсткий диск USB (далее объясню зачем).
Диск 1. Загрузочная флешка Live CD AOMEI PE Builder.
Диск 2. Переносной жёсткий диск USB, объём 1 Тб.

Перед работой диск (C:) нужно форматировать. Щёлкаем на нём правой мышью и выбираем «Format»



Диск (C:) форматирован.
Запускаем командную строку

и присваиваем букву скрытому разделу, объём 20.37 Гб.
lis vol (выводим в список все разделы жёсткого диска)
sel vol 5 (данной командой выбираем скрытый раздел RECOVERY без буквы, объём 20.37 Гб, с заводским образом Windows 8.1)
assign (команда присваивает скрытому разделу букву).

Открываем окно « Мой компьютер» и видим, что скрытому разделу присвоена буква (E:), заходим на данный раздел.

Первым делом включаем отображение скрытых файлов и папок, иначе заводской WIM-образ с Windows 8.1 мы не увидим, так как он имеет атрибут « Скрытый » . Щёлкаем левой мышью на View (Вид) и ставим галочку на пункте « Hidden » items (Скрытые элементы)

Далее ищем в папках заводской WIM-образ. На моём ноутбуке он находится в папке «Factory» и называется install.wim. Независимо от производителя ноутбука, файл, содержащий заводской образ Windows, называется install.wim .

Иногда данный файл поделён на несколько файлов с расширением .swm, что делать с этими файлами, я вам тоже объясню далее в статье.

Итак, копируем наш файл install.wim на переносной жёсткий диск USB. Щёлкаем на файле правой мышью и выбираем «Copy»

Заходим на раздел (H:) переносного жёсткого диска USB.

Щёлкаем на пустом месте правой мышью и выбираем Paste (Вставить).
Ф айл install.wim копируется на раздел (H:).


Ф айл install.wim скопирован на раздел (H:).

Друзья, теперь нам осталось развернуть с помощью командной строки содержимое файла install.wim (заводской образ Windows 8.1) на диск (C:), для этого нужно ввести всего одну команду, но ввести её нужно правильно, в команде должен быть указан индекс файла install.wim и его легко определить.
Любой файл install.wim обязательно имеет так называемый индекс образа и в следующей команде мы обязательно должны его указать. Для определения индекса образа файла install.wim, откроем командную строку и введём команду:
Dism /Get-WimInfo /WimFile:H:\install.wim
где H:, буква диска, на котором находится файл install.wim.
Как видим, индекс образа 1.

В соответствии с этим вводим следующую команду:
imagex /apply /check H:\install.wim 1 C:\
где image /apply /check H:\install.wim 1 C:\, значит распаковать файл install.wim с диска (H:) с проверкой образа на ошибки, на диск (C:), а 1, это индекс образа.
Начинается распаковка образа Windows 8.1 из файла install.wim на диск (C:). Другими словами, мы с вами сделали с помощью командной строки и утилиты ImageX то, что должна была сделать программа отката к заводским настройкам - развернули заводской образ из скрытого раздела на диск (C:).
Progress 100%. Распаковка завершена удачно. Заводская Windows 8.1 развёрнута на диск (C:)!

Перезагружаем ноутбук и попадаем в завершающую фазу установки Windows 8.1.
Язык и региональные настройки не изменяем.

Принимаем условия лицензионного соглашения.

Производитель ноутбука может предложить вам создать свой ID и зарегистрировать систему. Можете отказаться, сняв галочки с соответствующих пунктов.

Вводим имя компьютера.

Можете сразу настроить подключение к интернету через WI-FI или отказаться.
«Пропустить этот шаг » .

Можете вручную настроить параметры, как это сделать я рассказал здесь.
А можете «Использовать стандартные параметры»

Вводим имя пользователя и жмём «Готово»


Загружается Windows 8.1.

При подключении к интернету операционная система автоматически активируется.

Предвижу ваши вопросы:
1. Здравствуйте админ! Вы узнали индекс образа install.wim с помощью утилиты Dism, почему далее не развернули образ с помощью неё?
Да вы правы, можно воспользоваться утилитой Dism, команда будет выглядеть так:
Dism /apply-image /imagefile:H:\install.wim /index:1 /ApplyDir:C:\

но я со времён Windows 7 привык к утилите ImageX, Dism делает то же самое, но команды в 2 раза длиннее, а значит вероятность ошибок (особенно для малоопытного пользователя) возрастает.
2. Зачем переносить файл install.wim со скрытого раздела жёсткого диска ноутбука на переносной винчестер USB?
В принципе, без разницы, где находится файл install.wim, и в командной строке можно указать полный путь до файла, например, в моём случае, команда бы выглядела так:
imagex /apply /check E:\OKRBackup\Factory\install.wim 1 C:\
3. Что делать, если на моём ноутбуке, в скрытом разделе нет файла install.wim, а есть группа файлов:

В этом случае нужно добавить ключ ref и команда будет выглядеть так:
imagex /apply /check /ref H:\install*.swm H:\install.swm 1 C:\

Если использовать Dism, то команда будет выглядеть так:
Dism /apply-image /imagefile:H:\Install.Swm /SWMFile:H:\install*.swm /index:1 /ApplyDir:C:\

4. После разворачивания файла install.wim, загрузчик Windows 8.1 выдал ошибку. Что делать?
Загрузчик лучше восстанавливать в среде восстановления. На рабочем столе Live CD AOMEI PE Builder есть ярлык перехода в среду восстановления WIN 8.1 - Windows Recovery Environment.

5. У меня 32-битная операционная система и ваш образ Live CD AOMEI PE Builder 64 бит, мне не подходит.
Как экспортировать драйверы из неработающей Windows? Экспорт-импорт драйверов чрезвычайно удобен при переустановке одной и той же версии Windows. Особенно если придётся столкнуться с ситуацией, когда система сама не установит драйвер сетевого устройства, и мы не сможем выйти в Интернет за нужными драйверами для других устройств или использовать программы автоустановки драйверов, работающие с тем же Интернетом.
Но экспорт-импорт удобен при условии заранее сделанного бэкапа драйверов. Если в составе компьютера нет редких аппаратных и периферийных устройств, драйверы для которых в своё время мучительно искались по торрент-трекерам и прочим профильным сайтам, нет надобности извлекать эти драйверы из упавшей системы. А если такие устройства есть, при этом инсталляторы их драйверов не сохранились? В случае критического сбоя, повлекшего за собой неспособность запуска Windows, экспортировать драйверы устройств можно с помощью аварийных LiveDisk’ов.
Аварийный LiveDisk WinPE 10-8 Sergei Strelec
Далее выбираем любой из двух способов бэкапа драйверов, которые мы рассмотрим ниже. Для пущей бдительности бэкап можно сделать обоими способами. Единственное условие для успешного создания бэкапа – в повреждённой Windows должны быть целы файлы самих драйверов.
Утилита Double Driver
В составе WinPE 10-8 Sergei Strelec есть профильная утилита для работы с драйверами Windows - Double Driver. Она, в частности, предусматривает их экспорт.

В окошке утилиты переключаемся на раздел «Бэкап», выбираем «Сканировать» другую систему.

Нам надо указать путь к системному каталогу Windows на её диске С. Но в среде WinPE этот диск может определиться под другой буквой. Если ориентира по одному только проводнику Double Driver мало, можно глянуть букву системного диска Windows в утилите Windows Disk Management. В нашем случае, например, это всё же буква С.

В проводнике Double Driver раскрываем, соответственно, диск С, а внутри него – папку «Windows».

Отмечаем галочками, какие мы хотим экспортировать драйверы. Можем все отметить. И жмём кнопку «Сделать бэкап».

Определяем, куда мы хотим сохранить драйверы – оставляем активный по умолчанию пункт «Структурированную папку» и указываем путь к папке экспорта драйверов. Это, естественно, должна быть папка на диске, отличном от диска С упавшей Windows, который будет форматироваться при переустановке.


После переустановки Windows экспортированные драйверы можно импортировать системным способом, его мы рассмотрим в конце статьи. А можно способом с участием той же утилиты Double Driver. Скачиваем её в Интернете, запускаем от имени администратора. Идём в раздел восстановления «Restore», кликаем «Locate Backup».
Указываем папку с экспортированными драйверами в графе «Other location».

Отмечаем все или только нужные нам драйверы. Жмём «Restore Now», затем «Ок».

Запустится мастер установки драйверов. Жмём «Далее».

И – «Готово».

Всё – драйверы импортированы.
Программа Dism++
Альтернативный инструмент экспорта драйверов из нерабочей Windows – программа Dism++, также присутствующая на борту WinPE 10-8 Sergei Strelec.

В её окне на панели вверху переключаемся на образ Windows, из которой хотим извлечь драйверы. В разделе «Драйверы» в перечне типов драйверов отмечаем галочками все их или отдельные, которые нужны. Кликаем «Экспорт».

Указываем папку экспорта драйверов, она, опять же, должна быть на диске, отличном от диска нерабочей системы, чтобы всё экспортированное не кануло в лету в процессе форматирования диска Windows.

Для импорта драйверов в переустановленной Windows, как и в случае с Double Driver, можем воспользоваться системным функционалом, а можем прибегнуть к помощи той же программы Dism++, скачав её на официальном сайте по адресу:
В окне Dism++ на панели вверху делаем активной нужную Windows, если на компьютере стоит несколько систем от Microsoft. В разделе «Драйверы» жмём «Добавить».

Указываем путь к той папке, куда мы при экспорте извлекали драйверы.

Немного ожидаем и жмём «Ок» в отчётном окошке о проведении операции.
Импорт драйверов в диспетчере устройств Windows
Экспортировав драйверы из нерабочей Windows с помощью любой из программ – хоть Double Driver, хоть Dism++, в среде переустановленной операционной системы можем не прибегать к помощи этих программ для импорта драйверов. А использовать системный способ импорта. Открываем диспетчер устройств. На устройстве без драйвера или, как в случае с видеокартами, с базовым драйвером в контекстном меню жмём «Обновить драйверы».

Далее жмём поиск драйверов на компьютере.

Указываем папку с экспортированными программой Double Driver или Dism++ драйверами. Жмём «Далее».

Ожидаем немного, пока пройдёт процесс установки.

Важно: в любом из рассмотренных выше способов после импорта драйверов для их корректной работы необходимо перезагрузить Windows.
Читайте также:

