Как вытащить фото из outlook
Обновлено: 07.07.2024

Хотите узнать возможное решение для извлечения изображений из электронной почты Outlook? Затем, без дальнейших задержек, просто используйте статью наилучшим образом и найдите точную процедуру для сохранения нескольких фотографий из Outlook.
Несомненно, извлекать несколько изображений в виде вложения из электронного письма Outlook довольно утомительно. Кроме того, в случае встроенных изображений ситуация может быть хуже, поскольку процесс намного сложнее. Итак, давайте погрузимся немного глубже, чтобы быстро сохранить или загрузить эти изображения. Однако, в зависимости от версии Outlook, процедура извлечения фотографий / изображений из электронной почты Outlook отличается, что подробно объясняется в следующих разделах.
Ознакомьтесь с пользовательским запросом, чтобы лучше понять обстоятельстваВ связи с некоторыми срочными бизнес-требованиями мне нужно извлекать изображения из электронной почты Outlook. Однако я не знаю, как это сделать. Поскольку есть объемные изображения, которые необходимо загрузить, пожалуйста, предложите какое-нибудь подходящее решение для массовое сохранение вложений из нескольких писем в Outlook, если есть. Заранее спасибо!
Извлечение изображений из Outlook Email 2010 или более поздней версии
В MS Outlook 2010 или более поздней версии, если изображение встроено в виде вложения, вы можете легко извлечь изображение из электронной почты Outlook, выполнив следующие шаги.
- Запустите MS Outlook и выберите электронное письмо, а затем щелкните вложение.
- После этого нажмите Сохранить как возможность продолжить дальше.
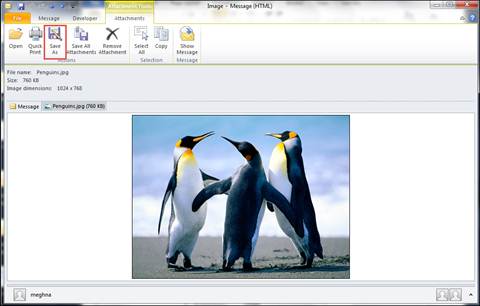
- Под Сохранить вложение мастера, укажите место назначения и нажмите «Сохранить», чтобы извлечь изображения из электронной почты Outlook.
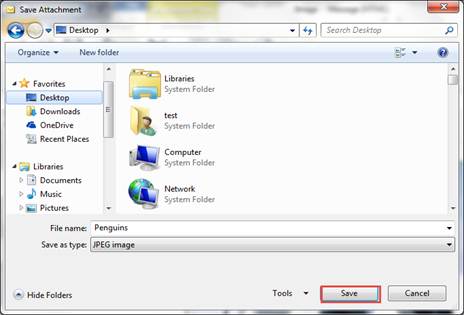
Примечание: Если ваше электронное письмо содержит несколько изображений, вы можете выбрать Сохранить все вложения возможность сохранить все файлы изображений на вашем компьютере.

Как сохранить встроенные изображения из электронной почты Outlook?
- Сначала вам нужно выбрать письмо, а затем щелкнуть вложение.
- Теперь щелкните фотографию правой кнопкой мыши и выберите параметр Копировать.

- После этого с помощью Вставить вариант, сохраните изображение в желаемом месте.
Извлечение изображений из Outlook Email 2007 или более ранних версий
В более старых версиях MS Outlook нет возможности сохранить изображение. Однако есть и другие обходные пути для сохранения изображений электронной почты. Возможно, вам придется попробовать несколько вариантов в зависимости от версии MS Outlook.
- Откройте электронное письмо, скопируйте изображение, а затем вставьте его в программу для редактирования фотографий, например Фотошоп или же Краска. Теперь вы можете сохранить изображение, выбрав Файл а потом Сохранять или же Сохранить как в раскрывающемся меню для извлечения изображений из электронной почты Outlook.
- Вы также можете сохранить свою электронную почту с помощью веб-браузера. Для этого откройте электронную почту, выберите Другие действия а затем выберите вариант Просмотр в браузере. Это откроет ваше изображение электронной почты в веб-браузере по умолчанию в качестве HTML страница в Интернете. Теперь вы можете щелкнуть фотографию правой кнопкой мыши, чтобы сохранить встроенное изображение.
Сохраните всю электронную почту со встроенными изображениями
Ниже приведены шаги по сохранению электронной почты со всей встроенной подписью встроенного изображения.
- Выберите адрес электронной почты, который необходимо сохранить, и перейдите в Файл >>Сохранить как вариант.
- От Сохранить как окно, выберите HTML в качестве типа «Сохранить как» и нажмите «Сохранить».

- Когда вы нажимаете на Сохранять, один файл с .htm расширение и один Папка будут сохранены в месте назначения.
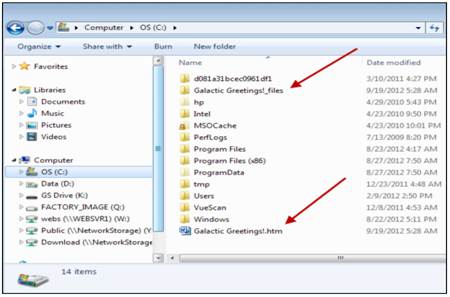
- Файл является самим электронным письмом, и все ваши изображения, содержащиеся в нем, будут сохранены в папке.

Как извлечь изображения из нескольких электронных писем или файлов PST?
Когда есть несколько писем, из которых вам нужно извлечь изображения из электронной почты Outlook. Лучше всего использовать SysTools Программное обеспечение для извлечения вложений Outlook. Программное обеспечение предназначено для извлечения всех изображений, фотографий или типов изображений, таких как .jpg, .jpg, .jpg и т. Д., Из электронных писем в течение нескольких минут. Помимо файлов Outlook PST, программа может эффективно извлекать изображения из файлов OST и BAK.
Он включает расширенный набор функций, позволяющих легко извлекать изображения из электронных писем Outlook. Одной из замечательных особенностей инструмента является возможность удаления вложений из выбранных папок. Вы можете скачать бесплатную версию или приобрести полную версию программного обеспечения на официальном сайте.
Вы можете добавить несколько файлов PST, OST и BAK для извлечения изображений из электронных писем Outlook, выполнив шаги, указанные ниже:
- Чтобы удалить изображения Outlook, вам необходимо установить и запустить программное обеспечение.
- Далее следует загрузка PST / OST / BAK файл прочь Добавить файл (ы) или добавить папку вариант.

- В соответствии с вашими требованиями выберите вариант извлечения изображений из всех папок Outlook или только из выбранных папок.
- Можно использовать различные индивидуальные параметры, такие как возможность поддерживать иерархию папок, фильтр по дате, включать или исключать формат файлов вложений, так далее.

- После того, как вы установите все необходимые фильтры, нажмите на Извлекать кнопку, чтобы легко извлекать изображения из электронной почты Outlook.

- После завершения процесса извлечения перейдите к указанному пути к папке, в которой будут сохранены все извлеченные изображения.

Линии закрытия
Вы можете легко извлекать изображения из электронной почты Outlook, используя ручные методы. Однако ручная техника довольно утомительна, но требует много времени для извлечения изображений или фотографий из нескольких электронных писем или больших файлов PST. В этом случае вам следует использовать вышеупомянутое приложение, рекомендованное экспертами для извлечения встроенных изображений из нескольких файлов PST или нескольких электронных писем за короткий промежуток времени.
Часто задаваемые вопросы пользователей
В. Как сохранить несколько встроенных изображений в Outlook?A. Для этого выберите исходные электронные письма >> Файл >> Сохранить как. Затем выберите HTML в качестве типа «Сохранить как» и нажмите кнопку «Сохранить».
В. Как сохранить все картинки из Microsoft Outlook?A. Если есть массовые электронные письма Outlook для извлечения изображений из Outlook, настоятельно рекомендуется загрузить программное обеспечение Outlook Attachment Extractor.
В. Как сохранить изображение как вложение? Вкладка Office - включите редактирование и просмотр с вкладками в Office и сделайте работу намного проще . Kutools for Outlook - приносит 100 мощных расширенных функций в Microsoft OutlookСохранить фото одного контакта в Outlook
Чтобы сохранить фотографию определенного контакта в Outlook, сделайте следующее:

1. Откройте папку контактов, содержащую указанный контакт, и измените вид папки, нажав Вид > Сменить вид > Список. Смотрите скриншот:
2. Дважды щелкните, чтобы открыть указанный контакт, фото которого вы сохраните.

3. В окне контактов щелкните фото контакта правой кнопкой мыши и выберите Копировать из контекстного меню. Смотрите скриншот:
4. Поместите курсор в Заметки и нажмите Ctrl + V клавиши, чтобы вставить фото в Заметки пунктом.

5. Щелкните правой кнопкой мыши вставленную фотографию в Заметки поле и выберите Сохранить как картинку из контекстного меню. Смотрите скриншот:

6. В появившемся диалоговом окне "Сохранить файл", пожалуйста (1) откройте папку назначения, в которой вы сохраните фотографию, (2) введите название новой фотографии в Имя файла коробка, (3) укажите тип изображения из Сохранить как выпадающий список и, наконец, (4) нажмите Сохраните кнопка. Смотрите скриншот:
7. Закройте окно контактов без сохранения изменений.
Пока фото указанного контакта уже сохранено как отдельное изображение.
Сохраните все фотографии всех контактов в Outlook
Если вам нужно сохранить фотографии всех контактов в папке контактов в Outlook, попробуйте ниже VBA.
1. Откройте указанную папку контактов, в которой вы сохраните все фотографии контактов, и нажмите другой + F11 клавиши, чтобы открыть окно Microsoft Visual Basic для приложений.
2. Нажмите Вставить > Модуль, а затем вставьте ниже код VBA в новое окно модуля.
VBA: пакетное сохранение фотографий всех контактов в Outlook
Внимание: Этот VBA сохранит все фотографии контактов как изображения JPG. Для сохранения как другого типа изображения измените . Jpg в коде xPath = xFileName & xName & ".jpg" с другими именами расширений, такими как . Png, . Gif, И т.д.
3, нажмите F5 ключа или Запустите кнопку для запуска этого VBA.

4. В появившемся диалоговом окне «Обзор папки» выберите папку, в которую вы будете сохранять фотографии, и нажмите кнопку OK кнопка. Смотрите скриншот:
Теперь все фотографии контактов в выбранной папке контактов сохраняются как отдельные изображения в формате .jpg (или изображения другого типа, как вы указали).

Эта статья предназначена для людей с нарушениями зрения, использующих программы чтения с экрана совместно с продуктами Office. Она входит в набор содержимого Специальные возможности Office. Дополнительные общие сведения см. на домашней странице службы поддержки Microsoft и в статье Исправления и временные решения для недавних проблем в Office.

Вам нужны инструкции по хранению вложенного файла из Outlook электронной почты, но не с помощью чтения с экрана? См. открытие и сохранение вложений.
Новые возможности Microsoft 365 становятся доступны подписчикам Microsoft 365 по мере выхода, поэтому в вашем приложении эти возможности пока могут отсутствовать. Чтобы узнать о том, как можно быстрее получать новые возможности, станьте участником программы предварительной оценки Office.
Дополнительные сведения о средствах чтения с экрана см. в статье о работе средств чтения с экрана в Microsoft Office.
В этом разделе
Нажимая клавишу TAB, пока не услышите слово "Изображение". Затем нажмите shift+F10, чтобы открыть контекстное меню для изображения. Вы услышите: "Вырезать, элемент меню".
Нажимая клавишу СТРЕЛКА ВНИЗ, пока не услышите "Сохранить как рисунок, элемент меню", а затем нажмите клавишу ВВОД. Вы услышите: "Сохранить файл, имя файла".
Введите имя файла изображения.
Нажимайте клавишу TAB, пока не прозвучат слова "Сохранить, кнопка", а затем нажмите ВВОД.
Иногда в качестве вложений электронной почты вы получаете изображения или другие файлы. Вложения всех типов можно сохранять одинаково.
Нажимая клавишу TAB, пока не услышите "Окно «Новый документ»", а затем имя и размер файла первого вложения. Если вложений несколько, вы можете узнать их количество, например "1 из 2 вложений".
Для перемещения между вложениями используйте клавиши СТРЕЛКА ВПРАВО и СТРЕЛКА ВЛЕВО.
Чтобы сохранить выбранное вложение, нажмите ALT+J, A, V. Вы услышите "Сохранить вложение, имя файла" и исходное имя файла.
Если вы хотите изменить имя файла, введите новое имя.
Нажимайте клавишу TAB, пока не прозвучат слова "Сохранить, кнопка", а затем нажмите ВВОД.
Дополнительные сведения

Вам нужны инструкции по хранению вложенного файла из Outlook электронной почты, но не с помощью чтения с экрана? См. просмотр вложений в Outlook для Mac.
Новые возможности Microsoft 365 становятся доступны подписчикам Microsoft 365 по мере выхода, поэтому в вашем приложении эти возможности пока могут отсутствовать. Чтобы узнать о том, как можно быстрее получать новые возможности, станьте участником программы предварительной оценки Office.
В этой статье предполагается, что вы используете VoiceOver — средство чтения с экрана, встроенное в macOS. Дополнительные сведения об использовании VoiceOver см. в кратком руководстве по началу работы с VoiceOver.
В этом разделе
Иногда в качестве вложений электронной почты вы получаете изображения или другие файлы. Вложения всех типов можно сохранять одинаково. Вы даже можете сохранить все вложения за одну операцию.
Нажимая клавишу TAB, пока не услышите слово "Выбрать", а затем нажмите клавиши CONTROL+OPTION+ПРОБЕЛ. Все вложения сохраняются на компьютере с исходными именами файлов.
Нажимая клавишу TAB, пока не услышите количество вложений и имя первого вложения. Для перемещения между вложениями нажимая клавиши CONTROL+OPTION+СТРЕЛКА ВПРАВО или СТРЕЛКА ВЛЕВО. Когда дойдете до вложения, который вы хотите сохранить, нажмите control+OPTION+ПРОБЕЛ.
Нажимая клавишу СТРЕЛКА ВНИЗ, пока не услышите "Сохранить как", а затем нажмите клавиши CONTROL+OPTION+ПРОБЕЛ.
Нажимая клавишу TAB, пока не услышите имя папки, выбранной в качестве расположения для сохранения. Чтобы изменить папку, нажмите клавиши CONTROL+OPTION+ПРОБЕЛ, нажимая клавишу СТРЕЛКА ВНИЗ, пока не услышите нужный вариант, а затем нажмите клавиши CONTROL+OPTION+ПРОБЕЛ.
Чтобы сохранить вложение, нажимая клавишу TAB, пока не услышите "Сохранить, кнопка", а затем нажмите клавиши CONTROL+OPTION+ПРОБЕЛ.
Чтобы открыть контекстное меню, нажмите control+OPTION+SHIFT+M или SHIFT+F10.
Нажимая клавишу СТРЕЛКА ВНИЗ, пока не услышите "Сохранить как", а затем нажмите клавиши CONTROL+OPTION+ПРОБЕЛ. Вы услышите: "Диалоговое окно «Сохранение»".
Нажимая клавишу TAB, пока не услышите имя папки, выбранной в качестве расположения для сохранения. Чтобы изменить папку, нажмите клавиши CONTROL+OPTION+ПРОБЕЛ, нажмите клавишу СТРЕЛКА ВНИЗ, чтобы перейти к нужному расположению, а затем нажмите клавиши CONTROL+OPTION+ПРОБЕЛ.
Чтобы сохранить изображение, нажимая клавишу TAB, пока не услышите "Сохранить, кнопка", а затем нажмите клавиши CONTROL+OPTION+ПРОБЕЛ. Изображение будет сохранено на компьютере с исходным именем файла.
Дополнительные сведения
Новые возможности Microsoft 365 становятся доступны подписчикам Microsoft 365 по мере выхода, поэтому в вашем приложении эти возможности пока могут отсутствовать. Чтобы получать новые возможности быстрее, станьте участником программы предварительной оценки Office.
В этой статье предполагается, что вы используете VoiceOver — средство чтения с экрана, встроенное в iOS. Дополнительные сведения об использовании VoiceOver см. на странице Универсальный доступ в продуктах Apple.
В этом разделе
Вложение можно сохранить в iPhone или в сетевом хранилище, например в OneDrive.
Сохранение вложения на телефоне
Проводите пальцем вправо, пока не найдете нужное вложение. Вы услышите имя и размер файла, а затем — "Вложение".
Дважды коснитесь экрана. Outlook для iOS загружает вложение в режиме предварительного просмотра. Предварительный просмотр будет готов, когда про услышите "Кнопка «Закрыть»".
Проводите пальцем вправо, пока не услышите "Сохранить в файлы, кнопка", а затем дважды коснитесь экрана.
Проводите пальцем вправо, пока не услышите "IPhone", а затем дважды коснитесь экрана. Проводите пальцем вправо, пока не услышите "Сохранить, кнопка", а затем дважды коснитесь экрана. Файл будет сохранен на телефоне, и вы сможете найти его в приложении Файлы.
Сохранение вложения в OneDrive
Проводите пальцем вправо, пока не найдете нужное вложение. Вы услышите имя и размер файла, а затем — "Вложение".
Дважды коснитесь экрана. Outlook для iOS загружает вложение в режиме предварительного просмотра. Предварительный просмотр будет готов, когда про услышите "Кнопка «Закрыть»".
Проводите пальцем вправо, пока не услышите "Сохранить в учетную запись", а затем дважды коснитесь экрана.
Проводите пальцем вправо, пока не услышите "OneDrive ", а затем — имя пользователя, а затем дважды коснитесь экрана. Файл будет сохранен в папке OneDrive.
Сохранение вложения в iCloud
Проводите пальцем вправо, пока не найдете нужное вложение. Вы услышите имя и размер файла, а затем — "Вложение".
Дважды коснитесь экрана. Outlook для iOS загружает вложение в режиме предварительного просмотра. Предварительный просмотр будет готов, когда про услышите "Кнопка «Закрыть»".
Проводите пальцем вправо, пока не услышите "Сохранить в файлы, кнопка", а затем дважды коснитесь экрана.
Проводите пальцем вправо, пока не услышите "Диск iCloud", а затем дважды коснитесь экрана.
Проводите пальцем вправо, пока не услышите нужное вам решение, а затем дважды коснитесь экрана.
Проводите пальцем влево, пока не услышите "Сохранить, кнопка", а затем дважды коснитесь экрана. Вложение будет сохранено на диске iCloud, и вы сможете найти его в приложении Файлы.
Проводите пальцем вправо, пока не найдете внедренное изображение. VoiceOver озвучит его как "Изображение, изображение". Дважды коснитесь экрана.
Проводите пальцем вправо, пока не услышите "Сохранить в файлы, кнопка", а затем дважды коснитесь экрана.
Проводите пальцем вправо, пока не услышите "IPhone", а затем дважды коснитесь экрана. Проводите пальцем вправо, пока не услышите "Сохранить, кнопка", а затем дважды коснитесь экрана. Файл будет сохранен на телефоне, и вы сможете найти его в приложении Файлы.
Дополнительные сведения
Новые возможности Microsoft 365 становятся доступны подписчикам Microsoft 365 по мере выхода, поэтому в вашем приложении эти возможности пока могут отсутствовать. Чтобы узнать о том, как можно быстрее получать новые возможности, станьте участником программы предварительной оценки Office.
В этой статье предполагается, что вы используете TalkBack — средство чтения с экрана, встроенное в Android. Дополнительные сведения об использовании TalkBack см. на странице Специальные возможности в Android.
В этом разделе
Сохранение внедренного изображения на телефоне
Проводите пальцем вправо, пока не найдете внедренное изображение. TalkBack озвучит его как "Изображение, рисунок". Дважды коснитесь экрана. Вы услышите: "Загрузка фотографий".
По умолчанию Outlook предлагает открыть изображение с помощью приложения коллекции, например Фотографии или Галерея. Чтобы выбрать, нужно ли открывать изображения в выбранном приложении или только один раз, проводите пальцем вправо, пока не услышите нужный вариант, а затем дважды коснитесь экрана.
Проводите пальцем вправо, пока не услышите "Еще", а затем дважды коснитесь экрана.
Проводите пальцем вправо, пока не услышите название приложения, например "Upload фотографии", а затем дважды коснитесь экрана.
Проводите пальцем вправо, пока не услышите "Upload", а затем дважды коснитесь экрана. Изображение будет добавлено и сохранено на телефоне.
Сохранение внедренного изображения в Google Диск
Проводите пальцем вправо, пока не найдете внедренное изображение. TalkBack озвучит его как "Изображение, рисунок". Дважды коснитесь экрана. Вы услышите: "Загрузка фотографий".
По умолчанию Outlook предлагает открыть изображение с помощью приложения коллекции, например Фотографии или Галерея. Чтобы выбрать, нужно ли открывать изображения в выбранном приложении или только один раз, проводите пальцем вправо, пока не услышите нужный вариант, а затем дважды коснитесь экрана.
Проводите пальцем вправо, пока не услышите "Еще", а затем дважды коснитесь экрана.
Проводите пальцем вправо, пока не услышите "Сохранить на диске", а затем дважды коснитесь экрана. Фокус перемещается в поле Название документа. Если вы услышите "Разрешить диску доступ к фотографиям, мультимедиа и файлам на вашем устройстве", проводите пальцем вправо, пока не услышите "Разрешить, кнопка", а затем дважды коснитесь экрана.
Если вы не хотите использовать имя файла по умолчанию, введите новое имя в поле с помощью экранной клавиатуры. Когда все будет готово, проведите пальцем вниз, а затем влево, чтобы закрыть экранную клавиатуру.
Проводите пальцем вправо, пока не услышите "Сохранить, кнопка", а затем дважды коснитесь экрана. Изображение будет сохранено в вашем Google Диск.
Иногда в качестве вложений электронной почты вы получаете изображения или другие файлы. Вложения всех типов можно сохранять одинаково.
Проводите пальцем вправо, пока не найдете нужное вложение. TalkBack озвучит тип, имя и размер каждого вложения.
Проведите пальцем вправо. Вы услышите: "Для". Дважды коснитесь экрана.
Проводите пальцем вправо, пока не услышите "Сохранить на устройстве", а затем дважды коснитесь экрана. Если вы услышите "Разрешить Outlook доступ к фотографиям, мультимедиа и файлам на устройстве", проводите пальцем вправо, пока не услышите "Разрешить, кнопка", а затем дважды коснитесь экрана. Вложение будет сохранено на телефоне, и его можно найти в папке "Загрузки" в приложении "Файлы".
Чтобы вернуться в почтовый ящик, проведите пальцем вниз, а затем влево.
Дополнительные сведения

Вам нужны инструкции по хранению вложенного файла из Outlook электронной почты, но не с помощью чтения с экрана? См. открытие и сохранение вложений.
Новые возможности Microsoft 365 становятся доступны подписчикам Microsoft 365 по мере выхода, поэтому в вашем приложении эти возможности пока могут отсутствовать. Чтобы узнать о том, как можно быстрее получать новые возможности, станьте участником программы предварительной оценки Office.
Дополнительные сведения о средствах чтения с экрана см. в статье о работе средств чтения с экрана в Microsoft Office.
В настоящее время сайт Outlook.office.com обновляется (Outlook в Интернете). Некоторые пользователи уже перешли на новый интерфейс Outlook, в то время, как остальные пользуются старой версией по умолчанию до тех пор, пока не завершится обновление. Дополнительные сведения см. на странице Получение справки по Outlook в Интернете. Поскольку инструкции в этом разделе относятся к новому интерфейсу, мы рекомендуем вам перейти от классической к новой версии Outlook. Чтобы перейти на новую версию Outlook, нажимайте клавиши CTRL+F6, пока не услышите фразу "Команда, попробовать новый Outlook", а затем нажмите клавишу ВВОД. Если вы слышите фразу "Панель команд", а не "Команда, попробовать новый Outlook", значит вы уже используете новую версию Outlook.
Рекомендуем использовать Outlook в Интернете в веб-браузере Microsoft Edge. Outlook в Интернете работает в веб-браузере, поэтому в сочетаниях клавиш есть некоторые отличия от классической программы. Например, для перехода в область команд и выхода из нее вместо клавиши F6 используются клавиши CTRL+F6. Кроме того, такие распространенные команды, как F1 (справка) и CTRL+O (открыть), относятся не к Outlook в Интернете, а к интерфейсу браузера.
В этом разделе
Вложения можно сохранять по одному на компьютере или в OneDrive.
Нажимая клавишу TAB, найдите нужное вложение.
Нажимая клавишу TAB, пока не услышите "Дополнительные действия, кнопка, свернуто", а затем нажмите клавишу ПРОБЕЛ.
Выполните одно из следующих действий:
Чтобы сохранить вложение в OneDrive, нажимите клавишу TAB, пока не услышите "Сохранить в OneDrive, Майкрософт". Нажмите клавишу ВВОД.
Сохранение всех вложений одновременно
Вместо того чтобы сохранять вложения по одному, вы также можете сохранить все вложения в одном приложении.
Выполните одно из следующих действий:
Чтобы перейти в диалоговое окно уведомления, нажмите ALT+N. Нажимая клавишу TAB, пока не услышите "Сохранить, кнопка", а затем нажмите клавишу ВВОД.
Чтобы сохранить вложения в OneDrive, нажимите клавишу TAB, пока не услышите "Сохранить все файлы в OneDrive, Майкрософт", а затем нажмите клавишу ВВОД.
Сохранение изображения в окне
Нажимая клавиши SR+СТРЕЛКА ВПРАВО, пока не услышите слово "Изображение".
Нажмите клавиши SHIFT+ВВОД Изображение откроется в отдельном окне.
Чтобы перейти в диалоговое окно уведомления, нажмите ALT+N. Нажимая клавишу TAB, пока не услышите "Сохранить, кнопка", а затем нажмите клавишу ВВОД.
Дополнительные сведения
Техническая поддержка пользователей с ограниченными возможностями
Корпорация Майкрософт стремится к тому, чтобы все наши клиенты получали наилучшие продукты и обслуживание. Если у вас ограниченные возможности или вас интересуют вопросы, связанные со специальными возможностями, обратитесь в службу Microsoft Disability Answer Desk для получения технической поддержки. Специалисты Microsoft Disability Answer Desk знакомы со многими популярными специальными возможностями и могут оказывать поддержку на английском, испанском, французском языках, а также на американском жестовом языке. Перейдите на сайт Microsoft Disability Answer Desk, чтобы узнать контактные сведения для вашего региона.
Если вы представитель государственного учреждения или коммерческой организации, обратитесь в службу Disability Answer Desk для предприятий.
Использование Outlook 2013
Вложения изображений в Outlook

кредит: Изображение предоставлено Microsoft

кредит: Скриншот любезно предоставлен Microsoft.
Щелкните правой кнопкой мыши на вложенном файле и выберите Сохранить как, Или нажмите Сохранить как значок, который появляется в Вложения ленты. Чтобы сохранить несколько изображений, прикрепленных к одному и тому же письму, используйте Сохранить все вложения вариант.

кредит: Скриншот любезно предоставлен Microsoft.
Выберите Фотографий папка в открывшемся окне навигации. При необходимости измените имя файла и нажмите Сохранить кнопка.
Встроенные изображения в Outlook

кредит: Скриншот любезно предоставлен Microsoft.
Печать вложения в Outlook

- Чтобы распечатать изображение, вложенное в электронное письмо в Outlook, щелкните правой кнопкой мыши вложение и выберите Быстрая печать, В открывшемся диалоговом окне выберите принтер, Размер бумаги а также Качественный, На правой панели выберите размер изображения. После указания количества копий и включения принтера нажмите кнопку Распечатать кнопка.
Почтовые службы на основе браузера

кредит: изображение предоставлено Google

кредит: Скриншот любезно предоставлен Google.
Перейти к изображению в проводнике после завершения загрузки.

кредит: Скриншот любезно предоставлен Google.
Как изменить цвет шрифта в строке темы электронного письма в Outlook

Microsoft Outlook имеет множество настроек для вас: вы можете создавать шаблоны для новых электронных писем, настраивать параметры загрузки для различных папок и настраивать параметры отображения для .
Читайте также:

