Как вывести в 1с вышестоящее подразделение
Обновлено: 08.07.2024
В программах 1С реализовано множество различных отчетов. Но не всегда они могут удовлетворить пользователя в поиске и формировании нужной информации. В данной публикации мы расскажем о таком виде отчета, как «Универсальный отчет», который есть и в 1С: Бухгалтерия предприятия и 1С: ЗУП. Ранее мы даже снимали видеоурок по работе с ним, однако все равно многие бухгалтеры незаслуженно обходят этот отчет стороной, предпочитая по-старинке сделать необходимый отчет вручную. Поэтому наглядно покажем все достоинства универсального отчета на примере программы 1С: ЗУП ред. 3.1.
«Универсальный отчет» можно открыть двумя способами:
• в разделе «Администрирование»;
• используя меню «Все функции».
Вариант 1.
Перейдите в раздел «Администрирование» - «Печатные формы, отчеты и обработки». Нажмите на гиперссылку «Универсальный отчет».
Вариант 2.
Открыть отчет через панель «Все функции…». Это немного дольше, но здесь вы можете найти еще много чего интересного для себя.
Раздел открывается в кнопке меню «Сервис и настройки» строки заголовка – в виде «кнопки-стрелочки».
Что делать, если у вас того пункта нет?
Панель «Все функции…» включается в меню «Настройки» - «Параметры».
Откройте этот раздел.
Установите галочку «Отображать команду «Все функции» и нажмите «Ок». Этот пункт появится у вас в выпадающем верхнем меню.
В разделе «Все функции» пользователь может открыть и посмотреть любой документ, справочник, отчет, регистр и т.п., имеющийся в программе. Не все они отображены на рабочем столе и многие скрыты от пользователя. Все объекты программы сгруппированы по разделам.
Разверните узел «Отчеты». В разделе вы увидите все отчеты программы, выстроенные по алфавиту. Пролистав список ниже, найдите «Универсальный отчет» и откройте его.
Сразу отметим, если вам отчет понравится и вы планируете им часто пользоваться, можете добавить его в «Избранное». Для этого нажмите на «звездочку» у его названия.
Этим вы облегчите в дальнейшем доступ к отчету: нажмите «звездочку» на строке заголовка программы и откроется пункт «Избранное» с сохраненной туда формой отчета.
Рассмотрим, какие возможности представляет нам этот отчет и на основании чего он формируется.
Инструментом «Универсальный отчет» можно сделать любую выборку информации из:
• регистров расчета; планов видов регистров.
Рассмотрим некоторые примеры и принцип его работы.
«Универсальный отчет» по данным справочников
Составим отчет по данным справочника «Физические лица».
Отчет можно сформировать по данным любого справочника.
Шаг 1. Выберите объект для составления отчета – «Справочник» и укажите информацию какого справочника хотите получить. В нашем примере справочник «Физические лица».
При первом формировании отчета не надо углубляться в настройки и делать какие-то отборы. Посмотрите информацию, которую выведет отчет, а далее при необходимости можете отобрать нужную.
Нажмите «Сформировать». Отчет нам «выдал» информацию из справочника физические лица: дату рождения, пол, ИНН, СНИЛС и т.п.
Давайте уберем не нужные столбцы.
В отчет выведены данные лишь те, которые мы отметили в настройке:
Используя такой вариант отчета, пользователь может проверить, все ли сведения внесены в справочники.
Проверим, у всех ли сотрудников внесен адрес электронной почты, для автоматической отправки расчетных листков.
Шаг 4. Снимите лишние отметки с полей. В поле для вывода информации мы добавили вывод значения электронной почты из справочника. Пользователь может добавлять и удалять поля отчета.
Сформируйте отчет – «Закрыть и сформировать».
Из отчета видно, что не у всех сотрудников внесены адреса электронной почты для рассылки расчетных листков.
Таким способом можно выбирать любые данные из справочников – для проверки сведений, для формирования списков для поздравлений и т.п.
Посмотрим, какую информацию можно получить еще с помощью «Универсального отчета».
Следующий вариант – это данные по документам.
«Универсальный отчет» по данным документов
В отличие от предыдущей настройки для формирования отчета по документам добавляются поля выбора периода.
Например, сформируем информацию по документу «Отпуск» за период с начала текущего года.
Шаг 1. Установите период отчета, укажите «Документ» и название документа – «Отпуск». Проверим отчет – нажмите «Сформировать».
Шаг 2. Откройте «Настройки». Сгруппируем наши документы по месяцам начисления.
Перейдите на закладку «Структура». Изначально здесь только одна строка «Детальные записи».
Выделите ее и нажмите кнопку «Обернуть ту строку в группировку по полю» и в открывшемся окне выберите поле для группировки. В нашем примере предложено по месяцам, т.е. выбираем поле «Период регистрации. Наша детализация должна выглядеть как на скриншоте – сначала «Период регистрации», а под ним со сдвигом «Детальные записи», т.е. строки с документами.
С помощью кнопок с закругленными стрелочками можно менять местами элементы группировки, а синими стрелками менять местами строки без группировки.
Шаг 3. Нажмите «Закрыть и сформировать» и посмотрите результат отчета.
В отчете информация по документу «Отпуск» сгруппирована по месяцу отражения начисления.
А в чем же разница, когда в разделе «Структура» записи стоят подряд (если бы мы просто добавили – «Добавить») или со сдвигом (группировка).
Шаг 4. Удалите настройку (кнопка-крестик) и добавьте поля снова – «Добавить». Группировку применять не будем, а лишь укажем – «Период регистрации» и «детальные записи».
Шаг 5. Нажмите «Закрыть и сформировать».
В основной части отчета информация выведена без группировки, но в верхней части сформированы итоги по месяцам.
Все варианты группировок и детализации можно комбинировать и придумать отчет по своему усмотрению.
Шаг 6. Выделите строку «Детальные записи» и нажмите кнопку «Сгруппировать» и выберите «Период регистрации». Так у нас период регистрации имеется просто строкой и дополнительно с группировкой детальных записей - иерархия.
Шаг 7. Сформируйте отчет с такой настройкой.
Мы объединили обе группировки в одном отчете.
Кроме выбора полей и группировки отчета, в настройке есть закладка «Отбор». В зависимости от выбора объекта отчета также, как и в любом другом отчете 1С, можно установить отбор по параметрам, допустимым для данного объекта. Например, отобрать данные по подразделению, организации и т.п.
Так пользователь может выбирать данные и группировать их по периодам из любых документов, введенных в программе.
«Универсальный отчет» по данным регистров сведений
Но кроме документов и справочников в программе имеются такие инструменты, как регистры. Записи, сформированные документами или справочниками, хранятся в регистрах сведений, накоплений и расчета. Пользователь не видит их, как может видеть документ или элемент справочника, но они существуют и на их основании формируются различные отчеты, хранится история изменения реквизитов справочников и т.п.
Рассмотрим некоторые примеры формирования отчета по данным регистров.
Регистр сведений – это объект конфигурации, позволяющий хранить данные в разрезе значений. Например, курсы валют – в разрезе валюты, графики работы сотрудников – в разрезе графиков, какие-либо настройки программы и т.п. Все записи хранятся в регистрах сведений и по любым записям выбранного регистра можно сформировать отчет и посмотреть данные.
Сформируем «Универсальный отчет» по регистру сведений «График работы сотрудников».
Шаг 1. Выберите вариант отчета – «Регистр сведений», укажите период и наименование регистра. В нашем примере – «График работы сотрудников».
Настройка последнего поля зависит от выбранных данных, потому вы можете просто поэкспериментировать, меняя вариант настройки и смотреть результат формирования отчета. Для примера выберем вариант «Срез последних».
Шаг 2. Нажмите «Сформировать». В отчете мы получили значения графиков работы каждого сотрудника.
Используя кнопку «Настройки» также, как мы рассматривали выше, можно убирать из отчета лишние колонки, добавлять данные и настраивать группировку. Все эти возможности зависят от выбранного регистра.
Не так давно мы рассматривали тему «Организация воинского учета в 1С: ЗУП». Давайте с помощью «Универсального отчета» и данных регистра сведений посмотрим, у всех ли сотрудников заполнены сведения о воинском учете.
Для этого достаточно выполнить следующие действия.
Шаг 3. Выберите наименование регистра сведений «Воинский учет» и нажмите «Сформировать».
В нашем примере данные внесены лишь у сотрудника Севрюков С.М. Судя по отчету, кадровику есть над чем поработать.
Сведения записываются в регистр не только при сохранении информации в справочниках, но и документами.
Например, возник вопрос: как посмотреть бухучет зарплаты сотрудника, в случае, если для разных сотрудников назначаются разные бухгалтерские проводки. Мы знаем, что для этих целей в программе есть документ «Бухучет начислений сотрудника».
И эти данные постоянно меняются. Как узнать, какой способ отражения установлен на текущий момент и по какому регистру мы можем получить эти данные.
Если вы в любом документе, в верхнем правом углу нажмете кнопку «Еще» и выберите команду «Движения документа», то увидите какие движения и по каким регистрам сформировал данный документ.
Данный документ внес записи в регистр сведений «Бухучет плановых начислений».
Если мы сформируем «Универсальный отчет» по данному регистру, мы получим сводные данные о бухучете плановых начислений сотрудников.
Шаг 4. Укажите «Регистр сведений» - «Бухучет плановых начислений» и нажмите «Сформировать».
Так мы можем посмотреть данные регистра сведений и по бухучету организаций (если их несколько), и бухучету подразделений, и по любым другим сведениям, имеющимся в программе. Выбираем регистр и нажимаем «Сформировать».
«Универсальный отчет» по данным регистров накопления
Кроме этого регистра в программе имеется такой регистр, как «Регистр накопления». Рассмотрим, что это и какие сведения по данным этого регистра мы можем получить в отчете.
Регистр накопления, в отличие от регистра сведений, накапливает числовые данные. В результате проведения документов эти данные увеличиваются и уменьшаются. На их основе формируются различные регламентированные отчеты. И зачастую возникает ситуация, когда пользователь не может понять, откуда взялась та или иная цифра в отчете, на помощь придет «Универсальный отчет», с выборкой данной по заданному регистру накопления.
Например, сформируем отчет по регистру накопления «Расчеты налогоплательщиков с бюджетом по НДФЛ».
По отчету можно проанализировать НДФЛ по датам получения дохода. Щелкнув дважды мышкой на ячейке с суммой и выбрав поле «Регистратор», можно посмотреть, каким документом зафиксирована запись в данный регистр.
Если суммы вызывают сомнения, зная, каким документом сделана запись, несложно найти ошибку.
Регистры – сложный механизм. Чтобы научиться и анализировать, необходимо понимать, что и откуда берется.
Еще раз напомним, об отчете «Движении документа» в кнопке «Еще» любого документа в 1С.
Просматривайте и анализируйте регистры, чтобы понимать логику их записей. Так, документ «Ведомость в кассу» формирует записи сразу по нескольким регистрам и все эти данные разойдутся по своим отчетам.
«Универсальный отчет» по данным регистра расчета»
Регистр расчета собирает и хранит расчет данных заработной платы. Он схож с регистром накопления, но вместе с ним задействован параметр «План вида расчета» и он периодический.
Регистр расчета представлен:
• регистр расчета «Начисления»;
• регистр расчета «Удержания».
Посмотрите «Отчет о движении документа «Начисление зарплаты и взносов». Помимо записей в регистры сведений и регистры накопления, последней строкой сделана запись в регистр расчета «Начисления».
И если сформировать «Универсальный отчет» по регистру расчета, выбрав вид «Начисления», получим собранные данные за указанный период.
В данном примере регистр расчета «Начисления» данные выбраны за месяц – сентябрь 2020 года.
Сформируем этот же вариант отчета с начала года. Данные регистра отражают в отчете сведения за указанный период.
Так, умело пользуясь таким инструментом как «Универсальный отчет», пользователь может получить любую информацию из программы 1С: будь то справочники, документы, записи регистров. И особое умение анализировать регистры 1С и их записи с помощью «Универсального отчета» облегчит работу бухгалтера и поможет с легкостью найти ошибки в других отчетах .
Успешное функционирование любого предприятия напрямую зависит от грамотно разработанных внутренних регламентов. К регламентам относятся не только практические инструкции, описывающие действия работников, но и документы, утверждающие структуру организации, режим её работы и правила внутреннего распорядка. Основополагающими документами, которые составляются ещё до начала работы предприятия, являются организационная структура предприятия и штатное расписание.
Организационная структура в 1С: ЗУП
При помощи организационной структуры на предприятии закрепляют перечень подразделений и их подчинённость друг другу. Самым популярным видом взаимодействия отделов считается линейный, когда все подразделения подчиняются одному руководителю. Ещё одним типом является функциональная структура. При ней специалисты распределяются, согласно выполняемым функциям, и у каждого такого объединения существует свой начальник. Также выделяют матричный тип взаимодействия, при котором сотрудников различных подразделений объединяют в группы для достижения целей предприятия. Например, для разработки нового продукта будут необходимы технические специалисты, маркетологи и сметчики.
Организационная структура в 1С: Зарплата и управление персоналом представлена в виде справочника «Подразделения», который расположен в разделе «Главное».
В нём можно создавать как простые структуры подчинённости, так и более сложные. При создании нового элемента справочника есть возможность указать, является ли данное подразделение обособленным, его дату создания, график работы, вышестоящее подразделение, а также задать отражение начислений в бухучёте и определить вариант выплаты заработной платы.
Пример простой схемы взаимодействия представлен на рисунке ниже. При создании всех элементов справочника графа «Вышестоящее подразделение» была заполнена подразделением «Руководство».
При сложной схеме взаимодействия создаётся многоуровневый справочник.
Справочник «Подразделения» используется при составлении штатного расписания, приёме на работу сотрудников, начислении и выплате заработной платы.
Штатное расписание в 1С: ЗУП
Обязанность ведения штатного расписания, а также периодичность его создания законодательно не закреплены. Но в связи с существованием унифицированной формы, многие ссылаются на необходимость его составления. В данном документе предприятие закрепляет количество штатных единиц в каждом подразделении, с указанием их окладов, должностей и специальностей.
На что следует обратить внимание при составлении штатного расписания?
Во-первых, на то, что у сотрудников с одинаковыми должностями и общим подразделением должны быть равные ставки. В противном случае трудовая инспекция может это счесть неравными условиями труда или предвзятым отношением к определённой персоне. Так как обязанности, описанные в должностных инструкциях, утверждаются не лично для каждого сотрудника, то работники одной категории должны выполнять равный объём работы и получать за него одинаковый оклад. Если в вашем коллективе есть, скажем, два бухгалтера с разными окладами, то лучше одного из них сделать, к примеру, старшим или ведущим. Или уравнять им тарифную часть, а разницу считать мотивационной.
Второй важный момент, который нужно учесть при составлении штатного расписания, - это обязанность работодателей публиковать открытые вакансии в службу занятости. Если у вас на данный момент времени укомплектован состав сотрудников предприятия, проверьте, чтобы в штатном расписании не было свободных единиц.
Рассмотрим заполнение штатного расписания в программном продукте 1С: Зарплата и управление персоналом.
Для начала необходимо включить возможность его ведения. Для этого перейдём в раздел «Настройка» - «Кадровый учёт» - «Настройка штатного расписания» и установим флаг «Ведётся штатное расписание». Также в открывшемся окне настройки нужно выбрать, будете ли вы сохранять историю изменений. Если установить данный флаг, то зайти в документ утверждающий расписание и внести в него изменения будет невозможно. В этом случае необходимо создать документ «Изменение штатного расписания». Под каждой строкой настроек есть краткое описание включаемого функционала, которое поможет вам с расстановкой необходимых флагов.
После окончания настройки нажимаем «Применить и закрыть» и переходим в раздел «Кадры». Там вы увидите подраздел «Штатное расписание». Далее перейдём к вводу и утверждению документа. В нашем примере мы выбрали вариант хранения истории изменений, поэтому нас интересует пункт «Изменения штатного расписания». При помощи кнопки «Создать» из выпадающего меню выбираем «Утверждение штатного расписания».
При помощи кнопки «Добавить позицию» построчно заполняем табличную часть документа, указывая подразделение, должность, количество ставок, оклад и график работы. После проведения документа при помощи кнопки «Печать» можно вывести на экран унифицированную форму Т-3 или приказ об утверждении. Теперь при вводе документа «Приём на работу» часть полей будет заполняться в автоматическом порядке, исходя из утверждённого расписания.
Предположим в структуре вашей организации произошли изменения. В созданном документе «Изменение штатного расписания» есть три основные кнопки, которыми следует пользоваться.
Кнопка «Добавить позицию» предполагает добавление ранее неутверждённой штатной единицы. Такие строки заполняются зелёным шрифтом.
Если вам необходимо поменять начисление, количество сотрудников данной должности или график работы ранее утверждённой позиции, то следует прибегнуть к кнопке «Изменить позицию». Такие изменения отражаются синим шрифтом.
В случае сокращения мы выбираем кнопку «Закрыть позицию». Такие изменения отражаются красным цветом.
После проведения документ можно вывести на печать приказ о внесении изменений.
Для просмотра актуального штатного расписания в разделе «Кадры» необходимо выбрать пункт «Штатное расписание». Для проверки соблюдения расписания и наличия свободных штатных единиц в организации можно прибегнуть к кадровым отчётам в разделе «Кадры».

Настрою вашу 1С. Опыт с 2004 года. Подробнее →

Подразделения в 1С – это описание структуры предприятия, в программе 1С Предприятие 8.3 представлен в виде иерархического справочника, где возможно задать вышестоящее подразделение и указать руководителя подразделения.
Шаг 1. Включение опции подразделения в 1С
Для того, чтобы включить учет по подразделениям в 1С, я покажу на примере конфигурации 1С Управление торговлей 11.4, нужно перейти в раздел «НСИ и администрирование» - подраздел «Настройка НСИ и разделов» - Предприятие.
Раскрываем раздел «Организации» и включаем флажок «Подразделения», где еще написана подсказка «Возможность ведения учета в разрезе подразделений».
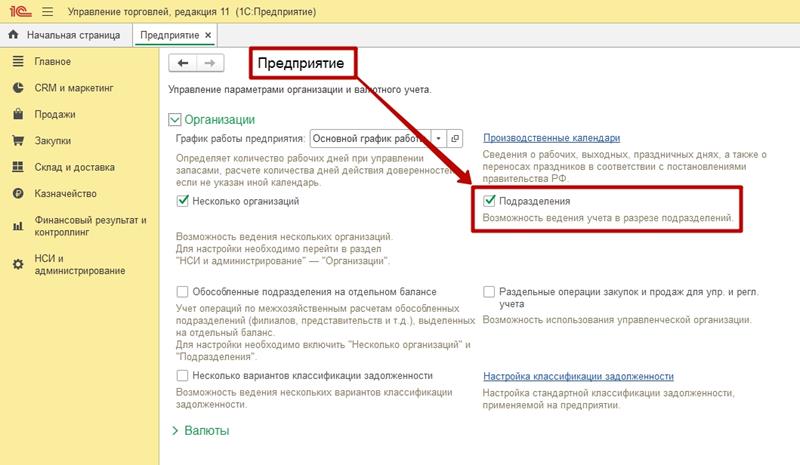
Шаг 2. Заполнение структуры предприятия
Теперь, когда мы включили учет по подразделениям, у нас в разделе «НСИ и администрирование», в подразделе «НСИ» должна отобразиться ссылка на справочник «Структура предприятия».
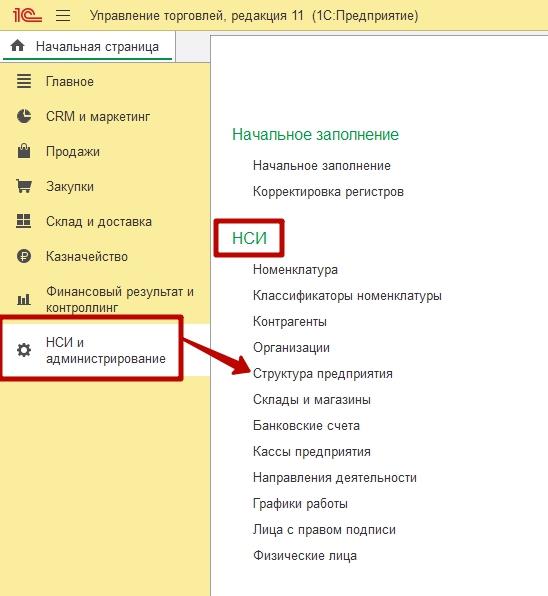
Открываем справочник «Структура предприятия».
Шаг 3. Создание подразделений в 1С
По кнопке «Создать» вы можете создать новое подразделение вашей организации.
Обратите внимание! Список подразделений общий на все юридические лица вашего предприятия. Конечно, вы можете создать такую иерархию подразделений, в которой будет наглядно видно какое подразделение относится к какой организации, например, родительный элемент будет называться «ООО Ромашка», а ей подчиненные: «Администрация», «Бухгалтерия» и т.п., и также с остальными организациями. Делайте как вам будет удобно, здесь нет каких-либо государственных регламентов и ограничений.
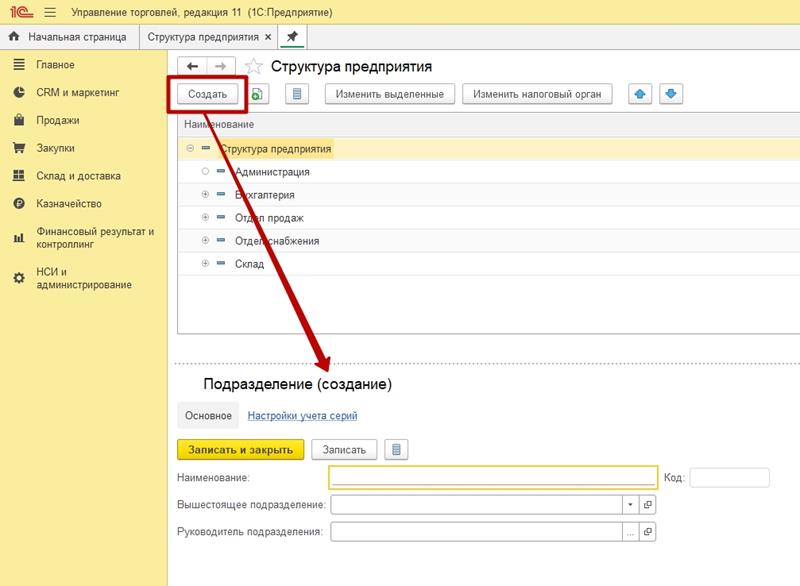
Из обязательных полей – только Наименование подразделения, остальные поля являются опциональными и могут не заполняться.
Когда вы уже создали несколько подразделений и видите их в виде дерева, вы можете легко с помощью зажатой левой кнопки мыши переносить выбранные подразделения внутрь других подразделений или наоборот выводить из подчинения, например, в корень иерархического списка.
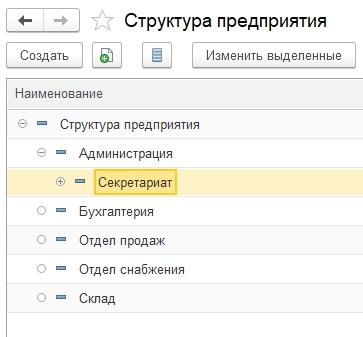
Шаг 4. Выбор подразделений в документах 1С
Теперь, когда подразделения в 1с созданы, вы можете почти во всех документах, как правило, на закладке «Дополнительно», выбирать нужное подразделение, к которому относится хозяйственная операция.
Одним из составляющих элементов структуры предприятия субъекта экономической деятельности является подразделение организации. В программе 1С Бухгалтерия предприятия 8.3. справочник Подразделения применяется во всех разделах учета, и выступает в качестве аналитики. Он используется как место учета объектов основных средство, место выпуска готовой продукции или полуфабрикатов и как место работы сотрудников.
И в этой статье мы разберем, как создать подразделение в 1с бухгалтерия.

Настрою вашу 1С. Опыт с 2004 года. Подробнее →
Подразделения создаются сразу с привязкой к конкретной организации, поэтому для ввода нового элемента справочника Подразделения нужно открыть карточку организации, доступна она в разделе Главное. В открывшейся карточке переходим по ссылке Подразделения.
В справочнике подразделений поддерживается иерархическая структура. В нем элементы могут быть разделены на множество групп, к которым подчинены элементы, а так же сами группы справочника могут подчинять себе и другие группы, создавая тем самым многоуровневую иерархическую структуру.
Открыть перечень всех введенных подразделений в базу 1С без установленного отбора по организации можно через меню Все функции.
Для ввода нового элемента справочника используется команда Создать. В открывшемся окне ввода обязательным для заполнения является поля Наименование и Организация (её значение заполняется по умолчанию той, из карточки которой был осуществлен переход к списку подразделений).
Оставьте, пожалуйста, в комментариях интересующие Вас темы, чтобы наши специалисты разобрали их в статьях-инструкциях и в видео-инструкциях.
Здесь можно указать группу, к которой будет относиться созданное подразделение. Эта группа по сути тот же элемент справочника подразделений, но выбранный в качестве вышестоящего или обобщающего родительского элемента в создаваемой структуре. Поэтому удобнее создавать сначала вышестоящее подразделение. А затем уже вводить подразделения уровнем ниже и указывать ранее созданную группу.
Изменить иерархию можно и после того как подразделения созданы. Сделать это можно с помощью кнопок перемещения, находящихся в командной панели (пиктограммы в виде стрелочек) или путем выделения элемента структуры и перетаскивания его в нужную группу. Для удобства просмотра полной структуры подразделений организации можно использовать режим просмотра Дерево (меню Еще → Режим просмотра).
Для того чтобы одно из подразделений в 1с бухгалтерия подставлялась в документы при их создании по умолчанию необходимо назначить его основным. Для этого необходимо выделить его в списке и применить команду Использовать как основное.
Если подразделение значится обособленным, потребуется в карточке установить флаг Обособленное подразделение.
В этом случае на форме будут выведены дополнительные поля для ввода сведений о таком подразделении. К ним относятся такие данные как: контактные данные, сведения о налоговой инспекции, коды статистики и подписи ответственных лиц. Так же для таких подразделений доступен ввод данных в регистр сведений Лимиты остатка кассы, который предназначен для отражения данных об установленных банком лимитах остатков денежных средств в кассе.
Читайте также:

