Как заблокировать сайт на айфоне в браузере
Обновлено: 07.07.2024
Блокировка определенных веб-сайтов позволяет вам лучше контролировать контент, к которому ваши дети могут получить доступ на своих iPhone. Фактически, в iOS есть функция, которая блокирует контент для взрослых, и вы можете вручную вставлять URL-адреса для всех веб-сайтов, которые хотите отключить. Способность блокировать незаконный контент на iPhone, которую часто используют для детей, является новым полезным инструментом.
Используя ваш iPhone или iPad, есть несколько способов ограничить контент без необходимости загрузки каких-либо сторонних приложений.
В следующих разделах вы найдете пошаговое руководство по блокировке веб-сайтов с помощью iPhone или iPad.
Используйте параметры экранного времени для iOS 12 или выше
В iOS есть вкладка «Экранное время», на которой отслеживается использование вашего приложения. Кроме того, здесь вы можете заблокировать определенные веб-сайты и установить дополнительные ограничения на использование для определенных приложений. Вот что вам нужно сделать.
Время запуска экрана
Запустите приложение «Настройки» и нажмите «Экранное время», чтобы получить доступ к дополнительным параметрам. Вы также можете потянуть вниз с главного экрана в «Настройках», чтобы получить доступ к строке поиска, затем введите «Экранное время» и перейдите к следующему шагу.
Затем нажмите «Ограничения содержимого и конфиденциальности», и вам будет представлено обширное меню, из которого вы можете заблокировать или ограничить практически все на своем телефоне.
Ограничить количество сайтов
Чтобы ограничить веб-сайты и другое онлайн-содержимое, включите Ограничения содержимого. Выберите «Веб-контент» и выберите «Ограничить веб-сайты для взрослых» или «Только разрешенные веб-сайты», чтобы установить ограничения.
Существует множество вариантов управления контентом, доступным пользователю устройства iOS. Давайте рассмотрим каждый вариант, чтобы вы могли принять наиболее обоснованное решение и настроить идеальные средства управления для вашей ситуации.
Ограничить сайты для взрослых
Если вы выберете параметр «Ограничить веб-сайты для взрослых», вы можете автоматически ограничить доступ ко многим веб-сайтам для взрослых. Ниже можно добавить определенные разрешенные и запрещенные веб-сайты.
Только разрешенные сайты
Вы можете добавить больше, нажав «Добавить веб-сайт», но важно отметить, что все другие веб-сайты, кроме перечисленных там, будут заблокированы. Обычно разрешенные веб-сайты используются только для iPhone, которым пользуется ребенок.
Неограниченный доступ, Конечно, вы можете получить доступ к любому веб-сайту с вашего iPhone.
Блокировка веб-сайтов с iOS 11 или более ранней версии
Предыдущие шаги применимы к iPhone и iPad, использующим iOS 12 или новее. До iOS 12 не было параметров экранного времени, и вам приходилось настраивать ограничения доступа по-другому.
Если ваш iPhone работает под управлением iOS 11, откройте «Настройки» и выберите вкладку «Общие», затем нажмите «Ограничения».
Затем нажмите «Включить ограничения» и укажите пароль, который вы используете для разблокировки iPhone. Вам нужно будет сделать это дважды.
Из-за этого вы должны нажать Разрешенный контент и нажать Веб-сайты, чтобы получить доступ к настройкам.
Затем вы попадете в меню, где можете заблокировать определенные URL-адреса. Как и в iOS 12, вы можете выбрать Все сайты, Ограничить контент для взрослых, и Только разрешенные веб-сайты.
Другие ограничения экранного времени
Помимо блокировки определенных веб-сайтов, Screen Time предлагает еще два ограничения, которые могут оказаться полезными, особенно если телефоном пользуется ребенок.
Время простоя позволяет вам установить расписание и ограничить использование телефона и приложений. Если быть точным, то в период простоя в распоряжении пользователя находятся только звонки и разрешенные приложения. И вы также можете установить блоки для определенных типов приложений.
Screen Time также дает вам возможность заблокировать все поисковые запросы в Интернете, включая Google и Siri. Если ваш ребенок чрезмерно интересуется вещами, которые вы не хотели бы объяснять в его нынешнем возрасте, это способ удержать его от поиска контента.
Время экрана для семьи
Начиная с iOS 12, устанавливать родительский контроль на iPhone стало очень просто. Система дает вам возможность добавить существующие идентификаторы Apple ID в учетные записи вашего ребенка и отслеживать их привычки просмотра и использования телефона с вашего устройства. Конечно, вы также можете создать учетную запись для своего ребенка и синхронизировать ее с его или ее iPhone.
Выберите один из вариантов на начальном экране и следуйте указаниям мастера настройки. Когда вы закончите, вы получите уведомления о времени использования экрана ребенком и его использовании.
Отключить экранное время тоже довольно просто. Чтобы получить доступ к настройкам экранного времени, все, что вам нужно сделать, это прокрутить вниз и щелкнуть красную кнопку «Отключить экранное время». Вам будет предложено ввести пароль, который вы установили для отключения функции. Все ограничения будут сняты, пока вы не решите снова включить его.
Настройки для Safari
Убедитесь, что Опция предупреждения о мошенничестве на веб-сайте включен.
Приложения для блокировки сайтов на iPhone
Если вас не устраивают собственные параметры iOS, вы всегда можете воспользоваться одним из многих сторонних приложений для родительского контроля. Более того, у некоторых операторов, таких как Verizon и T-mobile, есть собственные приложения, которые позволяют блокировать онлайн-контент и управлять им.
Если вас не устраивает собственное решение, рекомендуется использовать решение от вашего оператора, если оно доступно. Что бы вы ни выбрали, убедитесь, что приложение предоставляет достойные варианты ограничений без каких-либо скрытых комиссий.
Можете ли вы заблокировать всплывающие окна на iPhone?
Да. Иногда при доступе к контенту через браузер в Safari появляются всплывающие окна. Вы можете предотвратить появление этих дополнительных окон, перейдя в «Настройки» на своем телефоне. Оказавшись там, нажмите «Safari», затем включите опцию «Блокировать всплывающие окна». Находясь там, также включите «Предупреждение о мошенническом веб-сайте». Это поможет вам предотвратить любые сторонние мошенничества или фишинговые сайты.
Могу ли я заблокировать загрузку приложений?
Добавьте участников, которых вы хотите иметь в группе Family Share, и включите функцию «Попросить купить». Эта функция означает, что перед тем, как кто-то сможет загрузить приложение, он должен получить разрешение вашего устройства. Это работает как для бесплатных приложений, так и для платных.
Могу ли я заблокировать покупки в приложении?
Да, и есть несколько способов сделать это. Вы можете установить в своих предпочтениях iTunes требовать пароль для каждой покупки. Используя настройки экранного времени, вы можете заблокировать покупки. Существует также опция «Попросить купить», о которой мы упоминали выше, которую можно настроить с помощью Family Sharing.
Возможно, вы хотите защитить своих детей от бесконечного троллинга или издевательств в социальных сетях. Или, возможно, вы решили заблокировать в браузере Safari на вашем iPhone и Mac все теневые веб-сайты, известные тем, что они просматривают контент для взрослых или оскорбительный контент. Какой бы ни была причина, вы будете рады узнать, что довольно легко заблокировать веб-сайты в Safari на iPhone, iPad и Mac. Если вы ищете способ сделать это, позвольте мне провести вас через этот процесс.
Как заблокировать веб-сайты в Safari на iOS, iPadOS и macOS (июнь 2021 г.)
Итак, как нам блокировать веб-сайты в Safari на macOS и iOS? Ну, встроенная функция родительского контроля Apple под названием «Время экрана» делает задачу ограничения любого веб-сайта безболезненным делом. Все, что вам нужно сделать, это ввести URL-адрес веб-сайта, доступ к которому вы больше не хотите использовать через Safari, в списке с ограничениями.
Однако, если ваше устройство Apple не поддерживает экранное время (доступно только в iOS 12 или новее и macOS Catalina или новее), вы можете использовать сторонний инструмент для расширенного контроля. Есть несколько надежных приложений для блокировки веб-сайтов на iOS и macOS, которые вы можете использовать для блокировки нежелательных сайтов в Safari. На этой ноте, давайте начнем с руководства!
Как заблокировать сайты в Safari с помощью экранного времени на iPhone и iPad
- Откройте приложение «Настройки» на своем iPhone или iPad.

2. Затем перейдите к экранному времени.
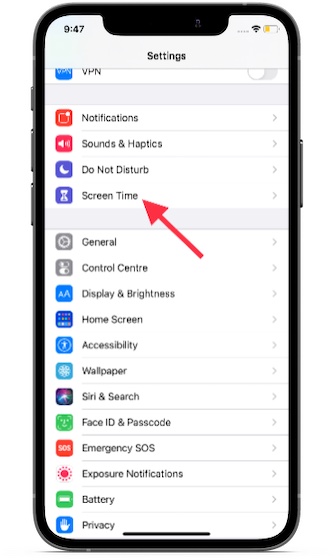
3. В настройках «Экранное время» выберите «Ограничения содержимого и конфиденциальности».
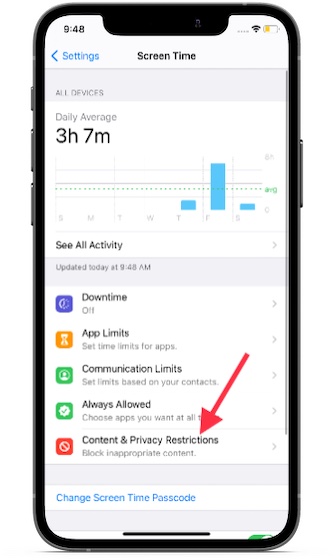
4. Затем включите переключатель рядом с «Ограничения содержимого и конфиденциальности» и нажмите на «Ограничения содержимого».

5. Теперь введите пароль для экранного времени.
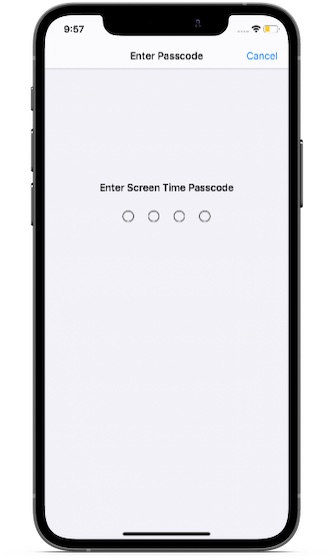
6. Нажмите на веб-контент.
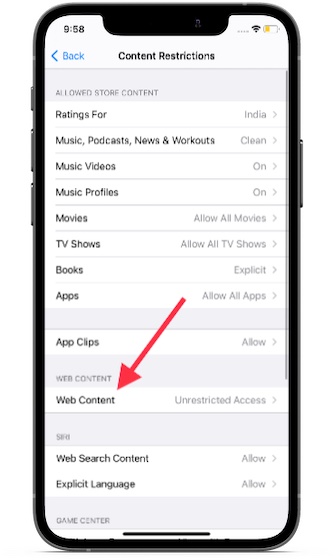
7. Теперь выберите параметр «Ограничить сайты для взрослых». В разделе «Никогда не разрешать» нажмите «Добавить веб-сайт».
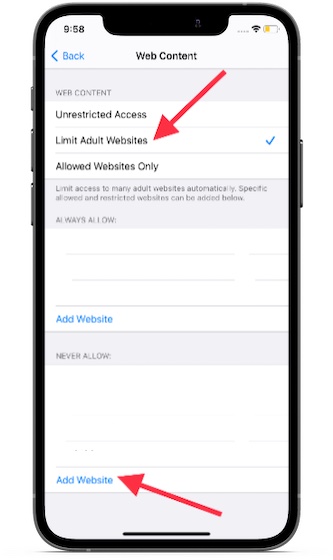
8. Наконец, введите URL-адрес веб-сайта, который вы хотите заблокировать в Safari, и обязательно нажмите «Готово», чтобы подтвердить свое действие. Обратите внимание, что с помощью этого метода вы можете ограничить любое количество веб-сайтов. Итак, просто добавьте URL-адреса всех веб-сайтов, которые вы хотите заблокировать в Safari.

9. Если вы когда-нибудь захотите разрешить доступ к любому из заблокированных веб-сайтов, просто нажмите «Добавить веб-сайт», введите ссылку на веб-сайт и введите код доступа к экранному времени. Позже, если вы захотите снять ограничение со всех веб-сайтов, вернитесь на страницу настроек экранного времени и выберите опцию «Неограниченный доступ».

Как заблокировать сайты в Safari с помощью экранного времени на Mac
Шаги по блокировке веб-сайтов в Safari на macOS столь же просты. Просто следуйте инструкциям ниже, чтобы узнать, как это работает.
- Запустите «Системные настройки» из док-станции на вашем Mac. Либо щелкните значок Apple в верхнем левом углу и выберите «Системные настройки» в раскрывающемся меню.

2. Теперь выберите «Экранное время».

3. Затем выберите «Содержимое и конфиденциальность».
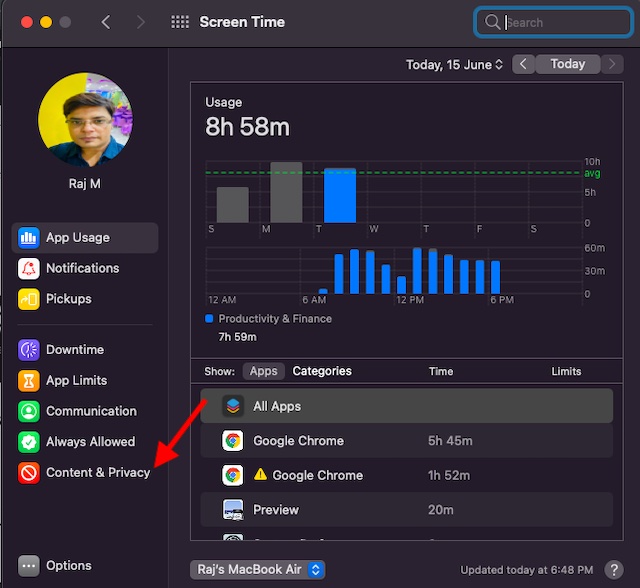
4. Затем обязательно выберите «Ограничить контент для взрослых» в разделе «Веб-контент». После этого нажмите «Настроить».
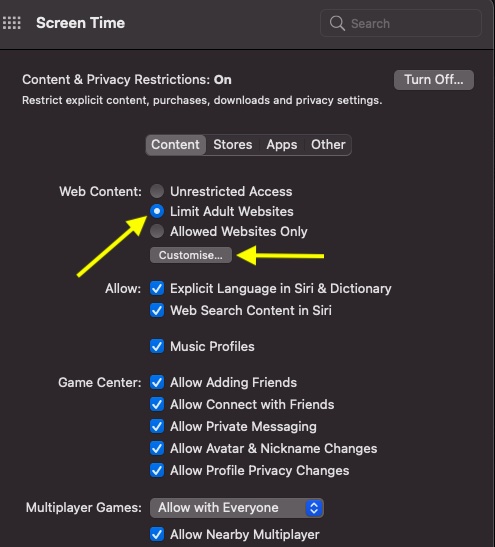
5. Теперь введите пароль для экранного времени, чтобы продолжить.
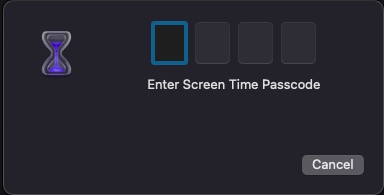
6. Далее нажмите кнопку «+» в нижнем левом углу. Затем введите URL-адрес веб-сайта, который вы хотите заблокировать, в Safari на вашем Mac и нажмите OK, чтобы закончить.
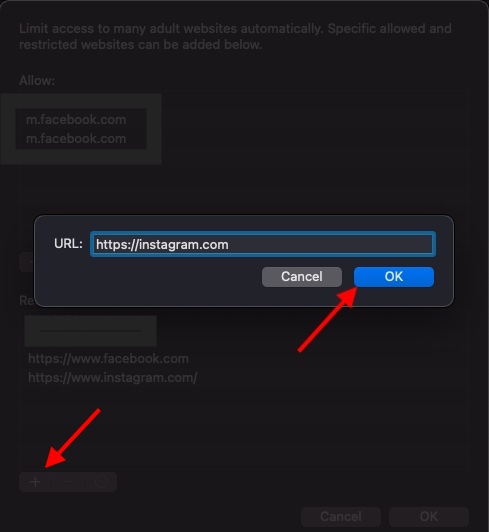

8. Если вы когда-нибудь захотите добавить веб-сайт в список одобренных или снять ограничение, вернитесь на страницу настроек экранного времени и выберите веб-сайт в разделе «Ограниченные». После этого нажмите кнопку «-», чтобы удалить его из ограниченного списка.
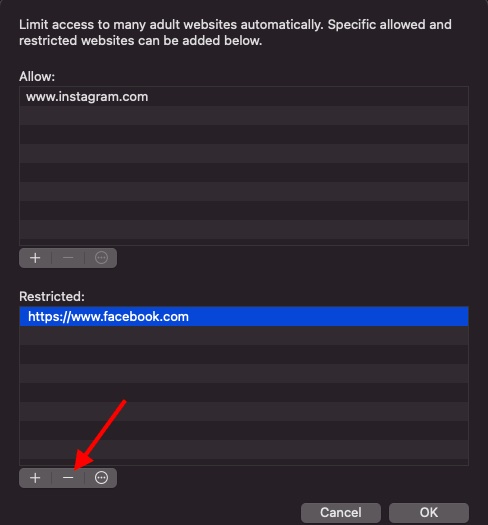
9. Если вы хотите полностью снять все ограничения, выберите «Неограниченный доступ» в разделе «Веб-контент».
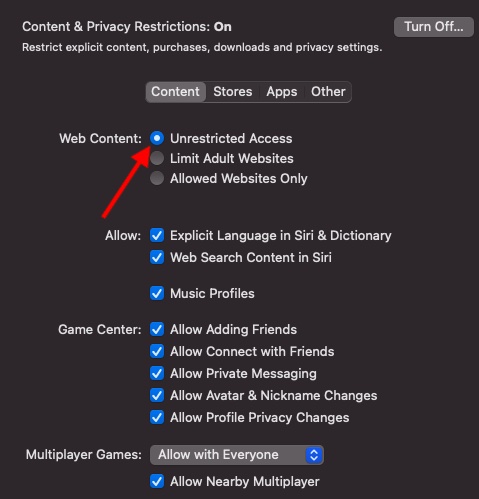
Как заблокировать сайты в Safari с помощью AppCrypt на Mac
Попробовав несколько блокировщиков веб-сайтов на моем Mac, я обнаружил, что Cisdem AppCrypt проще в использовании и более функционально, чем его аналоги. Он доступен бесплатно и поддерживает как Safari, так и Google Chrome. Таким образом, вы можете рассчитывать на этот блокировщик веб-сайтов, чтобы держать в страхе сомнительные веб-сайты.

2. Теперь нажмите «WebBlock» в правом верхнем углу.
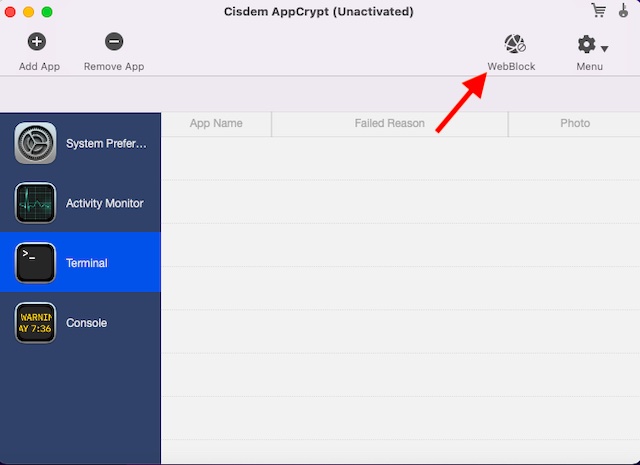
3. Затем нажмите кнопку «+» в левом нижнем углу и добавьте URL-адрес веб-сайта, который вы хотите заблокировать в Safari на вашем Mac. Если вы хотите заблокировать все сайты, кроме нескольких, используйте функцию «Список разрешений».

Вот и все. Теперь вы узнали, как успешно блокировать веб-сайты в Safari с помощью стороннего программного обеспечения.
Как заблокировать веб-сайты в Safari с помощью стороннего приложения на iPhone и iPad
- Загрузите приложение для блокировки веб-сайтов (Бесплатно) на вашем iPhone или iPad. Затем запустите приложение, установите пароль для входа и войдите в систему.

Примечание. Убедитесь, что в Safari включена блокировка веб-сайтов. Откройте приложение «Настройки» -> Safari -> «Блокировщики контента» (в iOS 14) или «Расширения» (в iOS 15 или новее), а затем убедитесь, что переключатель рядом с приложением блокировщика веб-сайтов включен.
2. Затем нажмите кнопку «+» в правом верхнем углу экрана и введите URL-адрес веб-сайта, который вы хотите заблокировать в Safari. После этого нажмите OK во всплывающем окне для подтверждения.

С легкостью блокируйте веб-сайты в Safari на iOS и macOS
Итак, вот как вы можете ограничить доступ к веб-сайту в Safari на своем устройстве iOS, iPadOS или macOS. Хотя экранное время остается предпочтительным выбором для блокировки веб-сайтов, это не единственный способ заблокировать нежелательные веб-сайты в Safari. Итак, независимо от того, поддерживает ли ваше устройство экранное время или вам нужен более простой способ блокировки сайтов, могут пригодиться сторонние инструменты (например, упомянутые выше). Кстати, знаете ли вы о каких-либо других приложениях, которые могут быть полезны для блокировки веб-сайтов в Safari? Если да, не забудьте сообщить нам об этом в разделе комментариев ниже.

Несмотря на то, что iOS это мобильная операционная система, со всеми вытекающими отсюда последствиями, она предлагает широкие возможности по настройке «админских» функций. Например, можно гибко настроить ограничения и доступ различному контенту, включая запрет на посещение нежелательных сайтов. Эта опция будет полезна, если вы захотите обезопасить своего ребенка от пагубного влияния Интернета или тех же социальных сетей. Как запретить доступ к определенным сайтам или наоборот ограничить выход в Сеть только разрешенным, вы узнаете из этой статьи.
Для начала можно воспользоваться встроенным фильтром сайтов, содеращих контент для взрослых, но если это не поможет или если вы хотите запретить например Facebook или Вконтакте (которые не попадают под этот критерий) лучше воспользоваться способом описанным ниже.
1. Отправляемся в Настройки — Основные и открываем пункт Ограничения.
2. Для использования этой опции нужно придумать пароль.
3. Теперь в разделе Разрешенный контент находим пункт Веб-сайты и ставим в нем галочку напротив пункта Предел на контент для взрослых.
Мобильную версию Вконтакта, я дописал не случайно. Safari считает, что это другой сайт и спокойно его открывает. Так что, имейте это в виду.
5. После этой процедуры, попытка открытия запрещенного сайта приведет к отображению вот такого окошка. На сайт все же можно попасть, нажав на кнопку Открыть доступ, но для этого, разумеется нужно знать пароль.
Аналогичным способом можно ограничить выход в Сеть только разрешенными сайтами, которые нужно будет добавить в разделе Разрешить доступ только к этим веб-сайтам. Для этогого ставим галочку напротив пункта Только указанные вебсайты. Здесь придется повозиться, но зато можно очень гибко настроить общение вашего ребенка с Интернетом.
Блокировка сайтов в iOS, несколько отличается от аналогичной в настольной OS X, где вы можете (редактированием файла hosts) навсегда запретить доступ к сайту не только через Safari, но и через любой другой установленный браузер. Это значит, что вам придется отдельно настроить блокировку сайтов в других браузерах на iOS или же запретить их установку вовсе.
Если ваши несовершеннолетние домочадцы любят позависать в iPhone или iPad; или ещё по каким-либо причинам, то может возникнуть надобность в блокировке доступа к некоторым интернет-ресурсам. Провести цензуру можно и штатными средствами iOS, а как — мы расскажем в этом материале.
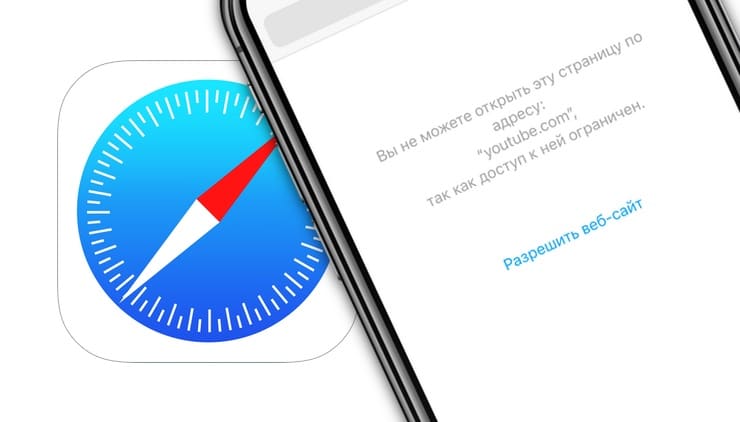
Блокировка веб-сайтов на iOS уже давно является встроенным инструментом, который имеется на каждом iPhone, iPod touch и iPad.
Как заблокировать сайт (сайты) на iPhone и iPad?
1. На устройстве с iOS или iPadOS откройте приложение Настройки и перейдите в раздел Экранное время.
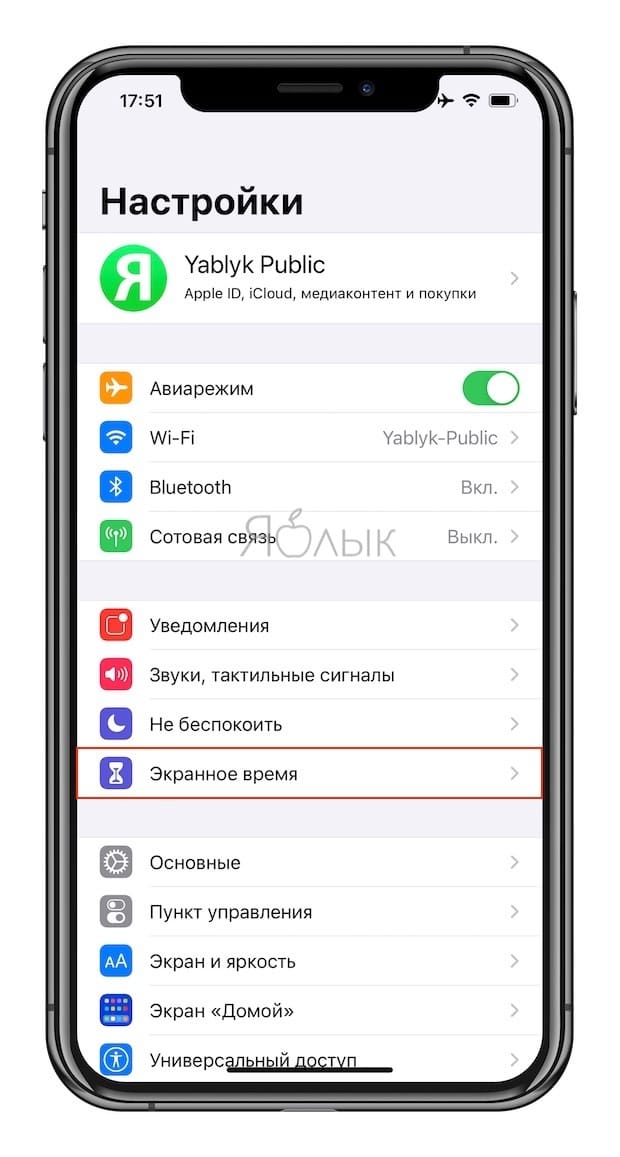
2. Если эта функция уже была включена ранее, пропустите п.п. 2-6 этой инструкции. Если же нет, нажмите кнопку-ссылку Включить экранное время и Продолжить.
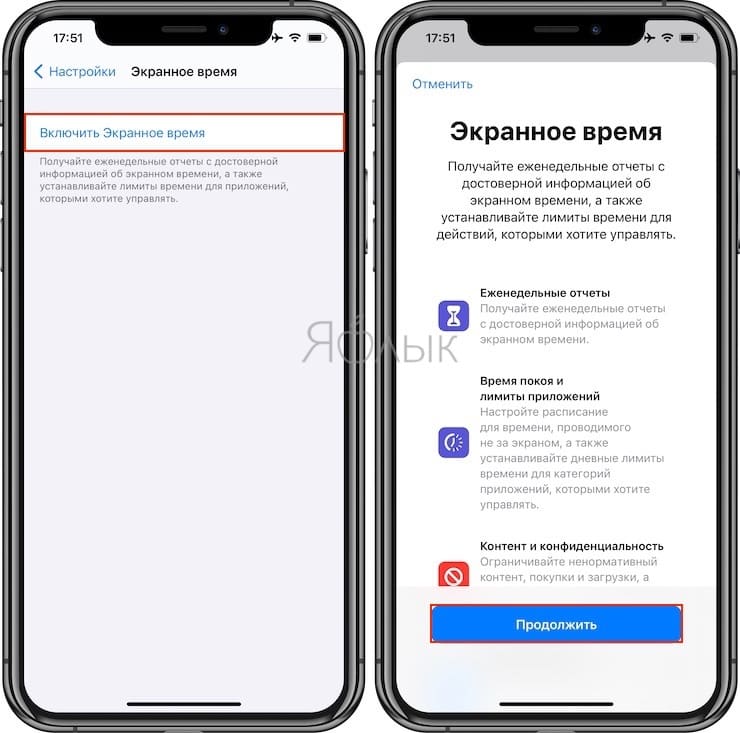
3. Внизу экрана нажмите на кнопку Это iPhone моего ребенка. На следующем экране необходимо настроить расписание В покое (по умолчанию с 22.00 до 07.00). Для использования iPhone или iPad в этот период времени потребуется ваше разрешение (ввод код-пароля).
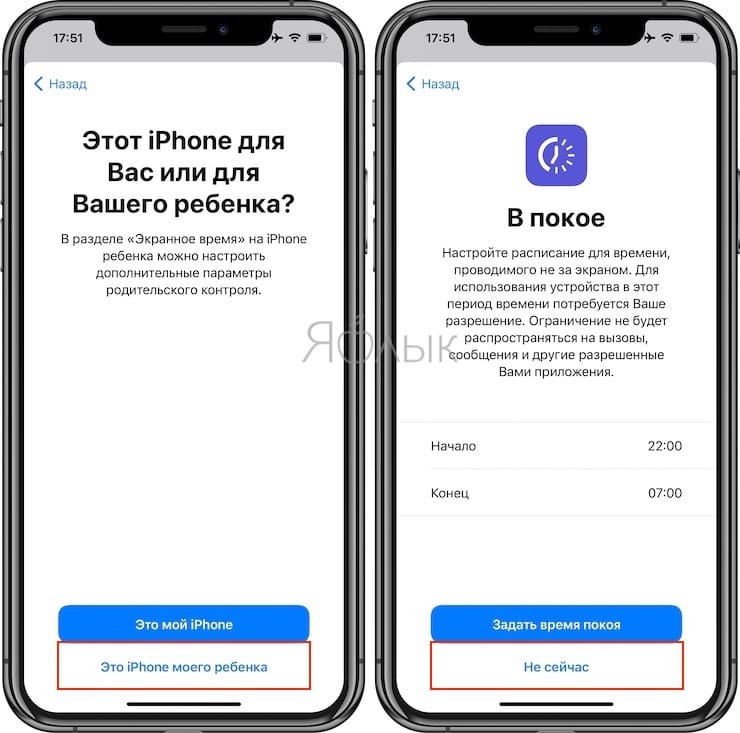
4. При необходимости установите дневные лимиты приложений, которыми вы хотите управлять. Например, вы установили лимит на просмотр приложения YouTube (можно выбрать любое приложение) – 2 часа в день. Если лимит достигнут, приложение перестанет работать, а для дальнейшего его использования потребуется ваше разрешение (ввод кода-пароля). Для того чтобы пропустить настройку Лимитов приложений, нажмите Не сейчас.
5. На экране Контент и конфиденциальность нажмите Продолжить.
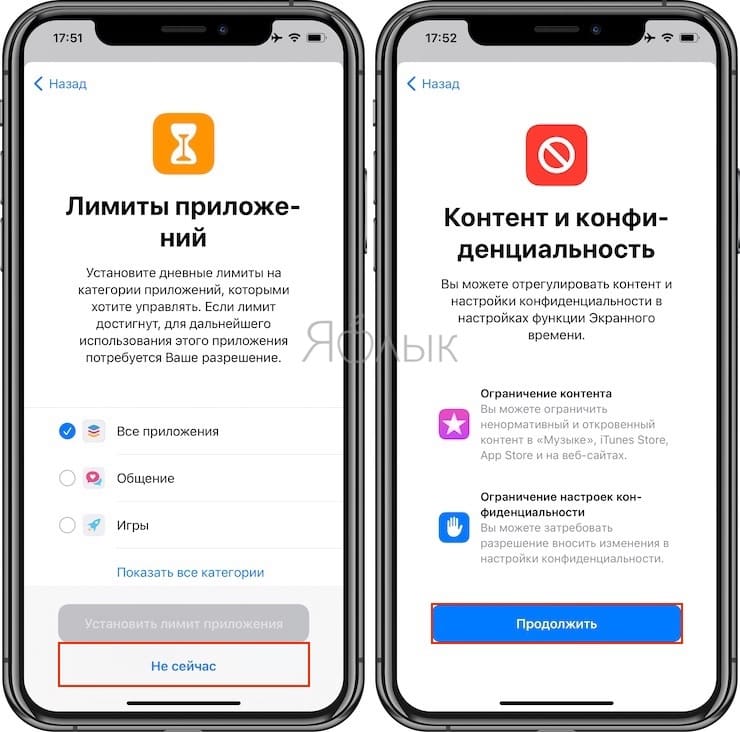
6. Создайте код-пароль, который необходим для разрешения дополнительного времени или внесения изменений в настройки.

Введите ваш Apple ID для восстановления код-пароля, если вы его вдруг забудете.

7. На главном экране настроек Экранного времени, перейдите в раздел Контент и конфиденциальность, а затем выберите меню Ограничение контента.
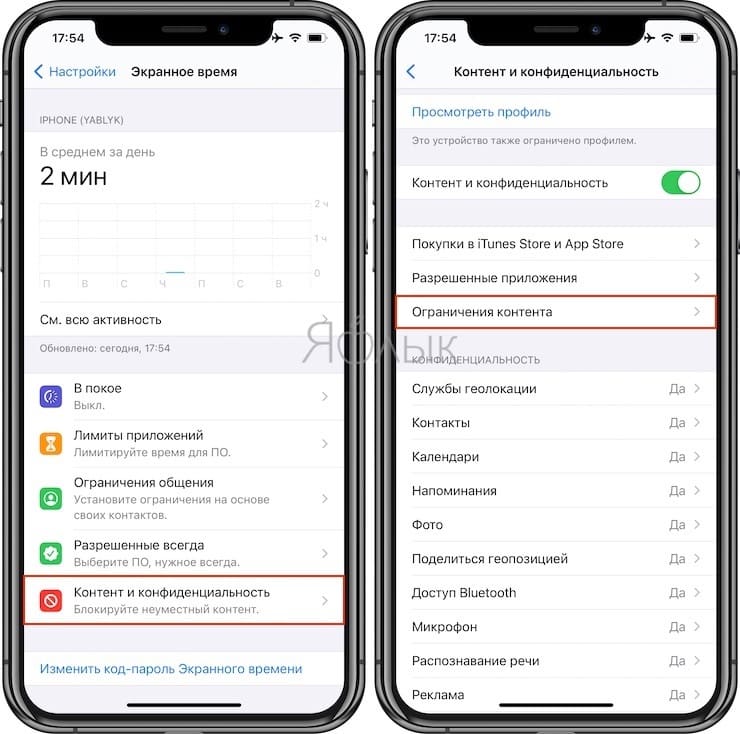
8. Перейдите в меню Веб-контент. Здесь предлагается два варианта ограничений:
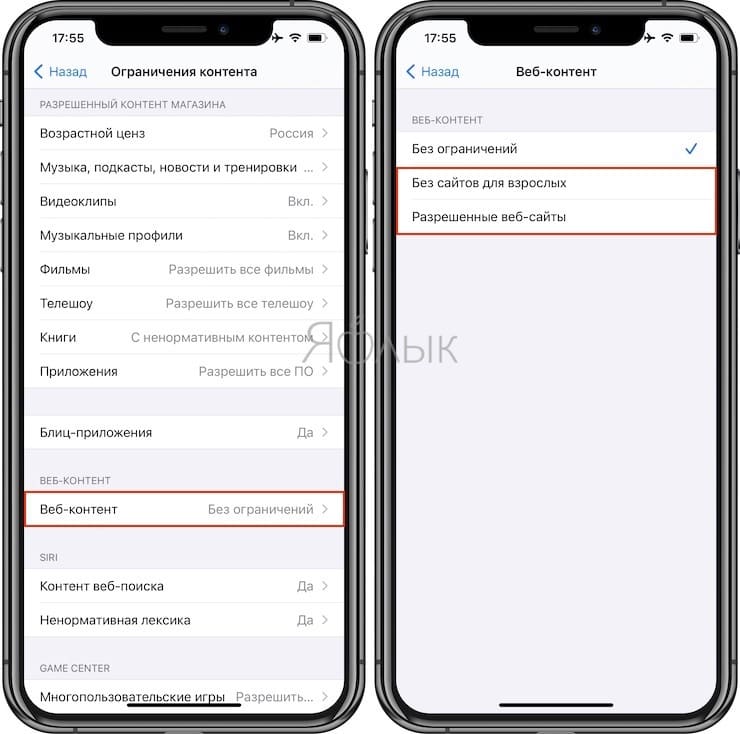
Без сайтов для взрослых. При выборе этого варианта будет заблокировано подавляющее большинство сайтов с клубничкой взрослым контентом. Вы должны сами понимать, что здешний чёрный список ориентирован на иностранные ресурсы. Плюс имеется чёрный и белый список для сайтов. Можно добавить новые сайты в список.
Разрешенные веб-сайты. Блокируется доступ ко всем веб-сайтам, кроме указанных в списке.
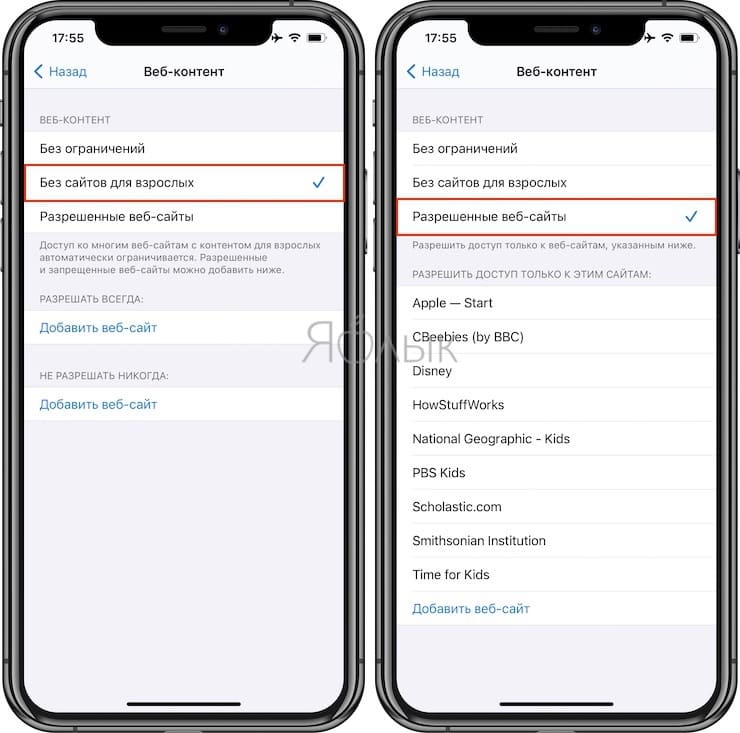
Нажав кнопку «Добавить сайт», вводим название ресурса и адрес.
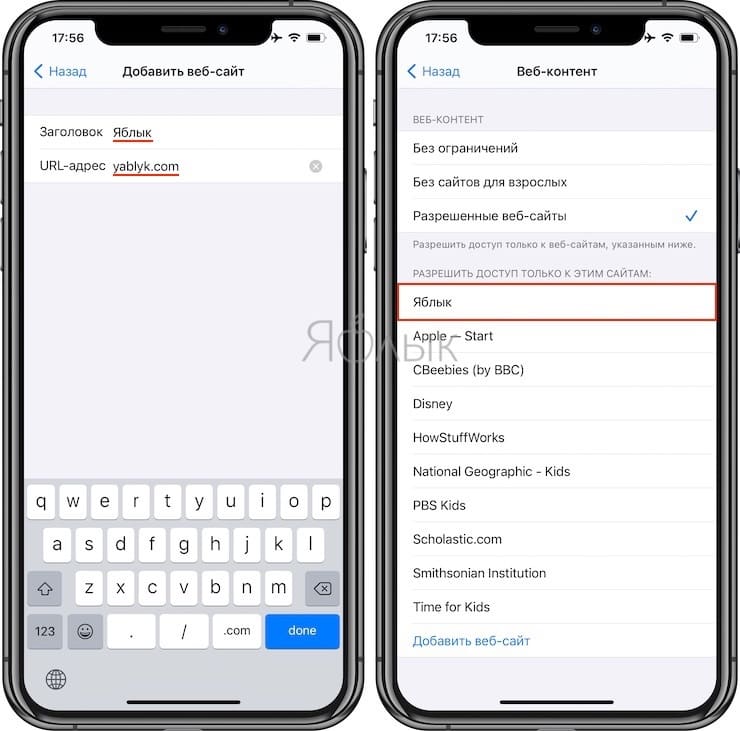
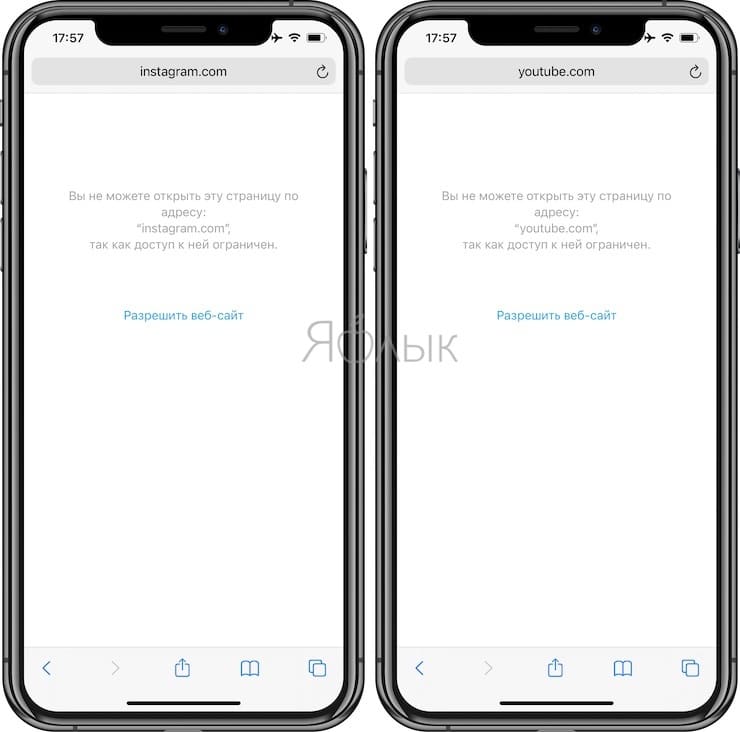
Нажав кнопку «Разрешить доступ» и введя четырёхзначный код-пароль сайт автоматически добавляется в список разрешенных.
Стоит иметь ввиду, что ограничение происходит абсолютно во всех браузерах, будь-то Chrome, Mozilla, Opera и так далее. Кто-то вас явно возненавидит =).
С таким большим количеством контента для взрослых в Интернете родители могут запретить своим детям посещать эти сайты на iPhone. К счастью, в iPhone, iPad и iPod touch встроены инструменты, позволяющие им контролировать, какие веб-сайты могут посещать их дети.
На самом деле, эти инструменты настолько гибки, что могут выходить за рамки простого блокирования некоторых сайтов. Их также можно использовать для создания набора сайтов, которые являются только веб-сайтами, которые могут использовать их дети.
Функция, которая вам нужна: ограничения
Функция, которая позволяет блокировать доступ к веб-сайтам, называется Ограничениями. Вы можете использовать его для отключения функций, скрытия приложений, предотвращения определенных видов связи и, что наиболее важно, в этом случае, для блокировки контента. Все эти настройки защищены паролем, поэтому ребенок не может их легко изменить.
Ограничения встроены в iOS, операционную систему, которая работает на iPhone и iPad. Это означает, что вам не нужно загружать приложение или подписываться на услугу для защиты ваших детей (хотя и для этого есть варианты, как мы увидим в конце статьи).
Как заблокировать сайты на iPhone с помощью ограничений
Чтобы заблокировать веб-сайты, начните с включения ограничений, выполнив следующие действия:
- Нажмите Настройки .
- Нажмите Общие .
- Нажмите Ограничения .
- Нажмите Включить ограничения .
- Введите четырехзначный пароль для защиты настроек. Используйте то, что ваши дети не смогут угадать.
- Введите пароль еще раз, чтобы подтвердить его.
С этим вы включили ограничения контента. Теперь выполните следующие действия, чтобы настроить их для блокировки зрелых веб-сайтов:
- На экране Ограничения перейдите в раздел Разрешенный контент и нажмите Веб-сайты .
- Нажмите Ограничить контент для взрослых .
- Нажмите Ограничения в верхнем левом углу или выйдите из приложения «Настройки» и сделайте что-нибудь еще. Ваш выбор блокировки сайтов для взрослых автоматически сохраняется, и пароль защищает его.
Ограничить просмотр веб-сайтов только утвержденными сайтами
Вместо того чтобы полагаться на ограничения для фильтрации всего Интернета, вы можете использовать эту функцию для создания набора веб-сайтов, которые только могут посещать ваши дети. Это дает вам больше контроля и предсказуемости, и особенно полезно для детей младшего возраста.
Чтобы использовать эту функцию, выполните оба приведенных выше руководства, но вместо того, чтобы нажимать «Ограничить содержание для взрослых», нажмите Только для определенных сайтов .
- Нажмите Изменить .
- Нажмите на красный кружок рядом с сайтом, который вы хотите удалить.
- Нажмите Удалить .
- Повторите для каждого сайта, который вы хотите удалить.
- По завершении нажмите Готово .
Чтобы добавить новые сайты в этот список, выполните следующие действия:
Другие опции для просмотра веб-страниц
Если встроенный в iPhone инструмент для блокировки веб-сайтов недостаточно мощный или гибкий для вас, есть другие варианты. Это альтернативные приложения веб-браузера, которые вы устанавливаете на iPhone. Используйте ограничения, чтобы отключить Safari и оставить один из них в качестве единственного веб-браузера на устройствах ваших детей. Некоторые варианты включают в себя:
Далее: другие параметры блокировки контента
Вы также можете заблокировать хотя бы некоторые объявления в Интернете. Это требует дополнительных приложений.
Читайте также:

