Как загрузить файл в яндекс браузере
Обновлено: 07.07.2024
Когда вы скачиваете действительно большие файлы в Chrome или другом браузере, то можете заметить, насколько это долгий процесс. Предположим, вы поставили на загрузку ISO-файл Windows 10 с официального сайта Microsoft, и скорость колеблется в районе 600 Кб/с, хотя у вас интернет в 50 Мбит/с. В такой ситуации не стоит звонить провайдеру и обвинять его в том, что тот урезает скорость.
Дело в том, что большинство современных браузеров — Chrome, Firefox, Safari и так далее — скачивают файлы в один поток, не задействовав ваш канал целиком. Это совершенно незаметно, когда качаете мелкие картинки или приложения, но попробуйте-ка так загрузить 4 ГБ.
К счастью, скорость загрузки можно увеличить несколькими способами.
1. Chrome, Opera и «Яндекс.Браузер»
В Chrome есть опция Parallel downloading в скрытых настройках. Включите её, и браузер начнёт скачивать файлы в несколько потоков.
Аналогичная опция есть и в других основанных на Chrome веб-обозревателях, например в Opera и «Яндекс.Браузере».
2. Firefox
В Firefox вам понадобится расширение Multithreaded Download Manager. Установите его, затем нажмите на значок в панели инструментов, щёлкните плюсик и добавьте URL, которых хотите скачать.

3. uGet и Progressive Downloader
Менеджеры загрузок в браузерах тоже постоянно испытывают проблемы с закачкой очень больших файлов. Альтернатива — использовать специализированную программу.
Один из вариантов — uGet. Это бесплатный менеджер закачек с открытым исходным кодом. Он умеет как перехватывать ссылки из браузеров, так и загружать файлы по требованию.
Количество потоков настраивается в параметрах загрузки uGet. Для этого надо при добавлении закачки указать нужное число потоков в пункте Max Connections.
uGet работает в Windows, Linux и Android.
Если вы предпочитаете macOS — установите Progressive Downloader, бесплатную альтернативу uGet. Нажмите Progressive Downloader → «Настройки» → «Задача» и введите необходимое количество потоков.
По нажатию ссылки можно скачать файл или открыть для просмотра. Файл открывается для просмотра, если браузер поддерживает его формат, и загружается на компьютер, если не поддерживает. Как только файл начинает загружаться, справа от Умной строки появляется значок файла с индикатором загрузки .
Примечание. При загрузке архивов и исполняемых файлов Яндекс.Браузер проверяет наличие вирусов и нежелательного ПО.Остановка и возобновление загрузки
Вызовите контекстное меню для значка загружаемого файла . Вызовите контекстное меню для значка загружаемого файла .Сохранение файла, который открыт для просмотра
В правой части Умной строки нажмите кнопку Сохранить :
Как открыть загруженный файл
Выберите нужный файл. Если в списке последних загрузок его нет, нажмите ссылку Открыть папку . Нажмите → Открывать <формат файла> автоматически .Куда сохраняются загруженные файлы
По умолчанию файлы сохраняются в следующих папках:
| Операционная система | Путь |
|---|---|
| Windows 7, Windows 8, Windows 10 | Users\\ <учетная запись пользователя> \\Загрузки |
| macOS | Users/ <учетная запись пользователя> /Downloads |
| Операционная система | Путь |
|---|---|
| Windows 7, Windows 8, Windows 10 | Users\\ <учетная запись пользователя> \\Загрузки |
| macOS | Users/ <учетная запись пользователя> /Downloads |
История загруженных файлов
Чтобы перейти к списку всех загруженных файлов, нажмите → Загрузки .
Напротив файла нажмите Ещё и выберите пункт меню Убрать из списка .Файл будет удален из списка загрузок, но не с компьютера. Вы найдете его в папке, в которой файл сохранился при загрузке.
В левом нижнем углу страницы нажмите ссылку Скрыть загруженные .В результате список загрузок в браузере будет очищен. Сами файлы с компьютера удалены не будут.
В левом нижнем углу страницы нажмите ссылку Открыть папку .Уведомления
В блоке Загруженные файлы включите опции Показывать уведомления об окончании загрузок и Предупреждать, если файл уже скачан .Горячие клавиши для работы с загрузкой
Ctrl + Shift + Del
Alt + нажать ссылку
Ctrl + Shift + Del
Alt + нажать ссылку
Проблемы с загрузкой
Если загружаемый файл содержит вредоносную программу, Яндекс.Браузер заблокирует его. Подробнее см. раздел Блокировка опасных файлов.
Попробуйте возобновить загрузку:
Нажмите → Загрузки или нажмите клавиши Ctrl + J .Если загрузка не возобновляется, попробуйте скачать файл заново:
Нажмите → Загрузки или нажмите клавиши Ctrl + J .На загрузку может влиять антивирус, установленный на вашем компьютере. Попробуйте временно отключить антивирус и загрузить файлы снова.
Внимание. Вы можете отключить проверку загружаемых файлов, но для этого вам придется полностью отключить в браузере защиту от вредоносных сайтов и программ. Мы настоятельно рекомендуем этого не делать.Если вы все-таки хотите отключить проверку файлов:
В блоке Защита от угроз отключите опцию Проверять безопасность посещаемых сайтов и загружаемых файлов . Откройте → Дополнения и отключите все расширения. Зайдите на сайт Google Диска. В правой части Умной строки нажмите значок . В блоке Трекеры на этой веб-странице нажмите ссылку Сайт не работает? В открывшемся окне нажмите Разрешить сторонние cookie .Уведомление об окончании загрузки появляется, если:
Проверьте, включены ли в браузере уведомления об окончании загрузки:
В блоке Загруженные файлы включите опцию Показывать уведомления об окончании загрузок .Формат загружаемой картинки зависит от сервера. Сервер может генерировать формат WebP, если он определил Яндекс.Браузер как программу, распознающую WebP. В этом случае браузер не может повлиять на выбор формата.
Не везде картинки скачиваются в WebP. Например, изображение с Яндекс.Картинок будет сохранено в формате JPEG.
">,"extra_meta":[>,>,>,>,>,>,>,>,>,>,>,>,>,>,>,>,>,>,>,>,>,>,>,>,>,>],"title":"Загрузка файлов. Справка","canonical":"https://browser.yandex.ru/help/working-with-files/download-files.html","productName":"Яндекс.Браузер","extra_js":[[],[,"mods":<>,"__func134":true,"tag":"script","bem":false,"attrs":,"__func61":true>],[,"mods":<>,"__func134":true,"tag":"script","bem":false,"attrs":,"__func61":true>]],"extra_css":[[],[,"mods":<>,"__func63":true,"__func62":true,"bem":false,"tag":"link","attrs":>],[,"mods":<>,"__func63":true,"__func62":true,"bem":false,"tag":"link","attrs":>]],"csp":<"script-src":[]>,"documentPath":"/help/working-with-files/download-files.html","isBreadcrumbsEnabled":true,"lang":"ru","params":<>>>>'>
По нажатию ссылки можно скачать файл или открыть для просмотра. Файл открывается для просмотра, если браузер поддерживает его формат, и загружается на компьютер, если не поддерживает. Как только файл начинает загружаться, справа от Умной строки появляется значок файла с индикатором загрузки .
Примечание. При загрузке архивов и исполняемых файлов Яндекс.Браузер проверяет наличие вирусов и нежелательного ПО.Остановка и возобновление загрузки

Яндекс.Браузер отличный инструмент для серфинга в интернете и скачивания различных файлов. Но иногда с этим возникают проблемы, не скачивается файл в Яндекс Браузере. Так с ходу определить, к сожалению, что мешает загрузить файл невозможно. Поэтому мы подготовили инструкцию с подробным описанием возможных причин и способов их исправления.
Распространенные причины, почему не скачивается файл в Яндекс.Браузере
Если при попытке загрузить файл в интернете вы наблюдаете ошибку или, вообще, ничего не происходит — крайне проблематично определить, что стало причиной. Это может быть и вирусная активность, и некорректные настройки браузера, и нехватка места на диске.
Способы исправления неполадки
Каждый шаг инструкции сопровождается скриншотами. Также мы не будем затрагивать установку драйверов, считая что до возникновения проблемы драйверы были установлены на ПК и все работало.

Перезагрузка страницы / браузера
Первое правило IT — если что-то не работает попробуйте перезагрузить. Можно выполнить перезагрузку страницы, откуда вы хотели скачать файл. Сделать это можно с помощью комбинации клавиш Ctrl + F5 . Это позволяет подгрузить данные с сервера и файлы кэша, если они устарели или повреждены и больше не смогут блокировать корректную загрузку файла.
Также можно перезагрузить браузер, просто закрыв его крестиком, и запустив снова с рабочего стола. На крайний случай можно перезапустить операционную систему.Обновить браузер
Важно следить за обновлениями браузера. По умолчанию в обозревателе установлены настройки автоматического обновления даже если браузер не запущен. Это позволяет своевременно устанавливать патчи безопасности и закрывать уязвимости.
Но многие пользователи с целью оптимизации работы ПК отключают службы обновления обозревателя и долгое время пользуются устаревшей сборкой, которая со временем может подвергаться атакам вирусов. Или в процессе конфликта каких-то программ или драйверов в системе могут возникать ошибки.
- Откройте «Меню» — нажмите на кнопку в виде трех полос в правом верхнем углу обозревателя.
- В открывшемся списке выберите «Дополнительно»/«О браузере».


Сменить папку загрузки
По умолчанию в браузере установлена папка загрузки C:\Users\ИМЯ_ПОЛЬЗОВАТЕЛЯ\Downloads , или просто «Загрузки». Но после сбоев, вирусной активности или случайных действий пользователя здесь может быть указана несуществующая (удаленная) папка, вследствие чего корректная загрузка любого файла просто невозможна.
Проверить и настроить папку загрузки можно следующим образом:
- Перейдите в «Меню»/«Настройки» или скопируйте вот эту ссылку browser://settings/ в адресную строку браузера.
- Переключитесь здесь на вкладку «Инструменты» в левой панели.
- Найдите блок «Загруженные файлы» — выберите вариант «Всегда спрашивать, куда сохранять файлы». Тогда при попытке скачать любой файл будет открываться проводник, где вы вручную можете указать каталог для загрузки.

Переподключите интернет
Основой корректной загрузки является стабильное интернет-соединение. Если у вас интернет работает с прерываниями, то при попытке скачать файл, если сеть оборвется даже на секунду, файл не загрузится. Нужно или вручную активировать загрузку или проверить интернет. При повторном подключении DHCP-сервер повторно отправит данные IP и DNS для идентификации пользователя. Попробуйте переподключиться.
Сделать это можно следующим образом:
- Откройте «Пуск»/«Панель управления».
- Переключитесь в режим просмотра «Крупные значки».
- Здесь переходим в раздел «Центр управления сетями и общим доступом».



Освободить место на диске
Заполненность диска, куда вы пытаетесь скачать файл, играет крайне важную роль. Если у вас установлен каталог по умолчанию и Локальный диск уже горит красным, тогда речи о загрузке каких-то файлов не может быть. Попробуйте изменить место загрузки, как мы писали выше, или освободите место на диске. Сделать это можно различными способами. Но здесь мы расскажем как очистить системный диск инструментами Windows:
-
Нажмите на клавиатуре комбинацию клавиш Win + R и в диалоговом окне утилиты «Выполнить» введите команду cleanmgr .




Отключить расширения
Расширения могут быть полезны для самых разнообразных задач. Например, для блокировки рекламы на сайте, при скачивании музыки из источников, откуда по умолчанию скачивать медиа нельзя или для сокрытия IP адреса, чтобы обходить блокировки сайтов.
Но вместе с «плюшками» обновления могут принести и различные ошибки. Большая часть расширений написана сторонними разработчиками и Яндекс не несут за их работу ответственности. Они сами могут быть не доработанными или конфликтовать с другими расширениями. Кроме того, если у вас установлено много дополнений, это влияет на быстродействие системы.
В любом случае, первым делом стоит их все отключить и проверить, как загружаются сейчас файлы.
- Откройте «Меню» и перейдите в раздел «Дополнения».
- Первые в списке здесь дополнения, которые поставляются из коробки вместе с браузером. Их нельзя удалить, можно только отключить. Какие-то могут быть включены. Отключите их все. Переключите тумблер в положение Off.


Попробуйте скачать файл. Если все работает мы нашли причину. Теперь поочередно включайте расширения, чтобы определить виновника и удалить его. На это может потребоваться время, но зато можно эмпирическим путем выяснить, что является причиной неполадки.
Совет: не устанавливайте много плагинов в браузер. Как мы писали, кроме конфликта это может существенно снизить скорость работы браузера. Можно поискать аналоги программ для ПК и использовать их по мере надобности или включать расширения для определенных целей в отдельные моменты, а в остальное время держать их выключенными.Выключить защиту от опасных файлов
Яндекс.Браузер оснащен инструментами проверки безопасности посещаемых сайтов и сканирования скачиваемых файлов. Вирусные базы постоянно обновляются. Также Яндекс собирает от пользователей статистику и на основе этих данных может блокировать переходы на какие-то сайты или блокировать загрузку файлов. Бывает он срабатывает некорректно на заведомо безопасном сайте.

Чтобы скачать файл с такого ресурса придется временно отключить технологию Протект.
- Откройте «Меню» и перейдите в раздел «Настройки».
- Здесь в верхнем меню выберите вкладку «Безопасность».
- Снимите галочку с пункта «Проверять безопасность посещаемых сайтов и загружаемых файлов».

Создать новый профиль
Данные профиля хранятся на системном диске в папке C:\Users\User\AppData\Local\Yandex\YandexBrowser\User Data\Profile 1 (Имя профиля может отличаться). Если в результате вирусной активности файлы профиля были повреждены, то попытки загрузить что-либо, скорее всего, будут обречены на провал. Можно удалить профиль и создать новый.
Однако в файле профиля хранятся пароли, данные автозаполнения и другая пользовательская информация, поэтому перед удалением рекомендуем авторизоваться в учетной записи Яндекс и включить синхронизацию.После можно удалить профиль:
- Откройте «Меню» и перейдите в раздел «Настройки».
- Здесь в первом блоке напротив имени профиля нажмите кнопку «Удалить».

Можно пробовать скачать какой-то файл.
Удалить вирусы из системы
Проблемы, которые вызывают вирусы, попадая на ПК в одной статье не описать, наверное, и книги будет мало. Вкратце, возможно всё. Вручную, увы, очистить систему от вирусов не получится, если вы, конечно, не хакер. Но раз вы здесь и читаете эту статью, скорее всего нужен инструмент и максимально простой и действенный способ избавиться от вирусов. Это можно сделать с помощью антивирусных облачных сервисов.

Установленный в системе стационарный антивирус не подойдет. Если он допустил заражение, скорее всего, он не справляется со своими обязанностями или сам заражен и не видит вирусов. Для сканирования выберите один, или несколько по очереди, облачных сканеров.
Например, из вот этих:
Можно и другими. Это просто самые распространенные и проверенные временем, и миллионами пользователей. Это бесплатные портативные утилиты, которые не требуют установки. Достаточно скачать сканер на ПК. Проверка производится с помощью вирусных баз, которые хранятся на облаке, благодаря чему вирусы не могу замаскироваться.
Облачные сканеры всегда имеют свежую обновленную базу и как правило находят 99% вирусов.
После проверки рекомендуем сменить антивирус, если он допустил нарушителя на ПК. Например, можно обратить внимание на неплохой бесплатный антивирус Аваст. Как его установить и пользоваться мы рассказываем здесь.
Отключить приложения, контролирующие доступ к интернету
Некоторые программы и службы на ПК иногда нахальным образом вмешиваются в работу интернета.
В частности это:
- VPN и прокси — создают подключение через сторонние серверы. На качество работы прокси-серверов и программ VPN мы не можем повлиять. Их можно только отключить, если они не дают загрузить какой-то файл.
- Веб-мониторы антивируса — некоторые защитники имеют несколько уровней защиты, веб-монитор один из таких, который в режиме реального времени сканирует сеть и, если «думает», что скачиваемый файл может нанести вред компьютеру, блокирует его. В данном случае вы можете скачать файл на свой страх и риск, но тогда антивирусную защиту стоит отключить. Откройте системный трей и выполните правый клик мыши на иконке антивируса. Здесь в зависимости от того какая у вас установлена антивирусная программа может быть пункт «Управление экранами» или «Приостановить защиту» или как-то иначе. Выбирайте здесь временной промежуток и загружайте файл.
- Фаервол — эту защиту можно полностью отключить в настройках. Если у вас корпоративная защита её можно обойти с помощью VPN.
Редактирование файла hosts
- Откройте файл по пути C:\Windows\System32\drivers\etc .


Восстановление системы
Если никакие шаги не помогли, возможно стоит выполнить восстановление системы до состояния, когда все работало нормально.
- Откройте «Пуск»/«Панель управления».
- Дальше переключаемся в режим просмотра «Крупные значки» и выбираем раздел «Восстановление».


Эту процедуру нельзя будет отменить. Перед стартом восстановления системы проверьте затрагиваемые файлы, например, документы или фото, которые вы накануне скачали — они могут пропасть, если точка восстановления была создана сутками ранее. Все что вы делали в ПК после создания последней точки восстановления будет удалено.
Маленькая скорость загрузки
Бывает что Яндекс Браузер медленно скачивает файлы — здесь можно отметить ряд факторов.
Возможно в вашем тарифном плане закончились пакетные мегабайты, если вы используете мобильный интернет. Современные безлимитные пакеты предлагают на высокой скорости около 10-20 Гб, а когда заканчивается трафик скорость сильно падает. Плюс-минус до 256 Кб в секунду или например до 1 Мб/с. При такой скорости большие файлы будут загружаться довольно медленно.
Некоторые сайты искусственно ограничивают скорость загрузки, чтобы пользователи регистрировались и покупали подписку, тогда можно будет скачивать файлы на высокой скорости.Медленно качаться файл может, если на линии какие-то поломки. Как правило, провайдер переподключает абонентов на удаленные вышки, чтобы не лишать их интернета, но из-за этого сильно падает скорость. В любом случае стоит позвонить провайдеру и поинтересоваться.
Можно перезагрузить оборудование: роутер, маршрутизатор, модем, компьютер и попробовать подключиться к другой сети, если есть такая возможность.
Заключение
Как мы видим проблема неоднозначная и может потребовать времени и сил, но с большей долей вероятности проблему можно решить.
Под операционную систему Android адаптированы практически все браузеры, включая Яндекс. Он пользуется большой популярностью благодаря нетребовательности к техническим параметрам мобильного устройства, возможности бесплатно использовать приложение. Функциональные возможности у него широки. Одной из возможностей является способность загружать на свое устройство медиафайлы, о чем и пойдет речь далее.
Как загружать файлы на Андроиде через Яндекс.Браузер
Во время скачивания исполняемых архивов браузер сканирует их на наличие вредоносных компонентов и нежелательного ПО.
Алгоритм скачивания в Яндекс браузере выглядит следующим образом:
- Перейти по конкретной ссылке для скачивания того или иного документа.
- В отобразившемся диалоговом окне пользователю необходимо подтвердить свои намерения.
Внешний вид логотипа Яндекс.Браузер
Иногда загрузка начинается по ошибке, или пользователь нечаянно выбрал не тот документ для скачивания. В этом случае пригодится пошаговый алгоритм, как остановить загрузку:
- Вызвать меню для значка загружаемого файла.
- Среди доступных разделов контекстного меню найти и тапнуть на «Остановить загрузку».
Если скачивание прекратилось по какой-либо причине, и требуется возобновить его, нужно выполнить следующее:
- Вновь вызвать меню для закачки загружаемого медиафайла.
- Среди доступных опций тапнуть на «Возобновить загрузку».
Обратите внимание! Ознакомиться с ходом выполнения процесса можно в панели уведомлений Андроида. Чтобы открыть ее, необходимо вниз сдвинуть верхний край дисплея мобильного устройства.
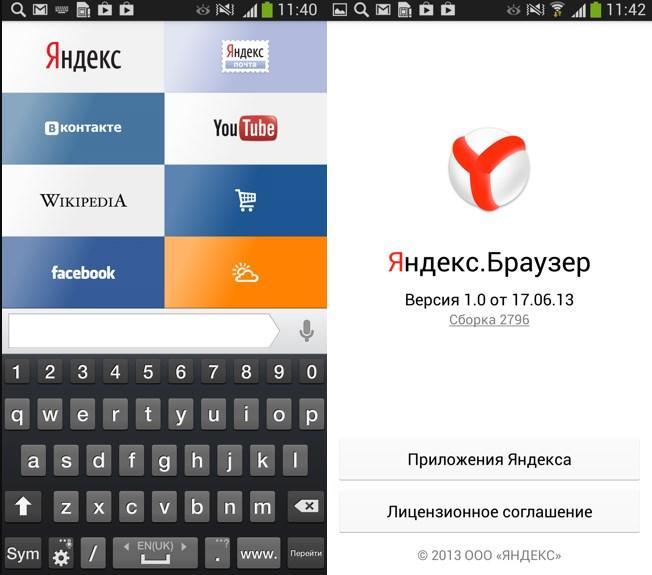
Интерфейс браузера Яндекс на Андроид
Где посмотреть загрузки с Яндекс.Браузера на телефоне Андроид
Многие пользователи задаются вопросом, где хранятся загрузки в Яндекс браузере на Андроид. Прежде всего, необходимо отметить, что для автоматического сохранения архивов в памяти всех устройств должно быть отведено отдельное хранилище. Папка «Загрузки» позволяет в себя вместить такой объем цифровых данных, сколько позволяют возможности внутренней памяти накопителя.
Такая папка, кроме ее основного предназначения, служит сборищем отличных друг от друга файлов. Для сравнения, все остальные папки пользователь уже занимает конкретными мультимедийными данными.
Чтобы просмотреть загрузки на мобильном устройстве, необходимо выполнить следующие действия:
- Запустить на телефоне браузер и открыть любую вкладку.
- Далее, необходимо нажать кнопку в виде трех горизонтальных линий или точек. Расположена она в верхней части экрана телефона с правой стороны.
- Среди доступных функциональных возможностей, нужно нажать на «Загрузки».
После этого на экране отобразится список загруженных файлов в менеджере загрузок от Андроид. Здесь можно выполнить запуск нужного файла.
Обратите внимание! На мобильных устройствах загрузки можно открыть исключительно в режиме просмотра вкладок.
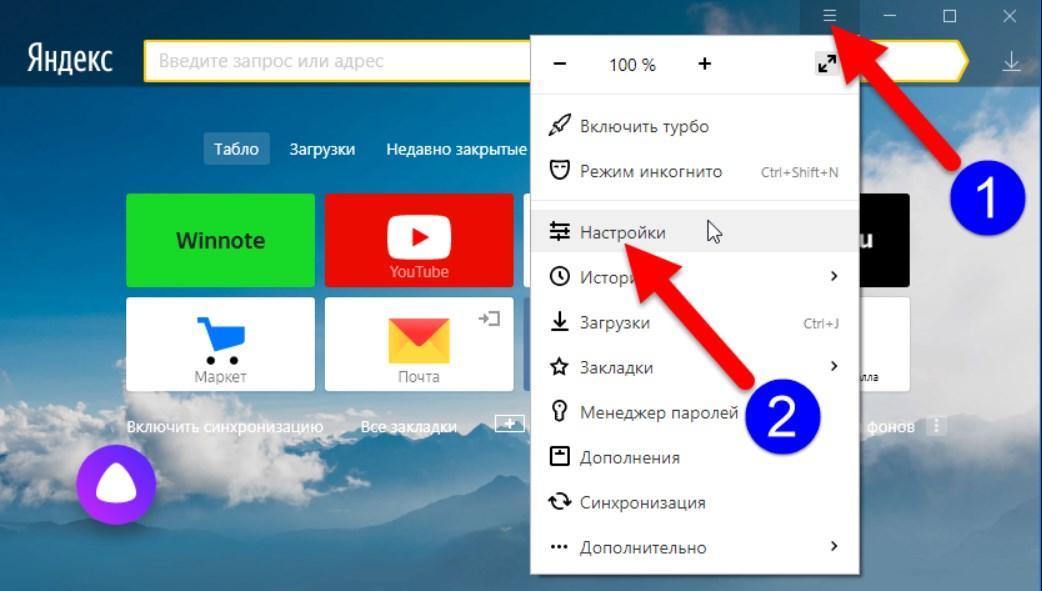
Как посмотреть загрузки Yandex браузера
Как открыть загруженный файл
При попытках открыть загруженный документ у начинающих и бывалых пользователей сложностей возникнуть не должно. Итак, если нужно открыть последний загруженный архив, в правой части строки, расположенной в нижней части экрана, необходимо тапнуть на значок с изображением стрелочки вниз, упирающейся в горизонтальную линию. Дополнительно тапнуть на значок самого загруженного файла.
Если пользователю необходимо открыть ранее скачанные данные, то инструкция будет выглядеть так:
- В правой части строки, расположенной внизу экрана, нажать на значок загрузок. Он имеет вид стрелочки, направленной вниз и упирающейся в горизонтальную линию.
- Среди доступных скачанных файлов выбрать необходимый документ.
Если пользователю удобно, чтобы загруженные файлы всегда открывались автоматически, нужно предпринять следующие меры:
- Вновь тапнуть на значок загрузок в нижней части экрана с правой стороны.
- Выбрать файл необходимого формата.
В завершении потребуется нажать на значок в виде троеточия, после чего из доступных опций контекстного меню выбрать «Открывать <формат файла> автоматически».
Как изменить папку для сохранения файлов, скачанных через Yandex
Разработчики поисковой системы стараются совершенствовать приложение, чтобы оно было не только функциональным, но и удобным в использовании. Именно поэтому, если хозяину гаджета неудобно заглядывать в папку «Загрузки», он может в несколько кликов изменить папку, в которую будут сохраняться все загрузки.
Пошаговый алгоритм действий имеет следующий вид:
- Запустить браузер и перейти на главную страницу.
- В верхней части экрана с правой стороны отображается иконка быстрого меню в виде трех точек или горизонтальных полосок, на нее нужно тапнуть.
- Отобразится контекстное меню, где среди доступного перечня нужно выбрать опцию «Дополнительные настройки».
- В следующем шаге необходимо перейти в раздел «Скачанные файлы», где, собственно, и можно изменить папку для хранения загрузок, нажав на «Изменить».
Если пользователь не хочет, чтобы все загрузки сохранялись в одном месте, система позволяет активировать опцию, которая каждый раз будет запрашивать, куда сохранять данные. Например, аудиофайлы проще сохранять в папки с музыкой, а картинки и фото в папку с изображениями. Это облегчает сортировку файлов и последующий поиск нужного документа.
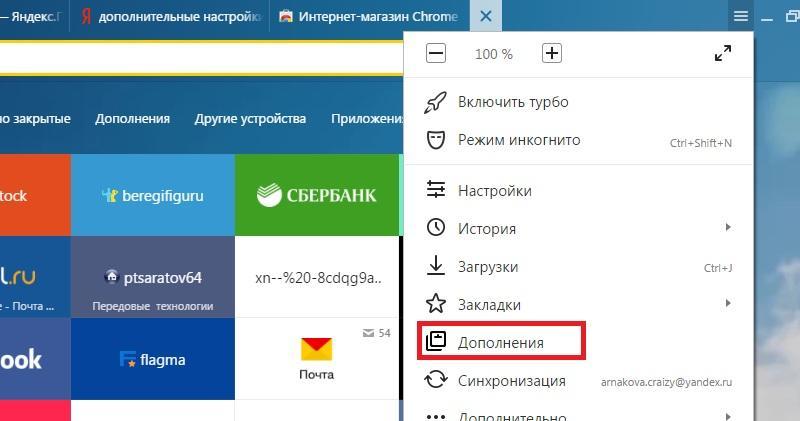
Как изменить папку для сохранения файлов, скачанных через Yandex
Обратите внимание! Для простоты и удобства поиска скачанного контента рекомендуется использовать программу «Проводник».
Существует большое разнообразие поисковых систем и браузеров, в России одно из лидирующих мест занимает Яндекс.Браузер, работа которого адаптирована под все мобильные устройства и планшеты. Навигация приложения проста и понятна, поэтому сложностей в скачивании контента возникнуть не должно даже у начинающих пользователей, главное следовать четким руководствам, описанным выше.
Читайте также:

