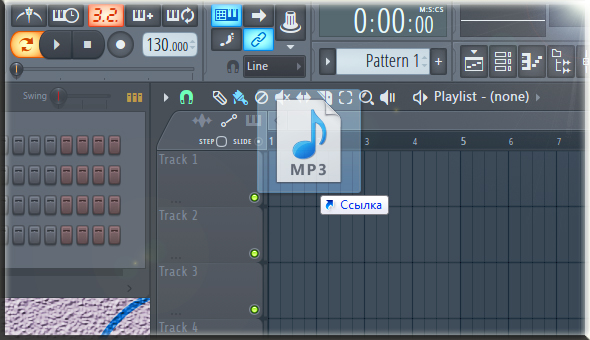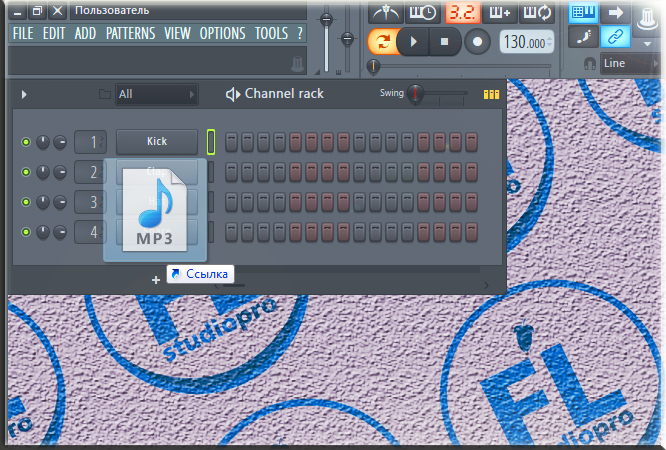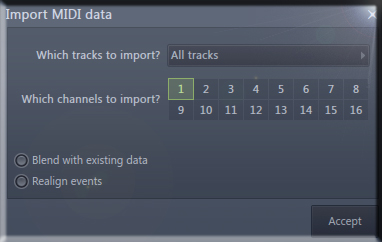Как загрузить ноты в fl studio
Обновлено: 07.07.2024
Этот раздел содержит описание форматов файлов которые может открыть/импортировать FL Studio. Все они доступны с помощью команд Open и Import из меню File.
Содержание
Это родной формат проекта FL Studio. Он сохраняет все данные, относящиеся к проекту, но обратите внимание он не включает в себя сэмплы, пресеты DrumSynth и SimSynth, которые имеются в проекте. Если открыть файл проекта, который не имеет необходимых сэмплов или пресетов, FL Studio выполнит поиск в папке, откуда был загружен файл, затем в папке сэмплов, и всех пользовательских папках, добавленных в браузер (см. Настройки браузера файлов). Если вы хотите пропустить проверку, нажмите и удерживайте клавишу ESC при загрузке.
FL Studio будет открывать и распаковывать стандартные ZIP файлы. Затем он будет искать файл проекта FL Studio и откроет его. Любые сэмплы, включённые в ZIP файл будут загружены, если они используются в проекте. Это позволяет создавать единый файл, где у вас есть и файл проекта (*.flp) и все сэмплы/пресеты которые он использует. FL Studio также может автоматически создавать такие сжатые пакеты (см. архивный файл проекта из форматов сохранения/экспорта).
ZGR файлы создаются программами BeatSlicer и BeatCreator. Они содержат схему нарезки конкретного лупа - вы можете визуально редактировать точки нарезки в любом редакторе BeatSlicer или BeatCreator, а затем открыть файлы сетки в FL Studio - это будет нарезать луп и назначать каждый кусочек в отдельный инструмент Sampler автоматически.
При импорте MIDI файлов появится диалоговое окно, которое содержит ноты и/или автоматизационные данные.

1. FL Studio импортирует только формат .mid не .midi. 2. MIDI это не звук, это ноты и автоматизационные данные. Они должны быть назначены на инструмент прежде чем вы сможете их услышать. Причина, по которой вы можете воспроизводить .mid файлы на своём компьютере, состоит в том, что операционная система назначает MIDI-данные на встроенный синтезатор/сэмплы вашего аудиоустройства вашей звуковой карты (см. раздел о воспроизведении General MIDI файлов ниже).
Опции диалогового окна импорта MIDI будут меняться в зависимости от того как MIDI файл загружается в FL Studio. Возможные варианты:
- Импорт MIDI-файла из главного меню File.
- Импорт MIDI-файла из меню пианоролла.
- Перетаскивание MIDI-файла из браузера в:
- Стойку инструментов.
- Пианоролл.
- Рабочий стол FL Studio.
Importing CC автоматизации (педали удержания, движения контроллера или подобное): Некоторые MIDI-файлы могут включать в себя педаль удержания или подобное CC (Continuous Control) данные. Это должно быть загружено в паттерн содержащий информацию о MIDI-нотах отдельно, следующим образом:
- Выберите в FL Studio паттерн, который содержит данные MIDI-нот (как их загрузить рассказано выше).
- Перейдите в Меню плагина > Browse Parameters.
- Найдите конкретную цель для CC, связанную с CC данными автоматизации, например, CC64 (сустейн). В браузере щёлкните правой кнопкой мыши по CC цели и выберите Edit events (редактировать события).
- В меню Редактора событий > Options > Edit > Import MIDI File.
- Выберите и импортируйте MIDI файл, содержащий CC автоматизационные данные.
Обязательно используйте те же параметры импорта, что и для данных MIDI-нот. В частности, Realign events не должны использоваться, потому как MIDI-ноты, и CC автоматизация, вероятно будут не синхронизированы.
Для этого трюка вам понадобятся инструменты MIDI Out, эффект Fruity LSD и General MIDI файл. Каждый трек MIDI файла будет импортирован в отдельный инструмент MIDI Out, в пианоролл с уникальным цветом группы/MIDI данных канала. Они будут использовать General MIDI инструменты встроенные в вашу звуковую карту (её синтезатор/сэмплер):
![Fl Studio Recording External and Internal Audio.jpg]()
Если у вас нет MIDI клавиатуры в таком же качестве вы можете использовать обычную компьютерную клавиатуру. Просто включите опцию Typing keyboard to piano keyboard в панели. Затем выполните следующие действия:
Это может выглядеть как множество сложных шагов, но здесь охвачены все опции записи нот. После установок, в следующий раз когда вы захотите записать ноты вы пропустите шаги 1, 6 и 8. Три щелчка мыши.
- Выберите паттерн - нотные данные будут записаны в выбранный паттерн. Вы можете записывать в один паттерн модели одновременно. Примечание: У вас есть две следующие опции того, как записать ваши MIDI данные:
- В режиме паттерна - MIDI данные будут записаны в текущий паттерн и появятся на выбранных инструментах в окнах предварительного просмотра пианоролла. Для отображения пианоролла дважды щёлкните по окну предварительного просмотра.
- В режиме песни - после остановки записи паттерн клип будет автоматически помещён в точку, откуда начиналось воспроизведение. Если у вас есть специальный трек плейлиста, на котором вы хотите чтобы появился клип, то разместите пустой паттерн клип того паттерна в который вы будете производить запись, в ту точку плейлиста, где вы планируете начать запись. Паттерн клип будет автоматически расширяться, чтобы соответствовать всем записваемым данные, так что не волнуйтесь о его длине.
- Квантование входа - выравнивает ноты точно по долям. Активируется из переключателя глобальной привязки на панели привязки. Чтобы включить квантование входа, установите - Step, Beat или Bar. Чтобы отключить квантование, установите в - Line, Cell или (none).
Вы также можете настроить способ квантования нот с помощью меню вызываемого щелчком правой кнопкой мыши по кнопке записи:- Note start time (время начала ноты) - квантуется время начала нот, когда используется одна из настроек глобальной привязки.
- Note end time (время окончания ноты) - квантуется время окончания нот, когда используется одна из настроек глобальной привязки.
- Leave note duration (оставить длительность ноты) - оставляет длительность ноты, такой какой она была с играна. Логика диктует, что этот параметр несовместим со всеми другими комбинациями квантования.
- Квантует только время начала.
- Квантует только время окончания.
- Квантует время начала и окончания.
- Квантует время начала, но сохраните изначальную длительность, сдвигая ноту вперёд.
Обычно ноты/партитура сохраняются в пианоролл. Возможно вам придется нажать на инструмент и открыть его пианоролл, чтобы увидеть ваши ноты. Кроме того, мелодию можно записать в пошаговый секвенсор (см. страницу панели инструментов, "Пошаговое редактирование").
Если вы находитесь в режиме песни, записывемый паттерн автоматически появятся на клиповом треке плейлиста, после нажатия кнопки стоп.
Всегда включен: Теперь вы никогда не потеряете отлично исполненную партиуру. Трёх минутный буфер записывает всю нотную деятельности от внешних контроллеров и печатной клавиатуры в режиме фортепиано. Эта запись может быть сброшена в пианоролл в любое время, с помощью команды Dump score log to selected pattern из меню Tools. Идеально подходит для извлечения этих вдохновленных импровизированных выступлений из 4-го измерения.
При импорте MIDI файлов появится диалоговое окно, которое содержит ноты и/или автоматизационные данные.
![Fl studio import MIDI.jpg]()
1. FL Studio импортирует только формат .mid не .midi. 2. MIDI это не звук, это ноты и автоматизационные данные. Они должны быть назначены на инструмент прежде чем вы сможете их услышать. Причина, по которой вы можете воспроизводить .mid файлы на своём компьютере, состоит в том, что операционная система назначает MIDI-данные на встроенный синтезатор/сэмплы вашего аудиоустройства вашей звуковой карты (см. раздел о воспроизведении General MIDI файлов ниже).
Опции диалогового окна импорта MIDI будут меняться в зависимости от того как MIDI файл загружается в FL Studio. Возможные варианты:
- Импорт MIDI-файла из главного меню File.
- Импорт MIDI-файла из меню пианоролла.
- Перетаскивание MIDI-файла из браузера в:
- Стойку инструментов.
- Пианоролл.
- Рабочий стол FL Studio.
Importing CC автоматизации (педали удержания, движения контроллера или подобное): Некоторые MIDI-файлы могут включать в себя педаль удержания или подобное CC (Continuous Control) данные. Это должно быть загружено в паттерн содержащий информацию о MIDI-нотах отдельно, следующим образом:
- Выберите в FL Studio паттерн, который содержит данные MIDI-нот (как их загрузить рассказано выше).
- Перейдите в Меню плагина > Browse Parameters.
- Найдите конкретную цель для CC, связанную с CC данными автоматизации, например, CC64 (сустейн). В браузере щёлкните правой кнопкой мыши по CC цели и выберите Edit events (редактировать события).
- В меню Редактора событий > Options > Edit > Import MIDI File.
- Выберите и импортируйте MIDI файл, содержащий CC автоматизационные данные.
Обязательно используйте те же параметры импорта, что и для данных MIDI-нот. В частности, Realign events не должны использоваться, потому как MIDI-ноты, и CC автоматизация, вероятно будут не синхронизированы.
Для этого трюка вам понадобятся инструменты MIDI Out, эффект Fruity LSD и General MIDI файл. Каждый трек MIDI файла будет импортирован в отдельный инструмент MIDI Out, в пианоролл с уникальным цветом группы/MIDI данных канала. Они будут использовать General MIDI инструменты встроенные в вашу звуковую карту (её синтезатор/сэмплер):
![kak_zasunut_trek_v_fl_studio]()
Обычно этот процесс не вызывает ни у кого, даже из начинающих особой сложности, но все же, почему-то, вопросы по данной теме продолжают поступать от новичков FL Studio.
И для вопроса «Как засунуть трек в fl studio» по сути, самый простой ответ – просто ПЕРЕТАЩИТЬ из папки Windows, в любое место в FL Studio. Это может быть плейлист:
![kak_peretashit_trek_na_playlist]()
перетаскивание на который, создаст автоматический аудио клип на плейлисте и занесет этот клип, конечно же, в панель каналов FL Studio. Теперь этот трек на плейлисте, как на «операционном столе»: можно растягивать, резать и делать с ним все, что только заблагорассудиться.
Это может быть так же панель каналов, и впоследствии с нее можно направлять трек куда угодно:
![kak_peretashit_trek_na_channel_rack]()
Это может быть браузер FL Studio (то темное поле, что находиться слева в FL):
добавление трека в браузер занесет это в коренной каталог FL Studio\Data, что находиться по умолчанию по адресу: С:\Program Files\Image-Line\FL Studio 12 (11,10)\Data\. И это полезно, если ты будешь обращаться к этому треку еще ни один раз, так как теперь он будет в твоей постоянной досягаемости, для перетаскивания его в любую локацию внутри FL Studio.
И впоследствии измененный, подразумевается улучшенный или требуемый вариант, «сохранить» или, по правильному, «экспортировать» в любой аудио формат – Wav, mp3, ogg. Для того, что бы узнать, КАК сохранять и экспортировать аудио форматы из FL studio, добро пожаловать в самую подробную инструкцию!
Так же можно открыть прекраснейший редактор аудио Edison, встроенные VST плагин в FL Studio, открыть его можно на любом канале микшера в одном из слотов, нажав на стрелку в слоте. И туда свой аудио трек ты помещаешь так же простым перетаскиванием. Как научиться профессионально, работать и редактировать аудио в нем, ты можешь научиться в ЭТОЙ СЕРИИ ВИДЕО. Сохраняем из Edison, измененный аудио файл, через команду File– Save sample as.
![kak_sohranit_midi_v_fl_studio]()
MIDI это специальный формат, содержащий цифровую информацию о каналах, в виде параметров их составляющих – высоты тона (Pitch) и длине положению составляющей доли во времени. Проще говоря, MIDI это нотная информация, которая, как многие знают, практически ни чего не занимает на диске (весит мало). И еще стоит сразу подчеркнуть MIDI – это не аудио формат – это цифровые данные.
И в FL Studio, любой версии 12, 11 либо 10, сохранение данных ведется из этого степ секвенсора (Step Sequencer) – и будут сохраняться ноты из Piano Roll каждого отдельного канала:
![midi_chnnels_v_fl_studio]()
Ты можешь сохранить, конечно же, любые нотные данные, в том числе аккорды и мелодии любой длинны и в любом количестве каналов, пример со стандартными Drum элементами возможно слишком скучный).
Но теперь САМОЕ ВАЖНОЕ УСЛОВИЕ! Перед тем как перенести ноты из Piano Roll каналов из степ секвенсоре в файл MIDI, все каналы с инструментами и сэмплерами нужно преобразовать в MIDI каналы – иначе ни чего не получиться, этот шаг обязательный! И вот где и как это сделать и как сохранить или экспортировать ноты с Piano Roll FL Studio в MIDI… Заходим во вкладку Tools – Macros– Prepare for MIDI Export (вот твоя заветная строчка макроса):
![kak_sohranit_midi_v_fl_studio_macros]()
Конечно же операция требует подтверждения, и ВНИМАНИЕ! Обязательно сохрани проект, если он тебе еще пригодиться, так как отменить преобразование инструментов и сэмплов из панели каналов в бездушные MIDI контейнеры потом не получиться. Сохрани проект перед подтверждением и вперед, на этот раз обдуманно жмем Yes (Да):
![kak_preobrazovat_kanally_v_fl_studio]()
Готово преобразование и, как ты можешь пронаблюдать, теперь это просто MIDI каналы с некоторыми настройками, которые нам не очень то и нужны и, конечно, в Piano Roll каждого канала остались ноты, которые уже являются MIDI информацией, которую осталось только лишь сохранить (экспортировать)!
![export_midi_v_fl_studio]()
Команду, производящую экспорт MIDI данных найти несложно и сделать это можно там же, где мы и экспортируем форматы аудио (или воспользоваться горячими клавишами Shift+Ctrl+M):
![kak_exportirovat_midi_v_fl_studio]()
Даем повествовательно-поэтическое имя файлу:
![]()
Вот и все! Вся необходимая нотная информация теперь содержится в MIDI файле, который теперь импортировать в проект FL Studio будет куда легче экспорта, который мы проделали только что.
Что касатеся импорта MIDI файлов в каналы проекта FL Studio 12 и как импортировать MIDI в проект FL Studio
То здесь все логично и обратно пропорционально:
Из папки в Windows, куда ты его экспортировал, просто перетащи его внутрь FL Studio на нужный канал инструмента (Внимание считывать весь файл теперь будет один канал – даже если внутри этого файла MIDI информация с нескольких каналов!). И, пожалуйста, после принятия (Accept) в появившемся диалоговом окне
![import_midi_v_fl_studio]()
ты получишь MIDI данные в нужном канале:
![kak_zasunut_noty_midi_v_fl_studio]()
Разные каналы, как правило, отображаются разным цветом.
Теперь для того, чтобы, например, получить на каждом канале инструмента в проекте FL Studio разные каналы MIDI (Для каждого инструмента своя MIDI дорожка), я обычно просто исключаю из вот этого окна - номера каналов MIDI которые не нужны данному каналу инструмента (всего каналов 16, по-умолчанию они все активны и будут импортироваться в канал инструмента):
![]()
Вот и весь несложный процесс сохранения \ экспорта + импорта MIDI файлов внутри FL Studio 12.
Читайте также: