Как загрузить отчеты в 1с
Обновлено: 07.07.2024
В бухгалтерской практике бывают случаи, когда ту или иную форму отчетности утверждают буквально за несколько дней до окончания срока представления. Или в действующую форму отчетности вносятся важные изменения, которые необходимо учесть при представлении отчета.
В таких случаях для программ 1С публикуются внешние отчеты.
Теперь для пользователей «1С:Бухгалтерия 8» (ред. 3.0) реализовано автоматическое обновление через интернет.
Настройка интернет-поддержки
Для подключения автоматического обновления внешних отчетов необходимо иметь доступ к порталу 1С:ИTC и подключенный интернет (Интернет-поддержка пользователей в меню Администрирование) (рис. 1):
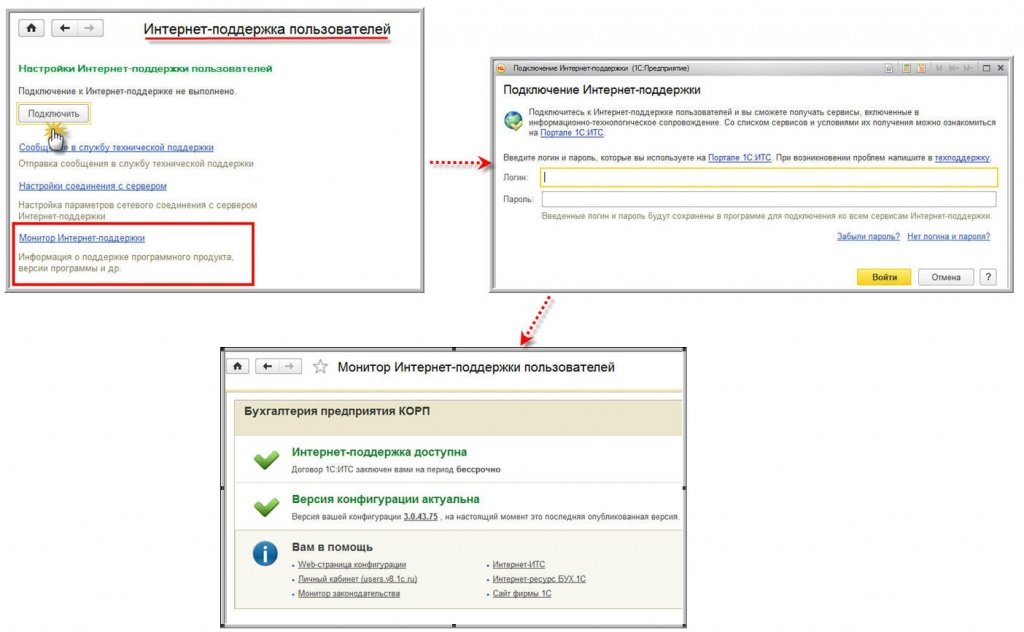
Обновление отчетов происходит автоматически при каждом открытии блока Регламентированной отчетности (Отчетные формы - Настройки в меню 1С-Отчетность) (рис. 2).
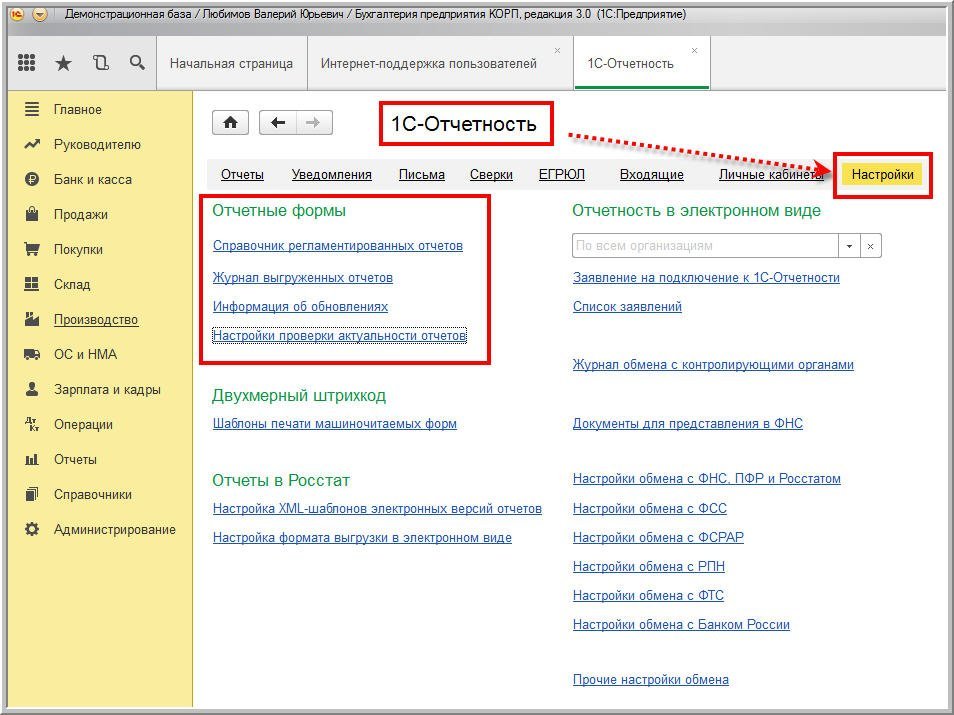
Для того чтобы обновление отчетности происходило автоматически, в Настройках проверки актуальности отчетов необходимо установить соответствующие флаги (Настройки проверки актуальности отчетов - Отчетный формы - Настройки в меню 1С-Отчетность) (см. рис. 3).
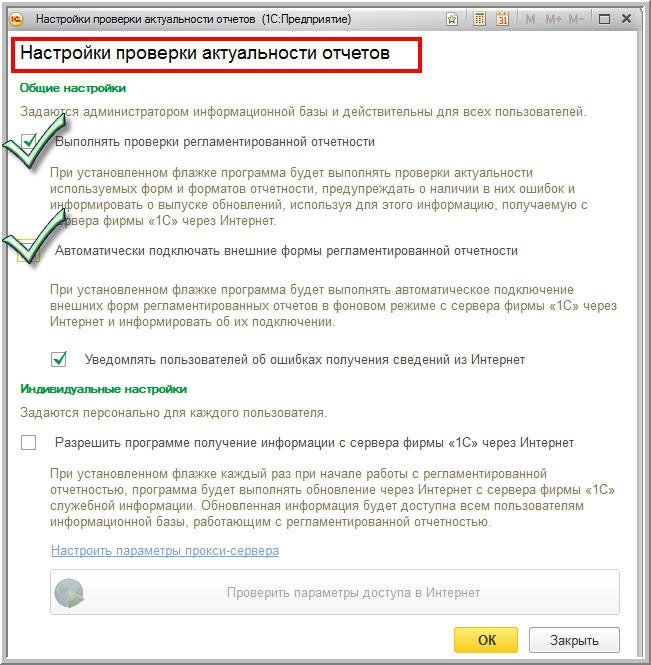
Автоматическое обновление и подключение внешних форм регламентированной отчетности
Актуальность отчетов можно проверить самостоятельно в Настройках в меню 1С-Отчетность: Отчетные формы - Информация об обновлениях.
Если на момент проверки актуальности изменений не было, программа известит об их отсутствии.
В случае изменений появится информационное окно (Информация об обновлениях - Отчетные формы - Настройки в меню 1С-Отчетность) (рис. 4).
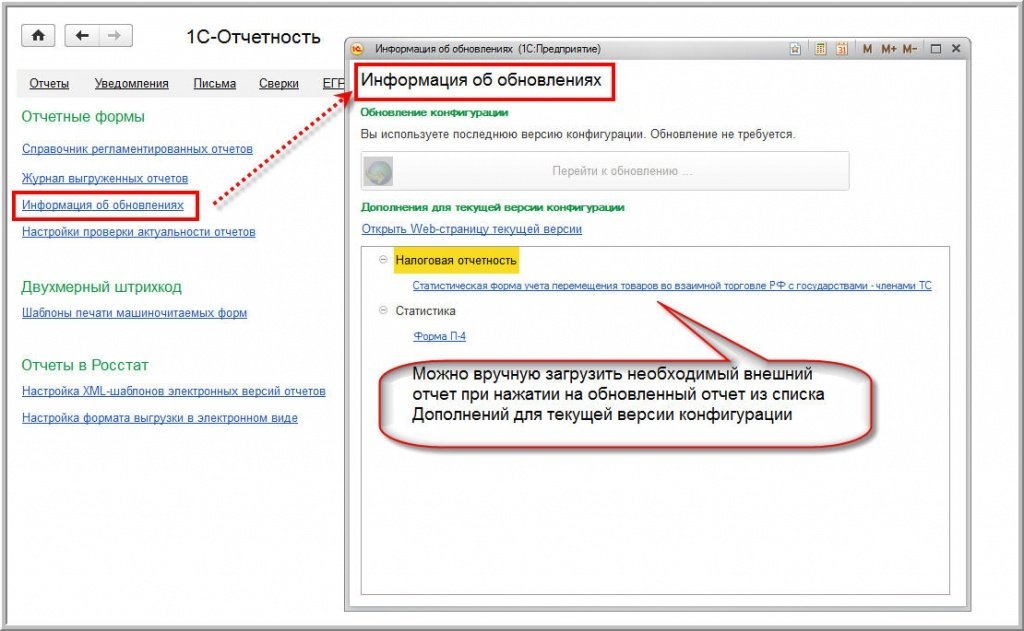
Обновление будет автоматически завершено при следующем открытии сервиса 1С-Отчетность.
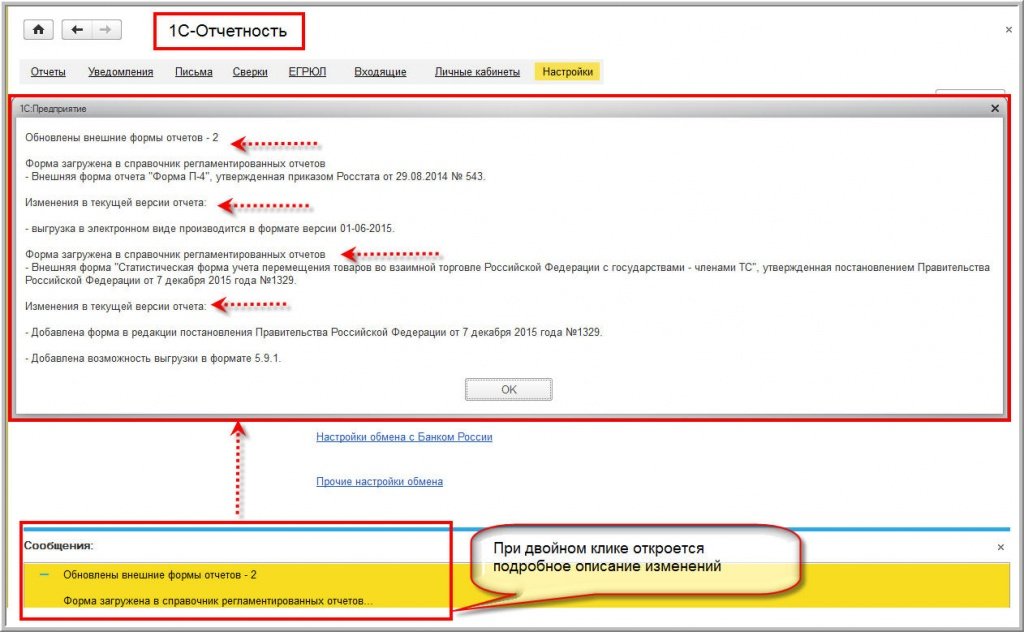
В списке регламентированной отчетности появится обновленный отчет, загруженный автоматически (Регламентированная отчетность в меню 1С-Отчетность) (рис. 6).
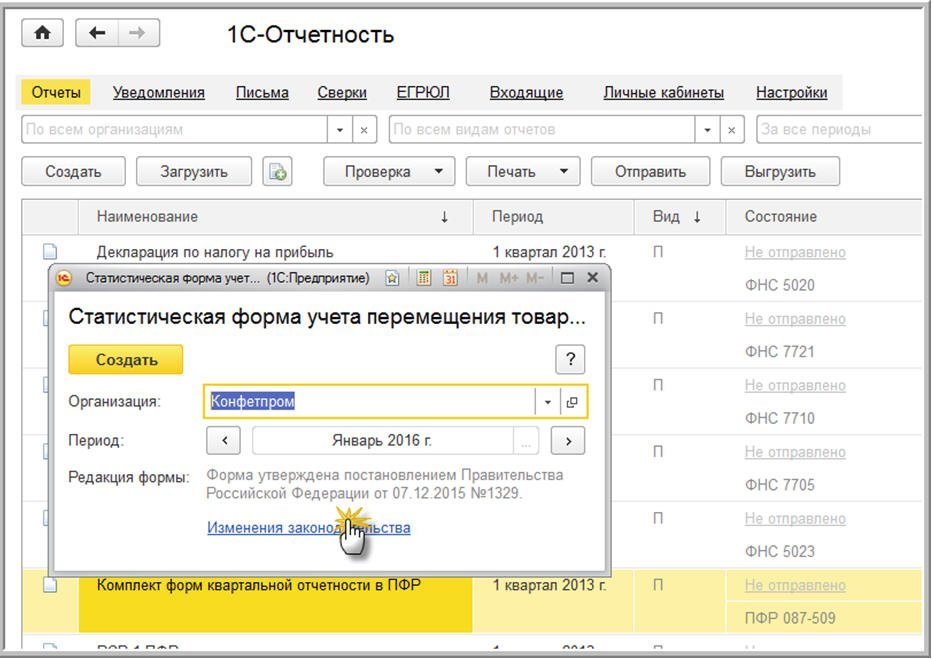
Если функционал Интернет-поддержки пользователей не нужен, его можно Отключить (меню Администрирование - Интернет-поддержка пользователей - Настройки Интернет-поддержки пользователей) (рис. 7).
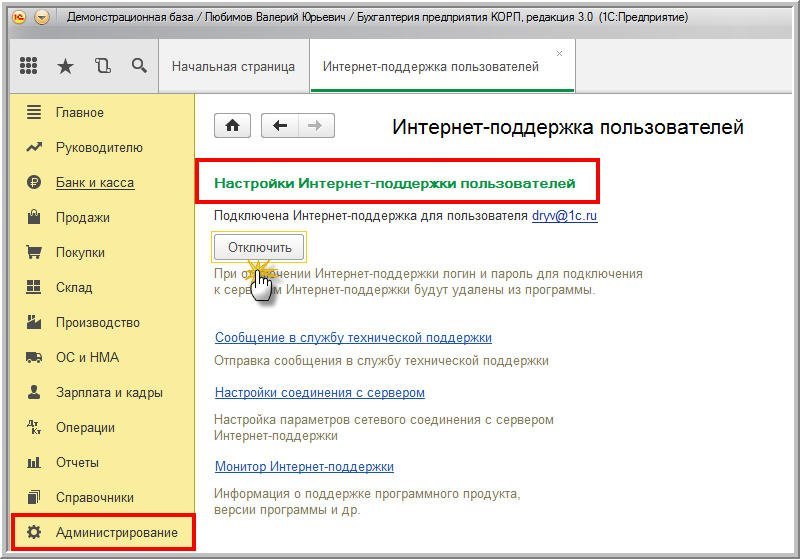
В заключение отметим, что автоматическая загрузка внешних отчетов позволяет поддерживать состав регламентированной отчетности в актуальном виде, вовремя получая самые последние важные обновления.

Любое решение требует поддержки, в том числе и в части улучшения программного кода и архитектуры решения. Это то, в чем нуждается каждое программа, а в нашем случае каждая конфигурация, созданная на базе платформы 1С.
Модули конфигураций чаще всего подвергаются адаптации под изменяющуюся архитектуру, но как обстоят дела с внешними отчетами и обработками? В одной из прошлых публикаций был сделан простой инструмент для пакетной выгрузки и загрузки внешних отчетов и обработок, который будет постепенно развиваться дальше.
Давайте рассмотрим простой пример того, как выгрузить внешние отчеты и обработки для обновления и улучшения, а после загрузить изменения массово обратно.
Суть проблемы
Реальная ситуация: после полугода доработки конфигурации появилась необходимость привести ее программный код в порядок. Разработчики по всем вносимым доработкам, например, использовали один общий модуль. Настало время разделить процедуры и функции этого модуля на отдельные части. Для решения подобной задачи нужно определиться со структурой конфигурацией, четко определить границы подсистем, включаемых в ее состав. Затем перенести процедуры и функции в соответствующие модули.
Конечно же, останавливаться на этом нельзя, но может потребовать внесения изменений в модули внешних отчетов и обработок. Все это можно проделать с помощью механизма глобальной замены конфигуратора.

Сегодня мы и рассмотрим как выгрузить справочник внешних обработок на диск для их последующего изменения, а после загрузить все обратно.
Решение
Чтобы решить задачу мы можем воспользоваться стандартной возможностью конфигуратора по поиску и замене текстов модулей. На этот раз нам нужно будет установить настройки на вкладке "Файлы", где мы укажем каталог с внешними обработками и отчетами, а также указать текст поиска и замены.

Остается только выгрузить все внешние обработки из информационной базы в назначенный каталог, обработать тексты их модулей и загрузить обратно. Мы, конечно, можем проделать это вручную, но мы ведь программисты! Напишем пару скриптов для автоматизации выгрузки / загрузки внешний отчетов и обработок. Для примера решим эту задачу для конфигурации "Управление производственным предприятием" версии 1.3, а после для чего-нибудь более нового. Например, для "Бухгалтерии предприятия" редакции 3.
Автоматизация процесса для УПП
Обработка для выгрузки будет достаточно простой, поэтому алгоритм выгрузки и загрузки приведу в обычных листингах кода. Для УПП все внешние обработки и отчеты, прикрепленные к информационной базе, хранятся в справочнике "ВнешниеОбработки". Вот так выглядит структура метаданных справочника:

И так, приступим! На следующем листинге представлен алгоритм выгрузки внешний обработок и отчетов в выбранный каталог.
Скрипт для выгрузки внешних отчетов и обработок с предварительным выбором каталога.
Выгрузка данных из строк табличной части справочника не выполняется.
Загрузка внешних обработок представлена далее.
Аналогичный скрипт с выбором каталога, но для загрузки файлов внешних отчетов и обработок в соответствующий справочник.
Поиск выполняется по коду, т.к. в предыдущем скрипте для выгрузки использовался именно он. При использовании наименования или GUID'а скрипт нужно подкорректировать.
Используя приведенный алгоритм проблем с выгрузкой/загрузкой внешний обработок и отчетов быть не должно. Нужно лишь учитывать, что коды элементов справочника должны иметь уникальные имена и у пользователя, запускающего обработку, должны быть соответствующие права доступа.

Стоит понимать, что в некоторых случаях внешние обработки и отчеты могут храниться не в реквизите "ХранилищеВнешнейОбработки", а в табличной части "Принадлежность". Тогда необходимо доработать представленные выше алгоритмы выгрузки/загрузки. Обычно это редко встречается, т.к. такой подход хранения создает некоторые проблемы в сопровождении - все эти обработки нужно отслеживать и дорабатывать отдельно.
Алгоритмы для БП 3.x
В современных конфигурациях справочник "Дополнительные отчеты и обработки" значительно отличается от того, что было в предыдущих версиях решений на обычных формах. Структура метаданных справочника имеет следующий вид.

Выгружать внешние отчеты и обработки будем в явно указанный каталог. Если база файловая, то выгрузка будет выполняться там, где запущено клиентское приложение. Если база клиент-серверная, то выгрузка выполняется на стороне сервера. Пример алгоритма для выгрузки отчетов и обработок в каталог под следующим спойлером.
Алгоритм выгрузки достаточно простой. Все что нужно:
- Получаем элементы справочника, у которого нет пометки на удаление и это не группа.
- Если есть двоичные данные файла в справочнике, то выгружаем в каталог.
- Расширение файла зависит от вида внешней обработки / отчета.
- Профит!
Теперь у нас есть выгруженные обработки и отчеты в каталоге. Ура!
Теперь задача поинтересней - нужно ранее выгруженные файлы загрузить обратно в справочник.
Алгоритм загрузки намного сложнее, т.к. требует доп. проверок и вызова типовых алгоритмов регистрации дополнительных отчетов и обработок.
Для ключевых частей алгоритма добавлены комментарии.
Если у Вас бардак в справочнике из-за обменов или некорректной работы со справочником программным образом, то типовые алгоритмы регистрации могут выдавать оповещения об ошибках или просто предупреждения о корректности настройки элементов.
Вот и все, задача решена!
Выводы
В итоге, внесение изменений в модули внешних обработок / отчетов сводятся к трем шагам:
- Выгрузка внешних обработок и отчетов из информационной базы в каталог на диске.
- Изменение модулей. Простые изменения можно выполнять с помощью стандартных возможностей конфигуратора по поиску и замене текстов модулей, а в сложных случаях нужно подходить индивидуально.
- Загрузка внешний отчетов и обработок обратно в информационную базу (соответствие файлов и элемента справочника устанавливается по коду элемента, который был записан ранее в имя файла. Последнее поведение может быть изменено по необходимости).
Пример ситуации, когда понадобилось массовое изменение внешних отчетов и обработок Вы также можете найти в публикации "Пакетная выгрузка / загрузка внешних отчетов и обработок".
Управлять внешними отчетами и обработками будет намного проще, если они будут храниться в GIT, а их изменения будут версионироваться. Но это уже совсем другая история.
А как Вы выполняете массовые изменения внешних отчетов и обработок?
Другие ссылки
Авторские разработки
Анализ производительности APDEX - отчет для просмотра и анализа замеров производительности в конфигурациях на базе БСП.
Путеводитель по истории релизов - отчет по истории выпуска релизов продуктов фирмы "1С" и анализа информации по обновлениям.
Просмотр и анализ структуры базы данных (отчет на СКД) - отчет для просмотра и анализа структуры базы данных с поддержкой файловых баз (ограниченный режим), а также баз на SQL Server и PostgreSQL.
Просмотр и анализ журнала регистрации (отчет на СКД) - отчет на базе системы компоновки данных (СКД) для просмотра записей журнала регистрации.
Обозреватель криптографии - отчет для просмотра доступных провайдеров и сертификатов криптографии на сервере и клиенте.
Пакетная выгрузка / загрузка внешних отчетов и обработок - пакетная выгрузка / загрузка внешних отчетов и обработок для массовый манипуляций с ними.
Речь пойдет об отчетах, созданных на базе СКД (на всякий случай пишу, если еще остались люди, которые делают отчеты не на СКД).
Добавить отчет в типовую конфигурацию 1С, построенную на базе БСП, можно одним из следующих способов:
Добавляемый отчет может быть:
Вроде все должно быть просто и интуитивно понятно, но есть нюансы, и в каждом случае добавление происходит по разному. В общем, разработчики БСП и других типовых продуктов не дают соскучиться J .

Варианты отчетов
Прежде чем приступить к описанию добавления отчетов, хочется сказать несколько слов о вариантах.
Варианты отчетов - это встроенный механизм СКД, который позволяет создавать для отчета произвольное количество предопределенных и пользовательских вариантов. По своей сути варианты – это отдельные отчеты, созданные на базе одной и той же системы компоновки данных.
Существует отдельная подсистема БСП, для управления вариантами отчетов, которая встроена во все типовые конфигурации. Подсистема предоставляет общее хранилище вариантов, общие формы для вывода и настройки отчетов, механизмы для отображения отчетов – формирование специальных панелей для каждого раздела системы. Пользователь может управлять настройками предопределенных вариантов отчетов, создавать и настраивать собственные варианты в режиме 1С Предприятие. Также подсистема позволяет создавать контекстные отчеты, привязанные к определенным объектам метаданных.
Для каждого отчета существует основной предопределенный вариант. В дальнейшем, говоря об отчете, я буду подразумевать именно его основной вариант.
Общая сравнительная таблица:
Тип добавления
В основную конфигурацию
В расширение конфигурации
В качестве внешнего отчета
Обновление вспомогательных данных (идентификаторы объектов)
Обновление вспомогательных данных (варианты отчетов)
Предопределенные настройки вариантов
Общий модуль: ВариантыОтчетовПереопределяемый
Модуль менеджера отчета
Возможность добавление обработчиков событий формы
Указывается в общем модуле: ВариантыОтчетовПереопределяемый
Указывается в модуле менеджера отчета:
ПриОпределенииНастроек
Доступна по умолчанию
Описание назначения для контекстного отчета
Модуль менеджера отчета, модуль менеджера объекта назначения
Модуль менеджера отчета
Модель объекта отчета
Описание основного варианта (по умолчанию)
Свойство отчета «Пояснение»
Добавление пользовательских вариантов отчета
Добавление нового отчета в основную конфигурацию
Рассмотрим добавление отчета в основную конфигурацию. В более старых конфигурациях типа УТ 10.3, УПП все было предельно просто. Добавляешь отчет, выводишь его в меню интерфейса или на панели быстрого доступа, и все работает.
В новых все несколько сложнее, и есть свои нюансы.
Для того, чтобы отчет выводился в основном окне раздела в группе «Отчеты», достаточно просто включить отчет в необходимую подсистему.
Однако, в этом случае, отчет не будет виден на специальной панели отчетов, которую предоставляет БСП. Панель открывается при переходе по ссылке «Отчеты по <Наименование раздела>» из каждого раздела системы:

Отчеты выводятся с разбивкой по подгруппам согласно иерархии подсистем, и имеют описания. Причем , могут быть выведены несколько вариантов одного и того же отчета. Если просто добавить отчет в конфигурацию и включить в нужную подсистему, отчет не будет виден в указанной панели. Отчет будет доступен только в группе «Отчеты» основного окна раздела. Кстати, не так давно, он бы даже не работал, пока не будут обновлены идентификаторы объектов метаданных.
Обновить идентификаторы можно одним из трех способов:
- Запустить 1С Предприятие в режиме обновления ИБ, задав параметр запуска: «ЗапуститьОбновлениеИнформационнойБазы»:

- Увеличить номер версии конфигурации.
- Воспользоваться обработкой из состава БСП: «Обновление вспомогательных данных»
В текущих версиях, идентификаторы обновляются при запуске 1С в пользовательском режиме автоматически . Наконец-то разработчики сделали это, слава богам!
Однако, для того, чтобы отчет, добавленный в основную конфигурацию появился на панели отчетов, все же необходимо обновить вспомогательные данные вручную, выбрав пункт «Варианты отчетов»:

После выполнения этих действия, отчет будет добавлен в специальные справочники: «Варианты отчетов» и «Предопределенные варианты отчетов», и его основной вариант будет виден в панелях отчетов согласно указанной подсистемы.
Конечно, все дальнейшие настройки, такие как добавление описания, вывод отчета или других его вариантов в другие подразделы или панели отчетов, можно выполнить непосредственно в пользовательском режиме, перейдя по ссылке «Все отчеты»:

Но, более правильно указать основные (предопределенные) настройки в конфигурации. Тем более, что некоторые виды настроек, например видимость варианта отчета в зависимости от функциональных опций, нельзя настроить в пользовательском режиме.
Настройки вариантов отчетов задаются в процедуре общего модуля: «ВариантыОтчетовПереопределяемый >> НастроитьВариантыОтчетов». Здесь описаны все типовые отчеты и их варианты. Все настройки необходимо создавать для двух объектов: «Описание отчета» и «Описание варианта», которые можно получить из общего списка настроек, переданных в процедуру:
Объект «ОписаниеОтчета» имеет следующие свойства:
Включен - если свойство имеет значение «ложь», отчет не регистрируется в справочнике «Варианты отчетов».
ОпределитьНастройкиФормы – свойство определяет наличие в модуле объекта отчета экспортной процедуры « ОпределитьНастройкиФормы ». В данной процедуре указывается наличие дополнительных обработчиков для событий модуля формы отчета, которые также должны присутствовать в модуле объекта отчета:
Объект «ОписаниеВарианта» имеет следующие свойства:
Описание - Описание варианта отчета, которое выводится на панели отчетов.
ВидимостьПоУмолчанию - если свойство имеет значение «ложь», вариант не виден по умолчанию в панели отчетов, но в справочнике «Варианты отчетов» он регистрируется.
Размещение – настройка размещения отчета. По умолчанию, коллекция содержит все подсистемы, выбранные для отчета. Можно добавить новые подсистемы для размещения или удалить существующие. Дополнительно, можно указать важность размещения: «Важный» или «СмТакже»:
ФункциональныеОпции – подключенные к команде вывода варианта отчета функциональные опции:
НастройкиДляПоиска – дополнительные сведения для поиска варианта отчета
Для вступления настроек в силу, требуется обновить вспомогательные данные, выбрав пункт «Варианты отчетов».
В пользовательском режиме, можно переопределить эти настройки для текущего пользователя или всех пользователей системы. Тем не менее, всегда остается возможность вернуться к предопределенным настройкам, заданным в конфигурации:

Добавление нового отчета в расширение конфигурации
На первый взгляд, добавление отчета в расширении не должно отличаться от его добавления в основную конфигурацию, но это не так.
Во-первых, для того, чтобы отчет был виден на панели отчетов, не нужно выполнять обновление вспомогательных данных. Необходимая информация в справочники: «Варианты отчетов» и «Предопределенные варианты отчетов» добавляется автоматически, при начале работы системы. Я думаю логика разработчиков следующая: расширение может подключить обычный пользователь в режиме 1С Предприятия. И он не должен знать о необходимости обновлении вспомогательных данных.
Для отчетов, добавленных в расширениях, также существует возможность описания предопределенных настроек: описание, подсистемы, функциональные опции. Однако, эти настройки выполняются не в переопределяемом общем модуле, а непосредственно в модуле менеджера отчета:
Все настройки аналогичны тем, которые выполнялись для отчетов основной конфигурации. Отличие только в том, что объект «НастройкиОтчета» уже передан в процедуру в качестве параметра.
Для применения созданных настроек обязательно должен быть установлен параметр «НастроитьВариантыОтчета» в экспортной процедуре модуля менеджера отчета «ПриОпределенииНастроек»:
Если флаг установлен, предопределенные настройки обновляются автоматически, без необходимости обновления вспомогательных данных.
В этой же процедуре указывается наличие дополнительных обработчиков событий модуля формы отчета:
На заметку. Для отчетов созданных в расширениях, есть возможность указания описания для основного варианта без использования менеджера отчета. Для задания описания «по умолчанию» используется свойство отчета «Пояснение»:

Добавление контекстного отчета в основную конфигурацию или в расширение
Алгоритм добавления контекстных отчетов одинаков для отчетов созданных в основной конфигурации и для отчетов, созданных в расширениях.
В обоих случаях, необходимо определить экспортную процедуру «ПриОпределенииНастроек» в модуле менеджера отчета, и указать объекты назначения:
Сами команды необходимо описать в отдельной процедуре:
Основные свойства команды:
Представление – наименование команды в интерфейсе объекта назначения,
КлючВарианта – идентификатор варианта отчета компоновки данных, который требуется запустить.
Дополнительные свойства команды:
Важность - группы в подменю «Отчеты», в которой следует вывести команду открытия отчета. Доступные значения: "Важное", "Обычное" и "СмТакже".
Порядок - п орядок размещения отчета по отношению к другим отчетам.
СочетаниеКлавиш - с очетание клавиш для быстрого открытия отчета (тип «СочетаниеКлавиш».
ВидимостьВФормах - и спользуется для указания перечня форм, в которых требуется выводить отчет. По умолчанию, отчет выводится во всех формах объекта, подключенных к БСП.
ФункциональныеОпции - имена функциональных опций, определяющих видимость команды открытия отчета в форме.
УсловияВидимости – дополнительные условия, о пределяющие видимость команды отчета (массив). Для добавления новых условий рекомендуется использовать процедуру общего модуля «ПодключаемыеКоманды.ДобавитьУсловиеВидимостиКоманды(Команда, Реквизит, Значение, Знач ВидСравнения = Неопределено)».
Параметр «Реквизит» - это имя реквизита объекта назначения.
ДополнительныеПараметры – можно указать дополнительные параметры, и потом их обработать в переопределенном обработчике события модуля формы отчета «ПриСозданииНаСервере».
Ссылка на объект назначения передается в контекстный отчет в качестве параметра формы «ПараметрКоманды» . Для указания отбора по переданному значению, необходимо переопределить событие модуля формы отчета «ПриСозданииНаСервере», и добавить значение параметра в структуру «ФормаПараметры.Отбор»:
При необходимости можно обработать данные, переданные в свойстве команды «ДополнительныеПараметры»:
Примечание. Описывать команды для вывода контекстных отчетов можно не только в модуле менеджера самого отчета, но и в модуле менеджера объекта назначения, в экспортной процедуре «ДобавитьКомандыОтчетов». В этом случае, команда должны иметь дополнительный обязательный параметр «Менеджер», в котором необходимо указать полное имя менеджера отчета. Контекстные отчеты в типовых конфигурациях описаны именно таким способом.
Добавление отчетов с помощью механизма внешних отчетов и обработок
Процесс добавления общих и контекстных отчетов с использованием механизма дополнительных отчетов и обработок подробно описан во многих статьях, например в этой .
Я не думаю, что у кого-то возникают сложности при добавлении отчетов таким способом. Отмечу лишь, что в данном случае не нужно обновлять вспомогательные данные. Также, нет возможности указания предопределенных настроек для вариантов отчета. Все настройки вариантов указываются в пользовательском режиме, прямо в форме элемента дополнительного отчета:

Возможность добавления в модуль объекта обработчиков событий формы отчета доступна по умолчанию.
Если я ошибаюсь, и существуют вопросы и непонятные моменты в работе механизма дополнительных отчетов и обработок, пишите в комментариях, и я напишу отдельную статью на эту тему.
Дополнительно хочу отметить, что варианты отчетов, созданные в пользовательском режиме настраиваются одинаково для любого из способов добавления основного отчета.
На этом все, спасибо за внимание, и за то, что читаете мои статьи J .
Другие мои статьи по использованию механизмов БСП в типовых конфигурациях 1С
Отправлять электронные формы отчетов — это удобно. Кроме того, для ряда компаний электронный формат сдачи является обязательным. Чтобы начать сдавать отчеты через интернет, используя сервис «1С-Отчетность», нужно выполнить несколько простых шагов.
Для подключения необходимо выполнить 3 простых шага:
Установить программу и криптопровайдер
Оправка отчетности готова!
Подробная инструкция
Шаг 1. Выбираем организацию
Для этого перейдите в «Меню» → «Главное» → «Организации». Из списка выберите ту, которую нужно подключить к сервису.

Шаг 2. Переходим на страницу подключения
В карточке организации нажмите кнопку «Подключение к 1С-отчетности».

Шаг 3. Выбираем криптопровайдер
Если на компьютере установлен один из криптопровайдеров, программа автоматически определит его. В этом случае пропустите следующий шаг и переходите к шагу 5.

Шаг 4. Устанавливаем криптопровайдер
Если сервис не обнаружит криптопровайдер, то он предложит установить бесплатный «ViPNet CSP» или платный «CryptoPro CSP».
Криптопровайдер — модуль, необходимый для совершения криптографических операций, защиты информации и обеспечения юридической значимости документооборота. Без него невозможна отправка документов в «1С-отчетности».
Для установки нажмите на одну из кнопок: «Установить бесплатно программу ViPNet CSP» или «Установить программу CryptoPro CSP».

Шаг 5. Заполняем реквизиты
В окне подключения заполните все запрашиваемые реквизиты организации:
- подключаемая организация;
- ОГРН;
- юридический адрес организации.
Чтобы обмениваться юридически значимыми электронными документами с контрагентами, рекомендуем подключиться к сервису «1С-ЭДО».

Шаг 6. Выбираем направления отчетности
Нажмите на графу «Гос. органы», чтобы выбрать ведомства, в которые вы будете отправлять отчеты.

После этого откроется форма для выбора контролирующих органов. В сервисе «1С-Отчетность» можно сдавать отчетность по семи направлениям:
- ФНС;
- Росстат;
- ПФР;
- ФСС;
- Росалкогольрегулирование (РАР);
- Росприроднадзор (РПН);
- Федеральная таможенная служба (ФТС).
Отметьте необходимые ведомства и заполните поля с кодами и регистрационными номерами.

Если нажать кнопку «Добавить», то можно добавить еще несколько направлений ФНС или Росстата.

Шаг 7. Заполняем дополнительные сведения
Справа от окошка с выбранной организацией нажмите «Расширенные настройки». Здесь можно указать фактический адрес организации, номер телефона организации и настроить оповещения по отчетам в ФНС.

Для пользователей 1С Fresh: в форме «Расширенные настройки» можно выбрать один из вариантов хранения электронной подписи: в «облаке» или на компьютере. Если вы выберете первый вариант, то вам не нужно устанавливать программу для защиты информации. Отчетность можно отправлять с любого устройства и из любого места, где есть доступ в интернет.
Если вы выберете второй вариант, то на компьютер необходимо установить одну из программ-криптопровайдеров CryptoPro CSP или ViPNet CSP. Тогда ключ электронной подписи будет хранится на компьютере или на токене.
Также заполните поля «Телефон» и «Электронная почта» и запустите проверку, нажав одноименную кнопку. На телефон придет СМС с кодом проверки. На электронную почту придет письмо с кодом подтверждения.

Шаг 8. Подписываем заявление
1. При формировании нового заявления выберите пункт «Использовать из другой программы 1С»

2. Нажмите «Выбрать»

3. Если наименование организации совпадает с тем, что записано в сертификате, появится список доступных к использованию сертификатов.


Если ранее вы уже были подключены к сервису «1С-Отчетность» от лица подключаемой организации, и у вас в системе есть действующий сертификат ЭП, программа предложит подписать отправляемое заявление с помощью электронной подписи.

Заполните блок реквизитов «Скан-копии». Прикрепите в него необходимые документы: паспорт и СНИЛС.

Если вы подключаетесь к сервису впервые, или у вас в системе нет действующего сертификата ЭП, подписывать заявление необходимо в бумажном виде.

Шаг 9. Отправляем заявление

Укажите место хранения контейнера закрытого ключа. По умолчанию контейнер сохраняется в скрытую системную папку на локальном диске компьютера.

Далее задайте пароль для контейнера ключа и подтвердите его. Пароль должен содержать в себе не менее 6 символов. Рекомендуем использовать спецсимволы и цифры. Чем сложнее пароль, тем он безопасней.

Выполните генерацию ключа с помощью «Электронной рулетки». Передвигайте курсор в пределах окна сервиса либо нажимайте любые клавиши на клавиатуре.


Шаг 10. Ждем одобрения заявления и завершаем настройку
Для просмотра информации о статусе заявления перейдите в «Отчеты» → «Регламентированные отчеты» → «Настройки» → «Список». В открывшемся списке заявлений с помощью кнопки «Обновить статусы заявлений» можно просмотреть свежую информацию о заявлениях. Когда заявление на подключение примут, статус сменится на «Одобрено».

Завершите настройки сервиса. Нажмите на кнопку «Настроить автоматически». Если на экране появятся вопросы об установке сертификатов, выбирайте ответ «Да».

Также сервис может потребовать ввести пароль закрытого ключа сертификата.

Шаг 11. Отправка отчетности
После успешного подключения к сервису «1С-Отчетность» вы можете перейти к отправке отчетности в подключенные контролирующие органы.
Читайте также:

