Как загрузить пак в фотошоп
Обновлено: 13.05.2024
Узнайте, как можно перенести наборы настроек, операции, внешние модули, установки и настройки при обновлении до новой версии Photoshop или при установке Photoshop на другой компьютер.
Наборы настроек — это коллекции объектов и значений, которые применяются к графическому объекту в Photoshop. Наборы настроек можно сохранять и загружать, их также можно в любое время заменить пользовательскими значениями. К наборам настроек относятся операции, кисти и комбинации клавиш. В Photoshop имеются встроенные наборы настроек, но также создавать свои собственные наборы.
Настройки — это фактические значения, в данный момент загруженные в Photoshop. Они управляют различными элементами и инструментами в приложении, например текущей кистью и всем ее значениями.
Операция — это последовательность задач, которые воспроизводятся для одного файла или для пакета файлов — команды меню, параметры палитры, действия инструментов и т. д. Например, операция может изменять размер изображения, применять к изображению эффект и сохранять файл этого изображения в желаемом формате.
Можно переносить пользовательские коллекции наборов настроек, а также некоторые наборы настроек Photoshop из одной версии Photoshop в другую на том же компьютере. Можно перенести следующие наборы настроек:
- Операции
- Кисти
- Черно-белый (корректировка)
- Микширование каналов (корректировка)
- Цветовой диапазон
- Образцы цвета
- Контуры
- Кривые (корректировка)
- Произвольные фигуры
- Дуплекс (моно, дуо, три, квадро)
- Экспозиция (корректировка)
- Градиенты
- Тонирование HDR (корректировка)
- Коррекция тона и насыщенности (корректировка)
- Сочетания клавиш
- Уровни (корректировка)
- Эффекты освещения
- Источники света (3D)
- Материалы (3D)
- Настройка меню
- Узоры
- Настройки рендеринга (3D)
- Чеканка (3D)
- Выборочная коррекция цвета (корректировка)
- Стили
- Инструменты
- Объем (3D)
Перенос наборов при обновлении Photoshop
По умолчанию при обновлении до последней версии Photoshop с помощью приложения Creative Cloud для настольных ПК ваши наборы, настройки и предпочтения переносятся из более ранних версий Photoshop. Кроме того, при первом запуске Photoshop пользователю предлагается перенести все доступные наборы из самой недавней версии Photoshop, установленной на компьютере.
Наборы можно перенести из последней версии до установки Photoshop (вплоть до Photoshop CS3). Чтобы перенести наборы из нескольких версий Photoshop, по очереди перенесите наборы из каждой версии.
Однако можно не переносить наборы и установки, для этого снимите флажок Дополнительные параметры > Импортировать настройки и установки предыдущей версии на экране подтверждения, который появляется после нажатия кнопки «Обновить» в компьютерном приложении Creative Cloud.

Перенос наборов после установки/обновления Photoshop
Если вы решили не переносить наборы при обновлении Photoshop или если при переносе возникли проблемы, вы можете выбрать Редактирование > Наборы > Перенести наборы , чтобы выполнить перенос наборов, настроек и предпочтений Photoshop позже. Photoshop ищет более раннюю версию Photoshop в той же системе и предлагает перенести наборы.
Экспорт и импорт наборов
Можно перенести наборы с одного компьютера на другой или на отключенный от сети компьютер, выполнив экспорт и импорт вручную. Операция «Экспорт/импорт наборов» предназначена не только для компьютеров, на которых Photoshop работает в составе Creative Cloud.
ИСХОДНЫЙ КОМПЬЮТЕР: на компьютере, содержащем наборы, которые необходимо перенести, выполните следующие действия.
ЦЕЛЕВОЙ КОМПЬЮТЕР: на компьютере, принимающем импортированные настройки, выполните следующие действия.
- Выберите Редактирование > Наборы > Экспорт/импорт наборов .
- Выберите Импорт наборов .
- Выберите наборы, которые необходимо импортировать, или нажмите Добавить все .
- Если вы сохранили наборы в папку, не используемую по умолчанию, установите флажок Выбрать папку импорта и укажите нужную папку.
- Щелкните Импорт наборов .
Сохранение и загрузка наборов
Можно переносить операции и наборы между разными версиями Photoshop на одном и том же или на разных компьютерах: для этого их нужно сохранить и загрузить в целевое приложение.
ИСХОДНЫЙ КОМПЬЮТЕР: на компьютере, содержащем наборы, которые необходимо перенести, выполните следующие действия.
- Откройте Photoshop.
- Выберите Редактирование > Наборы > Управление наборами .
- Выберите нужный параметр в раскрывающемся меню Тип набора . Например, выберите Кисти .
- Выберите нужные наборы. Например, выберите кисти, которые требуется перенести.
- Выберите Сохранить набор , затем нажмите Сохранить . Затем для набора кистей Photoshop создает файл . ABR в следующем местоположении по умолчанию:
- (Windows) C:\Users\<имя_пользователя>\AppData\Roaming\Adobe\Adobe Photoshop CC <версия>\Presets\Brushes
- (macOS) Программы/Adobe Photoshop <версия>/Presets/Brushes
ЦЕЛЕВОЙ КОМПЬЮТЕР: на компьютере, принимающем импортированные настройки, выполните следующие действия.
См. раздел Перенос операций.
В Photoshop имеется несколько файлов с настройками, которые можно вручную скопировать из одного экземпляра приложения в другой. К таким файлам относятся следующие:
- Палитра Операции.psp
- Кисти.psp
- Контуры.psp
- Произвольные фигуры.psp
- Стили шрифта по умолчанию.psp
- Градиенты.psp
- Узоры.psp
- Стили.psp
- Образцы.psp
- Наборы инструментов.psp
Чтобы переместить эти настройки в новый экземпляр, скопируйте эти файлы из следующей папки исходного экземпляра в ту же папку целевого экземпляра:
- Mac: <имя_пользователя>/Библиотеки/Настройки/Adobe Photoshop <версия> Settings
- (Windows) C:\Users\<имя_пользователя>\AppData\Roaming\Adobe\Adobe Photoshop <версия>\Adobe Photoshop <версия> Settings
Наборы, созданные в более ранних версиях Photoshop, можно переносить в более поздние версии программы. Команда «Перенести наборы» позволяет автоматически переносить кисти, образцы, градиенты, узоры и другие наборы.
Выберите «Редактирование» > «Наборы» > «Перенести наборы».
Нажмите «Да», когда появится запрос на импорт наборов из более ранней версии Photoshop.
Об управлении стилями
Функция «Управление наборами» позволяет сохранять или загружать наборы для контуров и инструментов. Каждой группе наборов соответствует собственное расширение и используемая по умолчанию папка. Дополнительные файлы наборов можно найти во вложенной папке Presets в папке приложения Photoshop.
Чтобы открыть окно «Управление наборами», выберите команду Редактирование > Наборы > Управление наборами . Выберите конкретный тип набора в меню Тип набора .
Чтобы удалить набор в окне Управление наборами , выделите его и нажмите кнопку «Удалить». Используйте команду Сбросить для восстановления наборов по умолчанию.
Можно настроить способ отображения наборов, щелкнув значок шестеренки в окне «Управление наборами» и выбрав один из перечисленных режимов отображения:
Отображается название каждого элемента стиля.
«Маленькие миниатюры» или «Большие миниатюры»
Отображается миниатюра каждого элемента стиля.
«Маленькие миниатюры и имена» или «Большие миниатюры и имена»
Отображается название и миниатюра каждого элемента стиля.
Изменение порядка наборов
Чтобы изменить порядок наборов в списке, перетащите элемент вниз или вверх по списку.

Загрузка наборов
Чтобы загрузить наборы в окне «Управление наборами», выполните одно из следующих действий.
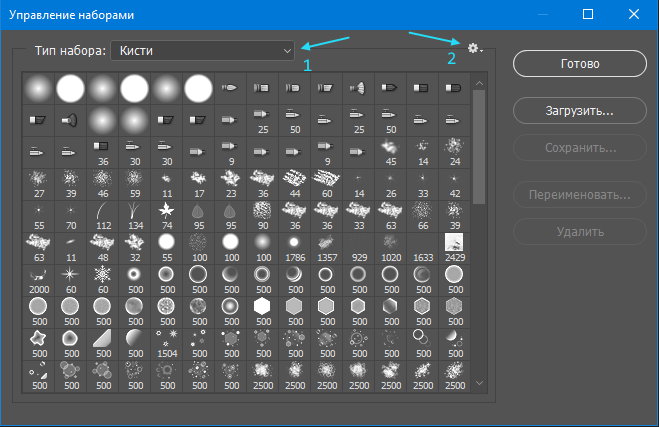
Сложность урока: Легкий
Этот урок поможет вам установить новые фигуры для версии программы Photoshop.
Примечание: скриншоты операционной системы Windows 10, Photoshop CC 2017. Для других версий Photoshop алгоритм будет тот же.
Открываем Управление наборами
Для начала скачайте из Интернета файл с новыми фигурами и распакуйте его, если он заархивирован.
Далее, откройте программу Photoshop СS6 и перейдите в главном меню в верхней части экрана во вкладку Редактирование – Наборы – Управление наборами (Edit - Preset Manager). Появится вот такое окошко:
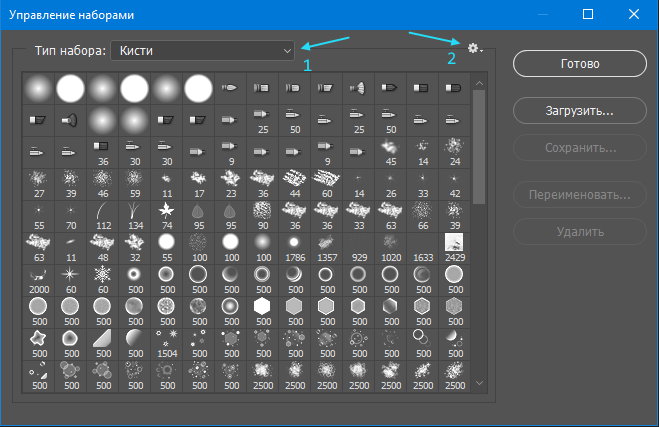
Кнопка под цифрой 1 (в виде маленькой стрелки) позволяет вам выбрать вид дополнения, который вы хотите установить – кисти, текстуры, фигуры, стили и т.д.
Кнопка под цифрой 2 ( в виде шестерёнки) показывает разновидности дополнения.
Загружаем фигуры в Photoshop
Кликаем по маленькой черной стрелке и из появившегося списка, путем нажатия левой кнопки мышки, выбираем вид дополнения – Заказные фигуры (Custom Shapes):

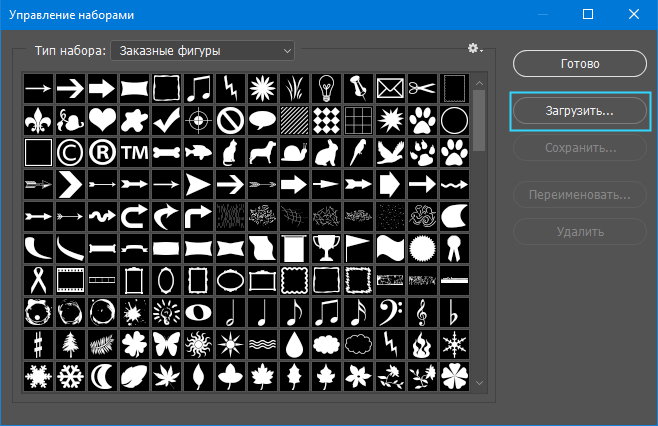
Далее, нажимаем кнопку Загрузить (Load)
Появляется новое окошко. Здесь Вы указываете адрес скаченного файла c фигурами. Этот файл находится у вас на рабочем столе или помещен в специальную папку для скачанных дополнений. В моем случае, файл находится в папке "Стили" на рабочем столе:

Снова нажимаем Загрузить (Load)
Теперь, в диалоговом окне «Управление наборами» вы сможете увидеть в конце набора фигур новые, только что загруженные нами фигуры:
Примечание: если фигур много, опустите полосу прокрутки вниз, и в конце списка будут видны новые фигуры
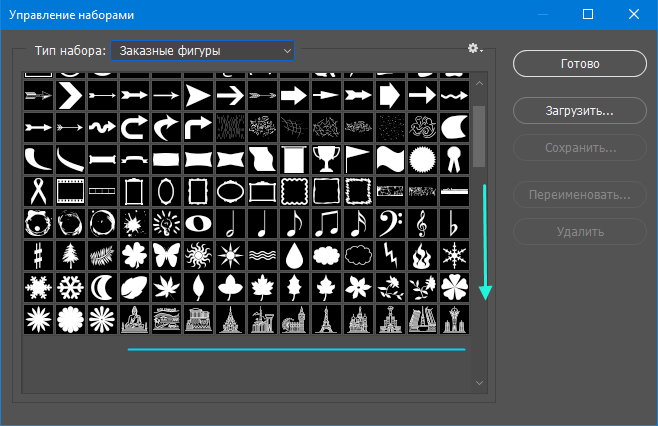
Вот и все, программа Photoshop скопировала указанный файл с фигурами в свой набор. Можете пользоваться!
Adobe Photoshop используется в разных сферах графического дизайна и редактирования фото и считается стандартом для профессионалов. Однако одним из минусов программы является сложное для новичков управление. К счастью, редактор позволяет встраивать сторонние упрощающие работу дополнения. Рассказываем, как установить плагины в фотошоп и каким образом они ускоряют редактирование.
Зачем «прокачивать» Фотошоп, если есть фоторедактор с уже готовыми пресетами и автообработкой?
Попробуйте главный аналог PS прямо сейчас!

Плагины для Adobe Photoshop — что это, какие виды бывают и как ими пользоваться
Для начала разберёмся, что такое плагин. Этот термин был создан сочетанием английских слов «plug» и «in», то есть дословно – «подключать». Это внешний подключаемый модуль, который расширяет возможности программы. В случае с Photoshop плагины обычно представляют собой автоматизированный ряд действий, например, применение сразу нескольких настроек.

Пример использования художественного плагина Moody
Плагины, или расширения, изготавливаются сторонними программистами, которые чаще всего не имеют отношения к официальной разработке. Существуют самые разные модули для Photoshop, от простых цветовых фильтров до создания сложных коллажей вроде двойной экспозиции. В целом их можно разделить на несколько групп:

Художественные.Добавляют сложные художественные эффекты: имитация работы художника, создание глитча и прочие. Цель таких плагинов – дополнительно украсить кадр. Среди популярных расширений это Glow Glare, которое добавляет световые эффекты, и черно-белые фильтры Топаз.

Корректирующие.В них входят готовые пресеты, содержащие в себе набор настроек экспозиции, яркости, тона, удаление шумов и другие параметры отображения. Таким образом распознаются и устраняются недостатки и улучшается внешний вид кадра. Хорошим примером этого типа является Color Efex Pro 4 от Google и Перфектум.

Технические.Добавляют в функционал редактора полезные функции или автоматизируют действия. Например, Сoolorus, расширяющий стандартные возможности цветового круга или Портретура, которая добавляет дополнительный набор настроек.
Популярность плагинов обусловлена тем, что с их помощью можно быстро добиться профессионального результата с минимальными усилиями. Достаточно кликнуть на нужное расширение и выбрать из предложенных пресетов — фото приобретет нужный вид
Как установить плагины для Фотошопа
Способ установки того или иного дополнения для Adobe Photoshop зависит от того, в каком формате оно распространяется и какие требования заложены его создателем.
С инсталлятором, требуется указать папку
Многие разработчики упаковывают модули в установочный файл, который действует одинаково любой программы. Именно такой тип применяется для формата DDS. При запуске инсталлятор самостоятельно находит папку Photoshop либо дает возможность вручную выбрать директорию.
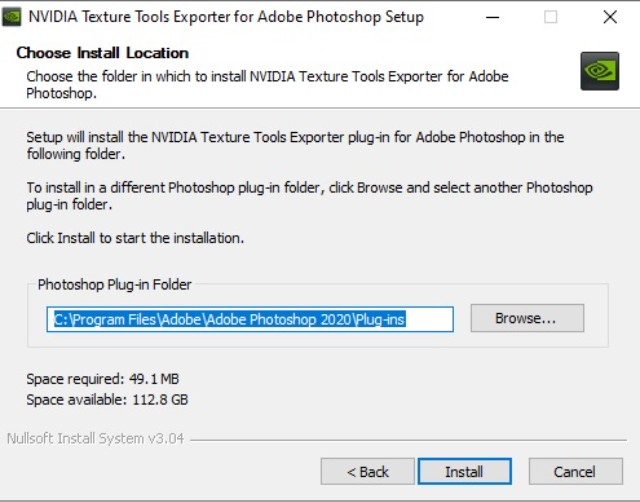
Установщик от NVidia Texture с возможностью выбора папки
1. Скачайте дополнение на компьютер. Часто они упаковываются в архив, в котором содержится файл EXE, поэтому вам потребуется программа-архиватор вроде WinRAR.
2. Запустите инсталлятор двойным кликом мыши и следуйте инструкциям установщика.
3. Укажите путь в окне установки, щелкнув «Обзор» или «Browse» и выбрав директорию.
После установки пресет появится в Photoshop в разделе «Фильтры».
С инсталлятором, требуется добавление в директорию
Иногда распаковка модуля происходит в «тихом» режиме, во время которого создается новая системная папка. В этом случае вам нужно дождаться окончания установки и перейти в директорию «Program Files». Найдите папку с названием плагина, отыщите файл .8bf или .jsx и переместите в подпапку «Plug-ins» в директории «Adobe Photoshop».
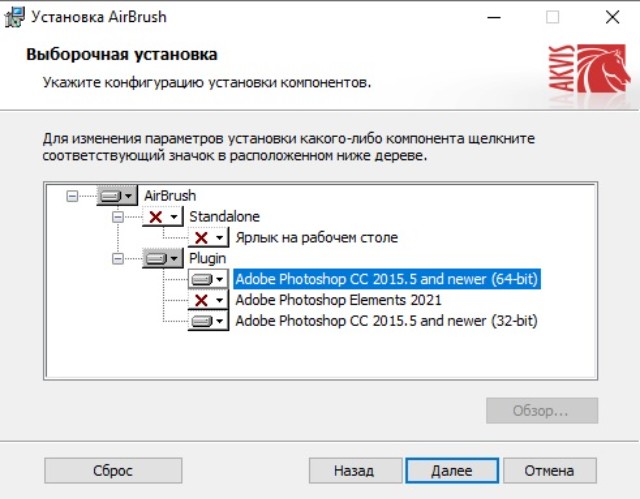
Ручная установка
Часто плагины распространяются не в качестве установочного пакета, а как одиночный файл. В этом случае предыдущие способы того, как загрузить плагин в Фотошоп, не сработают. Вам потребуется добавить модули в редактор вручную. Давайте рассмотрим, как это сделать на примере Photoshop СС 2020.

Добавление файла самостоятельно в папку Photoshop
1. Скачайте расширение и, если требуется, распакуйте архив двойным кликом.
2. Откройте созданную директорию, скопируйте плагин правой кнопкой мыши.
3. Перейдите на системный диск и выберите директорию Program Files. Откройте по очереди папки Adobe – Adobe Photoshop 2020 – Plug-ins. Кликните по экрану правой кнопкой мыши и нажмите «Вставить».
Этот путь универсален для PS версии CC 2018, 2019 И 2021, меняется лишь год в названии папки.
Ручная установка через открытый
интерфейс Adobe Photoshop
Разные версии Photoshop устанавливаются с разными настройками, поэтому возможно, что в CS5 или CS6 вы не найдете нужные папки. В этом случае можно провести установку через интерфейс программы. Делается это тремя способами:
1. Параллельно откройте папку с плагином и программным обеспечением, после чего перенесите расширение в активное окно Фотошопа.
2. Раскройте пункт «Файл», затем «Сценарии» - «Обзор». Найдите папку с плагином и дважды кликните по файлу, чтобы импортировать его в программу.
3. Выберите «Редактирование», затем «Настройки» и найдите пункт «Внешние модули». Отметьте галочкой «Дополнительная папка плагинов». Кликните «Обзор» и загрузите установочный файл.
Эти варианты также пригодятся, если вы используете сборку portable, так как она не устанавливается на ПК и, следовательно, не имеет своих системных папок.
Как установить плагины для Фотошопа
В большинстве случаев установка плагинов в Фотошоп универсальна для всех типов систем. Однако некоторые разработчики создают две версии плагинов: 32- и 64-битной разрядности. В этом случае устанавливайте только файл, соответствующий вашей системе. В название 64-битных плагинов обычно указывается разрядность х64.
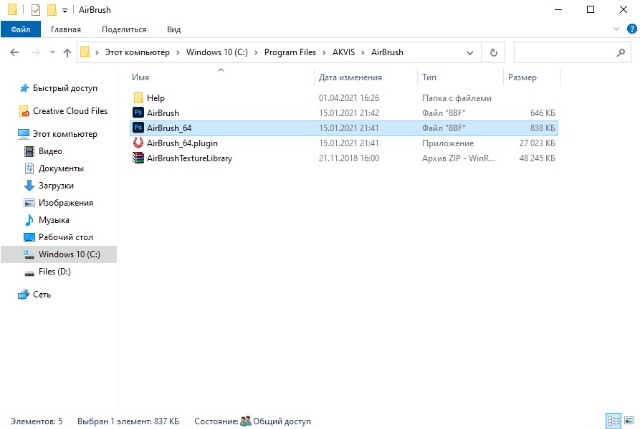
Разработчики обычно помечают разные версии
Если вы установили универсальное дополнение, программа может выдать ошибку. Так происходит потому, что Photoshop пытается одновременно подгрузить оба варианта, например, запустить расширение 32 bit на 64-битной системе. В этом случае удалите лишнюю версию.
Читайте также:

