Как загрузить платежки из 1с в сбербанк бизнес онлайн
Обновлено: 04.07.2024
Дата публикации 15.10.2019
Использован релиз 3.0.73
В программе для загрузки и выгрузки файлов в/из системы "Клиент-банк" необходимо выполнить настройку обмена данными с системой "Клиент-банк" (рис. 1):
- Раздел: Банк и касса – Банковские выписки.
- По кнопке "Еще" выберите "Настроить обмен с банком". В открывшемся окне "Настройка обмена с клиентом банка" выберите:
- банковский счет, по которому будут выгружаться платежные поручения и загружаться выписки;
- название программы банк-клиента из списка;
- в поле "Файл выгрузки в банк" укажите расположение файла 1с_to_kl.txt (файл создается автоматически), если планируется выгружать платежные поручения из программы "1С:Бухгалтерия 8" в "Клиент-банк";
- в поле "Файл загрузки из банка" укажите расположение файла kl_to_1c.txt (файл создается автоматически) для загрузки данных из "Клиент-банка";
- переключатель "Кодировка" по умолчанию установлен в положение Windows, его можно установить в положение DOS (кодировка должна соответствовать кодировке в программе "Клиент-банк");
- в поле "Группа для новых контрагентов" можно указать группу, в которую будут добавляться новые контрагенты (которых еще нет в информационной базе) при их создании. Если оставить поле пустым, то новые контрагенты будут создаваться в корне справочника "Контрагенты";
- в блоках "Выгрузка" и "Загрузка" установите или снимите флажки по параметрам выгрузки и загрузки (например, чтобы отключить автоматическое проведение банковской выписки после загрузки снимите флажки "Поступление на расчетный счет" и "Списание с расчетного счета" в блоке "После загрузки автоматически проводить").
- Кнопка "Сохранить и закрыть".
Для прямого взаимодействия с банком без загрузки и выгрузки файла в/из системы "Клиент-банк" воспользуйтесь сервисом 1С:ДиректБанк. При этом обязательно использование электронных подписей. Условия подключения и способ взаимодействия устанавливает банк, в котором открыт счет.
Смотрите также
Инструкция пользователя по настройке и использованию сервиса 1С:ДиректБанк со Сбербанком в программе «1С:Бухгалтерия предприятия 8», ред.3.0
Подробная инструкция по подготовке и использованию решения на стороне «Сбербанка» опубликована в личном кабинет Сбербанк Бизнес Онлайн, а также доступна по ссылке.
Убедиться, что используемая версия "1С:Бухгалтерии" редакции 3.0 совместима с 1С:ДиректБанк для Сбербанка. Потребуется релиз версии 3.0.43.147 или новее. Список других типовых конфигураций, в которых реализован прямой обмен платежными документами со Сбербанком, а также ссылка на инструкции представлены здесь.
Для того чтобы начать процесс настройки 1С:ДиректБанк для работы со Сбербанком, откройте форму Банковского счета Организации и выберете команду Подключить 1С:ДиректБанк.
Программа откроет Помощник подключения 1С:ДиректБанк .

Возможно сделать настройку двух видов:
На форме помощника подключения необходимо ввести пару логин и пароль от личного кабинета "Сбербанк Бизнес Онлайн" и нажать кнопку Подключить .
Далее программа запросит PIN и пароль доступа к токену. Выберете необходимый номер PIN и введите пароль для данного PIN.

После окончания заполнения параметров обмена программа выполнит диагностику настроек и сообщит о результате подключения к сервису банка.


Если используется сенсорный токен, то при выполнении операций подписания, например, при Тесте обмена , программа каждый раз будет запрашивать подтверждение подписи нажатием на кнопку сенсорного токена. Чтобы продолжить операцию, необходимо дотронуться до токена.

На форме помощника подключения необходимо ввести пару логин и пароль от личного кабинета "Сбербанк Бизнес Онлайн" и нажать кнопку Подключить .

После окончания заполнения параметров обмена программа выполнит диагностику настроек и сообщит о результате подключения к сервису банка.
Если в программе 1С требуется временно вернуться к обмену через «выгрузку/загрузку» текстового файла, не отключая услугу на стороне Сбербанка, то необходимо перейти к ранее выполненным настройкам 1С:ДиректБанк через Администрирование -> Обмен электронными документами , группа Обмен с банками по ссылке Настройки обмена с банками .
Выбрать из списка счет Сбербанка и установить флаг Недействительна . После этого обмен в программе будет снова работать через текстовый файл. Аналогичным образом можно вернуться к прямому обмену с банком, убрав этот флаг.
Если в программе 1С требуется добавить еще подписей ответственных лиц организации, необходимо:
- перейти в форму Настройки обмена с банками со Сбербанком по нужной Организации;
- подключить к компьютеру нужный токен с сертификатом;
- выбрать команду Добавить в группе Сертификаты ключа электронной подписи ;
- указать правильный PIN и пароль.
Найти ранее выполненные настройки 1C:ДиректБанк возможно из раздела Администрирование -> Обмен электронными документами , группа Обмен с банками по ссылке Настройки обмена с банками .
Для того чтобы в списке настроек увидеть отключенные настройки, нужно установить флаг Показать недействительные настройки обмена.
Диагностика подключения обмена со Сбербанком
Открыть Настройку обмена со Сбербанком и выполнить команду Проверить .
В ранее созданной Настройке обмена с банком можно в любое время обновить настройки по команде Получить настройки .

Отправка платежных поручений
- в открывшейся форме выберите необходимые документы и отправьте в банк;
При отправке платежного документа по логину/паролю каждое платежное поручение необходимо подтвердить СМС.

Проверка состояний отправленных платежных поручений
Программа автоматически получает актуальные состояния электронных документов при каждом сеансе обмена данными с банком, например, при запросе выписки банка. Но также пользователь может принудительно запустить процесс получения состояний ранее отправленных платежных документов.
- откройте форму Платежные поручения ;
- укажите Организацию и Банковский счет (при необходимости);
- в форме списка выберите команду Обновить .
Получение выписок банка
- откройте форму Банковские выписки;
- укажите Организацию и Банковский счет (при необходимости);
- в форме списка выберите команду Загрузить ;
Важно! Если обмен запускается первый раз, то период получения данных по движению денежных средств может быть большим и процесс получения выписки может выполняться длительное время.
Чтобы сократить период запроса, необходимо выполнить Запрос выписки с указанием периода (см. ниже).
- Программа автоматически рассчитает запрашиваемый период, начиная от последней полученной выписки банка, сформирует запрос, предложит его подписать и отправит в банк.
Важно! Если используется сенсорный токен, то при выполнении операций подписания и опроса банковского сервера о готовности банковской выписки, программа каждый раз будет запрашивать подтверждение нажатием на кнопку сенсорного токена. Чтобы продолжить операцию, необходимо дотронуться до токена.
Чтобы получить выписку за определенный период:
- откройте форму Банковские выписки;
- укажите Организацию и Банковский счет (при необходимости);
- в форме выберите команду Еще - >Обмен с банком ;
- в открывшейся форме укажите Период , за который хотите получить выписки, и выполните команду Запросить выписку . После получения выписки по гиперссылке Электронная выписка банка можно посмотреть полученные электронные документы.
- Для загрузки полученных движений по счету нажмите на кнопку Загрузить .
Если специалисты технической поддержки запросят архив информационной базы 1С, то его необходимо подготовить штатными средствами, входящими в комплект поставки программного продукта «1С».
В некоторых случаях специалистам для расследования достаточно отдельных электронных документов (зависит от категории проблемы). Для того чтобы подготовить необходимый набор данных:

Прямая интеграция 1С с SberBusinessAPI. Все операции банка теперь доступны прямо в учетной системе 1С!

Загрузка и выгрузка выписок. Сбербанк, ВТБ, Альфа-банк, Тинькофф и другие. Бесплатный доступ к 1С:Директ-банк.
С технологией ДиректБанк все давно знакомы и успешно ею пользовались, подключая специальные программы-клиенты различных банков.
Но фирма 1С пошла дальше и разработала собственный сервис для работы с банками непосредственно из типовой конфигурации, а Сбербанк Бизнес Онлайн стала первой системой, с которой была произведена интеграция 1С:ДиректБанк для прямого обмена.
Рассмотрим настройку интеграции 1С:ДиректБанк в конфигурации «1С:Бухгалтерия» с данной банковской системой.
Что нужно сделать перед настройкой?
Следует учитывать, что подключение к сервису требует не только настройки внутри самой программы 1С, но также подключения услуги со стороны банка. Так как онлайн-система Сбербанка уже подразумевает подключенный личный кабинет банк-клиента, то обычно действия по активации сервиса со стороны банка – это оформление дополнительного соглашения об оказании услуги или заполнение заявки на подключение.
Также обратите внимание, что 1С:ДиректБанк в «1С:Бухгалтерии» редакции 3.0 доступен, начиная с релиза 3.0.43.147. Для обновления конфигурации до нужного релиза обратитесь к нашим специалистам по обслуживанию программ 1С. Мы с радостью вам поможем. Полный реестр всех программ 1С, где реализована эта возможность и ссылки на необходимые инструкции, можно найти на странице с описанием сервиса на портале ИТС или на сайте Сбербанка.
Настройка прямого обмена с банком (1С:Директ банк)
Для того чтобы запустить помощник настройки 1С:ДиректБанк откроем карточку организации в одноименном справочнике и «Банковский счет». Далее выбираем «Подключить 1С:ДиректБанк».
После этого программа откроет «Помощник подключения сервиса 1С:ДиректБанк».
Здесь от нас требуется ввести логин/пароль от ЛК сервиса. Далее настройка доступна в двух вариантах в зависимости от работы кабинета:
- С токеном;
- По логину/паролю с подтверждением по СМС.
Посмотрим настройки первого варианта:
Нажав на «Подключить», вводим PIN-пароль доступа к токену, выбрав нужный номер. Система проведет диагностику, произведет импорт всех необходимых установок и отчитается в подключении к сервису. Необходимые компоненты и сертификаты при этом будут предложены к установке.
Благодаря современным технологиям появились токены с сенсорной авторизацией вместо PIN, и если у вас такой, ваш токен поддерживает сканер отпечатков пальцев. Например, на этапе подтверждения операции подписания электронного документа система попросит нажать на сенсорную кнопку токена.
Сделав это, вы продолжите операцию. Более подробную информацию о сенсорном исполнении ключа можно получить, связавшись со службой технической поддержки 1С или менеджером банка.
Второй вариант настройки:
Этот вариант от предыдущего отличается заменой подтверждения токена на СМС-аутентификацию.
Загрузка и выгрузка выписок из Сбербанк Бизнес Онлайн в 1С
Если платежные поручения было создано ранее, нет необходимости повторно открывать документ для отправки – система предусматривает выгрузку платежек из общего списка всех платежных поручений.
При отправке платежного документа по логину/паролю каждое платежное поручение надо будет подтвердить кодом из СМС, а при сенсорном токене подтверждение каждого платежного поручения потребует отдельного прикосновения.
Проверка состояний отправленных платежных поручений
Программа автоматически подгружает актуальные электронные версии документов при каждом сеансе обмена данными с банком, но при необходимости можно принудительно запустить обновление состояния документа. При этом можно указать один документ или выделить несколько документов сразу. Для этого откроем «Платежные поручения» и в форме списка выберем команду «Обновить».
Выгрузка выписок из Сбербанка в 1С
Получение выписок банка происходит «одним нажатием»: открыв «Банковские выписки», в списке выбираем команду «Загрузить». Вот и все!
Если у вас остались вопросы по загрузке и выгрузке выписок из банка в 1С, обратитесь к нашим специалистам. Мы с радостью вам поможем.
Запрос выписок с указанием периода
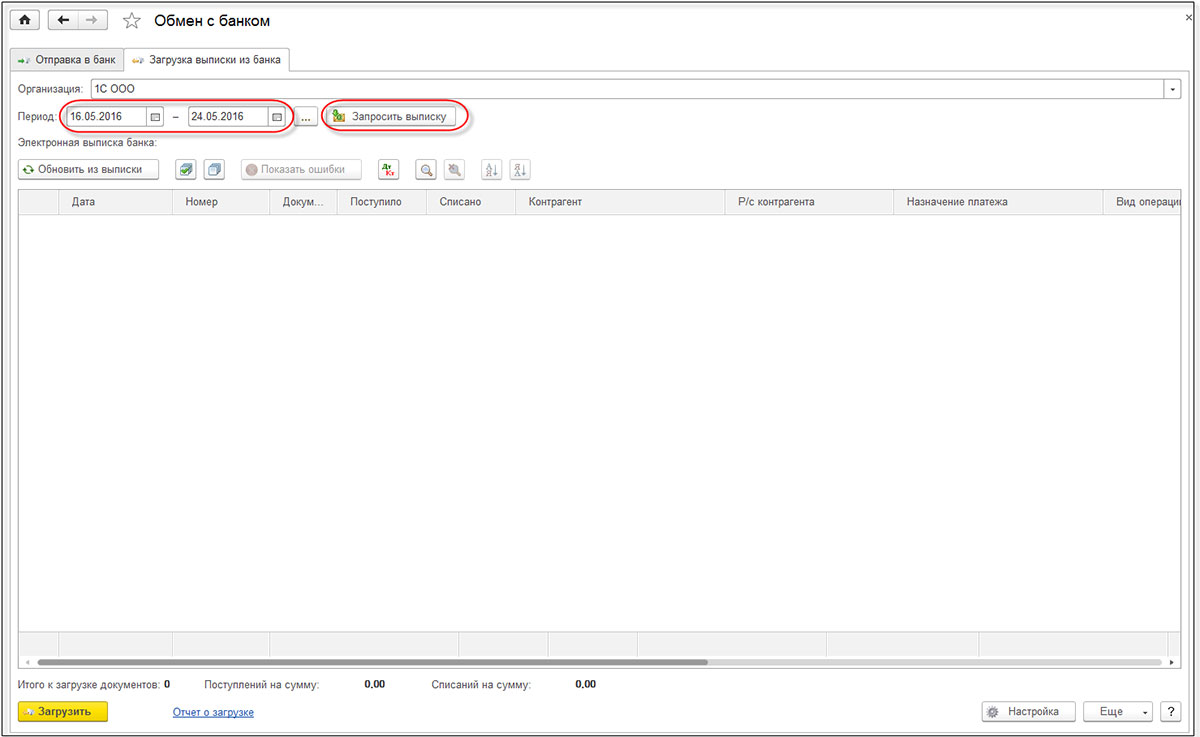
Как же получить выписку за определенный период?
- Открываем «Банковские выписки»;
- В форме выбираем команду «Еще-Обмен с банком»;
- В окне «Обмен с Банком» указываем период, за который хотим получить выписки и жмем команду «Запросить выписку»;
- После получения выписки по ссылке «Электронная выписка банка» можно открыть и просмотреть полученные электронные документы;
- Для загрузки полученных движений по счету жмем на кнопку «Загрузить».
Таким образом, все выписки за указанный период будут загружены в 1С.
Дополнительные настройки позволят автоматически провести выписки или отключить проведение документов. Дополнительные материалы по настройке выписок банка в 1С вы также можете посмотреть на нашем сайте.

Интеграция 1С с банками
Загрузка выписок, контроль платежей, управление счетами в Сбербанк, ВТБ, Альфа-банк, Тинькофф и т.д.

Консультация по обмену со Сбербанком
Поможем разобраться с настройками 1С:Директ-банк для обмена Сбербанком. Первая консультация бесплатно!
Если у Вас возникли дополнительные вопросы по работе сервиса 1С:ДиректБанк или вы хотите уточнить возможности работы сервиса с вашим банком, обратитесь к нашим специалистам по обслуживанию и доработке конфигураций 1С. Мы с радостью ответим на ваши вопросы и в случае необходимости подберем для вас оптимальную стоимость сопровождения 1С, исходя из ваших индивидуальных задач и потребностей.

Умелое использование возможностей, заложенных разработчиками в сервис Сбербанка, позволит сэкономить время и свести работу по передаче данных к минимуму. Чтобы не заполнять форму платежного поручения каждый раз и сохранять порядок в отчетности, вы можете воспользоваться функцией импорта платежного поручения с жесткого диска собственного компьютера.
Это позволяет использовать для всех документов при взаимодействии со Сбербанком единую форму и реквизиты.
Как воспользоваться функцией
Войдя под своим логином и паролем в систему Сбербанк Бизнес Онлайн:
- выберите вкладку платежи, а в выпавшем меню кнопку «Все платежи»;
- на вкладке, открывшейся после нажатия, в верхнем горизонтальном списке выберите пункт «Импорт»;
- система предложит выбрать один из файлов на вашем компьютере;
- он должен быть соответствующим образом оформлен, а формат можно указать при загрузке;
- система использует данные из файла и сформирует на их основе стандартное платежное поручение;
- если все прошло по плану, в соответствующем списке появится строка, с названием и датой создания ПП;
- щелкнув по ней, вы получите доступ к данным созданного платежа.
Преимущества использования импорта платежных поручений
Использовать импорт поручений удобно для компаний, в которых финансовые операции выполняют и контролируют несколько сотрудников. Импортированное с жесткого диска платежное поручение останется на нем, и вся информация будет точно зафиксирована. Если в системе возникнут сбои или потребуется финансовый анализ операций, информацию можно будет получить из исходных файлов, которые были загружены в компьютер.
Эта форма упрощает не только финансовый учет, но и оформление документов. Особенно, если поручения загружаются крупными партиями. Пользователю удобно создавать их по шаблону или автоматически, например, используя программу 1С, и загружать комплексно.
Особенности файла, используемого для импорта платежного поручения
Чтобы получить возможность создавать платежные поручения на жестком диске и импортировать их в систему, необходимо сначала генерировать шаблон и экспортировать его на свой компьютер. В шаблоне будут зафиксированы:
- формат файла;
- основные составляющие поручения;
- необходимые программные отсылки, которые позволят приложению должным образом взаимодействовать с документом.
Использование шаблона помогает ускорить процесс создания поручений, особенно если требуется их массовая обработка и оперативный учет.
Читайте также:

