Как зайти на камеру dahua через браузер
Обновлено: 04.07.2024
Прежде чем начать первое подключение и настроить видеорегистратор, необходимо будет установить жесткий диск необходимого объема. Чтобы установить жесткий диск, нужно снять верхнюю крышку с регистратора, установите жесткий диск и закрепите при помощи крепежных болтов – набор крепежа поставляется с регистратором. Подключите жесткий диск SATA кабеля – Data + Power.
Установите на место верхнюю крышку и зафиксируйте с помощью шурупов.
Когда все было подключено, нужно подключить видеорегистратор при помощи блока питания 220В к сети и кабель к роутеру – через 2-3 минуты регистратор должен загрузиться и будет готов к работе.
Настроить видеорегистратор можно будет двумя способами: через web-интерфейс или через меню регистратора, для чего нужно подключить регистратор напрямую к монитору.
Подключение и настройка через web-интерфейс
Для настройки необходимо будет сначала скачать и установить программу Config Tools, а после успешной установки необходимо будет запустить программу, где увидите все устройства в сети. Вы увидите, что программа увидела видеорегистратор со статусом «Uninitialized», а это означает, что устройство было подключено впервые и его необходимо будет установить. Для этого нужно отметить наш видеорегистратор и кликнуть «Initialize». Аналогично кликнуть в новом окне.
После этого следуйте простой инструкции:
нужно задать пароль на видеорегистратор – он должен быть от 8 символов;
укажите актуальный электронный адрес, что может потребоваться во время сброса пароля и кликните «Next»;

в следующем окне необходимо будет отметить пункты «Easy4ip» и «Auto-check for updates» после чего кликните «ОК;

чтобы завершить процесс активации, необходимо будет кликнуть «Finish».

На этом процесс активации видеорегистратор будет закончен. Теперь можно будет сменить сетевой адрес камеры под настройки сети. Для этого кликните «Search setting». В поле «Password» нужно указать ранее заданный пароль и кликнуть «ОК».

Возле камеры вы увидите кнопку, которая по виду напоминает «Карандаш». Предназначается для редактирования сетевых настроек.

В новом окне «Modify IP Address» необходимо будет прописать в се сетевые настройки, зависимо вашей сети. Для этого необходимо будет знать подсеть роутера, что можно будет узнать во вкладке «Сетевые подключения». Но также есть универсальный способ – нажмите «Выполнить», введите «cmd» и запустится командная строка, в которой необходимо будет ввести «ipconfig» и нажмите “Enter”.

Вам должен быть предоставлен полный список настроек роутера, включая:

Необходимо будет прописать значения – «Subnet Mask» и «Gateway» аналогичные тем, что находятся в командной строке, а также «Target IP», который должен отличаться. После заполнения всех полей кликните «ОК».

Если все было проведено правильно, вы увидите, что сетевой адрес вашей камеры был изменен.
После этого вы сможете зайти в web-интерфейс камеры, необходимо будет кликнуть на соответствующей значок напротив камеры.

В открывшемся окне необходимо кликнуть «Сохранить файл» для начала загрузки плагина для просмотра видео онлайн.

Попадая в сетевой интерфейс, необходимо будет снова вести логин и пароль, который использовались во время активации камеры. После чего можно проводить различные настройки:
перейдите в раздел «Настройки» для детальных настроек регистратора;
перейдите в раздел «Система» - «Общие» - «Дата и время», где сможете сменить отображение формата даты;

для смены пароля на вход в регистратор, нужно добавить новых пользователей, перейдя в раздел «Система» - «Аккаунт»;
если необходимо добавить нового пользователя, кликните «Добавить пользователя», укажите имя пользователя, пароль и группу пользователя. Обязательно укажите права, которыми будет владеть новый пользователь;
есть вкладка «Система», которая предоставляет права на доступ и управление настройками видеорегистратора;
во вкладке «Архив» вы получите права на просмотр записей на жестком диске регистратор, кликните «Отображение» для просмотра видео в режиме реального времени;

в разделе «Сеть» - "TCP/IP" вы сможете найти информацию об IP-адресе – статический или DHCP, необходимо будет назначить новый сетевой адрес в данной вкладке и кликнуть «Сохранить.

Если хотите добавить новую камеру в видеорегистратор, нужно перейти в раздел «Видеокамера» - «IP-камера», а сама камера, которую необходимо добавить, должна быть подключена к роутеру при помощи Wi-Fi или кабеля. В web-интерфейсе необходимо будет кликнуть «Поиск по IP». Вам будет предоставлен список со всеми доступными камерами наблюдения. Необходимо поставить галочку возле камеры, которую планируете добавить и кликнуть «Добавить».

После добавления камера отобразится в нижнем окне. Если у камеры были изменены стандартные настройки логина и пароля, то можете кликнуть на значок карандаша в колонке «Изменить». В открывшемся окне нужно будет ввести новое название и пароль, после чего сохранить. Если все было выполнено правильно, тогда возле камеры в строке «Статус» изменится иконка.

С целью настройки видео потока камеры необходимо будет перейти в раздел «Видеокамера» - «Видеопоток», после этого нужно будет выбрать настройку режимов потока – «main stream» – основной поток, «substream» – дополнительный поток.

Настройку жесткого диска можно будет провести в разделе «Запись» - «Локальный архив».
Для циклической перезаписи жесткого диска в графе "HDD Операции" установите значение "Read-Write". Если необходимо стереть всю информацию из жесткого диска, кликните «Форматировать».

С целью настройки записи, необходимо перейти в раздел «Запись» - «Расписание» - «Запись», где сможете настроить запись по детектору движения, постоянную запись или при возникновении тревоги.

Чтобы настроить удаленный доступ по Р2Р протоколу нужно перейти в раздел «Сеть» - «Easy4ip». В данном разделе находится вся информация о протоколе. Необходимо кликнуть «Включить» и нажать «Сохранить».
После этого регистратор можно будет подключить через гаджет, используя приложение Easy4ip и gDMSSLite. Чтобы добавить регистратор в приложение, необходимо в приложении перейти в раздел «Настройка мобильного приложения».

Выполнив все основные настройки, необходимо:
перейдите в раздел «просмотр» для отображения подключенных камер, нажмите на иконке камеры в левом углу;

с целью просмотра записи на регистраторе нужно перейти во вкладку «Архив»;
справа сверху нужно выбрать дату для просмотра записи – дата с записью подсвечивается;
установите номер канала камеры, из которой необходимо просматривать записи;
Настройка плагина Dahua для просмотра видео в браузере
Если вы собираетесь получить доступ к своему устройству Dahua через веб-браузер, необходимо установить плагин и включить элементы управления ActiveX. Этот плагин позволяет браузеру получить полный доступ к IP-камере, DVR или NVR Dahua.
Эти инструкции действительны только для Internet Explorer, другие браузеры, такие как Chrome, Mozilla Firefox, Safari, не поддерживают элементы управления ActiveX, что означает, что вы не можете получить доступ к своей системе.
Если вы введете IP-адрес устройства в браузере, отобразится экран входа в систему, но после ввода учетных данных будет написано «сбой» или «ошибка».
Для пользователей Windows 10 важно убедиться, что вы используете Internet Explorer (а не Microsoft Edge).
Хотя оба этих браузера созданы Microsoft, они разные. Плагин работает только в Internet Explorer, не устанавливается в Microsoft Edge (они блокируют элементы управления).
Настрока плагина Dahua и ActiveX для Internet Explorer
Как мы упоминали ранее, обязательно запускайте Internet Explorer (а не Microsoft Edge).

Шаг 1. После запуска Internet Explorer нажмите кнопку «Настройки» и выберите «Свойства обозревателя». Это значок шестеренки в правом верхнем углу.

Шаг 2. В окне «Свойства обозревателя» выберите вкладку «Безопасность» . Щелкните зеленую галочку с надписью «Надежные сайты», затем нажмите «Сайты».

Шаг 3. В окне настроек безопасности прокрутите вниз, пока не увидите элементы управления ActiveX и плагины. Отключите фильтрацию ActiveX, установите для параметра «Загрузить подписанные элементы ActiveX» значение «запрашивать» и установите для параметра «Загрузка неподписанных элементов управления ActiveX» значение «запрашивать» (как показано на изображении ниже). Щелкните ОК, чтобы закрыть всплывающее окно. Обязательно нажмите Применить и ОК во всплывающем окне параметров Интернета.


Что делать, если не удалось установить плагин Dahua.
Иногда плагин устанавливается, но вам все равно предлагается установить его. Или похоже, что он прошел, но когда вы входите в систему, он говорит: «Плагин не установлен». Если это так, значит, плагин установлен неправильно.
В большинстве случаев эта проблема вызвана тем, что на компьютере установлено несколько подключаемых модулей. Для каждой камеры, сетевого видеорегистратора и видеорегистратора Dahua требуется определенный плагин, и когда все они будут установлены, вы можете столкнуться с так называемым «конфликтом плагинов».
Чтобы решить эту проблему, вам необходимо удалить плагины вручную. Это позволит выполнить новую и правильную установку.
Если вы не сделаете это правильно, плагин может никогда не работать, и вы не сможете увидеть камеру в веб-браузере.
Чтобы избежать проблем с разрешениями при удалении подключаемых модулей, убедитесь, что Internet Explorer полностью закрыт.
Как удалить плагин?
Чтобы удалить веб-плагин с вашего ПК или ноутбука, следуйте пошаговым инструкциям, приведенным ниже:
Шаг 2. В папке webrec откройте папку с файлами значка факела, а затем откройте папку с файлами 3.0.0.3. В этой папке вы увидите ряд файлов, связанных с вашими плагинами.
Чтобы удалить плагин со своего компьютера, нажмите « Удалить» (как показано на рисунке ниже) и нажмите «Да», чтобы удалить все компоненты.
После завершения процесса удаления нажмите ОК.
Шаг 3. Теперь папка пуста. Вернитесь в папку Program Files и полностью удалите папку webrec.
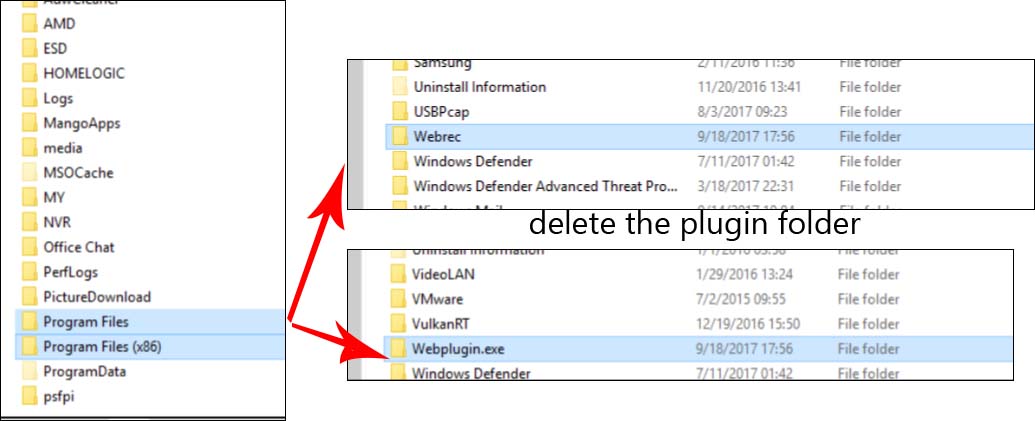
Примечание: очень важно удалить пустую папку, иначе процесс установки не будет завершен. Как показано на рисунке ниже, проверьте обе папки «Program Files» и удалите все «webrec», находящиеся в них.
Теперь, когда плагин полностью удален с вашего компьютера, вы можете переустановить его снова, и, скорее всего, он будет правильно работать с вашими камерами. Вы можете получить к ним доступ, посмотреть прямую трансляцию, воспроизвести или изменить настройки.
Примечание. Данное руководство действительно для видеорегистраторов Dahua, как для фирменной версии, так и для OEM-производителей, которые обычно продаются под различными торговыми марками.
Для того чтобы зайти на видеорегистратор через браузер, для начала Вам необходимо иметь установленный браузер (рекомендуется последней версии), а также знать IP адрес видеорегистратора.
Узнать IP адрес регистратора можно несколькими способами:
1. Первый – в программе Dahua Smart PSS, если регистратор уже добавлен в программу. Для этого нужно зайти «Конфигурация»-«Устройства CFG»-«Целевой регистратор»-«Сеть»-«TCP/IP», тут отобразится IP адрес вашего устройства (1).
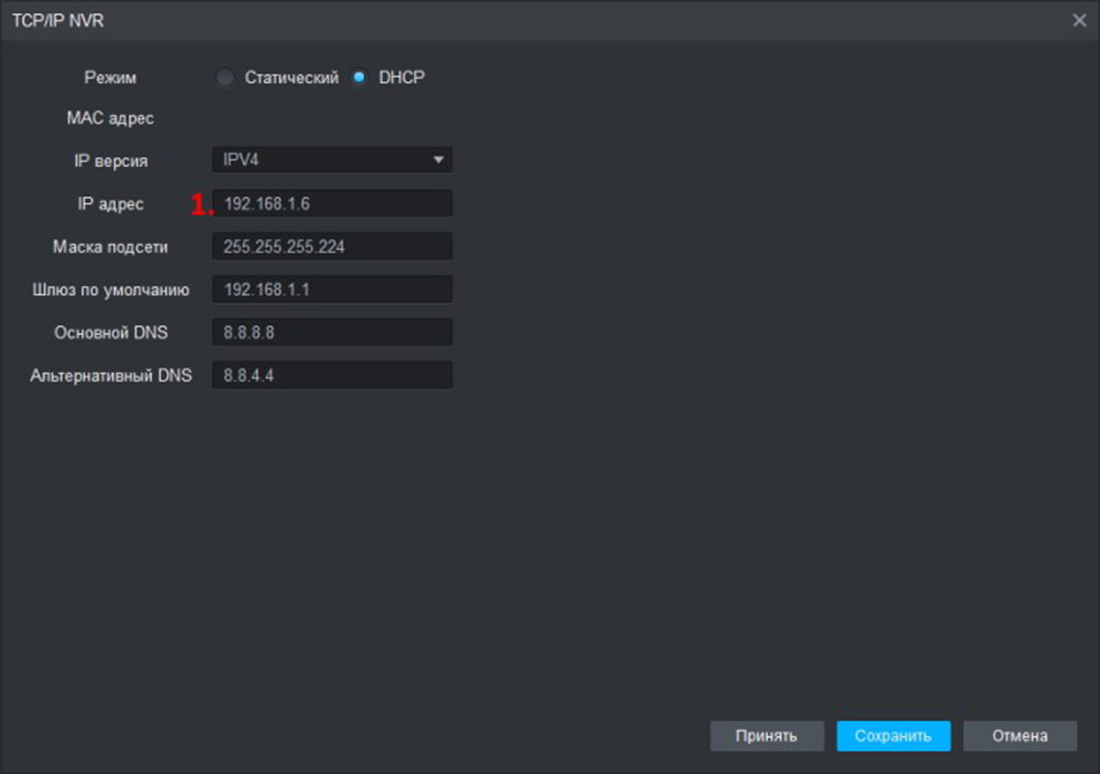
2. Второй – посмотреть таблицу маршрутизации на роутере (способ для системных администраторов).
3. Третий – посмотреть на экране самого регистратора. Для этого нужно зайти в «Главное меню» (2) регистратора (заранее авторизовавшись в нём). Нажать на кнопку «Сеть» (3) в разделе «Управление».
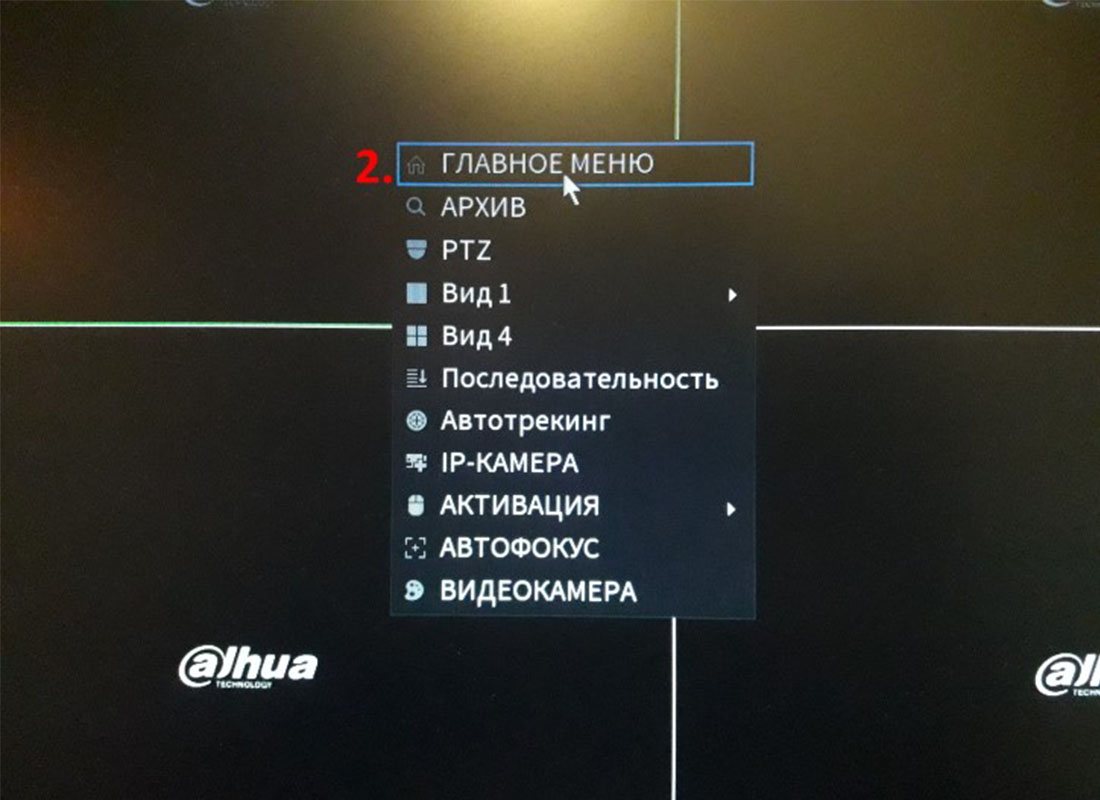
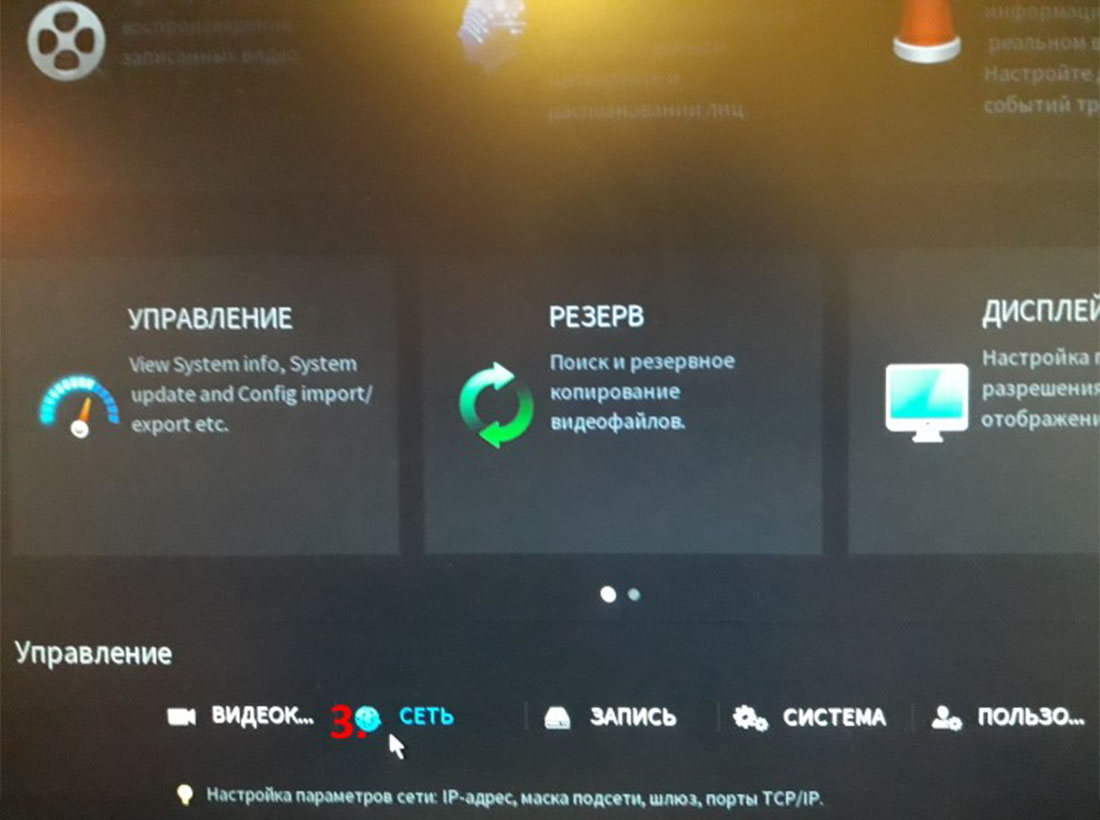
После чего откроется окно, в котором и отобразится IP адрес Вашего видеорегистратора (4).
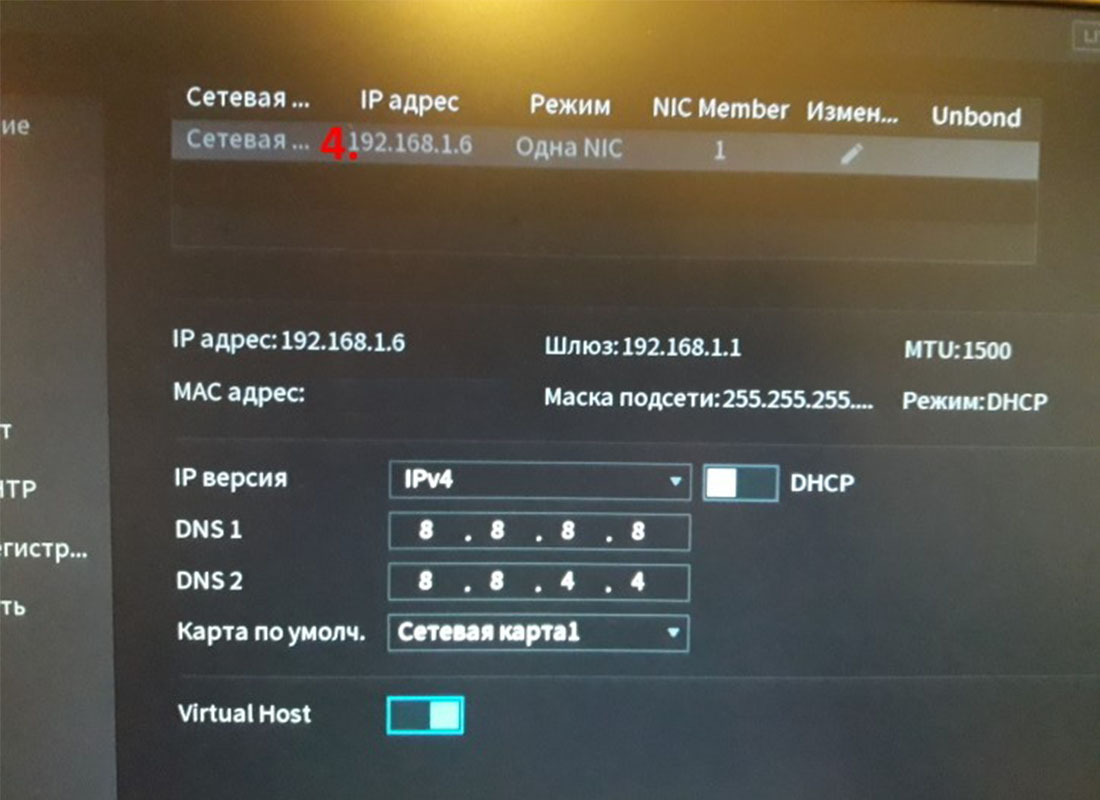
После того, как Вы узнали IP адрес Вашего регистратора, Вам необходимо ввести его в адресной строке вашего браузера (5) и перейти.

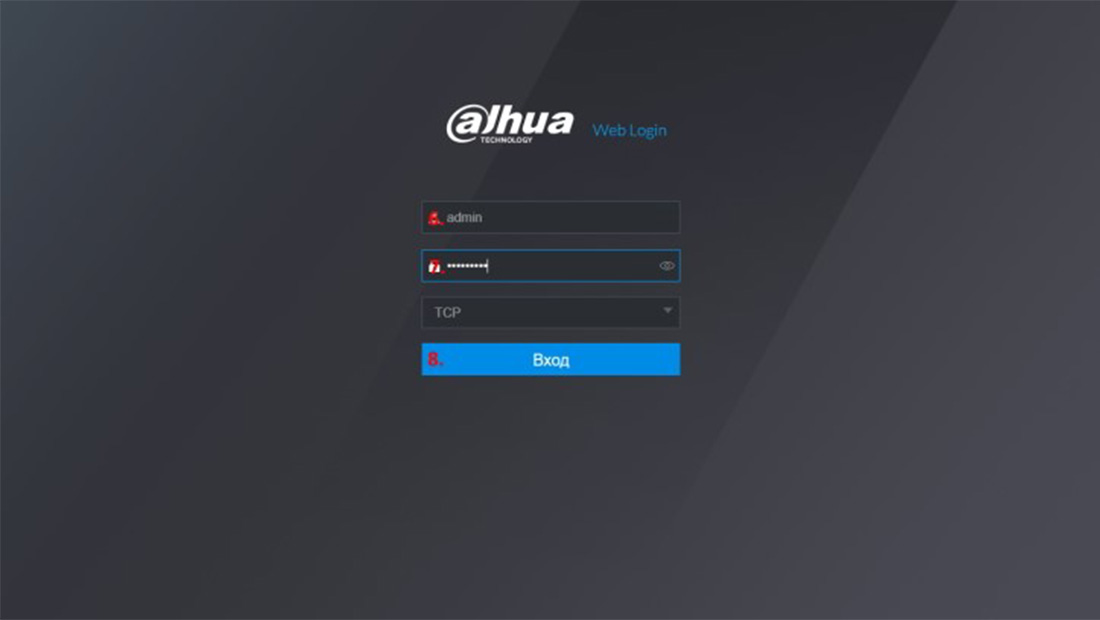
Всё теперь Вы зашли в устройство при помощи браузера.
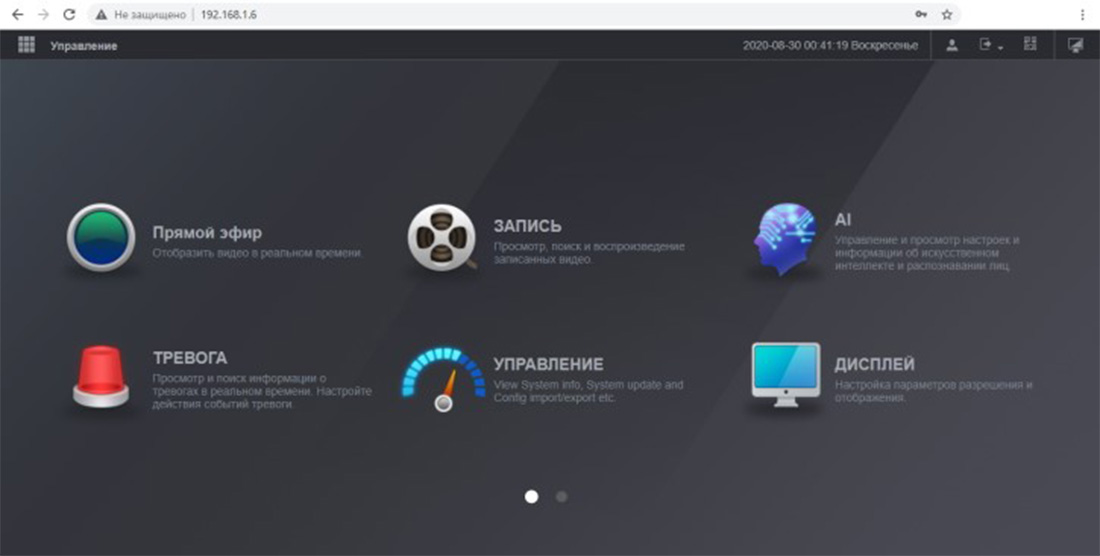
Надеемся, данная статья была полезной. Если у Вас возникнут вопросы, пишите в чат или звоните в нашу техническую поддержку.

Есть несколько способов подключения к IP камере с помощью ПК. Камеру можно подключить к сети через роутер или через коммутатор.
Вариант подключения через роутер показан на Рис.1.
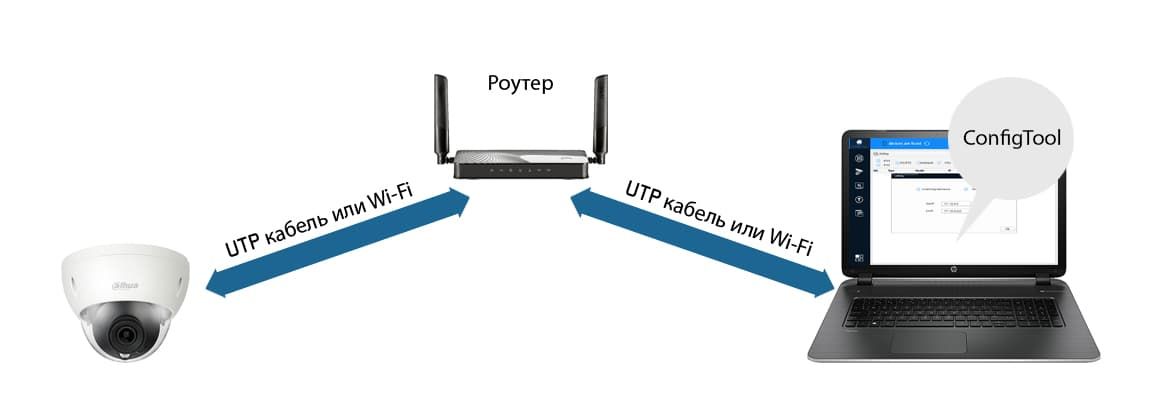
Рис. 1
Вариант подключения через сетевой коммутатор показан на Рис.2.
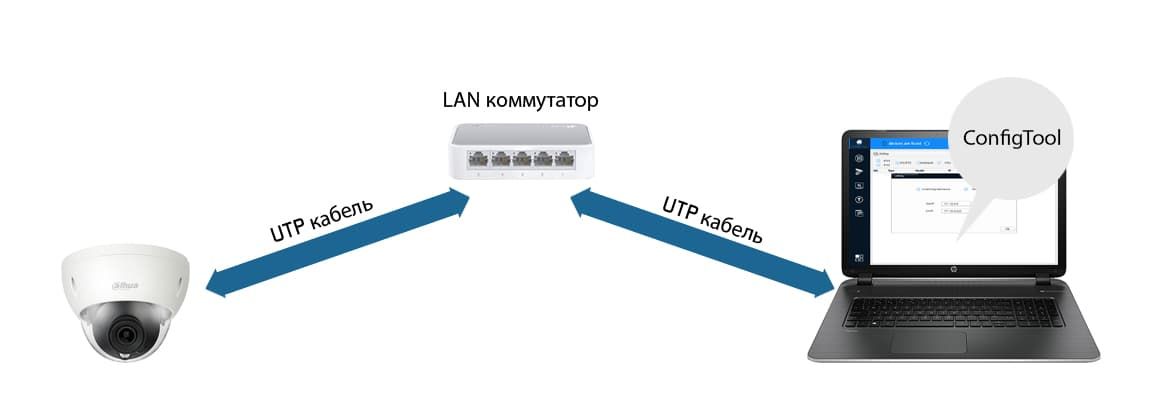
Рис. 2
Для того чтобы найти устройство в сети, а также иметь возможность менять сетевые параметры устройства, в первую очередь, установите одну из программ, способных определять сетевые устройства Dahua в вашей сети. Например - утилиту ConfigTool.
С помощью служебной программы ConfigTool, необходимо изменить IP адрес камеры в соответствие с диапазоном IP адресов вашей локальной сети.
Предположим, что у IP камеры Dahua программа ConfigTool определила IP адрес 192.168.1.108, в то время как ваша сеть имеет диапазон адресов 192.168.0.1 -192.168.0.254. В данном случае, без изменения IP адреса камеры, попасть на её интерфейс с помощью ПК из вашей локальной сети будет невозможно до тех пор, пока вы не измените её адрес на один из свободных адресов, соответствующий вашему диапазону.
Установите маску подсети и шлюз соответствующими вашей подсети. IP адресом шлюза вашей сети является IP адрес роутера вашей сети.
Инициализация
Если вы используете устройство впервые, необходимо инициализировать устройство. Ниже приведен порядок инициализации с помощью WEB интерфейса камеры. Вы также можете инициализировать устройство с помощью утилиты ConfigTool, сетевого видеорегистратора Dahua и платформ мониторинга. Для гарантии безопасного соединения храните пароль в надёжном месте и периодически меняйте его.
Шаг 1.
Откройте браузер IE, введите IP адрес камеры и кликните Enter. После удачного соединения система покажет интерфейс инициализации устройства (Рис.3).
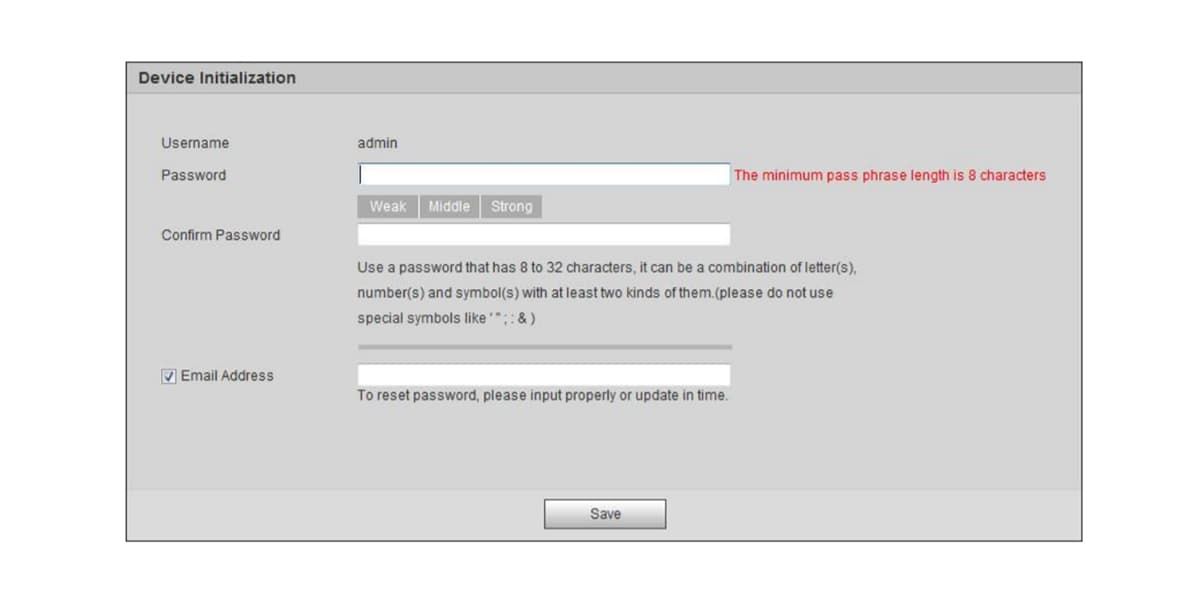
Шаг 2.
Придумайте пароль и укажите адрес своей электронной почты для восстановления пароля.
Если вы забыли e-mail или указали недействительный e-mail, в этом случае сбросить пароль можно будет только в сервисном центре.
Имя пользователя по умолчанию - admin
Введите ваш e-mail для возможности последующего сброса пароля. В случае если вы забудете пароль в будущем – вам на e-mail прийдёт код для сброса пароля.
Шаг 3.
Нажмите «Сохранить». Система выведет пользовательское лицензионное. Ознакомьтесь и согласитесь с лицензионным соглашением.
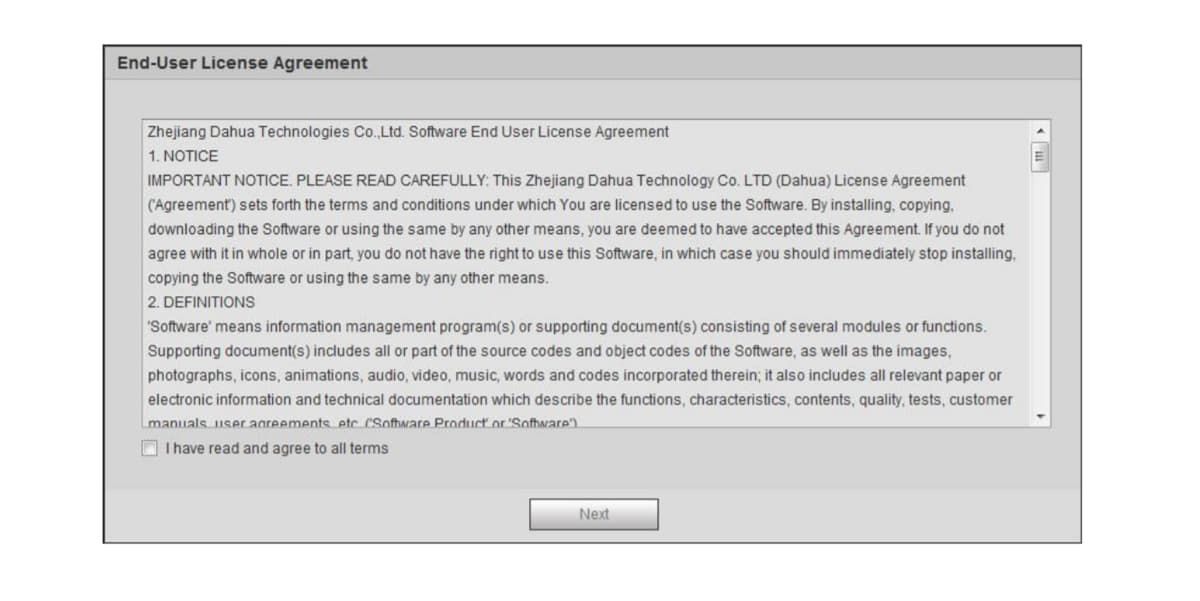
Шаг 4.
Система продемонстрирует интерфейс Easy4IP. Вы можете зарегистрировать устройство в облаке при инициализации или отложить регистрацию сняв галочку с чекбокса.
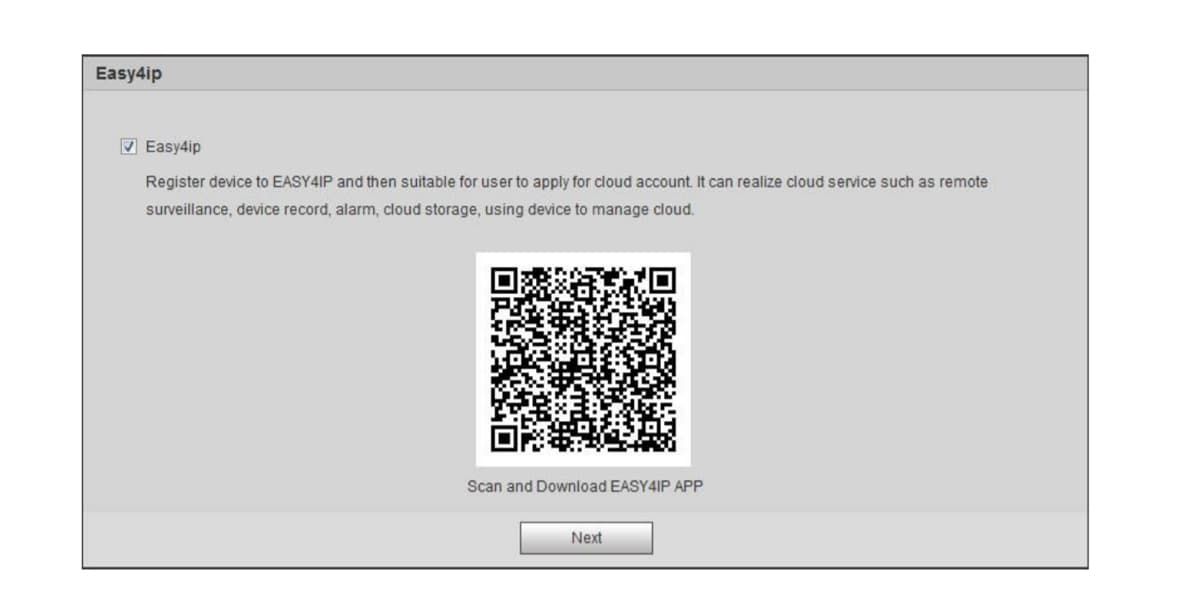
В случае необходимости воспользуйтесь сервисом Easy4IP для регистрации устройства
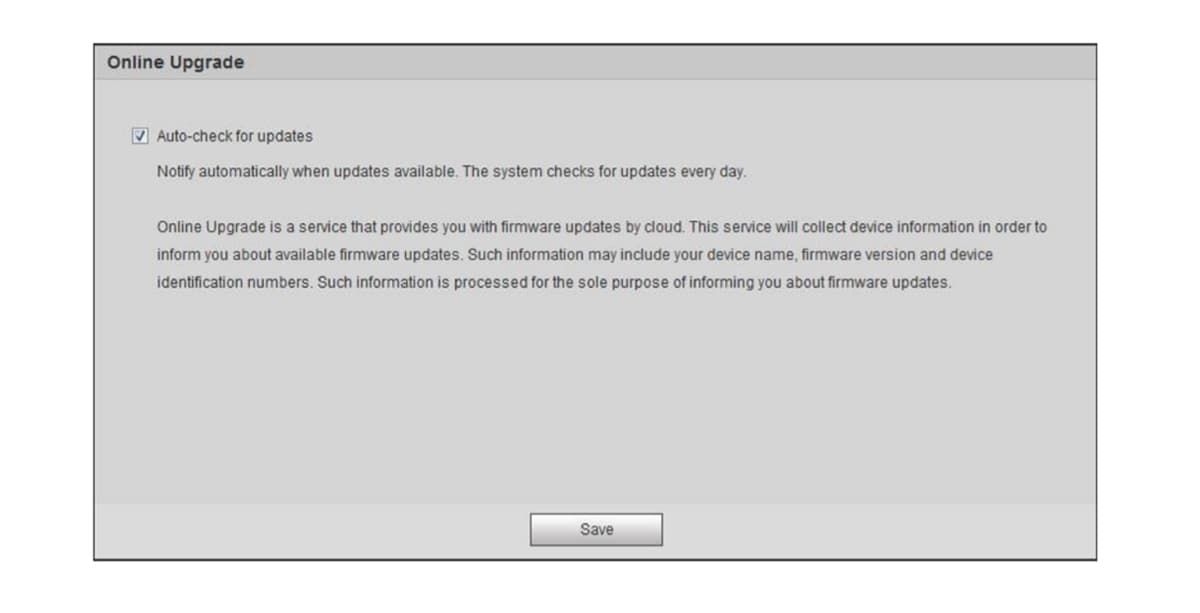
При необходимости включите автообновление. Нажмите «Сохранить». Инициализация закончена.
При первом входе на интерфейс устройства будет предложено установить плагин. Пожалуйста загрузите и установите плагин для коректной работы с устройством.
Откройте IE браузер введите IP адрес камеры в адресной строке и нажмите Enter. Система отобразит интерфейс верификации пользователя.
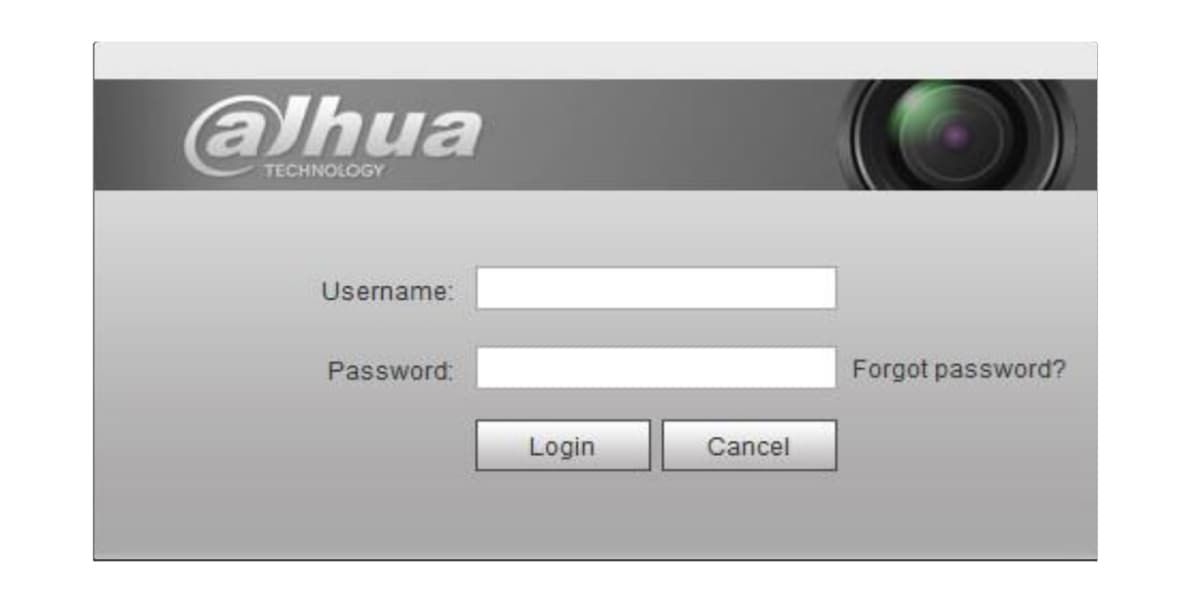
Введите имя пользователя и пароль. Нажмите Login. Вы переходите на интерфейс живого видео.
Читайте также:

