Как зайти на микротик через браузер
Обновлено: 04.07.2024
Решил открыть раздел на этом сайте со статьями по роутерам MikroTik. И начать я решил с инструкции по входу в настройки роутера MikroTik. Рассмотрим подробно, как войти в RouterOS (на которой работают эти сетевые устройства) по адресу 192.168.88.1, и разберемся с возможными проблемами. Когда не открывается страница по адресу 192.168.88.1 и не заходит в настройки маршрутизатора.
Многие обходят роутеры MikroTik стороной. По той причине, что у них очень сложный web-интерфейс, и их очень сложно настроить. Операционная система RouterOS, на которой работают эти роутеры, немного сложная и сильно загружена разными настройками. С одной стороны это плохо, так как простому пользователю, который не сильно разбирается в этих фишках, будет сложно найти и настроить какую-то функцию. Но с другой стороны, есть возможность очень тонко настроить свой MikroTik. К тому же, эти роутеры очень надежные и производительные. И цена на них хорошая.
Это первая моя инструкция по MikroTik, и первое мое знакомство с самим брендом и системой RouterOS в том числе. И я хочу сказать, что там нет ничего сложно. Все основные настройки можно задать на главной странице (настройка Wi-Fi, подключение к интернету, смена пароля web-интерфейса) . Все что нужно, это подключиться к роутеру MikroTik по Wi-Fi сети, или по сетевому кабелю, зайти на IP-адрес 192.168.88.1 через браузер, задать необходимые параметры и сохранить.
Как зайти на 192.168.88.1 в настройки роутера MikroTik?
Устройство, с которого мы будем открывать настройки, должно быть подключено к маршрутизатору. Можно подключится по Wi-Fi сети. По умолчанию сеть открыта, без пароля. Или с помощью сетевого кабеля. В комплекте с моим MikroTik hAP Lite TC сетевого кабеля в комплекте не было, и это очень плохо.
На компьютере, в свойствах подключения (через которое вы подключены к роутеру) нужно поставить автоматическое получение IP-адреса. По умолчанию, как правило, там стоит именно автоматическое получение всех адресов. Если web-интерфейс роутера не откроется, то нужно в первую очередь проверить именно эти параметры.

Вот так выглядит сам web-интерфейс RouterOS:
Как можно увидеть выше на скриншоте, на главной странице можно задать практически все необходимые параметры. Да, соглашусь, что если необходимо например сделать проброс портов, или еще что-то, то придется покопаться в настройках. Их там очень много 🙂
Почему не заходит на 192.168.88.1?
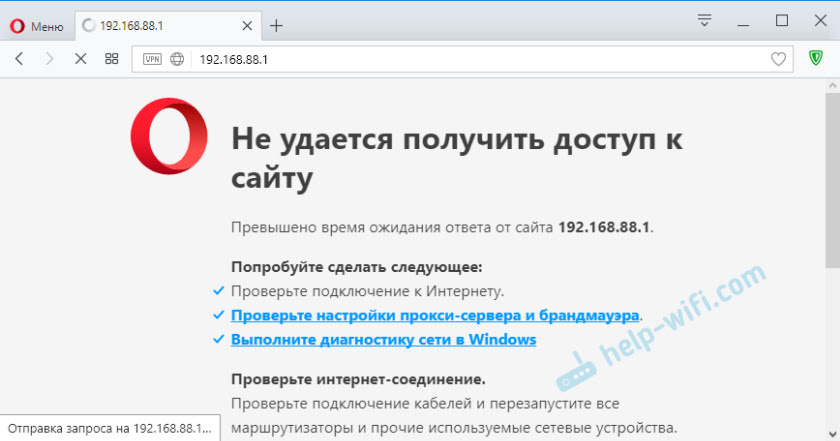
В таком случае, попробуйте следующие решения:

- Убедитесь, что в свойствах протокола IPv4 вашего подключения установлено автоматическое получение всех адресов.
Подробнее об этом читайте здесь. - Проверьте, подключены ли вы к роутеру MikroTik. Доступа к интернету может не быть. Для входа на адрес 192.168.88.1 интернет не нужен.
- Сделайте сброс настроек роутера.
- По умолчанию, при входе в настройки RouterOS не нужно вводить пароль. Но его можно установить. И если появляется запрос пароля, который вы не знаете, или появляется ошибка "Неверный пароль", то так же нужно делать сброс настроек роутера.
- Больше информации по этой проблеме можно найти в статье: не заходит в настройки роутера. Не обращайте внимание, что статья написана на примере других IP адресов, а не 192.168.88.1.
- Попробуйте открыть панель управления с другого браузера, или устройства.
Надеюсь, вы смогли зайти в настройки своего маршрутизатора MikroTik. У меня не возникло вообще никаких проблема. Все даже проще, чем с другими маршрутизаторами более популярных компаний. Почему проще? Нет пароля по умолчанию на Wi-Fi сеть и на доступ к веб-интерфейсу. Зайти на RouterOS не сложно, а вот разобраться в ней. 🙂
55
Как правило, так рассуждают люди которые не знают или не хотят особо заморачиваться и разбираться во всех этих многочисленных, непонятных вкладках с разными настройками. И это понятно, ведь большинство простых пользователей хотели бы купить роутер, включить его и настроить минуты за 4. Это я конечно сильно утрирую, но суть от этого в целом не сильно меняется. А вот если мы берем следующую категорию продвинутых пользователей, ну или хотя-бы людей у которых есть желание поковыряться в настройках и не бояться экспериментировать, то здесь, как говорится, есть где разгуляться. Ведь всему потенциалу и функционалу этого дивайса позавидуют многие топовые роутеры.
Спасибо за комментарий!
Сам только познакомился с MikroTik. Купил MikroTik hAP Lite TC специально для этого дела. Хочу написать несколько инструкций, посмотреть что и как там устроено. Хоть и сам далеко не специалист по этим RouterOS и другим системам.
Считаю, что этот роутер сможет настроить даже новичок. Как уже писал в статье, все основные настройки собраны на одной странице. Проблем с входом в настройки вообще нет.
Есть моменты которые понравились, есть которые не понравились. Планирую на эту тему отдельную статью. Правда, сложно судить по одной модели. Но скупить все тоже не вариант 🙂
Если выбирать между Xiaomi и Mikrotik, то да, лучше второй. Там хотя бы настройки не на китайском. Да и как-то доверия больше.
Я вот только не пойму, почему в комплекте нет сетевого кабеля. И почему инструкция такая бедная. Для новичка она вообще не подойдет. Тем более, если плохо с английским.
Честно признаюсь, что до недавней поры я вообще не был знаком с маршрутизаторами от MikroTik. Что-то слышал, читал, и все время думал, что это какие-то сетевые устройства для профессионалов. Сложная настройка, много функций и все такое. Но увидел в продаже недавно несколько моделей MikroTik. Решил купить MikroTik hAP Lite TC, чтобы самому посмотреть, настроить его, и рассказать об этом вам.
В этой инструкции я покажу как настроить MikroTik hAP Lite TC. Используя это руководство, вы сможете настроить практически любой маршрутизатор MikroTik RouterBOARD. Сама RouterOS, на которой работают устройства этого производителя на первый взгляд очень сложная. На самом деле, она сложная не только на первый взгляд 🙂 Там реального много разных разделов, настроек и т. д. На моем роутере сама система RouterOS на английском языке. Как я понимаю, там нет возможности сменить язык настроек на русский. Но, если разобраться, то понимаешь, что для обычной настройки MikroTik вообще не нужно лазить по каким-то там разделам, что-то искать и т. д. Там все самые необходимые и важные настройки находятся на одной странице. Которая открывается сразу после входа в панель управления. Сейчас мы все это рассмотрим подробнее.

Хочу еще сказать несколько слов о самом роутере MikroTik hAP Lite TC. Устройство мне понравилось. Корпус из качественного пластика, хоть и немного воняет. Недорогой, прикольный, судя по всему мощный и очень функциональный. Но весь этот функционал не нужен большинству пользователей. Прикольно, что питание от microUSB. Можно записать даже от USB-порта компьютера, или повербанка. Или без проблем найти другой адаптер питания, если родной сломается. Не понравилась очень скучная упаковка, совсем непонятная инструкция по настройке (на английском языке) , и что самое главное – отсутствие сетевого кабеля в комплекте. Такие они, маршрутизаторы MikroTik RouterBOARD. По крайней мере модель hAP Lite TC.
Судя по той инструкции, которая идет в комплекте, данное руководство должно пригодится многим. Что касается MikroTik, то здесь я полный чайник. Так что инструкция, как вы понимаете, для таких же чайников как я 🙂
Подключение роутера MikroTik и подготовка к настройке
Чтобы задать все необходимые параметры, нам сначала нужно подключится к маршрутизатору и подключить к нему интернет. Так как сетевого кабеля в комплекте нет, то вы скорее всего будете подключатся к нему по Wi-Fi сети. Настроить можно не только с ноутбука, или ПК. Можно использовать планшет, телефон, или другое устройство.
Сначала подключите адаптер питания и включите его в розетку. Так же сразу можете подключить к MikroTik интернет (сетевой кабель от провайдера, или модема) . В порт Internet.

Если у вас есть сетевой кабель, и нет возможности подключится по Wi-Fi, то просто подключите один конец кабеля в LAN порт роутера, а второй в порт сетевой карты вашего компьютера.
Дальше просто подключаемся к открытой Wi-Fi сети, в названии которой есть "MikroTik".
Если в вашем случае сеть будет закрыта паролем, или при входе в настройки роутера будет появляться запрос пароля, то скорее всего его уже кто-то настраивал. Сделайте сброс настроек по инструкции: как сбросить пароль и настройки роутера MikroTik RouterBOARD.Выглядит это вот так:

Доступа к интернету сразу может не быть. Мы еще не настроили подключение маршрутизатора к провайдеру. Это нормально. Переходим к настройке.
Настройка MikroTik на примере модели hAP Lite TC
Чтобы зайти в настройки роутера, нужно в любом браузере перейти по адресу 192.168.88.1. Подробнее об этом я писал в статье: 192.168.88.1 – вход на роутер MikroTik (RouterOS). Сразу должна открыться панель управления RouterOS (в моем случае версии v6.34.2) . Проверьте, чтобы роутер работал в режиме "Home AP".

Как я уже писал выше, все базовые настройки можно задать прямо на главной странице "Quick Set". Она разделена на блоки. Настроить нам нужно следующее:
- Подключение к интернету (Internet).
- Wi-Fi сеть (Wireless).
- Установить пароль на защиту панели управления (System).
Этих настроек вполне достаточно в большинстве случаев.
Настройка интернета на MikroTik (Динамический IP, PPPoE)
Важный момент! Если интернет у вас уже работает через маршрутизатор, то скорее всего ваш провайдер использует тип подключения Динамический IP, и дополнительная настройка не нужна. Так как тип подключения "Automatic" стоит по умолчанию. Можете сразу настраивать Wi-Fi сеть.
У вас должна быть информация о типе подключения, которое использует ваш интернет-провайдер. А так же все необходимые данные для подключения к интернету (если у вас НЕ динамический IP) . Так же желательно сразу выяснить, делает ли провайдер привязку по MAC-адресу.Значит так, если у вас тип подключения "Динамический IP", без привязки по MAC-адресу, то все сразу должно работать. Если есть привязка по MAC-адресу, то вам нужно либо прописать у провайдера MAC-адрес роутера (он указан в поле MAC Address) , или же посмотреть MAC-адрес компьютера к которому привязан интернет и прописать его в поле "MAC-адрес" в настройках роутера.

Не забудьте сохранить настройки, нажав на кнопку "Apply Configuration" (в правом нижнем углу) .
Настройка PPPoE
Выделяем тип подключения PPPoE, задаем имя пользователя и пароль (их выдает провайдер) и нажимаем на кнопку "Reconnect". Роутер должен подключится к интернету. Если все хорошо, то переходите к настройке Wi-Fi сети. Об этом ниже в статье.

А вот подключения по PPTP почему-то не добавили в этот список. Наверное потому, что он не очень популярный. Но тем не менее, некоторые провайдеры его используют.
Настройка L2TP/PPTP
Сначала в разделе "PPP" нужно добавить "PPTP Client".

Дальше задаем адрес сервера (Connect To), имя пользователя (User) и пароль (Password). Эти данные выдает провайдер. Ставим галочку возле "Add Default Route". Затем сохраняем профиль нажав на кнопку "Apply" и "Ok".

Друзья, я не уверен, что инструкция по настройке PPTP правильная. К сожалению, нет возможности это проверить. Если я что-то написал не так, пожалуйста, поправьте меня в комментариях.
Настройка Wi-Fi сети и пароля на MikroTik hAP Lite TC
На этой же странице нас интересует раздел "Wireless". Он слева.
В поле "Network Name" меняем имя Wi-Fi сети. В выпадающем меню "Country" желательно указать свой регион, и в поле "WiFi Password" задаем пароль (минимум 8 символов) , который будет использоваться при подключении к Wi-Fi сети.
Ниже можно настроить гостевую Wi-Fi сеть, и посмотреть список подключенных по Wi-Fi клиентов.

Запомните, или запишите пароль от Wi-Fi. Можете сохранить настройки кнопкой "Apply Configuration", или установите сразу пароль на защиту настроек.
Пароль на web-интерфейс RouterOS
Мы когда переходили по адресу 192.168.88.1, то панель управления открылась сразу. В нее сможет зайти каждый, кто подключен к роутеру по Wi-Fi сети, или по кабелю. Чтобы ее защитить, нужно установить пароль.
На главной странице, в правом нижнем углу, в разделе "System", в поле "Password" и "Confirm Password" придумайте и укажите пароль. Сохраните настройки нажав на "Apply Configuration" .

Вас "выкинет" из системы. И чтобы снова зайти в настройки, нужно указать пароль, который вы установили. Имя пользователя – admin. Теперь авторизоваться нужно будет при каждом входе в RouterOS.

Постарайтесь не забыть пароль, а то придется сбрасывать настройки своего роутера MikroTik и настраивать все заново.
Послесловие
Заранее извиняюсь, если где-то ошибся в инструкции. Нет возможности все проверить на себе. Например, подключение по PPPoE, или PPTP. Нужен провайдер, который использует определенный протокол.Сама настройка мне показалась даже проще, чем у популярных производителей с более дружелюбным интерфейсом. Соглашусь, что настроить например фильтрацию по MAC-адресам, блокировку сайтов, ограничение скорости и другие функции там будет сложновато. Нужно разбираться.
Долго не мог понять, как работает сама система RouterOS. И я понял. Она работает "четко". Да, настроек там много. Но все быстро открывается, сохраняется, удаляется и т. д. Ничего не висит, и не перезагружается по несколько раз.
Эта статья поможет быстро настроить роутер MikroTik с помощью упрощенного меню QuickSet.
Роутеры MikroTik — это очень надежные и функциональные устройства. Раньше настройка роутера MikroTik была достаточно сложной задачей для обычного пользователя. Позже в роутерах появилось специальное меню QuickSet для простой и быстрой настройки. Поэтому вы можете смело покупать для домашнего пользования Wi-Fi роутеры MikroTik и самостоятельно настраивать их. Меню QuickSet также есть на всех Wi-Fi точках доступа MikroTik.
Подключение роутера MikroTik
Кабель интернет-провайдера подключаем в первый LAN порт роутера - это WAN порт. Компьютер подключаем к роутеру по Wi-Fi или по кабелю в любой из оставшихся LAN портов.

Настройка QuickSet
Чтобы зайти в QuickSet, откройте браузер Internet Explorer (или любой другой) и напишите адрес 192.168.88.1

После этого автоматически откроется меню QuickSet, в котором выполняется настройка роутера MikroTik.
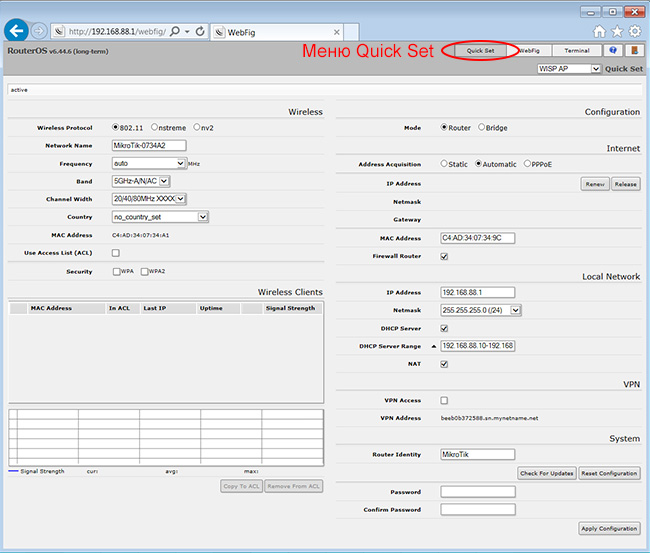
Мы будем настраивать двухдиапазонный Wi-Fi роутер, который работает на 2,4 ГГц и 5 ГГц. Первым делом в правом верхнем углу выберите режим работы Home AP Dual (домашняя точка доступа двухдиапазонная). Если ваш роутер работает только на частоте 2,4 ГГц, то выберите режим Home AP.
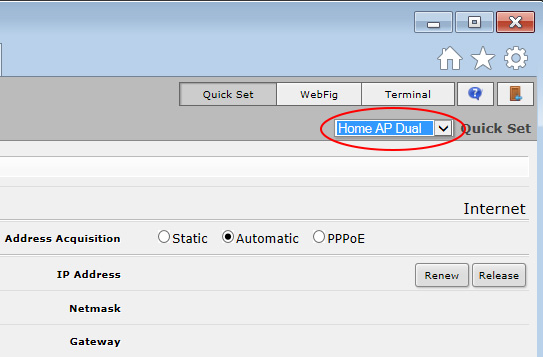
Настройка Wi-Fi точки доступа
В разделе Wireless указываем параметры Wi-Fi точки доступа:
- Network Name - введите название точки доступа для частоты 2,4 ГГц и 5 ГГц. Можно указать одинаковое название, но тогда при подключении будет сложно понять, какая из них на какой частоте работает.
- Frequency - рабочая частота точки. Можно оставить без изменений auto. В этом случае роутер самостоятельно выберет наименее зашумленную Wi-Fi частоту.
- Band - стандарты, в которых будет работать точка доступа. Для совместимости со старыми беспроводными устройствами выбираем 2GHz-B/G/N и 5GHz-A/N/AC.
- Country - выбор страны. Можно оставить без изменений. Если выбрать страну Ukraine, то максимальная выходная мощность урежется до 100 мВт.
- WiFi Password - введите пароль для подключения к Wi-Fi точке доступа.
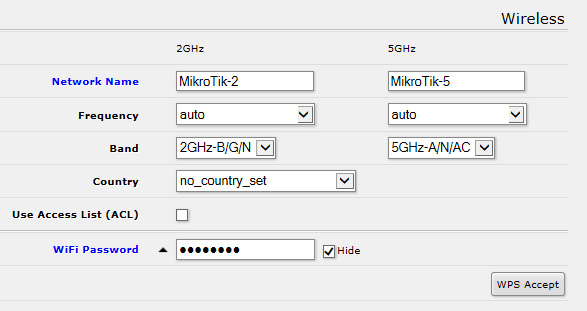
Настройка Dynamic IP
Если интернет провайдер выдает Вам сетевые настройки автоматически по DHCP, то в разделе Internet выполните следующие настройки:
- Address Acquisition - выберите Automatic;
- MAC Address - если ваш провайдер блокирует доступ по MAC адресу, то введите в этом поле разрешенный MAC адрес.
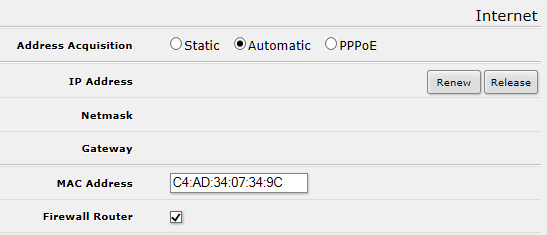
Настройка Static IP
Если вы используете статические сетевые настройки, в разделе Internet выполните следующие настройки:
- Address Acquisition - выберите Static;
- IP Address - введите IP адрес;
- Netmask - введите маску сети;
- Gateway - введите адрес шлюза;
- DNS Servers - введите адреса DNS серверов;
- MAC Address - если ваш провайдер блокирует доступ по MAC адресу, то введите в этом поле разрешенный MAC адрес.
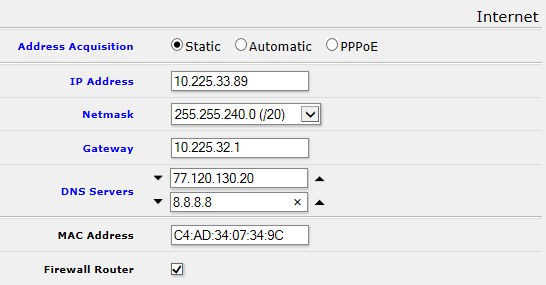
Настройка PPPoE
Если вы используете клиентское PPPoE соединение, в разделе Internet выполните следующие настройки:
- Address Acquisition - выберите PPPoE;
- PPPoE User - введите имя пользователя;
- PPPoE Password - введите пароль;
- MAC Address - если ваш провайдер блокирует доступ по MAC адресу, то введите в этом поле разрешенный MAC адрес.
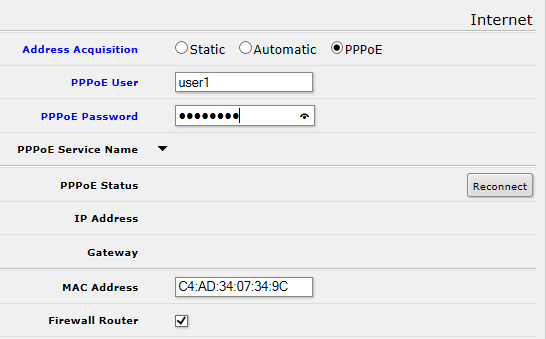
Настройка DHCP сервера и NAT
Чтобы роутер автоматически выдавал сетевые настройки компьютерам и Wi-Fi устройствам, а также разрешал доступ к интернету, необходимо в разделе Local Network настроить DHCP сервер и NAT:
- IP Address - IP адрес роутера. Оставьте без изменений;
- Netmask - укажите маску сети 255.255.255.0 (/24);
- DHCP Server - поставьте галочку, чтобы включить DHCP сервер;
- DHCP Server Range - диапазон IP адресов, которые будут выдаваться подключаемым устройствам. Оставьте без изменений;
- NAT - поставьте галочку, чтобы разрешить доступ в интернет подключаемым устройствам.
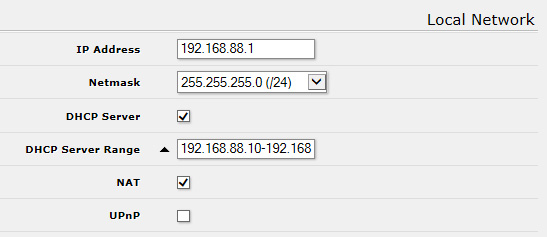
Установка пароля для входа в настройки MikroTik
Чтобы никто, кроме администратора не смог войти в настройки роутера MikroTik и изменить их, необходимо установить пароль.
Для этого в разделе System в поле Password введите новый пароль и подтвердите его в поле Confirm Password.
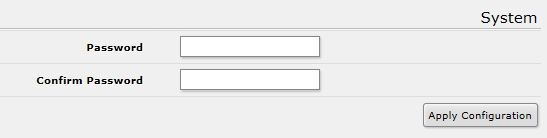
Применение настроек QuickSet
После введения настроек нажмите в правом нижем углу кнопку Apply Configuration, чтобы применить все настройки.
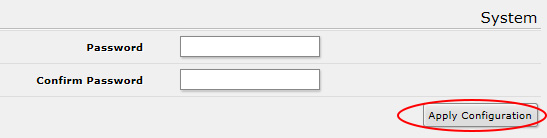
После применения настроек, чтобы войти в устройство необходимо ввести логин и пароль. Логин по умолчанию admin.
Введите пароль и проверьте, чтобы в разделе Internet в полях DHCP Server и NAT стояли галочки, иначе доступ к интернету на компьютере не появится.
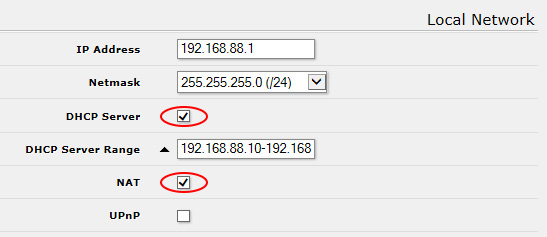
На этом настройка роутера MikroTik завершена.
Сброс настроек MikroTik к заводским параметрам
В QuickSet сбросить настройки MikroTik к заводским параметрам можно нажатием на кнопку Reset Configuration в правом нижнем углу.
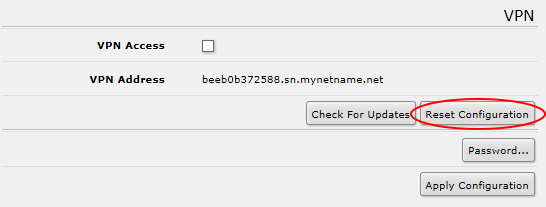
Также сброс можно сделать с помощью аппаратной кнопки Reset на устройстве, выполнив следующие действия:
- Отключите питание роутера;
- Нажмите и держите кнопку Reset;
- Включите питание роутера;
- Дождитесь, когда начнет мигать индикатор ACT и отпустите кнопку Reset.

После перезагрузки в браузере Internet Explorer (или любом другом) зайдите в настройки по адресу 192.168.88.1

В некоторых прошивках бывает, что после сброса настроек, устройство автоматически не применяет заводские настройки. Поэтому вы не сможете открыть в браузере Web-страничку с настройками по адресу 192.168.88.1. В этом случае нам понадобится программа Winbox для настройки MikroTik:
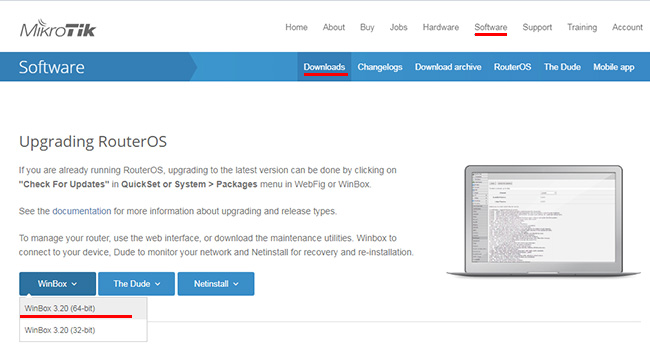
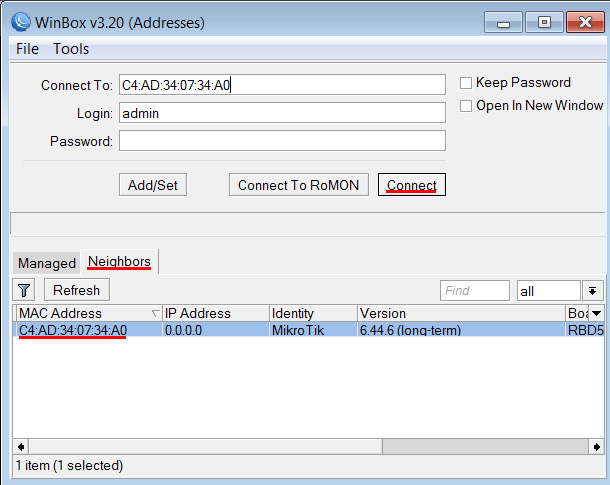
После подключения появится окно, в котором нажмите кнопку OK, чтобы применить заводские настройки по умолчанию.
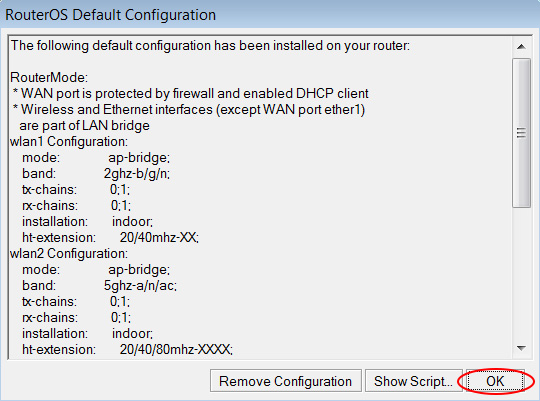
Теперь вы можете войти в настройки роутера через браузер по адресу 192.168.88.1 или продолжать настройку с помощью программы Winbox.

Откройте браузер, введите в адресную строку адрес 192.168.88.1 и нажмите клавишу «Enter» на клавиатуре.
Если же роутер был приобретён у нас IP адрес мог быть изменён и указан на отдельном листочке, закрепленном на справочнике “Краткое руководство пользователя” данного роутера.
Появится окно ввода “Имя пользователя” и “Пароль”. Введите “admin” (с маленькой буквы, без кавычек) в “Имя пользователя” и “Пароль” оставьте пустым, эти данные используются для входа в настройки роутера по умолчанию.
Настройка интернета
Для настройки интернет соединеия на роутере MikroTik необходимо проделать следующую последовательность действий:
Настройка Wi-Fi
Для настройки Wi-Fi соединения на роутере MikroTik необходимо проделать следующую последовательность действий:
- Заходим в левой колонке в раздел Wireless и выбираем вкладку Security Profiles.
- В открывшемся окне нажимаем на кнопку Add New. В поле Name вводим произвольное имя профиля, в пункте Autentification Types ставим галочку напротив WPA2 PSK, в строке WPA2 Pre-Shared Key указываем произвольный ключ шифрования беспроводной сети. Его длина должна составлять не менее 8 символов. Нажимаем на кнопку Ok.
- Заходим во вкладку Interfaces и выбираем интерфейс по умолчанию wlan1. В открывшемся окне ставим галочку в пункте Enabled и из выпадающего списка Security Profile выбираем созданный нами выше профиль. Нажимаем на кнопку Ok.
- По завершению вышеописанных действий перезагружаем роутер. Настройка Wi-Fi соединения на этом закончена.
Настройка IP TV
Для настройки IPTV на роутере MikroTik проделываем следующее:
- Заходим в левой колонке в раздел Routing и из появившегося подменю выбираем IGMP Proxy. (Если этого раздела нет, установите актуальную версию прошивки)
- В открывшемся окне нажимаем на кнопку Add New. В пункте Interface из выпадающего списка выбираем значение bridge-local и нажимаем на кнопку OK.
- Далее вновь нажимаем на кнопку Add New. В пункте Interface из выпадающего списка выбираем значение ether1-gateway, в пункте Alternative Subnets нажимаем на стрелочку, чтобы строка заполнилась записью 0.0.0.0/0, отмечаем пункт Upstreamгалочкой и нажимаем на кнопку OK.
- Далее в левой колонке заходим в раздел IP и из появившегося подменю выбираем Firewall.
- В открывшемся окне нажимаем на кнопку Add New. В пункте Chain из выпадающего списка выбираем значение input , в пункте Protocol нажимаем на стрелочку и выбираем из появившегося списка значение igmp. Нажимаем на OK .
- Далее вновь нажимаем на кнопку Add New. В пункте Chain из выпадающего списка выбираем значение forward , в пункте Protocol нажимаем на стрелочку и выбираем из появившегося списка значение udp, в пункте Dst. Port нажимаем на стрелочку и вводим в поле ввода значение 1234. Нажимаем на OK .
- Далее вновь нажимаем на кнопку Add New. В пункте Chain из выпадающего списка выбираем значение input , в пункте In. Interface из выпадающего списка выбираем значение ether1 , в пункте Protocol нажимаем на стрелочку и выбираем из появившегося списка значение udp, в пункте Dst. Port нажимаем на стрелочку и вводим в поле ввода значение 53.
- Далее находим пункт Action и выбираем из выпадающего списка значение Drop . Нажимаем на кнопку OK .
- Далее заходим в левой колонке в раздел Wireless и выбираем интерфейс wlan1 . Нажимаем кнопку Advanced Mode . В открывшемся окне находим пункт Tx Power Mode и выбираем из выпадающего списка значение all rates fixed . В поле ввода Tx Power указываем значение не более 17 . Нажимаем на кнопку OK .
- Заходим в левой колонке в раздел Bridge и на вкладке Filters нажимаем на кнопку Add New . В открывшемся окне в пункте Chain из выпадающего списка выбираем значение output , в пункте Out. Interface нажимаем на стрелочку и выбираем из появившегося списка значение wlan1, в пункте Packet Type нажимаем на стрелочку и выбираем из списка значение multicast. Далее прокручиваем страницу ниже, находим пункт Action и выбираем из выпадающего списка значение Drop . Нажимаем на кнопку OK .
- Настройка роутера завершена. При данной конфигурации роутера IPTV беспрепятственно вещается.
Прошивка роутера
Читайте также:

