Как зайти в дискорд
Обновлено: 06.07.2024
Как установить Дискорд на компьютер?
- Перейдите на https://discordapp.com/
- Нажмите на "Загрузить для . "
- Откройте скачанный файл, это запустит установку программы.
Как создать учетную запись Дискорд?
Как установить Discord на Android?
- Откройте Play Store на вашем Android. Это разноцветный треугольник (часто на белом портфеле) в списке приложения.
- Введите Discord в поле поиска. Появится список подходящих результатов поиска.
- Нажмите Discord Chat для геймеров. Откроется страница Discord в магазине Google Play.
- Нажмите "Установить".
- Предоставьте разрешения для установки и использования Дискорда.
Как войти в Дискорд на Андроид?
Руководство для Android устройств:
- Установите Discord через Google Play Store.
- Откройте приложение Discord на своем устройстве. Значок Discord выглядит как синий круг с белым игровым контроллером.
- Нажмите на поле электронной почты.
- Введите свой адрес электронной почты.
- Введите в адресе электронной почты, с которым вы зарегистрировались.
- Нажмите на поле пароля.
- Введите свой пароль.
- Нажмите на кнопку входа в систему.
Как войти в Дискорд через браузер?
Как добавить людей в Дискорд?
Мгновенное приглашение на диск-канал / сервер на ПК и Mac
- В программе в левой части панели выберите сервер, для которого вы хотите создать приглашение.
- Нажмите ПКМ на один из каналов (тот, на который вы хотите пригласить потенциального участника), и появится всплывающее меню.
- В меню будет несколько вариантов, нужно нажать на "Мгновенное приглашение". Появится всплывающее окно со ссылкой для приглашения.
*По-умолчанию ссылка действует 24 часа.
Как пригласить людей в Дискорд на компьютере?
Как создать канал в Дискорде?
- Откройте приложение Discord на вашем устройстве.
- Нажмите значок с тремя горизонтальными линиями.
- Нажмите на значок сервера на панели навигации.
- Найдите меню "Текстовые каналы" или "Голосовые каналы".
- Нажмите значок "+" рядом с необходимым типом канала. Откроется страница "Создать канал".
- Нажмите на поле "Название канала" и введите его.
- Выберите, кто может получить доступ к вашему каналу чата на этом сервере.
- Нажмите "Сохранить".
*Для создания канала необходимо обладать правами администратора сервера. Пользователи находящиеся в других группах не увидят значок "+".
Как удалить канал в Discord?
Для удаления канала на телефоне Андроид или ПК:
- Откройте приложение Discord на вашем Android или компьютере.
- Нажмите значок с тремя горизонтальными линиями.
- Нажмите значок сервера.
- Нажмите на канал чата.
- Коснитесь значка с тремя вертикальными точками. .
- Выберите Настройки канала в раскрывающемся меню.
- Коснитесь значка с тремя вертикальными точками.
- Выберите Удалить канал в раскрывающемся меню.
Как разговаривать по Discord Mobile?
Голосовой чат теперь доступен в мобильных приложениях Discord, чтобы воспользоваться им:
Как установить Дискорд на компьютер?
- Перейдите на https://discordapp.com/
- Нажмите на "Загрузить для . "
- Откройте скачанный файл, это запустит установку программы.
Как создать учетную запись Дискорд?
Как установить Discord на Android?
- Откройте Play Store на вашем Android. Это разноцветный треугольник (часто на белом портфеле) в списке приложения.
- Введите Discord в поле поиска. Появится список подходящих результатов поиска.
- Нажмите Discord Chat для геймеров. Откроется страница Discord в магазине Google Play.
- Нажмите "Установить".
- Предоставьте разрешения для установки и использования Дискорда.
Как войти в Дискорд на Андроид?
Руководство для Android устройств:
- Установите Discord через Google Play Store.
- Откройте приложение Discord на своем устройстве. Значок Discord выглядит как синий круг с белым игровым контроллером.
- Нажмите на поле электронной почты.
- Введите свой адрес электронной почты.
- Введите в адресе электронной почты, с которым вы зарегистрировались.
- Нажмите на поле пароля.
- Введите свой пароль.
- Нажмите на кнопку входа в систему.
Как войти в Дискорд через браузер?
Как добавить людей в Дискорд?
Мгновенное приглашение на диск-канал / сервер на ПК и Mac
- В программе в левой части панели выберите сервер, для которого вы хотите создать приглашение.
- Нажмите ПКМ на один из каналов (тот, на который вы хотите пригласить потенциального участника), и появится всплывающее меню.
- В меню будет несколько вариантов, нужно нажать на "Мгновенное приглашение". Появится всплывающее окно со ссылкой для приглашения.
*По-умолчанию ссылка действует 24 часа.
Как пригласить людей в Дискорд на компьютере?
Как создать канал в Дискорде?
- Откройте приложение Discord на вашем устройстве.
- Нажмите значок с тремя горизонтальными линиями.
- Нажмите на значок сервера на панели навигации.
- Найдите меню "Текстовые каналы" или "Голосовые каналы".
- Нажмите значок "+" рядом с необходимым типом канала. Откроется страница "Создать канал".
- Нажмите на поле "Название канала" и введите его.
- Выберите, кто может получить доступ к вашему каналу чата на этом сервере.
- Нажмите "Сохранить".
*Для создания канала необходимо обладать правами администратора сервера. Пользователи находящиеся в других группах не увидят значок "+".
Как удалить канал в Discord?
Для удаления канала на телефоне Андроид или ПК:
- Откройте приложение Discord на вашем Android или компьютере.
- Нажмите значок с тремя горизонтальными линиями.
- Нажмите значок сервера.
- Нажмите на канал чата.
- Коснитесь значка с тремя вертикальными точками. .
- Выберите Настройки канала в раскрывающемся меню.
- Коснитесь значка с тремя вертикальными точками.
- Выберите Удалить канал в раскрывающемся меню.
Как разговаривать по Discord Mobile?
Голосовой чат теперь доступен в мобильных приложениях Discord, чтобы воспользоваться им:
Discord разрабатывался для пользователей, которым потребовался эффективный мессенджер, позволяющий общаться во время онлайн-игр. Данное приложение отличается стандартным набором функций: создание групп, отдельных серверов и так далее. При этом пользоваться Дискордом в режиме онлайн можно с помощью разных устройств, в том числе через браузер или мобильную технику.
Как войти в Дискорд Онлайн
Приложение Discord поддерживает 2 типа входа:
- через браузер;
- через мобильное устройство.

При запуске программы через мобильное устройство пользователи могут общаться с другими участниками без обязательной авторизации. Но в этом случае функционал программы будет ограничен.
В Discord рекомендуется заходить, используя двухфакторную авторизацию. Это помогает сохранить личные данные пользователей от злоумышленников.
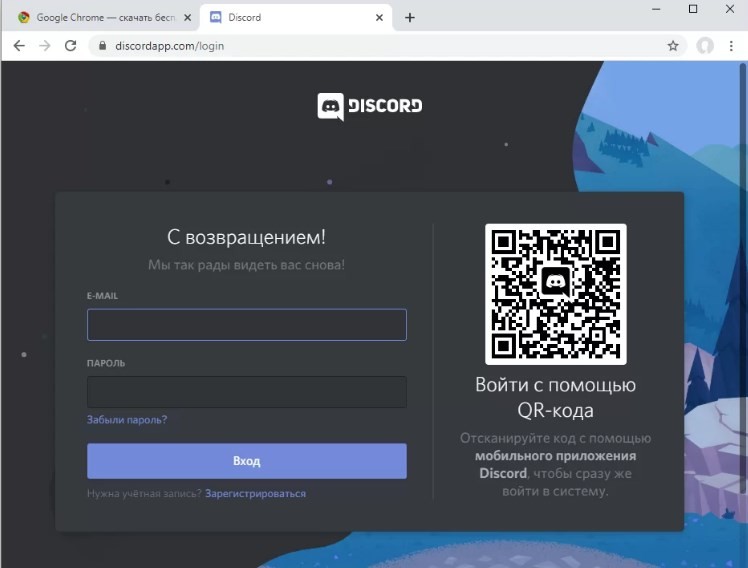
Через телефон
Войти в Discord можно как через специальное приложение, так и через встроенный в смартфон браузер.
С регистрацией и авторизацией
Для регистрации в этом мессенджере необходимо перейти на официальный сайт разработчика, воспользовавшись установленным на смартфоне браузером. Далее нужно зарегистрироваться в веб-версии мессенджера:
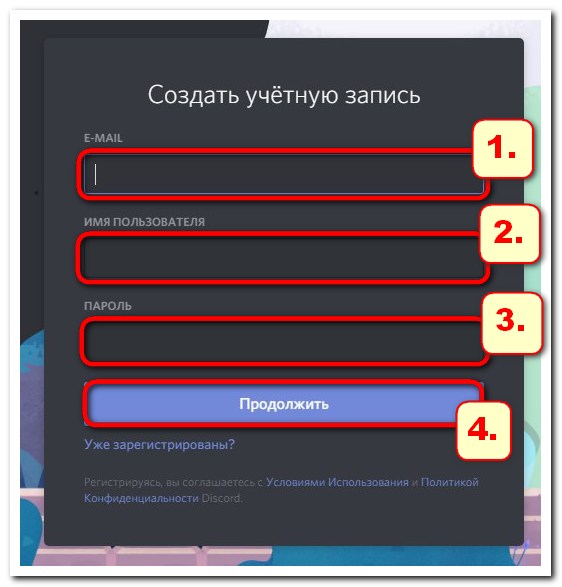
- Заполнить все необходимые поля, указав e-mail, логин и пароль для входа.
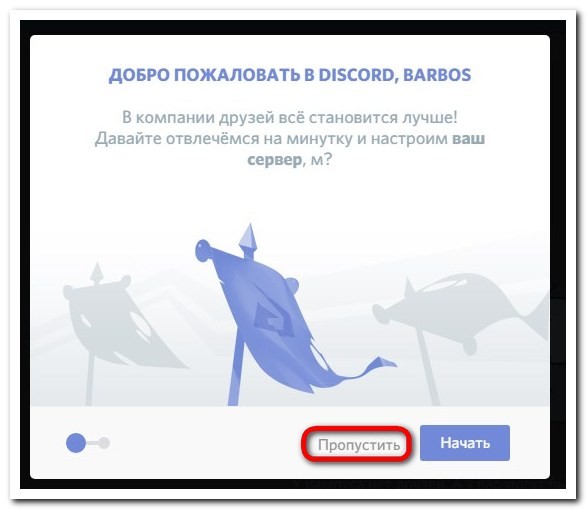
- Подтвердить регистрацию, перейдя по ссылке, которая пришла на указанный e-mail.

Эта процедура занимает менее одной минуты. После завершения регистрации можно вернуться на главную страницу сайта и авторизоваться (осуществить вход в аккаунт), введя ранее указанные логин (будет использоваться в мессенджере в качестве ника) и пароль.
Без регистрации
Для запуска Discord без регистрации потребуется:
- Перейти на официальный сайт.
- Нажать на кнопку «Открыть Discord в браузере», расположенную на главной странице.
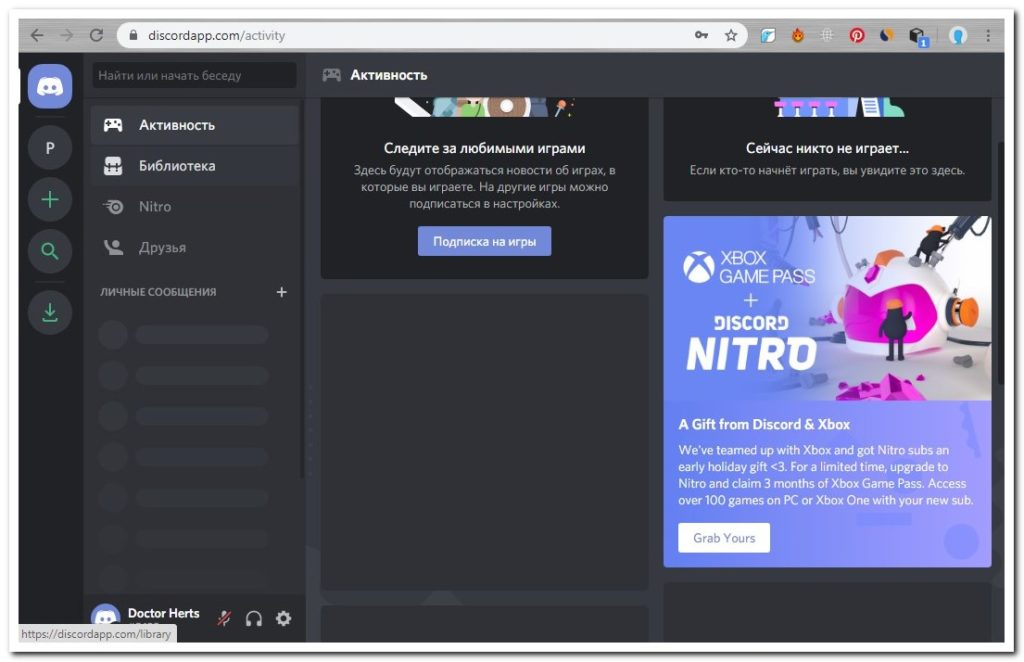
- Ввести логин и нажать на синюю стрелку.
- Ввести необходимые цифры и буквы для проверки на робота.

По окончании такой регистрации необходимо создать отдельный сервер, на котором будет вестись общение с другими пользователями. В будущем, если возникнет такая потребность, для входа в онлайн-версию Дискорда можно применять разные логины. То есть предыдущее имя пользователя не сохраняется в системе.
С компьютера
Браузерная версия мессенджера доступна пользователям и с компьютера. Но в этом случае рекомендуется воспользоваться специальным приложением Discord, которое открывает доступ ко всем функциям.
Чтобы зайти в мессенджер на компьютере, нужно:
- Перейти на официальный сайт и скачать программу, выбрав ту версию, которая подходит для установленной операционной системы.

- Установить приложение на компьютере, указав подходящую папку. Процесс занимает несколько минут в зависимости от мощности процессора.


Последний этап можно исключить, если пользователь ранее регистрировался через сайт Discord. В этом случае после запуска программы нужно ввести логин и пароль. По окончании процедуры пользователям открывается доступ ко всем функциям приложения, включая голосовой чат.
Интерфейс и управление Discord в браузере
Discord можно использовать для:

Мобильная версия данного мессенджера отличается аналогичной функциональностью. То есть пользователи получают доступ к одинаковым опциям вне зависимости от того, через какой браузер открывается Discord: установленный на смартфоне или компьютере. Но часть функций в данном случае остаются закрытыми (в частности, ведение прямого эфира).
После входа в личный кабинет геймеры могут глушить часть каналов, чтобы не видеть, что пишут участники конкретного сервера. Для этого нужно нажать правой кнопкой мыши на всплывающее окно и поставить галочку напротив «Заглушить канал».

Забыл логин и пароль от учетной записи
В случае утраты логина и пароля доступ к учетной записи можно восстановить через приложение или браузерную версию мессенджера. Для этого нужно:
- После открытия сайта или запуска приложения нажать на ссылку «Забыли пароль?», которая находится ниже окна регистрации.

- Перейти в почту, указанную при регистрации.
- Нажать на кнопку «Сбросить пароль», которая будет указана в высланном письме.

После этого в браузере откроется окно, в котором нужно написать новый пароль.
Возможные трудности
Пользователи Discord нередко сталкиваются со следующими проблемами:
Также ряд пользователей отмечает проблемы, связанные с входом в личный кабинет. Подобные ситуации возникают в случае кражи логина и пароля. Во избежание таких последствий рекомендуется входить в личный кабинет, используя двухфакторную верификацию.
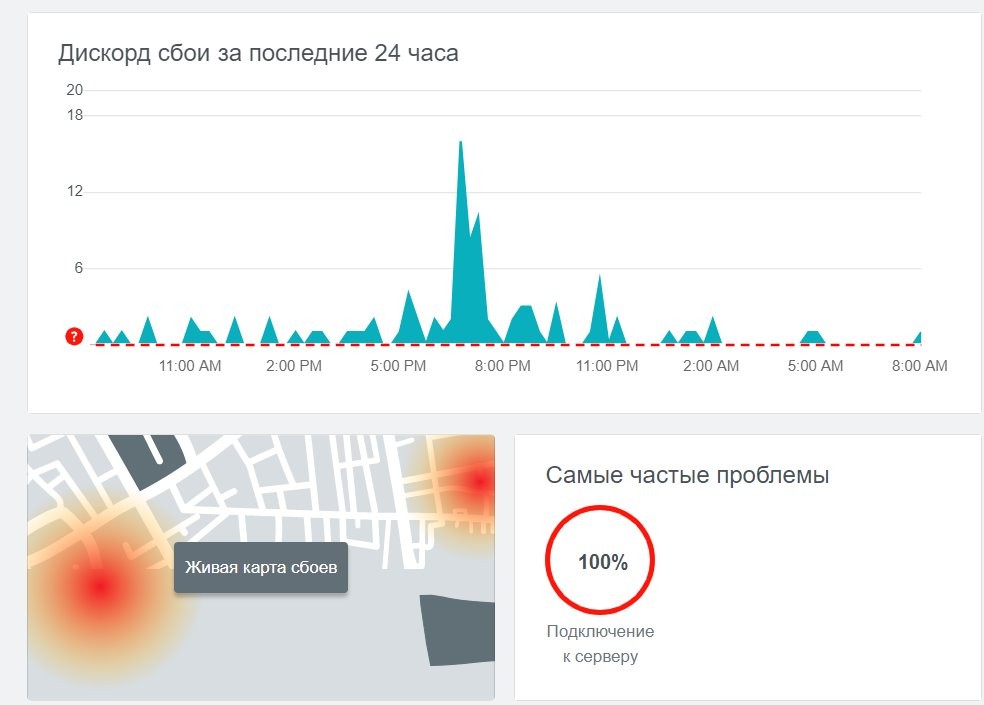
Делается это через Discord по следующему алгоритму:
- В личном кабинете подключить двухфакторную верификацию.
- Установить на телефон приложение Authy.
- Открыть приложение, ввести номер мобильного телефона и e-mail.
- Выбрать метод подтверждения входа (по звонку или CMC).
- Придумать пароль для входа в систему Authy.
- Добавить аккаунт Discord, просканировав QR Code в личном кабинете. Если на этом этапе возникли проблемы, то следует нажать на «Enter Key Manually» и ввести код вручную.
- Придумать логин для Authy и подтвердить завершение операции.
После этого на указанный номер телефона придет код, который нужно ввести в соответствующую графу на сайте Discord.

В дальнейшем вход в личный кабинет мессенджера будет проходить только в ходе двухфакторной верификации. То есть пользователям сначала придется указывать верные логин и пароль, а затем — новый код, который будет генерировать приложение Authy.
Указанную программу можно заменить на Google Authenticator. Порядок двухфакторной авторизации в данном случае не меняется.
Discord – одно из лучших приложений для общения. Главной его особенностью является возможность создания публичных сообществ. В этих конференциях можно обсуждать игры, музыку, фильмы, знакомиться и искать тиммейтов для совместной игры в онлайн-проекты. Найти сервер в Дискорде можно как с помощью встроенного поиска, так и через специальные сайты-мониторинги.
Как найти сервер в Discord?
Найти интересное сообщество по интересам или группу для знакомств несложно. Для этого можно поискать Дискорд-серверы по интересующим тематикам через приложение мессенджера или на специализированных сервисах в интернете.

Через приглашение
Многие сообщества в социальных сетях имеют свои конференции в мессенджере Дискорд. Чтобы в них вступить, необходима специальная ссылка-приглашение. Как правило, ее размещают в описании группы. Перейдя по такой ссылке, пользователь попадает на страницу с названием группы и кнопкой «Присоединиться».

Создать подобную инвайт-ссылку может любой пользователь Discord:
- Нажмите на стрелочку рядом с названием канала.

- Перейдите в пункт «Пригласить людей».
- Скопируйте ссылку из специального поля.

Поиск открытых сообществ
В приложении Discord есть специальная вкладка под названием «Путешествие». На ней отображаются популярные группы по следующим тематикам:
- игры;
- музыка;
- техника;
- развлечения;
- образование.

Чтобы открыть этот раздел, нужно нажать на иконку «Компас» на главной странице мессенджера. Кроме того, на этой странице есть строка поиска, которая позволяет найти официальные группы по ключевым словам. Здесь можно отыскать сообщества для поиска тиммейтов или клана по самым известным онлайн-играм.


Сайты для мониторинга серверов
К сожалению, стандартный поиск серверов Discord отображает преимущественно англоязычные конференции. Кроме того, поисковая страница предлагает присоединиться только к группам с большим количеством участников.


Выбрав интересующее сообщество, можно к нему подключиться, нажав на кнопку «Вступить» рядом с его названием. После этого сайт откроет страницу с приглашением присоединиться.


Поиск серверов в добавленных
К сожалению, клиент Дискорда для компьютеров и телефонов имеет не самую удобную навигацию по друзьям и добавленным серверам. Если вступить в большое количество групп, будет сложно быстро перейти к нужному диалогу. Однако в приложении есть функция поиска по чатам. С ее помощью можно найти нужного пользователя или групповой чат по никнейму или названию.

- Перейдите на главную страницу (иконка «Дискорд» в левом верхнем углу).




После этого произойдет перенаправление на страницу диалога, где можно будет продолжить общаться.
Важно! Значок последней открытой конференции будет отображаться сверху в левом столбце.Через ID сервера
Каждый пользователь или сообщество в Discord имеет свой уникальный номер. Он предназначен для создания ссылок-инвайтов, а также используется разработчиками, которые создают ботов или интегрируют свой канал в другие сервисы. Однако обычные пользователи могут использовать этот ID-номер для того, чтобы искать сообщества.

Преимуществом этого способа является то, что если ввести этот номер в поисковую строку, Дискорд перенаправит пользователя на необходимый групповой чат. (Если искать сообщества по имени, приложение может показать конференции со схожими названиями).


- Кликните по пункту «Виджет».
- Скопируйте цифры из поля «ID сервера».

После этого можно поделиться этим уникальным номером с другими пользователями. Если ввести этот номер в строку поиска на главной странице, он автоматически добавится к серверу.
Как пригласить друга на сервер?
Общение с друзьями – самое приятное времяпрепровождение. Дискорд позволяет переписываться или разговаривать по голосовому чату с неограниченным количеством участников. Таким образом, можно общаться сразу с несколькими людьми.

В Дискорде можно пригласить любого пользователя мессенджера в групповой чат:

- В развернувшемся меню выберите пункт «Пригласить участников».

- Выберите пользователя из списка ваших друзей.

Читайте также:

