Как закрасить фигуру брызгами сплошной заливкой в paint
Обновлено: 07.07.2024
Инструмент «Заливка» можно использовать для заполнения некой отдельной области указанным цветом. Для этого нужно разместить указатель курсора в той области, которую нужно закрасить, а затем щелкнуть левой кнопкой мыши, чтобы залить ее Основным цветом или правой кнопкой, чтобы залить Дополнительным.
Регион изображения для заливки определяется как область с похожим цветом вокруг указателя курсора. Порог чувствительности (или «похожести») цвета регулируется движком «Чувствительность» на панели инструментов. Также здесь можно установить стиль, который будет использоваться при заливке и многие другие параметры.
Режимы Заполнения
У Заливки есть два режима Заполнения: Глобальное и Непрерывное. Эти режимы определяют способ работы заливки и выбираются на Панели Инструментов.
- Непрерывное заполнение означает, что заливка распространяется из точки клика до тех пор, пока соседние пиксели не будут соответствовать настройке Чувствительности.
- Глобальное заполнение означает, что заливка распространяется на все пиксели в слое, которые соответствуют настройке Чувствительности.
Внимание! Для включения Глобального режима заливки используйте клавишу Shift. Удерживая клавишу Shift кликните для временного включения Глобального режима.
Чувствительность
Настройка Чувствительности на Панели Инструментов — это это проверка соответствия. Низкое значение означает, что пиксели должны быть точно такими же, как пиксель точки щелчка, чтобы их можно было заполнить. Высокое значение позволяет включить в операцию заливки более широкий разброс пикселей.

Слева исходное изображение. На втором изображении показана исходная заливка с настройкой допуска 36%. Третье изображение показывает заливку, покрывающую большую область, потому что допуск был увеличен до 42%. Изображение справа показывает, что область заливки снова увеличилась в размере, потому что допуск снова был увеличен. На этот раз до 60%.
Обратите внимание, как изменяется заливка, чтобы покрыть большую или меньшую часть исходного изображения по мере изменения величины Чувствительности.
Чувствительность можно корректировать даже пока заливка остается не завершенной. Изменение параметра Чувствительность интерпретирует операцию заполнения с использованием исходной точки клика с новым параметром.
Изменение цвета на лету
Изменить цвет заливки на лету легко, но это можно сделать только в том случае, когда заливка все еще активна.
Чтобы изменить цвет заливки на лету, просто измените соответствующий цвет в окне Палитры. Если заливка выполняется с использованием Основного цвета, то для изменения цвета надо выбрать новый Основной цвет в окне Палитра. Если заливка выполняется с использованием Дополнительного цвета, то его можно изменить в окне Палитры. Изменение цвета заливки в окне Палитра немедленно перекрашивает заполненную область. Перетаскивание точки клика
Управляющий маркер выглядит как белый квадрат с четырьмя стрелками внутри него. Чтобы переместить точку клика, нажмите и перетащите этот значок. Операция заполнения будет переинтерпретирована, будто бы пользователь отменил заливку и повторно применил ее, используя новую исходную точку.

На изображении выше показано, что начальная операция заливки окрашивает левую шестеренку в розовый цвет. Эту заливку легко нанести на другую шестерню; просто перетащите точку щелчка по области, которую нужно заполнить. На левом изображении показана перемещенная точка щелчка и полученная в результате измененная заливка. Поскольку операция заполнения больше не применяется к левой шестерне, она возвращается к своему предварительно заполненному цвету (желтому).
Перетаскивание точки клика
Стили Заливки
Инструмент «Заливка» заполнит область типом заливки, указанным на панели инструментов. Эта функция позволяет заливать области одним из множества узоров, а не сплошным цветом. Заполнения с использованием стиля заливки будут использовать Основной и Дополнительный цвета.

Режимы Выборки
У инструмента «Заливка» есть два режима выборки: Изображение и Слой. Эти режимы совместно используются инструментами «Заливка», «Волшебная палочка» и «Пипетка». Режимы Выборки определяют, какие пиксели будут отбираться или тестироваться, чтобы определить степень заполнения.

- Изображение — пиксели опрашиваются из составного изображения, чтобы определить их пригодность для включения в операцию заливки. Этот режим будет работать так же, как если бы многослойное изображение было сведено до использования инструмента «Заливка». Пиксели за пределами активного выделения будут проигнорированы, а пиксели в активном слое будут подвергаться заливке.
- Слой — пиксели только в активном слое и выделенном фрагменте (если есть) опрашиваются, чтобы определить их пригодность для включения в операцию заливки.
Режимы Смешения
Инструмент «Заливка» может быть применен в режиме смешения, выбранном на Панели Инструментов. Заливка будет применена в соответствии с другими параметрами (Чувствительность, Выборка, Стиль заливки, и т.д.), а затем интерпретируется так, как если бы пиксели были на своем слое с установленным режимом наложения слоев.

Пример использования инструмента Заливка
На нижеприведенном примере были нарисованы два круга. Чувствительность была установлена на 75%, чтобы обеспечить меньшее влияние на сглаженные края. Инструмент «Заливка» был применен три раза: один раз внутри каждого круга и один раз в области пересечения.
При первой заливке использовалась левая клавиша мыши, в результате чего был залит Основной цвет (синий). Во втором заполнении использовалась правая клавиша мыши для использования Дополнительного цвета (желтого). Область пересечения была заполнена одним из доступных Стилей заливки (Диагональная клетка), в котором используются как Основные и Дополнительные цвета.
как в паинте в фотографии или картинке в выделенной фигуре залить область (обычная инструкция "выделить, выбрать, залить" позволяет сделать это в чистом документе а вот на фото или картинке не получается?

ластиком стираешь область, которую нужно залить и заливаешь.
да получилось, но проблема ластик слишком маленький, чтобы редактировать такие большие области
На фото не бывает больших одноцветных участков, в пэинте в любом случае придётся закрашивать в один цвет вручную. Для подобных работ нужен графический редактор посложнее типа фотошопа, а пэинт - это детская рисовалка вроде смешариков или масяни.
я это понимаю, но на работе где у ребят нету нормального программного обеспечения есть постоянная задача: простая задача, открыть фото и на ней косым прямоуголником (то есть под углом) выделить область и все
Павел Черкесенко Гуру (2758) Не совсем понял Ваших задач. Быть может просто вырезать область, а затем залить? Или нарисовать прямоугольник жирным контуром и закрасить его? Но опять же как развернуть его под углом. В стандартной офисной программе Picture Manager можно развернуть всё фото, затем обрезать лишнее с краёв, повернуть обратно и получившееся наложить на исходное фото? Уточните задачу, подумаем вместе.
В кистях есть "банка с краской". Контур должен быть замкнутым, разумеется. Иначе весь рисунок зальётся.
мы выделяли область контуром, но он все равно не заливается
KPbICMAH Искусственный Интеллект (105539) Возможно, фон заливаемой области не равномерный. Пройтись резинкой и залить. Если заливается только почищенная область, значит так и есть. Пейнт заливает строго области с одинаковым цветом, малейшее изменение - и не зальёт.
в квадрате "Цвет 2" выбираешь цвет которым тебе нужна фигура. Потом "Выделить". Выделяешь фигуру, она становится подвижной и утаскиваешь её за область картинки. То выделенное место остается залитым нужным цветом. Только что сам поэксперементировал.
Многие обладатели персональных компьютеров зачастую сталкивались с таким программным обеспечением как Paint. Данное программное обеспечение является основным приложением, которое входит в комплект к операционной системе семейства Windows. Это приложение является простеньким графическим редактором, которым можно редактировать различные картинки простыми инструментами и многое другое.
Многие начинающие люди, которые только знакомятся с данной программой, задают множество различных вопросов по тем или иным действиям в данной программе. На этот раз частым вопросом является - как сделать заливку в Paint. На самом деле это весьма простой вопрос. Но для начинающих это действие пока неизвестно.
Итак, перед тем как выполнить заливку, вам необходимо создать новый лист или просто открыть графический редактор. Если вы хотите закрасить весь лист, например, голубым цветом, то вам необходимо выбрать для начала этот цвет и лишь потом, выбрать специальный инструмент, который называется заливкой и кликнуть этим инструментом по листу. В итоге, лист полностью станет голубого цвета.
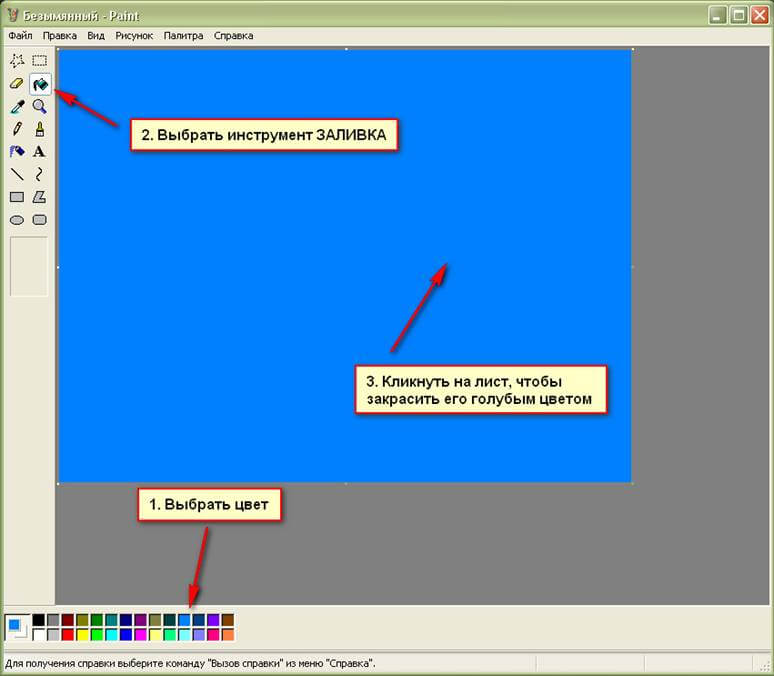
В итоге, у вас должно получиться именно так, как показано на картинке. С простой задачей мы справились. Теперь, попробуем перейти на следующий уровень и нарисуем квадрат красного света. Для этого, вам необходимо выбрать специальный инструмент – прямоугольник. Но перед этим, выберем красный цвет и нарисуем этот квадрат на рабочей области.
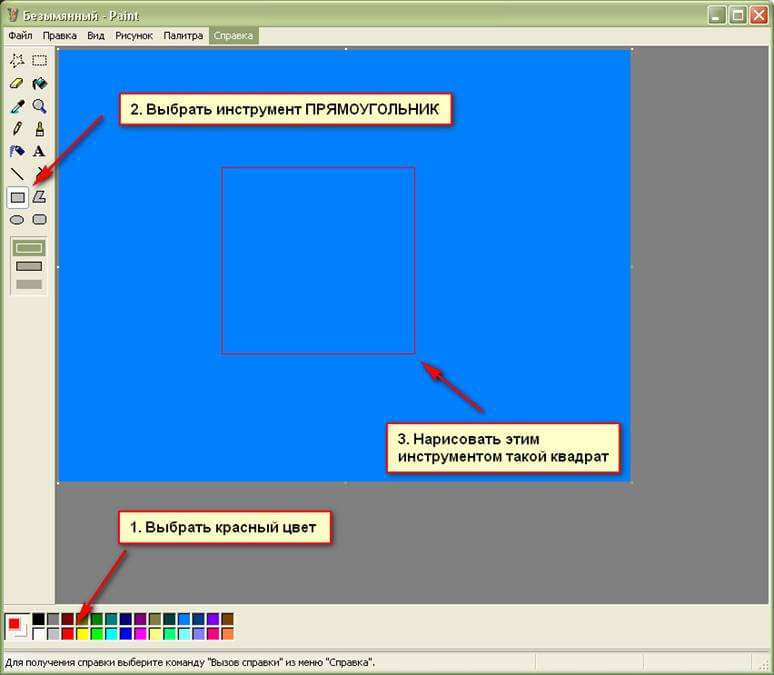
Если у вас получилось так, как показано на картинке, значит, вы все сделали правильно. Теперь, если вы захотите закрасить внутреннюю часть этого квадрата другим цветом, например, зеленым, то вам необходимо произвести те же действия, как и на первом рисунке, только именно на область квадрата. В итоге, у вас должно выглядеть это вот так:
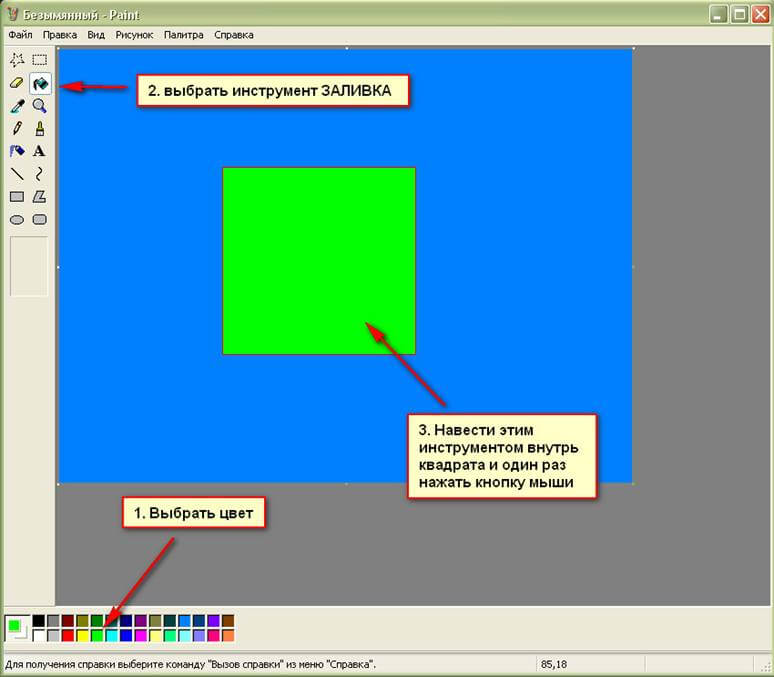
Теперь вы освоили урок с заливкой. Данный инструмент имеет свойство заменять только выбранные цвета. Оттенки он, к сожалению, залить не сможет. Это касается только фотографий и других картинок, где цветов много. Для редактирования подобных картинок, вам необходим более мощный инструмент, который способен предложить более гибкие варианты заливки и работы с цветами – Adobe Photoshop. С помощью данного программного обеспечения вы сможете сделать не только красочные изображения, но и различные красивые абстракции. Но для начала, так как вы начинающий пользователь персонального компьютера, необходимо освоить для начала работу с Paint.
Если вы не видите все геометрические фигуры в меню Фигуры, вам нужно воспользоваться мини-кнопкой чёрный треугольник и выбрав точно её курсором белая стрелочка и кликнуть эту мини-кнопочку левой кнопкой мыши и вы тогда откроете меню и увидите все фигуры.
Другими словами если вы откроете меню, то вы увидите всё что есть в меню. И так делают в каждом меню и всегда, если есть меню, то оно обычно бывает очень большое и в нём много пунктов есть.
Если вы приходите в столовую и спрашиваете меню, то вам дают целую книгу и в этом меню много разных пунктов. Первые блюда и их несколько может быть скажем 10 и вторые блюда и их скажем 10 и салаты всякие их тоже 10 и сладости всякие их вообще 20 и ещё напитки 10 и чай 5 и кофе 5 и всего сколько 70 пунктов у этого простого на вид меню.
Вам, что всё на стол выставить и показать, вы сами скажите нет. Вы в лучшем случае возьмёте 5 или 6 пунктов меню. Остальное будет от вас спрятано где там на кухне.
Программисты они же тоже часто берут всю из жизни и сочиняют так как мы с вами в жизни привыкли и уже знаем как это работает.
Поэтому тоже меню в программе содержит много пунктов и инструментов а не все мы их видим, многое спрятано и нам не видно и поэтому надо уметь открывать меню в программе. И ещё надо знать в программах есть меню с пунктами и за этим пунктом может спрятаться и подменю.
Понимаете и в жизни так у вас спросят вам чай-да, а какой чёрный или зелёный уже есть подменю и дале спросят малиновый, клубничный,смородиновый, ягодный. И это уже в подменю есть ещё одно подменю. И далее спросят сколько кусочков сахара 2 3 4 5 и это уже тоже подменю в подменю и таких подменю в программе может быть много.
Если все меню и подменю вам показать на экране просто не хватит места и они будут мешать вам рисовать и так же в жизни если вам все кушания выставлять на стол. чтобы вы увидели, то у вас не хватит стола.
Сейчас мы щёлкаем левой кнопкой мыши и открываем всё меню с именем только Фигуры.
В меню с общим именем "Инструменты" есть инструмент в виде банки с краской или ещё говорят ведро с краской.
Вы наверно знаете, что когда хотят перекрасить скажем всю квартиру, то не покупают одну баночку краски, а покупают целое ведро краски.
И здесь программисты тоже решили создать такое ведро с краской, а вернее создать инструмент ведро краски.
Но так как в программе нет не ведра и нет даже баночки с краской, а есть только их значок, то и программисты называть банкой или ведром не стали, а дали специальное имя -"Заливка цветом".
Вы может уже слышали не раз цветной телевизор, цветной принтер, цветной экран или монитор и как бы поэтому и в экранных устройствах нет красок, а есть -цвета.
Не говорят уже давно, что мол смотри цветок нарисован красной краской, а говорят больше цветок красного цвета.
Вот поэтому и здесь выбрали имя не Заливка краской, а Заливка цветом.
Почему ещё пишут и выбирают Заливка цветом, Изменение цвета, Цвет монитора и так делее, а от того, что в компьютере так много этих разных Цветов заливки, что в жизни их просто не найти.
Есть некоторое расхождение цветов в компьютере и цветов в жизни или в природе.
В компьютерной и цифровой технике используют в основном или три цвета или четыре цвета и из них получают все остальные.
Если вы уже учили физику, а именно оптику, то знаете наверное, что в жизни из белого цвета выделяют все остальные цвета и их по жизни семь цветов спектра.
Здесь и кроется первое расхождение в компьютере три или четыре, а в природе их семь цветов спектра.
И ещё вы должны знать, что ещё не создано устройство с точностью как наши глаза передающие цвета природы.
Всё рядом и всё близко, но ещё не так совершенно как глаз, но так близко, что могут разницу заметить только уже очень опытные художники.
А мы с вами можем и не видеть эту разницу, так как либо вы некогда не видели и будете воспринимать это как существующий цвет.
К примеру вы никогда не видели огурец в жизни и если его видели в телевизоре и в компьютере или в смартфоне, то он вам такой в память и впишется. Вы его так и запомните.
Если же вы видели огурец в жизни и хорошо знаете какой он и цвет его и форму и все его особенности, то увидев в компьютере или в телевизоре, просто очень точную его копию, что ваш мозг делает, он дорисует в вашей памяти всё остальное точно так, как и у огурца в жизни.
То есть достаточно в компьютере предоставить сверточную копию изображения и остальное ваш мозг дорисует из вашей памяти и у вас полное впечатление настоящего огурца.
Примерно так работает мозг художника, почему примерно, потому как ещё не всё исследовано в мозгу, запоминает и записывает в мозг художника образ огурца в мельчайших подробностях, а затем художник рисует из своей памяти на картине этот точный образ.
Выбрали инструмент с именем "Заливка цветом" и переместили курсор в белое полотно и видим вместо курсора появился курсор-ведро краски.
А что ещё делать если есть ведро краски, значит выливай всю краску на белое полотно.
Для этого просто щёлкни левой кнопкой мыши и получи уже на белый экран, а залитый цветом.
Вот и получили экран или полотно или бумагу -чёрного цвета.
А как так, а почему чёрного, а потому, что если вы не выбираете другой цвет, то в ведре будет сразу краска чёрного цвета.
Ка видите покрасить бумагу и получить чёрного цвета бумагу можно даже не выбирая её эту чёрную краску в Палитре красок, чёрный цвет всегда первый.
Или ещё как говорят: чёрный и белый цвет - это классика.
То есть других цветов может и не быть, а вот чёрный и белый есть всегда и к примеру, можно всю жизнь носить чёрно-белую одежду и все это называют классикой.
Теперь в меню Кисти выбираем инструмент с именем Кисть.
Какой у нас сейчас основной цвет, смотрим в квадратик Цвет 1 и видим цвет квадратика - чёрный.
Пробуем рисовать - не рисует, почему всё просто Кисть рисует, только вот она рисует чёрной краской или Кисть чёрного цвета и хоть сколько рисуй а рисунок не получиться.
Чёрную кисть с чёрной краской на чёрной бумаге не будет видно.
Цвет бумаги и цвет кисти совпали и поэтому не увидеть никак рисунок такой.
Что нужно делать надо выбрать любой другой цвет. Чёрный цвет для рисования сейчас не подходит нам.
Значит выбираем к примеру - белый цвет. Щёлкаем левой кнопкой мыши на белом квадратике в палитре цветов.
Теперь Белый цвет перескочил или появился и в квадратике Цвет 1 и теперь уже точно все инструменты для рисования из меню Кисти и из меню Фигуры и все работающие со цветом Ведро краска и Карандаш будут рисовать только белом цветом.
Вот теперь наша Кисть рисует белой краской или Кисть стала белым цветом и мы можем рисовать на чёрной бумаге и видеть, что мы с вами рисуем.
Можем выбрать другой цвет кисти, сейчас -Розовый и рисуем и видно.
Надеюсь вам ясно можно рисовать любым цветом, что есть в Палитре красок, только чёрный цвет под запретом и им рисовать нельзя.
Снова перед нами белый лист бумаги и мы хотим его закрасить и сделать цветным.
Читайте также:

