Как закрепить одноклассники в яндекс браузере
Обновлено: 07.07.2024
Чтобы быстро найти нужную закладку, нажмите значок на боковой панели и введите название закладки в поиск.
Примечание. Если значок не нужен, нажмите правой кнопкой мыши на боковую панель и снимите отметку с опции Закладки .Чтобы открыть все закладки:
В открывшемся списке выберите нужную папку с закладками.Если вы синхронизировали браузер на разных устройствах, в левом меню появятся папки с названием устройства (например, Смартфон или Планшет ). Подробнее см. раздел Синхронизация закладок.
Если вы импортировали закладки из другого браузера, то перенесенные папки также появятся в левом меню. При этом названия папок останутся прежними. Подробнее см. раздел Импорт закладок.
Совет. Чтобы отсортировать закладки по алфавиту, в правом верхнем углу страницы нажмите → Упорядочить по заголовкам .Панель закладок
Закладки и папки с закладками отображаются на панели закладок под Умной строкой.
Включить или отключить панель закладок можно несколькими способами:
- Через меню закладок
- В Настройках
- С помощью горячих клавиш
Нажмите → Закладки → Показывать панель закладок .
В блоке Панель закладок включите опцию Показывать панель закладок . Если вы хотите видеть панель закладок только при открытии новой вкладки, выберите из списка значение в новой вкладке .Нажмите клавиши Ctrl + Shift + B (в Windows) или ⌘ + Shift + B (в macOS)
Фавиконка сайта на панели закладок
По умолчанию на панели закладок отображаются только названия сайтов. К ним можно добавить фавиконки :
В блоке Панель закладок включите опцию Показывать панель закладок .Чтобы сэкономить место, оставьте на панели закладок только фавиконки без названий сайтов:
В блоке Панель закладок включите опцию Показывать панель закладок . Вызовите контекстное меню и выберите пункт Изменить .Действия с закладками
Вызовите контекстное меню закладки и нажмите Изменить . Измените название закладки. Если вы хотите, чтобы вместо названия сайта на панели закладок отображалась его фавиконка, очистите поле с именем закладки. Совет. Чтобы переименовать папку, нажмите на ней правой кнопкой мыши и выберите пункт Переименовать . Отредактируйте название папки. Вызовите контекстное меню закладки или папки и нажмите пункт Удалить . Наведите указатель мыши на закладку, которую хотите перенести. Перенесите закладку в другую папку, удерживая нажатой левую кнопку мыши. В левой части страницы выберите папку, внутри которой вы хотите создать новую папку. В правой части страницы нажмите значок → Добавить папку . Отредактируйте название папки и нажмите клавишу Enter .Импорт закладок
Нажмите → Закладки → Импортировать закладки . В окне Импорт данных выберите браузер, из которого вы хотите перенести закладки. Выберите опцию Закладки . Если вы хотите перенести только их, отключите остальные опции. При необходимости отключите опцию Показывать панель закладок . В правом верхнем углу страницы нажмите → Импорт закладок из файла HTML . Укажите путь к файлу с закладками и нажмите кнопку Открыть .Загруженные закладки будут размещены:
в папке Закладки из HTML-файла , если в браузере до этого уже имелись закладки; в корне дерева закладок, если в браузере до этого отсутствовали закладки.Вы можете переименовать, перенести или удалить папку с закладками. Подробнее см. раздел Действия с закладками.
Экспорт закладок в файл
В правом верхнем углу страницы нажмите → Экспорт закладок в файл HTML .Синхронизация закладок
После синхронизации в браузере отображаются закладки со всех синхронизированных устройств (компьютера, планшета, смартфона).
Особенности синхронизации закладок:
Если вы добавили или удалили закладки на одном устройстве, эти изменения отобразятся на других устройствах, находящихся в сети. Если вы создали на разных устройствах закладки для одной и той же страницы, то сохраняется та закладка, которая раньше других была синхронизирована с сервером. Закладки с устройств одного типа объединяются в общий список. Например, если синхронизация включена на двух компьютерах и смартфоне, то в закладках на смартфоне вы увидите папку Компьютер , и в ней будут объединены закладки с двух компьютеров.Чтобы посмотреть закладки на другом устройстве:
Чтобы отключить синхронизацию закладок:
Нажмите → Настройки → Настройки синхронизации .После этого закладки с других устройств не будут отображаться в Диспетчере закладок.
Если закладки не синхронизируются, проверьте, включена ли опция Закладки в настройках синхронизации.
Восстановление закладок
Если вы удалили закладки на странице browser://bookmarks/ , в правом верхнем углу нажмите → Отмена удаления .
Важно. Восстановить закладки таким способом не получится, если вы перезагрузили страницу browser://bookmarks/ или сразу после удаления закладок перешли на другую страницу.Если вы храните в файле HTML резервную копию закладок, импортируйте закладки из файла.
Горячие клавиши для работы с закладками
">,"extra_meta":[>,>,>,>,>,>,>,>,>,>,>,>,>,>,>,>,>,>,>,>,>,>,>,>,>,>],"title":"Закладки. Справка","canonical":"https://browser.yandex.ru/help/search-and-browse/bookmarks.html","productName":"Яндекс.Браузер","extra_js":[[],[,"mods":<>,"__func134":true,"tag":"script","bem":false,"attrs":,"__func61":true>,,"mods":<>,"__func134":true,"tag":"script","bem":false,"attrs":,"__func61":true>],[,"mods":<>,"__func134":true,"tag":"script","bem":false,"attrs":,"__func61":true>]],"extra_css":[[],[,"mods":<>,"__func63":true,"__func62":true,"bem":false,"tag":"link","attrs":>,,"mods":<>,"__func63":true,"__func62":true,"bem":false,"tag":"link","attrs":>],[,"mods":<>,"__func63":true,"__func62":true,"bem":false,"tag":"link","attrs":>]],"csp":<"script-src":[]>,"documentPath":"/help/search-and-browse/bookmarks.html","isBreadcrumbsEnabled":true,"lang":"ru","params":<>>>>'>— это сохраненные ссылки на нужные страницы. Примечание. Если в вашем браузере работает несколько пользователей, создайте личный профиль для каждого из них. Тогда закладки других пользователей не появятся в списке ваших.Создание закладки
- С помощью значка
- Через меню закладок
- C помощью горячих клавиш


Просмотр закладок

Чтобы быстро найти нужную закладку, нажмите значок на боковой панели и введите название закладки в поиск.
Примечание. Если значок не нужен, нажмите правой кнопкой мыши на боковую панель и снимите отметку с опции Закладки .Чтобы открыть все закладки:


Если вы синхронизировали браузер на разных устройствах, в левом меню появятся папки с названием устройства (например, Смартфон или Планшет ). Подробнее см. раздел Синхронизация закладок.
Если вы импортировали закладки из другого браузера, то перенесенные папки также появятся в левом меню. При этом названия папок останутся прежними. Подробнее см. раздел Импорт закладок.

Панель закладок
Закладки и папки с закладками отображаются на панели закладок под Умной строкой.

Включить или отключить панель закладок можно несколькими способами:
- Через меню закладок
- В Настройках
- С помощью горячих клавиш

Нажмите → Закладки → Показывать панель закладок .

Нажмите клавиши Ctrl + Shift + B (в Windows) или ⌘ + Shift + B (в macOS)
Фавиконка сайта на панели закладок
По умолчанию на панели закладок отображаются только названия сайтов. К ним можно добавить фавиконки :

Чтобы сэкономить место, оставьте на панели закладок только фавиконки без названий сайтов:

Шаг 1. Вывести значок одноклассников на рабочий стол
Сделать это можно двумя способами: один проще другого.
Способ 1 вывести значок одноклассников на рабочий стол
Думаете, что проще быть не может? Читаем следующий способ.

Способ 2 добавить ярлык одноклассники на рабочий стол
- Запускаем браузер и открываем в нем страницу социальной сети Одноклассники;
- Чтобы добавить ярлык Одноклассники на Рабочий стол, кликаем по значку страницы в адресной строке и переносим его на рабочий стол. В браузере Google Chrome это будет выглядеть так:
А в Mozilla Firefox немного иначе:
Независимо от способа, который вы выбрали, результат один: ярлык Одноклассники появился на рабочем столе.
Шаг 2. Сделать правильный ярлык
С задачей вынести закладку на одноклассники на рабочий стол мы справились. Но ярлык выглядит нехарактерно: среди файлов, папок и иконок его легко потерять. Поэтому преобразуем ярлык одноклассники на рабочем столе.
- Для начала нужно изображение, которое мы преобразуем в значок. Я советую использовать картинку из заголовка к этой статье: щелчком правой клавишей мыши по ней вызываем контекстное меню и используем опцию «Сохранить как»;
- Переходим на страницу сервиса Convertico и в строке «Select File From Your Computer» нажимаем «Browse». Указываем путь к картинке «Одноклассники» на жестком диске и кликаем «Go»;
- В правой части окна появится ссылка на готовую иконку. Щелкаем по кнопке «Загрузить» и сохраняем изображение на свой компьютер;
- Возвращаемся на рабочий стол. Правым щелчком мыши по ярлыку Одноклассники вызываем контекстное меню и выбираем опцию «Свойства». Нас интересует кнопка «Сменить значок» — щелкаем по ней. Теперь кликаем «Обзор» и указываем путь к файлу нашей иконки. Нашли? Нажимаем «Ок» и «Применить».
Готово: ярлык одноклассники — на рабочем столе, а благодаря новому значку он точно не потеряется среди иконок программ и браузеров.
Некоторые сайты по своим возможностям не уступают полноценным компьютерным программам. Добавьте любимые сервисы на боковую панель, чтобы использовать их как веб-приложения — открывать одним нажатием и работать в отдельном окне, а не искать нужную вкладку. Например, можно проверить письма в Яндекс.Почте или организовать встречу в Телемосте, не открывая основное окно Браузера со множеством вкладок.
Для популярных мессенджеров, социальных сетей и онлайн-игр тоже созданы веб-приложения.
Добавить в качестве веб-приложений можно сайты, использующие технологию Progressive Web Application, и некоторые популярные ресурсы, которые мы поддерживаем собственными силами.
Примечание. Не все сайты в MacOS адаптированы под веб-приложения, но каталог регулярно пополняется.Установить
В разделе Приложения Яндекса , Мессенджеры , Социальные сети или Производительность нажмите правой кнопкой мыши нужное приложение. Примечание. Если вы хотите скрыть кнопку Установить приложение в Умной строке, нажмите → Настройки → Интерфейс и отключите опцию Показывать кнопку установки приложения . Нажмите на боковой панели → Добавить сайт как приложение . Начните вводить адрес сайта и выберите его в открывшемся меню.Не все сайты работают в виде приложений корректно. Если вы столкнулись с этой проблемой или не можете добавить сайт — напишите нам в службу поддержки.
Быстрый доступ
Есть несколько способов быстро открыть веб-приложение:
Нажмите на панели значок приложения или значок .
Примечание. Чтобы скрыть приложение из боковой панели, нажмите на нее правой кнопкой мыши и снимите отметку с приложения.Приложение можно будет запускать через ярлык на рабочем столе, через меню «Пуск» или из панели задач компьютера. Для этого:
Нажмите правой кнопкой значок веб-приложения на панели задач и выберите Закрепить на панели задач .Приложение будет запускаться каждый раз при включении компьютера. Для этого:
Нажмите правой кнопкой мыши значок веб-приложения на боковой панели.Окна веб-приложений
Примечание. В окне веб-приложения доступны некоторые функции браузера. Например, здесь можно открывать ссылки в отдельных вкладках, запускать расширения, использовать режим чтения и другие инструменты. В Windows можно переключаться между окнами с помощью клавиш Alt + Tab .Окно веб-приложений можно использовать в трех режимах. Чтобы выбрать режим:
В этом режиме вы можете закрепить сайт на панели задач Windows и работать как с отдельной программой.
Приложение открывается в отдельном окне. Чтобы оно всегда отображалось поверх других окон и программ, нажмите → Показывать поверх других окон .
Размер окна можно изменить перетаскиванием границ. Также можно перемещать окно, зажав левой кнопкой мыши верхнюю панель приложения.
Чтобы закрыть окно, в правом верхнем углу нажмите .
Режим удобен, когда вам нужно быстро получить информацию из приложения и сразу закрыть его. Например, для работы с онлайн-словарем.
Приложение открывается в небольшом окне поверх основного окна браузера. Размеры и положение этого окна не меняются.
Чтобы закрыть окно, нажмите левой кнопкой мыши в любом месте за его пределами.
Во всплывающем окне иногда удобнее работать с мобильной версией сайта. Чтобы ее открыть, нажмите → Открыть мобильную версию .
В этом режиме, работая с основным окном, вы можете держать на виду еще один сервис (чаты, почта, онлайн-трансляция).
Окно браузера разделяется на две половины по вертикали, приложение открывается в левой половине меньшего размера. Чтобы увеличить размер окна приложения, перетаскивайте границу справа.
Чтобы закрыть окно, в правом верхнем углу нажмите или нажмите значок приложения на боковой панели.
В закрепленном окне иногда удобнее работать с мобильной версией сайта. Чтобы ее открыть, нажмите → Открыть мобильную версию .
Меню веб-приложений
Чтобы открыть меню, нажмите . В меню доступны опции:
Показывать поверх других окон — окно приложения будет показываться поверх окон всех программ, пока вы не отключите опцию или не закроете приложение. Доступно только в режиме Отдельное окно. На стартовую страницу — перейти на стартовую страницу приложения. Может пригодиться, если на сайте приложения нет кнопки Домой . Скопировать адрес — скопировать адрес открытой страницы сайта приложения. Перезагрузить приложение — обновить страницу сайта приложения. Открыть в браузере — окно приложения будет закрыто, а приложение откроется в новой вкладке браузера. Открыть мобильную версию — открыть мобильную версию приложения. Некоторые сайты в закрепленном или всплывающем окне будут выглядеть лучше в мобильной версии. Удалить приложение — удалить приложение с компьютера.Горячие клавиши
Ctrl + Shift + Tab
Ctrl + Shift + Tab
","lang":>,"extra_meta":[>,>,>,>,>,>,>,>,>,>,>,>,>,>,>,>,>,>,>,>,>,>,>,>,>],"title":"Веб-приложения в браузере - Яндекс.Браузер. Справка","canonical":"https://browser.yandex.ru/help/personalization/web-app.html","productName":"Яндекс.Браузер","extra_js":[[,"mods":,"__func137":true,"tag":"script","bem":false,"attrs":,"__func67":true>],[,"mods":,"__func137":true,"tag":"script","bem":false,"attrs":,"__func67":true>],[,"mods":,"__func137":true,"tag":"script","bem":false,"attrs":,"__func67":true>]],"extra_css":[[],[,"mods":,"__func69":true,"__func68":true,"bem":false,"tag":"link","attrs":>],[,"mods":,"__func69":true,"__func68":true,"bem":false,"tag":"link","attrs":>]],"csp":<"script-src":[]>,"lang":"ru">>>'>Некоторые сайты по своим возможностям не уступают полноценным компьютерным программам. Добавьте любимые сервисы на боковую панель, чтобы использовать их как веб-приложения — открывать одним нажатием и работать в отдельном окне, а не искать нужную вкладку. Например, можно проверить письма в Яндекс.Почте или организовать встречу в Телемосте, не открывая основное окно Браузера со множеством вкладок.
Для популярных мессенджеров, социальных сетей и онлайн-игр тоже созданы веб-приложения.
Добавить в качестве веб-приложений можно сайты, использующие технологию Progressive Web Application, и некоторые популярные ресурсы, которые мы поддерживаем собственными силами.
Примечание. Не все сайты в MacOS адаптированы под веб-приложения, но каталог регулярно пополняется.Установить



Не все сайты работают в виде приложений корректно. Если вы столкнулись с этой проблемой или не можете добавить сайт — напишите нам в службу поддержки.
Быстрый доступ
Есть несколько способов быстро открыть веб-приложение:

Нажмите на панели значок приложения или значок .
Примечание. Чтобы скрыть приложение из боковой панели, нажмите на нее правой кнопкой мыши и снимите отметку с приложения.Приложение можно будет запускать через ярлык на рабочем столе, через меню «Пуск» или из панели задач компьютера. Для этого:
Нажмите правой кнопкой значок веб-приложения на панели задач и выберите Закрепить на панели задач .Приложение будет запускаться каждый раз при включении компьютера. Для этого:
Нажмите правой кнопкой мыши значок веб-приложения на боковой панели.Окна веб-приложений
Примечание. В окне веб-приложения доступны некоторые функции браузера. Например, здесь можно открывать ссылки в отдельных вкладках, запускать расширения, использовать режим чтения и другие инструменты. В Windows можно переключаться между окнами с помощью клавиш Alt + Tab .Окно веб-приложений можно использовать в трех режимах. Чтобы выбрать режим:

В этом режиме вы можете закрепить сайт на панели задач Windows и работать как с отдельной программой.

Приложение открывается в отдельном окне. Чтобы оно всегда отображалось поверх других окон и программ, нажмите → Показывать поверх других окон .
Размер окна можно изменить перетаскиванием границ. Также можно перемещать окно, зажав левой кнопкой мыши верхнюю панель приложения.

Чтобы закрыть окно, в правом верхнем углу нажмите .

Режим удобен, когда вам нужно быстро получить информацию из приложения и сразу закрыть его. Например, для работы с онлайн-словарем.
Приложение открывается в небольшом окне поверх основного окна браузера. Размеры и положение этого окна не меняются.
Чтобы закрыть окно, нажмите левой кнопкой мыши в любом месте за его пределами.

Во всплывающем окне иногда удобнее работать с мобильной версией сайта. Чтобы ее открыть, нажмите → Открыть мобильную версию .

В этом режиме, работая с основным окном, вы можете держать на виду еще один сервис (чаты, почта, онлайн-трансляция).
Окно браузера разделяется на две половины по вертикали, приложение открывается в левой половине меньшего размера. Чтобы увеличить размер окна приложения, перетаскивайте границу справа.

Чтобы закрыть окно, в правом верхнем углу нажмите или нажмите значок приложения на боковой панели.

В закрепленном окне иногда удобнее работать с мобильной версией сайта. Чтобы ее открыть, нажмите → Открыть мобильную версию .

Меню веб-приложений

Чтобы открыть меню, нажмите . В меню доступны опции:
Способы, как сделать закладку в Яндекс Браузере незначительно отличаются на компьютерах и смартфонах. Поэтому, расскажем обо всех доступных вариантах, включая вывод сохраненного сайта на специальную панель.
Создание на ПК
Поочередно рассмотрим все методы, доступные на персональных компьютерах под управлением Windows, macOS и Linux.
Добавление в «Коллекции»
«Коллекции» или «Избранное» — это отдельное подменю/сервис, куда попадают интересные пользователю сайты, страницы, статьи, изображения и видеоролики. Как с их помощью сохраняют веб-ресурсы :
- Откройте страницу интересующего сайта. Справа, под кнопками «Свернуть», «Восстановить», «Закрыть» клацните по иконке корешка книги.
- Появится уведомление, что ссылка сохранена. Здесь выбирают, куда ее поместить:
- «В новую коллекцию» — понадобится войти под личной учетной записью;
- «Мои ссылки» — также требует авторизации в аккаунте Yandex, перемещает сайт в зашифрованное хранилище, защищенное от сторонних лиц;
- «Панель закладок» — отдельное окно/строка с быстрым доступом к сохраненным веб-сайтам;
- «Другие закладки» — сюда помещают ссылки на ресурсы, которые не нужно показывать в панели, но требуется скрыть от сторонних глаз, не используя зашифрованное хранилище.
- Если клик по отмеченной кнопке произошел случайно — жмите «Не сохранять».
Этот способ пришел на замену “звездочки” — быстрого сохранения ссылок, как в Google Chrome.
Дополнительное меню
Этот метод частично повторяет первый :
Когда необходимо сохранить все запущенные вкладки :
Отличием от предыдущего способа выступает расширенный паттерн действий, за исключением горячей комбинации клавиш.
Параметры браузера
В настройках обозревателя есть отдельный раздел, посвященный сохраненным веб-сайтам:


Если оставить строку «Название» пустой, то обозреватель использует заглавие (title) страницы.
Табло
Табло находится на домашней странице и обеспечивает быстрый доступ к ресурсу :
Ресурс займет отдельную иконку в общем списке.
Избранное
Выше упомянуты способы, которые не требуют авторизации под учетной записью от Яндекса, теперь расскажем о работе с избранным :
Чтобы посмотреть сохраненные данные :
Вся информация из «Избранного» синхронизируется на аккаунте, поэтому к ней получают доступ с любого другого устройства с той же учетной записью.
Импорт
Этот вариант предлагает не сохранять страницы, а перенести уже сохраненные адреса с другого обозревателя, в том числе Yandex.Browser, установленного на другом компьютере. Первый шаг — экспортируйте данные с другого обозревателя, в качестве примера используем проект от Яндекса :
Когда документ попадет на другой ПК :


Экспорт поддерживается всеми популярными веб-обозревателями, включая Chrome, Opera, Brave, Firefox и Microsoft Edge.
Включение панели
Где найти сохраненные закладки в Яндекс Браузере посвящена отдельная статья, поэтому, упомянем только о специальной панели. Сразу начнем с того, что в ней отображаются сайты, сохраненные в панели. Если адрес размещен в «Других закладках» или «Моих ссылках», то к ним доступ будет осуществлять через советующие пункты в настройках.
Теперь об активации панели под поисковой строкой :
Воспользуйтесь подходящими способами выше, чтобы в Яндексе добавить закладку на панель закладок.
Создание закладок на смартфонах
Сюда относится iOS, смартфоны, планшеты и приставки на Android.
Добавление в табло и закладки
Это не универсальный способ, но производят его похожим образом :






При наличии синхронизации, пользователь может переходить по ссылкам, сохраненным в личные коллекции.
Закладки в Яндекс.Браузере — это оптимальный способ получить быстрый доступ к интересным страницам или сайтам.
Это делается довольно просто, буквально в несколько кликов. Кроме того, добавлять нужные закладки в браузере от Яндекса можно 3 разными способами. Также ниже имеется инструкция, как сохранить страницы в мобильном Яндекс Браузере (на телефонах и планшетах Андроид). А какой из этих способов использовать – решать вам.
Как добавить страницу на панель закладок в Яндексе
Первый способ самый простой.
- Зайдите на любой веб-сайт.
- Щелкните на серую звездочку, которая находится в правой части URL-строки.
- Нажмите «Готово».
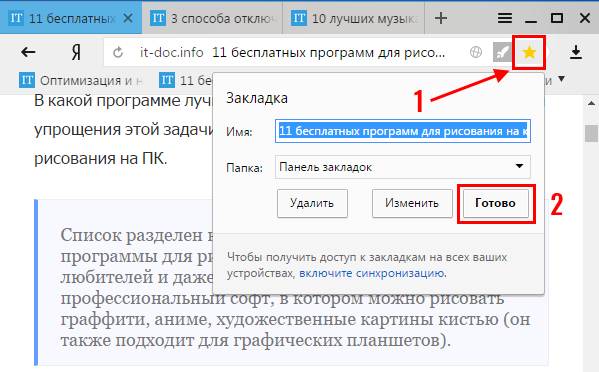
Проверяйте: добавленная страница появится на панели закладок.

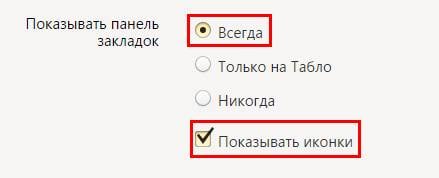
Если вы все сделали правильно, звездочка станет оранжевой. Если необходимо что-то отредактировать, нажмите на нее еще раз. Здесь вы можете:
- изменить название;
- выбрать другую папку;
- удалить страницу.
И еще один небольшой нюанс: после нажатия на звездочку вам не обязательно добавлять веб-сайты на быструю панель.
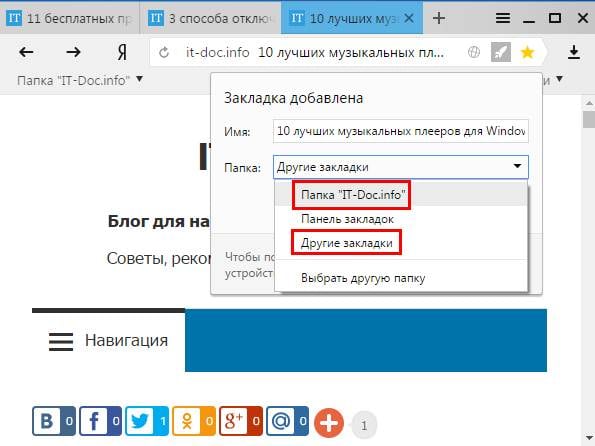
Можно сохранить их в «Другие закладки». Или в папку, созданную лично вами. В общем, делайте так, как удобнее.
Как создать несколько закладок за один раз
Другой способ добавить на панель закладок Яндекс Браузера новые страницы – групповой.
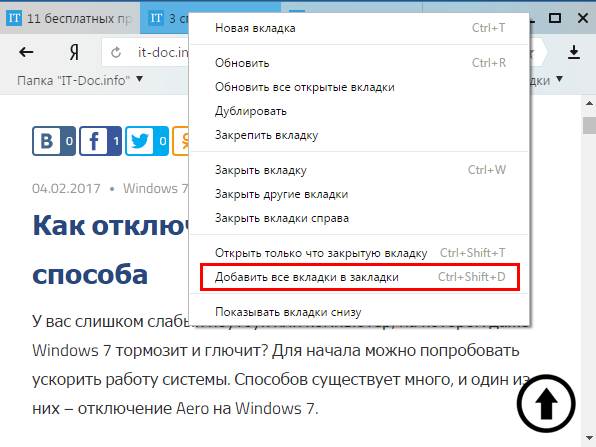
Щелкните ПКМ на любой вкладке и выберите второй снизу пункт «Добавить все вкладки». Или просто щелкните Ctrl+Shift+D. Укажите папку и щелкните «Сохранить».
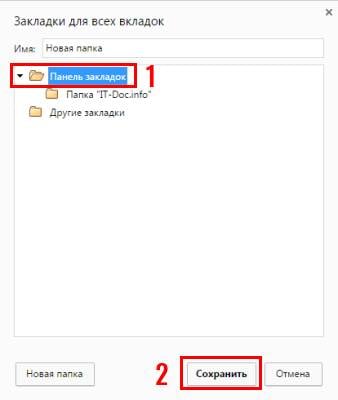
Как быстро включить закладку на Табло в Яндексе
Также можно сохранить нужные сайты на Табло. Так в Яндексе называются визуальные закладки. Чтобы сделать это:
- Скопируйте адрес веб-сайта.
- Откройте новую вкладку.
- Перед вами будет отображено Табло. Щелкните кнопку «Добавить».
- Скопируйте сюда ссылку на сайта. При желании можете нажать «Добавить подпись» и сделать небольшую пометку.
- Готово. Теперь визуальные закладки пополнились еще одной новой кнопочкой.
Вот так просто добавить закладку на Табло в Яндексе. Таким образом можно быстро сохранять сколько угодно сайтов.

А если надо отредактировать или удалить какую-то вкладку, наведите на нее курсором и щелкните на значок шестеренки («Изменить») или крестик («Удалить»).
Как создать закладку в Яндексе на Андроид
И напоследок рассмотрим, как сделать закладку в Yandex на телефоне или планшете. В принципе, ничего сложного тут тоже нет:
- Запустите браузер.
- Откройте любимый веб-сайт.
- Нажмите на 3 точки и щелкните «Добавить».
Готово. Вот так просто добавить закладку в мобильном Яндексе.
Кстати, они также сохраняются на Табло. Если это вам не нужно, просто удалите их, щелкнув на крестик.Чтобы посмотреть список добавленных сайтов, откройте новую вкладку и щелкните на звездочку в левом углу.
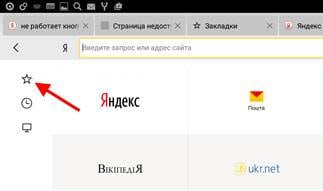
Именно тут отображаются все страницы, которые были сохранены ранее.
Добрый день. Подскажите, как в Яндекс браузере на андроид в избранном создать папку? Буду очень признателен. БлагоДарю.
Сомневаюсь, что это будет быстро. На форуме Yandex об этой проблеме писали 29 ноября 2016 года. Как видите, результатов пока ноль. Так что наверное проще поставить другой браузер, ведь перенести закладки не так и сложно.
Никак и никогда!Яндекс не для удобства,а для по играться разрабам.Обсуждали в 2016-м,сегодня июль 2017!До осени терпим,потом сносом Я,и возвращаемся в хром или Опера.Лично я так и сделаю.Пока они будут играть в украшения -функционал будет страдать.Вот какая мне разница какой фон у браузера,если нет возможности нормально сохранить закладку?Во всех браузерах есть ,а у Я все через задницу!Ну вот как тут отечественные разработки поддерживать?Если хром вернет нормальный синхрон -про Я вообще забуду!
Спасибо большое, помогли!
Это точно нельзя добавить на Яндексе с Алисой закладку.
вообще непонятно, нахрена это ограничение введено в яндекс, по началу на плюсик и всё нормально добавляется, а потом плюс перестает быть активным, нахера. Пользователей отпугивать.
Тогда норм, тогда прекрасно справляетесь с этой задачей=)
= опера в этом смысле красотка, никакого ограничения на добавление вкладок нет, или ограничено цифрами в 10 000 или ещё больше, не могу знать, но проблем с этим никогда не возникало, а яндекс же, после 20-25 вкладок в окне приветствия уже плюсик сделал неактивным, теперь хрен вкладку добавишь, странный яндекс, сам себе пальцы отгрызает =)))))))
ничего не понял. У меня ранее была звездочка, с помощью которой я делал закладки. А теперь там вместо звездочки зубец и ничего не сохраняется
Читайте также:

