Как закрыть период в 1с erp
Обновлено: 07.07.2024
По законодательству РФ в конце каждого месяца требуется определить финансовый результат деятельности организации по итогам отчетного месяца — прибыль или убыток. Кроме того, нужно провести обязательные операции и рассчитать налоги.
Закрытие месяца нужно проводить в определенной последовательности. Ее нарушение может привести к неточностям и ошибкам в учете и отчетности.
В программе 1С:УПП процесс по закрытию месяца проводится автоматически, и при этом нужно выполнить регламентные операции по окончании периода:
- начислить амортизацию ОС и НМА;
- погасить стоимость спецодежды и спецоснастки;
- провести переоценку валютных средств;
- списать расходы будущих периодов;
- списать прямые и косвенные расходы на результаты деятельности;
- рассчитать финансовый результат и закрыть сч. 90 и 91;
- определить налог на прибыль.
Переход с 1С:УПП на 1С:ERP
Плавный переход на 1С:ERP. Настройка обменов на этапе переходного периода. Перенос данных. Настройка и внедрение 1С:ERP.
Как настроить закрытие месяца в 1С:УПП
Для этого пользователь через интерфейс «Бухгалтерский и налоговый учет» выбирает «Регламентные операции» и затем проходит в «Настройка закрытия месяца». Здесь он выбирает вкладку «Сводные настройки» и отмечает галочками операции, необходимые к выполнению при закрытии месяца.
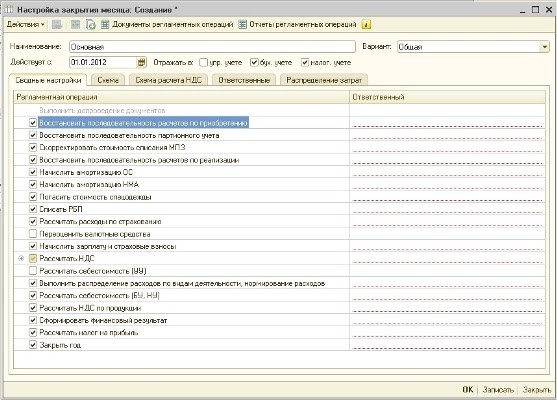
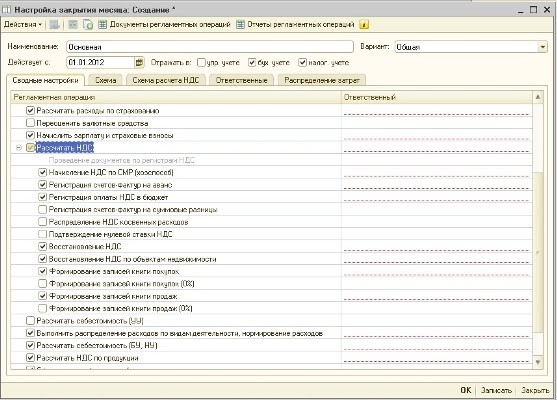
Во вкладках «Схема» и «Схема расчета НДС» пользователь может увидеть схему, по которой производится закрытие месяца.
Во вкладке «Ответственные» указываются ответственные лица по каждой операции. В данном случае можно проставлять одного исполнителя, а регламентные документы могут подготавливать и другие сотрудники.
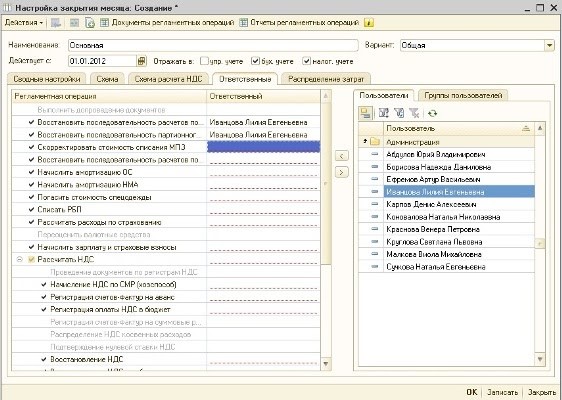
Кнопка «Документы регламентных операций» в верхней панели предназначена для просмотра документов, которыми выполняются регламентные операции. Когда документ не указывается, регламентная операция осуществляется через специальную обработку или через группу документов.

Как запустить закрытие месяца в 1С:УПП
Для этого пользователь через интерфейс «Бухгалтерский и налоговый учет» выбирает «Регламентные операции» и затем проходит в «Закрытие месяца». В открывшейся форме он указывает закрываемый месяц, компанию, выбирает настройку закрытия месяца, загружает ее и запускает процедуру.


Затем нужно перейти во вкладку схема и двойным кликом мыши нажать на операцию, которая выделена красным пунктиром.

Также можно на верхней панели нажать «Регламентные операции» и в открывшемся перечне выбрать необходимую.
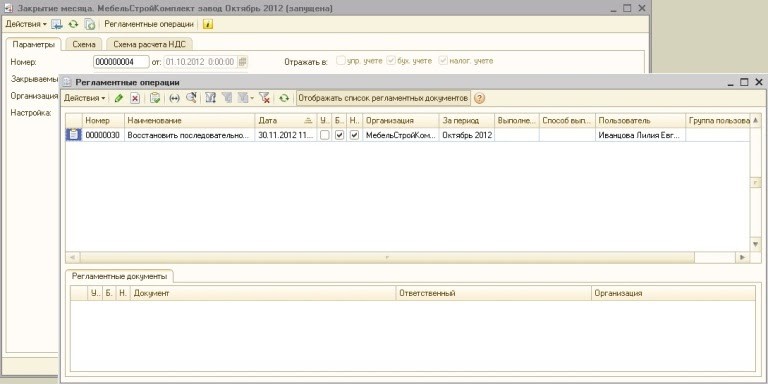
Некоторые регламентные операции выполняются через специальные документы, для чего в окне регламентной операции имеется кнопка «Создать документ». Если же за выбранный период документ уже создан, то он виден.
Остальные регламентные операции выполняются через специальные обработки, и тогда они запускаются из меню программы:
- пользователь через интерфейс «Бухгалтерский и налоговый учет» выбирает «Документы», после этого «Дополнительно» и затем проходит в «Восстановление состояния расчетов». Здесь нужно выбрать «Восстановить последовательность расчетов по приобретению» и далее «Восстановление состояния расчетов с контрагентами»;

- пользователь через интерфейс «Бухгалтерский и налоговый учет» выбирает «Документы», после этого «Запасы» и затем проходит в «Проведение по партиям». Здесь нужно выбрать «Восстановить последовательность партионного учета» и далее «Проведение по партиям»;

- пользователь через интерфейс «Бухгалтерский и налоговый учет» выбирает «Документы», после этого «Дополнительно» и затем проходит в «Восстановление состояния расчетов». Здесь нужно выбрать «Восстановить последовательность расчетов по реализации» и далее «Восстановление состояния расчетов с контрагентами»;

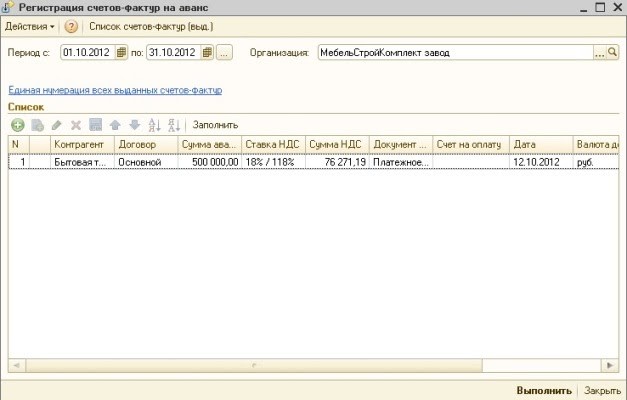
Когда регламентный документ будет создан и проведен или когда соответствующая обработка будет запущена, пользователь нажимает «Отметить как выполненную». Это нужно для того, чтобы можно было перейти к следующей регламентной операции.
Чтобы пропустить выполнение регламентной операции и перейти к следующей, нужно выбрать «Действия» и далее «Выполнить без проверки».

После этого пользователь проходит по схеме закрытия месяца до ее полного завершения.
Дата запрета изменения данных — функционал программы 1С:УХ, позволяющий ограничить ввод и изменение документов на определенный период времени («закрыть период»).
Включение дат запрета изменения данных
Функционал запрета изменения данных прошлых периодов включается в интерфейсе: Администрирование-Настройки пользователей и прав-Даты запрета изменения:
Настройка дат запрета изменения данных
Программа 1С:УХ позволяет устанавливать дату запрета изменения данных как для всех пользователей без исключений, так и производить гибкую настройку «по пользователям» (данный вариант также имеет возможность установки даты запрета для всех пользователей, но с исключениями):
Настройка выполняется путем выбора необходимого пользователя/группы пользователей и указания им необходимой даты запрета изменения данных:
Установить Дату запрета изменения можно ручным вводом, выбором даты из календаря, или воспользовавшись предустановленными значениями:
В программе 1С:УХ присутствуют возможности для еще более гибкой настройки дат запрета изменения по «разделам» и «разделам и объектам»:
Нужно учитывать, что даты запрета изменения данных могут накладываться – и на каждого пользователя может действовать несколько дат запрета (Установленная для всех пользователей; Для группы пользователей в которую входит пользователь или для вышестоящей группы, в которую входит данная группа; Индивидуальная дата запрета изменения данных для конкретного пользователя).
Если для пользователя или группы в которые он входит не указана индивидуальная дата, то применяется дата для всех пользователей. Если для нескольких групп в которые входит пользователь указаны даты, то применяется наиболее поздняя дата ограничения. Если для пользователя указана индивидуальная дата запрета изменения, то применяется она (независимо от ограничения для всех пользователей или групп пользователей).
По результатам выполненной настройки можно построить отчет в котором наглядно увидеть все действующие к конкретному пользователю и итоговую дату (примененное значение), пользователя для которых применяется дата «Для всех пользователей в отчет не выводятся»:
Что необходимо знать прежде, чем приступить к настройкам программы по отражению документов в регламентированном учете:
План счетов для бухгалтерского и налогового учета в программе 1С: ERP единый (Регламентированный учет – План счетов бухгалтерского учета):
Благодаря этой возможности, при проведении документов и отражении их в регламентированном учете мы увидим проводки по бухгалтерскому и налоговому учету.
- Автоматическое формирование проводок при проведении документов в программе не предусмотрено. Обусловлено это тем, что пользователи часто допускают ошибки при ручном указании счетов учета.
Давайте рассмотрим ключевые моменты настройки счетов учета на основании которых и формируются проводки в регламентированном учете.
- Необходимо включить опцию «Группы настроек финансового учета». Данная опция позволяет отражать обязательства, активы, доходы и расходы на разных счетах учета. (НСИ и Администрирование – Настройка НСИ и разделов – Финансовый результат и контроллинг):
Предварительно пользователи могут добавить необходимые группы финансового учета (Регламентированный учет – Настройки и справочники – Группы финансового учета – Группы финансового учета расчетов / Группы финансового учета номенклатуры):
При создании группы финансового учета мы задаем настройки, на основании которых в дальнейшем будут формироваться проводки (пример):
Второй вариант настроек счетов учета через рабочее место (Регламентированный учет – Отражение документов регл.учета - Отражение документов – Счета учета – Настройка отражения документов в регламентированном учете):
Настройка счетов учета по расчетам с контрагентами задаются аналогично, как и для материалов.
Для части хозяйственных операций настройки отражения документов в регламентированном учете определены программой изначально.
В программе есть возможность задать настройки расчетов для отдельных контрагентов и для каждой ГФУ. Предусмотрен «переключатель» (Режим настройки – Исключение):
Настройка счетов учета по расчетам с контрагентами задаются аналогично, как и для материалов.
Для части хозяйственных операций настройки отражения документов в регламентированном учете определены программой изначально.
В программе есть возможность задать настройки расчетов для отдельных контрагентов и для каждой ГФУ. Предусмотрен «переключатель» (Режим настройки – Исключение):
ГФУ для расчетов с контрагентами задаются в следующих документах/справочниках:
Дата запрета редактирования данных — стандартная функция конфигураций 1С 8.3. Данный механизм позволяет задавать ограничения для редактирования, добавления, удаления и проведения документов ранее определенной даты. Иначе говоря, позволяет закрыть период для редактирования . Запрет можно устанавливать как в целом во всей программе. Так и по отдельным объектам, например, по организациям. Так же его можно установить для определенных пользователей.
На что влияет дата запрета
После установки запрета редактирования будет запрещено изменение, проведение и удаление документов. Таким образом, дата запрета
не позволяет записать существующий документ с датой, входящей в период запрета
запрещает сохранить новый документ с датой, входящей в период ограничений
не позволяет удалить документы, помеченные на удаление, с датой, входящей в запрещенный период
Простая настройка даты запрета
Для включения функции запрета редактирования необходимо перейти в раздел Администрирование (Администрирование и НСИ) – Настройки пользователей и прав . На открывшейся форме необходимо включить флажок Даты запрета изменения и перейти по ссылке Настроить .
Самой простой является настройка общей даты запрета для всех пользователей. При такой настройке никто, даже вы сами, не сможете изменить документы в закрытом периоде. Для их корректировки придется отключать или изменять дату запрета.
Общие ограничения по пользователям
Когда требуется назначить ограничения для определенных пользователей, необходимо перейти на вкладку По пользователям. Далее необходимо указать с помощью кнопки Подобрать нужных пользователей. Таким образом, можно настроить даты запретов в зависимости от компетенции и должности того или иного пользователя системы.
Ограничения по разделам и объектам
Важной настройкой ограничений является возможность установки запрета на определенные разделы и объекты учета. В поле Указывать дату запрета доступны следующие значения:
- Общая дата – дата запрета задается для всех данных.
- По разделам – для каждого раздела программы устанавливается своя дата запрета. При этом становится доступным список, в который можно добавлять Разделы и указывать для каждого раздела свое значение даты запрета.
- По разделам и объектам – даты запрета задаются и в разрезе разделов, и в разрезе объектов. Для каждого объекта устанавливается своя дата запрета. Если выбрано это значение, то становится доступным список, в который можно добавлять объекты и указывать для каждого объекта свое значение даты запрета.
Например, способ указания по разделам и объектам , можно использовать, когда в системе ведется учет по нескольким организациям.
Читайте также:







