Как закрыть программы на айфоне 11
Обновлено: 07.07.2024
Ежегодно компания Apple выпускает новые смартфоны. Самый большой скачок произошел в 2017 году, когда на рынке появился iPhone X. В отличие от более старых моделей, новый девайс получил безрамочный экран и лишился основного элемента управления – кнопки «Home».
В связи с этим у пользователей возникли сложности с выполнением тех или иных операций. Для новичка оказалось сложным даже закрыть приложение. Но это легко объяснить, ведь новая система управления требует сноровки и дополнительных навыков.
Как на Айфоне 10 и более поздних моделях закрывать приложения
К счастью, ничего сложного в том, чтобы выполнить задачу на новом Айфоне, нет. Управление хоть и новое, но достаточно простое. Но если вы так и не разобрались, как на iPhone X и более современных смартфонах закрывать приложения, предлагаем прямо сейчас ознакомиться с инструкцией.
Для iPhone SE (2020) применима инструкция от старых моделей, так как этот смартфон оснащен кнопкой «Домой».
С помощью жеста
На iPhone X и более новых моделях реализована система управления жестами. Она в значительной степени отличается от ранее использовавшейся технологии, но при этом в ней нет ничего сложного.
Выйти из любого приложения вы можете свайпом от нижней части экрана вверх. После этого программа закроется. Но она продолжить занимать оперативную память, оставаясь де-факто открытой.
Чтобы полностью закрыть программу, следуйте простой инструкции:
- Перейдите на главный экран.
- Сделайте свайп от нижней части экрана к середине.
- Смахнуть вверх превью одного из приложений в ОЗУ.

Также вы можете задержать палец на одном из открытых приложений, а затем нажать значок «-», чтобы удалить программу из оперативки. После этого прога перестанет занимать свободное место в ОЗУ.
Через настройки
Если по каким-то причинам не удается выгрузить приложение из оперативной памяти при помощи управления жестами, рекомендуется выполнить операцию через настройки смартфона. Для этого нужно действовать по следующей инструкции:
- Откройте настройки.
- Перейдите в «Основные».
- Выберете нужную программу.
- В меню приложения нажмите кнопку «Сгрузить».

После этого приложения моментально будет закрыто. При этом во внутреннем хранилище останется вся информация о настройках и личных данных, используемых программой.
Как закрыть все открытые вкладки на Айфоне
Меню многозадачности позволяет владельцам Apple iPhone выгрузить из оперативной памяти не только одно, но и сразу несколько приложений. Это очень удобно, когда в фоне у вас работает множество программ.
Действовать нужно схожим образом, как и в случае с управлением жестами. То есть для начала понадобится перейти на главный экран и сделать свайп от нижней части экрана к середине.

В открывшемся меню просто смахиваем все доступные программы. Причем закрывать их можно не по очереди, а одним касанием, расположив несколько пальцев на экране. Сделав одновременный взмах, вы сможете выгрузить приложения из оперативки.
Также одновременное закрытие всех программ происходит после перезагрузки Айфона. Поэтому вы можете выгрузить вкладки не только жестами, но и при помощи физической кнопки.
Как выполнить принудительное завершение работы приложения
В случае с Айфоном принудительным является любое закрытие программы (выгрузка из оперативной памяти). То есть, если вы попали в ситуацию, когда приложение продолжает работать, несмотря на то, что вы его закрыли, просто воспользуйтесь одним из приведенных ранее способов.

Самым простым вариантом принудительного закрытия приложения остается выгрузка из диспетчера запущенных процессов. Напомним, что он запускается обычным свайпом от нижней части экрана к середине. Далее нужно смахнуть те процессы, которые не закрываются обычным способом.
Кроме того, можно отменить любой процесс через настройки Айфона. Для этого потребуется перейти в раздел «Основные» и выбрать интересующую программу. В открывшемся меню останется нажать кнопку «Сгрузить» и приложение закроется в принудительном порядке.
Как посмотреть открытые приложения на новых iPhone
Если вы внимательно читали материал, то уже знаете, как ознакомиться со списком запущенных программ. На новых Айфонах он открывается свайпом от нижней части экрана к середине.

Внешний вид диспетчера запущенных процессов лишь частично отличается от старых моделей. Здесь так же присутствуют плашки, отображающие то или иное приложение.
Тапнув по одному из доступных значков, вы сможете возобновить работу с программой. Кроме того, ее можно без труда закрыть. О том, как это сделать, мы уже рассказывали ранее.
Новые полезные жесты для iPhone 11
В конце 2019 года на прилавках магазинов появилось очередное поколение Айфонов:
- iPhone 11;
- iPhone 11 Pro;
- iPhone 11 Pro Max.
Все они хороши по-своему, и все они обладают набором новых жестов, которые были не доступны на ранних моделях. Так, чтобы из любого процесса перейти на основной экран, нужно сделать свайп от нижней части экрана вверх. Если остановить движение на середине, откроется диспетчер многозадачности.
Для включения дисплея в режиме блокировки достаточно пару раз тапнуть по экрану. А для перехода между запущенными процессами используются свайпы вправо и влево на нижней части экрана. Ну а полюбившийся многими скриншота можно сделать, зажав одновременно кнопки регулировки громкости и клавишу питания.

Также следует напомнить, что в новых Айфонах на смену классическому 3D Touch пришла технология Haptic Touch. С ее помощью можно задержать палец на гиперссылке, после чего на экране появится полный список возможных действий. Наконец, для запуска Apple Pay нужно дважды нажать боковую кнопку Айфона.
Для получения доступа ко всем новым жестам необходимо обновиться до последней версии iOS.
Как закрыть все вкладки в Safari на Айфоне
Сегодня мы подробным образом рассказывали о способах закрытия отдельных программ. Но что делать, например, со вкладками браузера. Как поступать с ними? Каким образом они закрываются?
В браузере Safari вы можете по очереди закрывать запущенные вкладки или ограничить работу сразу всех процессов. Для этого обратите внимание на скриншот ниже.

Таким образом, чтобы закрыть все вкладки Safari, нужно нажать кнопку в правом нижнем углу экрана и выбрать пункт «Закрыть XX» вкладок. Вместо XX в пункте меню будет указано точное количество сайтов, открытых в настоящий момент. Представленный алгоритм действует как на старых, так и на новых Айфонах.
Нужно ли закрывать открытые окна на Айфоне
Предложив несколько способов закрыть запущенные на Apple iPhone процессы, мы не ответили на, возможно, самый главный вопрос. А действительно ли нужно выгружать приложения из оперативной памяти? На этот и другие вопросы ответ дает наш эксперт.
Содержание Спрятать
Если вы хотите закрыть приложения на своем iPhone 11, вы не сможете использовать кнопку «Домой», поскольку они удалили эту функцию из серии iPhone X. Итак, если вы перешли с iPhone 8 на iPhone 11, ваш случай понятен.
После того, как вы прочтете эту статью, закрыть приложения на вашем iPhone 11 не составит большого труда. Но прежде чем мы покажем вам, как закрывать приложения на вашем iPhone, мы рассмотрим накопление и разговоры, которые привели к выпуску iPhone 11.
Об iPhone 11
Apple Inc. представила iPhone 11 в качестве преемника iPhone X. Это более дешевое 13-е поколение, представленное в 2019 году вместе с флагманом iPhone 11 Pro высокого класса. Сразу после его выхода на гаджет начали поступать предзаказы.
Это уникальное устройство поставлялось с Бионический чип Apple A13и сверхширокоугольная система с двумя камерами. Хотя iPhone 11 Pro поставляется с быстрым зарядным устройством Lightning / USB-C мощностью 18 Вт, iPhone 11 поставляется с тем же зарядным устройством на 5 Вт, что и на предыдущих iPhone, хотя зарядное устройство на 18 Вт совместимо с обеими моделями.
Что делает iPhone 11 уникальным?
Apple всегда выпускала телефоны, в которых использовались новаторские технологические формы, принятые другими компаниями. По этой причине все ожидали выпуска iPhone 11, и, конечно же, он не разочаровал, так как он имел великолепные функции.
Первой привлекательной частью iPhone 11 было количество цветов, которые Apple использовала для производства iPhone 11. Было около шести цветов, включая красный, зеленый, черный, желтый, фиолетовый и белый. Красивый логотип по-прежнему украшал заднюю часть iPhone 11, однако на этот раз логотипа не было.
В iPhone 11 был экран с диагональю 6.1 дюйма, который упростил свайп. Таким образом, если вы хотите закрыть приложения на своем iPhone 11, вам нужно будет сделать несколько движений. Основное различие между iPhone 11 и его профессиональной версией - это ЖК-дисплеи и OLED-дисплеи.
Что касается камеры, то в iPhone 11 были использованы некоторые мощные технологии. Он поставляется с массивом задней камеры с двумя объективами на 12 МП. Кроме того, он оснащен одним сверхширокоугольным объективом / 2.4 с полем зрения 120 ° и 2-кратным оптическим увеличением, а также одним широкоугольным объективом ƒ / 1.8.
После выпуска этого телефона он получил много положительных отзывов, прежде чем пламя критики начало распространяться. То, что вы могли легко закрыть свои приложения на iPhone 11, оставалось для него явным преимуществом.
Как полностью закрыть приложения на iPhone 11 | Сделайте это за секунды
От iPhone X до iPhone 11 закрытие приложений в основном выполняется аналогично. Это упрощенный трехэтапный процесс, который может выполнить любой, не имеющий технических знаний.
Шаг 1. Проведите вверх от кнопки экрана
Для этого вам нужно будет находиться на главном экране (а не на экране блокировки). На главном экране вам нужно провести пальцем от кнопки экрана. Когда вы это сделаете, появятся все запущенные приложения.
Шаг 2. Выберите приложение, которое нужно закрыть
Если вы активно используете свой телефон, вы увидите, как выскакивает множество приложений, и если вы хотите закрыть все из них, вам нужно будет запускать их одно за другим. Однако, если вы хотите закрыть только одно конкретное приложение, вам нужно выбрать приложение, которое вы хотите закрыть.
Шаг 3. Проведите по приложению вверх
В отличие от домашнего экрана, на котором вы проводите пальцем по приложениям, и все они появляются, на этом экране вам нужно будет снова провести пальцем вверх. Но когда вы проводите пальцем вверх, вам нужно будет только провести пальцем по приложениям, которые вы хотите закрыть.
Заключение
IPhone 11 - исключительный телефон, который представил новую волну технологий, направленных на облегчение использования и интеграции мобильных устройств. Дополнительные функции сыграли важную роль в проникновении этого продукта на рынок в определенных областях.
Готов поспорить, что после прочтения этой статьи будет легко закрыть множество приложений на вашем iPhone 11.
Сам производитель не рекомендует постоянно закрывать вкладки приложений, объясняя это тем, что в процессе закрытия и открытия приложений, ресурсов расходуется гораздо больше, чем при работе программы в фоновом режиме. Однако, это не значит, что приложения вовсе закрывать никогда не надо. В некоторых ситуациях данная функция весьма полезна или даже необходима:
- приложение зависло или работает неправильно;
- вы используете программу крайне редко, поэтому держать ее открытой не имеет смысла;
- слишком много открытых вкладок, что затрудняет навигацию между ними;
- хотите открыть ресурсоемкое приложение, которое требует много оперативной памяти, к примеру, игру.
В остальных случаях действительно закрывать кладки не имеет никакого смысла — и прибавку автономности, ни улучшение производительности вы не заметите.

Как закрыть приложения на iPhone кнопкой «Домой»
На всех моделях iPhone до выхода модели iPhone X имелась кнопка «Домой», благодаря которой можно было выполнять множество различных опций. К примеру, благодаря ей пользователь мог сворачивать любые утилиты. Для этого требовалось лишь нажать на кнопку, после чего система автоматически переходила на главный экран мобильного устройства.
После этого на экране мобильного устройства автоматически отобразятся программы, которые ранее владелец гаджета запускал, но не закрыл принудительно. Найти определенную программу в этом списке можно листая его влево. Стоит отметить, что первыми будут показываться те приложения, которые недавно запускались. А открыть необходимую программу можно просто нажав на нее.
После того, как пользователь обнаружит необходимую утилиту, он может закрыть ее. Делается это следующим образом:
- Для начала нужно нажать на окно с нужной утилитой;
- Затем, не отпуская пальца от экрана мобильного устройства, провести вверх;
- После этого ненужное окно исчезнет.

Таким образом пользователь может принудительно закрывать приложения при помощи кнопки «Домой». После этого используемая утилита больше не будет находиться в статусе «Остановлено». Повторно открыть программу можно просто найдя ее на главном экране смартфона и нажав на нее.
По ссылке, прикрепленной ниже, можно посмотреть видео, в котором рассказывается о том, как закрыть утилиту с помощью кнопки «Домой»:
Как закрыть (выгрузить) приложение на iPhone
После запуска «Режима многозадачности» на iPhone вы увидите экран, похожий на показанный нами ниже. На дисплее отобразятся большие миниатюры всех недавно открытых приложений. Движением пальцем влево или вправо по экрану вы можете просмотреть этот список.
Перелистывайте пальцем миниатюры, пока вы не найдете нужное приложение, требующее закрытия. Расположите его посередине экрана.
Теперь проведите пальцем вверх по миниатюре приложения, чтобы она исчезла с экрана.
После этого миниатюра больше не будет отображаться на экране «Режима многозадачности», так как программа уже закрыта.

Для перезапуска приложения найдите его значок на главном экране и коснитесь его.
Как закрыть все вкладки в Safari на Айфоне
Сегодня мы подробным образом рассказывали о способах закрытия отдельных программ. Но что делать, например, со вкладками браузера. Как поступать с ними? Каким образом они закрываются?
В браузере Safari вы можете по очереди закрывать запущенные вкладки или ограничить работу сразу всех процессов. Для этого обратите внимание на скриншот ниже.

Таким образом, чтобы закрыть все вкладки Safari, нужно нажать кнопку в правом нижнем углу экрана и выбрать пункт «Закрыть XX» вкладок. Вместо XX в пункте меню будет указано точное количество сайтов, открытых в настоящий момент. Представленный алгоритм действует как на старых, так и на новых Айфонах.
Как переключаться между программами на айфоне
Опция мгновенного переключения между открытыми приложениями позволяет переходить с одной программы на другую и продолжать выполнять действие с того места, где оно было закончено.
Переключение на iPhone X и iPad
Для осуществления процедуры необходимо выполнить такие действия:
- От нижней части экрана устройства смахнуть пальцем вверх к середине. Касание удерживают до тех пор, пока на экране не отобразится приложение «Переключатель программ».
- Для поиска приложения нужно смахивать пальцем влево/вправо.
- Кликнуть на нужную утилиту.
Переключение между программами на айфоне
Обратите внимание! Если владелец гаджета использует Bluetooth или клавиатуру Smart Keyboard, то переключаться между нужными ему программами можно с помощью клавиши Command-Tab.
Переключение с помощью кнопки «Home»
Если у пользователя iPhone 8 версии или более ранний, то выполнять действие необходимо следующим образом:
- Чтобы на экране мобильного устройства отобразился список недавно открытых приложений, нужно дважды нажать на кнопку «Home».
- Для поиска конкретного приложения необходимо смахивать влево/вправо.
Как только будет найдена нужная программа, остается на нее просто тапнуть пальцем.
Использование опции «Обновление контента»
После перехода в другое приложение, некоторые программы могут полноценно функционировать в течение непродолжительного времени, после чего приостанавливаются и не потребляют ресурсы системы. Благодаря опции «Обновление контента» приостановленные приложения проверяют наличие нового контента и обновлений.

Использование опции «Обновление контента» в iPhone
Обратите внимание! Если приложение завершить, используя переключатель программ, оно может не функционировать и не проверять наличие контента до следующего запуска.
Как на айфоне посмотреть открытые программы
Чтобы просмотреть в своем телефоне открытые приложения, необходимо повторить следующие действия:
- На разблокированном яблочном устройстве дважды нажать на кнопку «Home».
- На экране отобразятся открытые (запущенные) программы в данное время.
Эта опция удобна тем, что позволяет быстро найти необходимое приложение или же закрыть то, которое на данный момент будет не нужно.
Если вы перешли на новый iPhone 11 или iPhone 11 Pro с iPhone 8, iPhone 7 и старше, то вам придётся привыкать к новой системе управления жестами. Вместе с системой навигации Apple изменила и способ принудительного закрытия приложений.
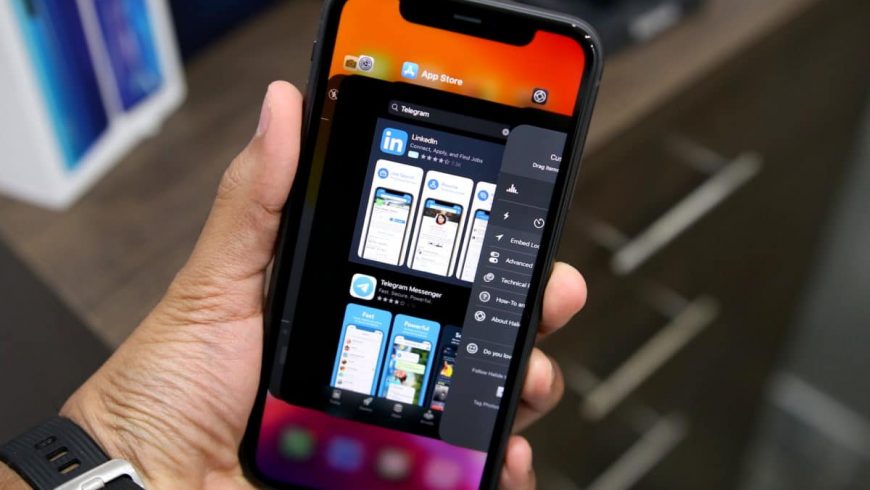
Перед тем, как рассказывать о новом способе, мы разберёмся в том, а стоит ли вообще принудительно закрывать приложения на своём смартфоне.
Стоит ли принудительно закрывать приложения на iPhone?
Споры по этому вопросу ведутся многие годы и не собираются прекращаться. Согласно самой Apple, приложения на iPhone не нужно закрывать принудительно, ведь на их запуск будет расходоваться ещё больше ресурсов, чем на работу в фоновом режиме. Однако время от времени стоит пользоваться принудительным закрытием, когда приложение зависает или расходует слишком много заряда батареи.
Мы не советуем постоянно закрывать приложения. Можете закрывать только те, которыми пользуетесь редко, иначе они просто будут засорять переключатель приложений. Никаких улучшений производительности вы не заметите, но хотя бы не будете путаться среди множества ненужных приложений.
Как закрывать приложения на iPhone 11 и iPhone 11 Pro с iOS 13
Для начала откройте переключатель приложений на своём iPhone 11 или iPhone 11 Pro. Для этого проведите вверх от нижнего края экрана, но остановите палец в середине экрана.
Действие похоже на жест «Домой», но разница в том, что в этом случае надо остановить палец в середине экрана и недолго его подержать.
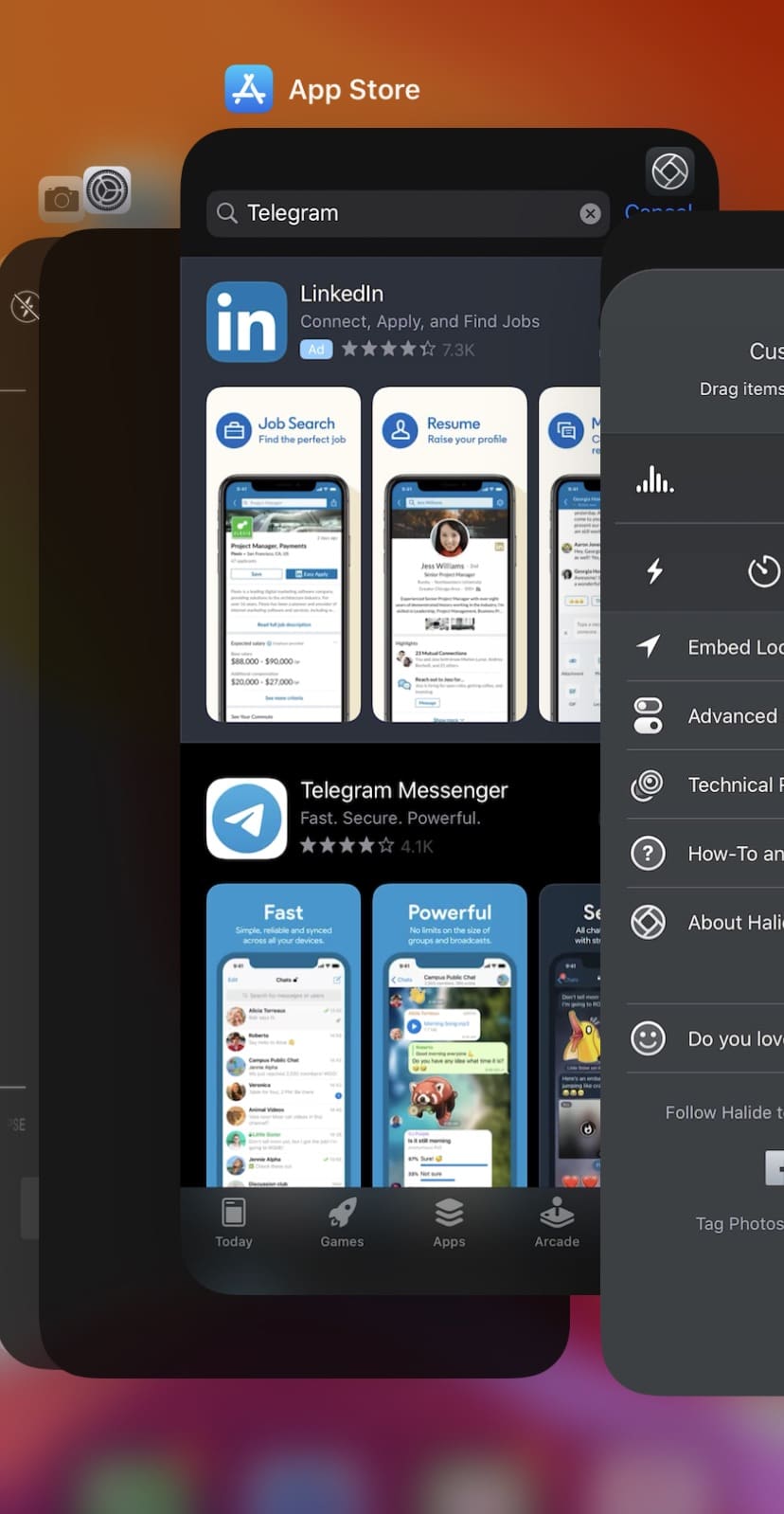
Чтобы принудительно закрыть приложение, просто смахните его карточку вверх.
Вы можете смахивать по три карточки сразу, используя три пальца.
Напомним, что постоянно закрывать приложения на iPhone не стоит. Делайте это только с теми приложениями, которыми пользуетесь редко.
Читайте также:

