Как заменить белый фон на прозрачный в фотошопе
Обновлено: 07.07.2024
Представь себе скан мятого листа. Так вот, надо сделать png с альфа каналом, так, что бы на нем были только помятости.
То есть, надо как минимум заменить белый на прозрачный, а лучше вообще оставить разницу между ровным и мятым листом.
В итоге должен получиться png файл, который, я смог бы накладывать поверх других документов.

UPD: Спасибо sumnix
Оригинал:

Результат:

Пример:
Оценить 1 комментарий
Вот какая религия мешает выложить исходную картинку, чтобы можно было на ней прям тестировать? — Добавляете пустую маску к вашему слою;— делаете Apply Image… на эту маску — выставляете Merged, Green, Multiply, 100% — ok;
— применяете curves/кривые на получившейся маске, подгоняя под уровень прозрачности из вашего задания (чем темнее маска, тем прозрачнее).
Всё, можно фон подложить для пущей наглядности. Наверное я туговат, но не могу понять :(
Ребята, если не трудно, сделайте скриншотиков пару, чтобы понять что нужно В фотошопе можно выделить цветовой диапазон (в меню Выделение), там выбираете белый цвет и играетесь с ползунками до нужного результата. Потом то что выделится удаляете. Вот именно по этому я использую Gimp — там это делается одной командой «Цвет в альфа-канал».
Alt + Перетаскивание
Не уж то это так сложно? Или Вы написали это, потому что не умеете работать с Gimp.
p.s.
Давайте не продолжать этот бессмысленный спор — есть области, в которых Photoshop превосходит Gimp, и есть области, в которых Gimp превосходит Photoshop.
Я использовал английский фотошоп, поэтому перевод на русский может быть не точным
1. Отройте файл
2. Если это была картинка, то сначала делаем Ctrl+A, Ctrl+X, Ctrl+V
3. Ctrl+A
4. В доке управления слоями на слое Layer 1 создаем Clipping Mask (внизу кнопка, где создать новый слой, удалить слой)
5. Открываем док управления каналами Window > Channels
6. В нем будут 4 слоя + наша маска
7. Выбираем самый контрастный слой, например Red, остальные выключаем
8. Делаем на этом слое Ctrl+A, Ctrl+C
9. Включаем все слои, активным делаем нашу маску, Ctrl+V
10. Правим яркость, контрастность, уровни на этой маске, добиваясь наиболее приемлемого результата.
Доброго всем времени суток! Сегодня в программе фотошоп мы будем удалять фон с картинки. Такая необходимость зачастую возникает, когда надо заменить один фон на другой. Можно например взять объект с одной фотографии, фон с другой и получить в итоге другое по исполнению фото. Достаточно востребованый прием и мы сегодня рассмотрим его на следующих простых примерах.


Переходим к изображению и кликаем этим ластиком по любому месту на белом фоне. В результате фон исчезнет.

Еще раз повторю – картинка должна быть контурной, в противном случае ластик удалит некоторые белые участки на ней. Но это поправимо. В верхнем меню открываются настройки при выборе этого инструмента. Манипулируя ими можно сгладить удаляемый фон.
Убираем фон в фотошопе и делаем его прозрачным



Теперь вновь нажимаем на каком-либо участке этим инструментом. Если при этом зажать клавишу Shift, то можно сделать несколько таких выделений.


В результате получаем:

Здесь фон уже стал по умолчанию прозрачным. В результате можно под эту картинку подкладывать любой другой фон. А если ее сохранить в формате png, то можно использовать в своих творческих целях. Картинка сохранится уже с прозрачным фоном.
Как убрать текст с картинки не повредив фон?


Жмем ОК – и надпись исчезла.

Удаляем задний фон с фотографии в фотошоп


В результате сделанное нами раннее выделение преобразуется из выделения объекта в выделение фона. Останется только нажать клавишу Delete и получить желаемый результат.

Как убрать зеленый фон в photoshop?
Снимают человека на зеленом фоне, а потом оказывается, что он висит над пропастью или же летит по небу. Часто попадаются фото именно на таком зеленом фоне, который необходимо удалить. Делается это следующим образом. Для начало фото переводится в цветовое пространство Lab. Изображение – Режим – Lab


После этого создаем копию канала. Нажимаем правую кнопку мыши и в открывшемся меню выбираем создать дубликат канала.

Теперь контрастируем картинку: фон черным, а фигуру белой. Для этого нажимаем сочетание клавиш SHIFT+F5. В результате откроется окно настройки заливки.

Здесь выбираем цвет белый, а режим – перекрытие.

После манипуляции получаем нужный вариант. Фон черный, фигура белая.

Повторяем все тоже, но вместо белого цвета в настройках ставим черный. Результат:



Вот и вся операция. Несколько долгая, но результат – фон исчез. Теперь сохраняем картинку в формате png. Картинка сохранилась с прозрачным фоном. Теперь можно подкладывать под изображение любой другой фон. Все на сегодня, удачи!
Значит, нам нужно удалить этот белый фон, фактически мы его не удаляем (ведь размер картинки остается прежний), а делаем его прозрачным, невидимым.
Есть три способа удаления мешающего фона.
1 способ:
Будем использовать инструмент «Волшебная палочка».
В графическом редакторе Photoshop откройте изображение. Справа, в слоях, нажмите двойным щелчком правой кнопкой мыши по замочку:
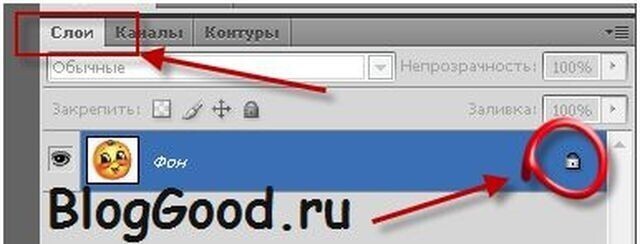
Далее откроется окошко, где нужно нажать на кнопку «Ок». Теперь нажмите на инструмент «Волшебная палочка» и в «Допуске» мы ставим параметр «10»:
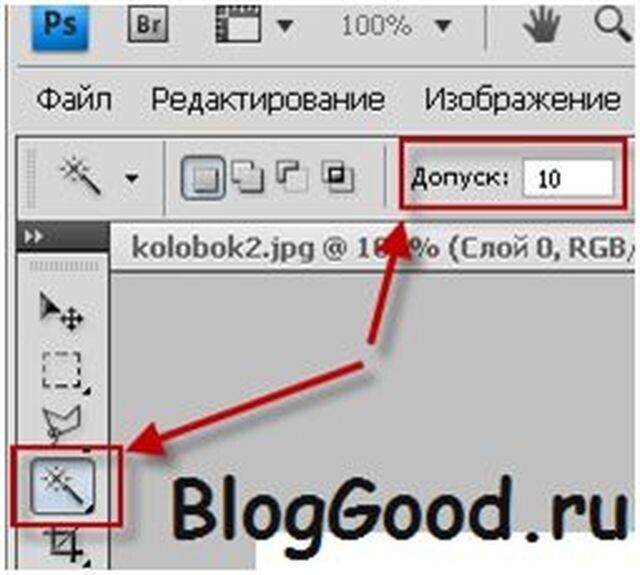
Нажмите «Волшебной палочкой» на белый фон. Когда фон выделится, жмите на клавиатуре клавишу «Delete»:

Все, фон исчез:
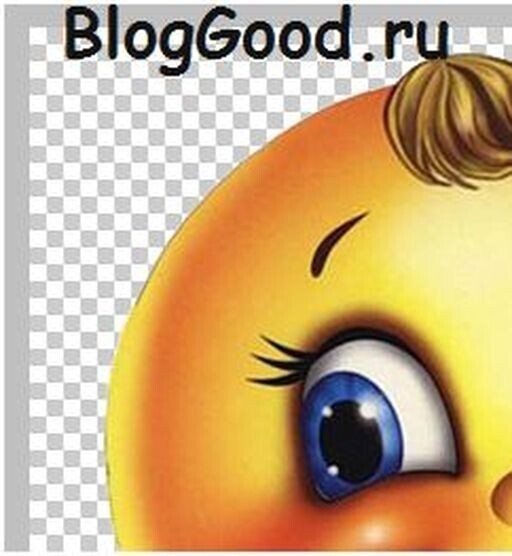
2 способ: Удаляем фон при помощи инструмента «Магнитное лассо»:
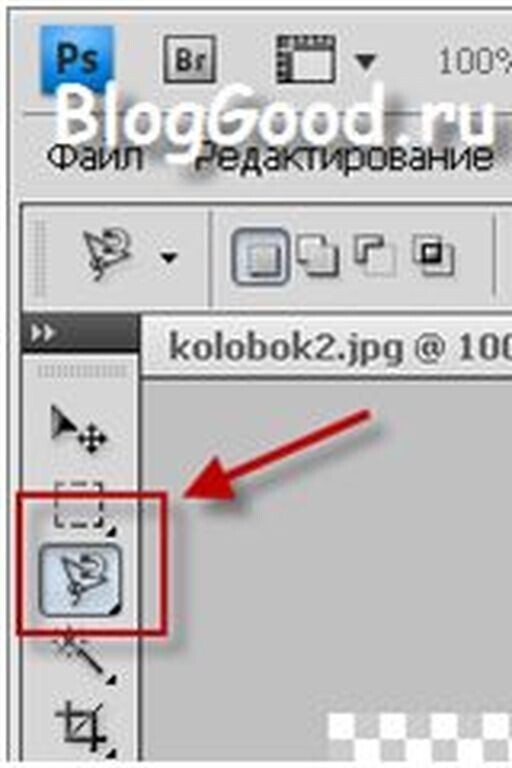
Нажимайте возле колобка и просто ведите курсор вокруг него. Линия сама будет притягиваться по контуру:

После выделения нужно перейти в верхнем меню на пункт «Выделение» => «Инверсия»:

Жмите на клавиатуре клавишу «Delete». Все, фон исчез:
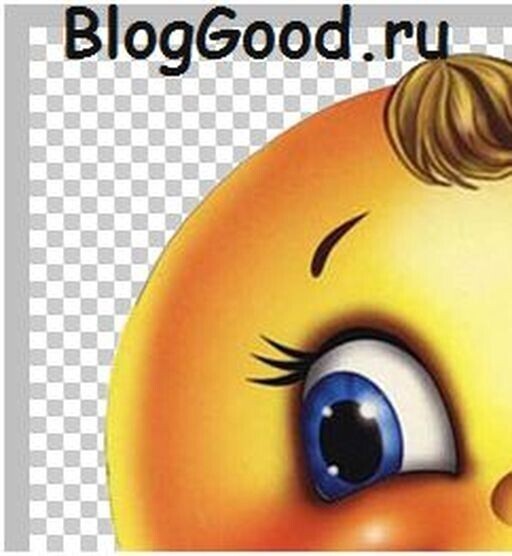
Хочу обратить ваше внимание, что 1 и 2-ой способ можно применять, если фон у картинки однотонный, например, только белый или только красный и т. д. А вот в случаях, когда фон разноцветный или имеет другие изображение сзади, то лучше использовать 3-й способ.
3 способ: Удаляем фон при помощи режима «Быстрая маска». Она находится внизу:
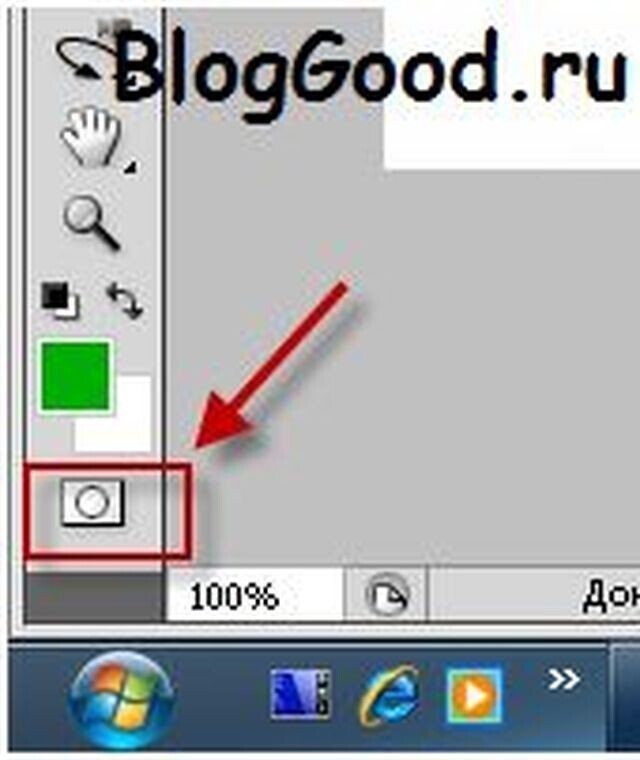
Нажимаем на «Быструю маску», выбираем инструмент «Кисть» и просто зарисовываем колобка, но не затрагивая фон:
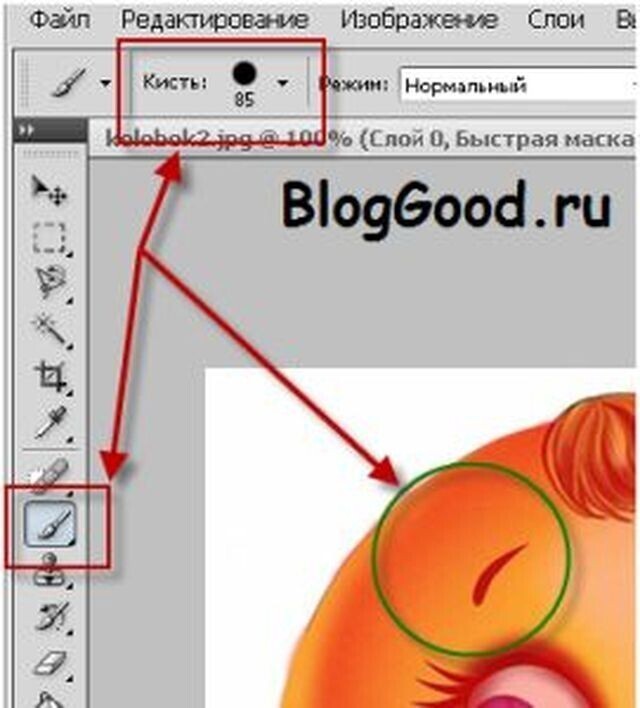
Когда зарисовали колобка, нужно отжать кнопку «Быстрая маска».
А на клавиатуре нажать клавишу «Delete». Все, фон исчез.
Как сохранить изображение с прозрачным фоном

Если картинку сохранить в формате JEPG, то вместо прозрачного фона он будет белым. Сохранять нужно в формате PNG или GIF.
Итак, сохраняем:
Жмите в меню на «Файл» => «Сохранить как…»:
В «Имя файла:» дайте название картинке, в «Тип файла» найдите и выберите формат «PNG». Жмите на кнопку «Сохранить»:
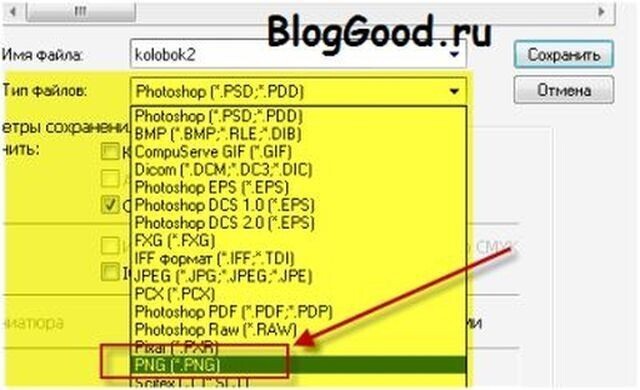
Все, проверяйте результат. Теперь, если колобка вставить на другую картинку, то мы видим, что фон колобка исчез:


Да уж. Урок для детей 5-7 лет. Так то лучше масками резать. Но это уже для взрослых.
Обязательно нужно делать размытие по выделенному контуру, в противном случае будет выглядеть как апликация из детского сада вырезанная ножницами!
После снятия выделения и не забыть сделать слой активным ;-) видел людей кто не знает что такое контрл з)
Блин, друже, извени, фотошопом уже лет пять не пользуюсь! Я на линуксе - GIMP. Но принцип один и тот же, ищи "размытие контура" во вкладках меню. Если ты только учишся - гугл тебе в поиск! :)
Все конечно здорово, но зачем тут нужны общеизвестные вещи, да еще с адресом непонятного сайта на каждой картинке?


В Питере продают многоквартирный дом вместе с жильцами

Медики и спасатели, обвязанные верёвками, на ощупь шли на вызов, но не успели

Владелец ресторана выгнал всех блогеров и стримеров из своего заведения

Концерт ценою в 10 жизней и 750 миллионов долларов



Непостоянный Байден и бурление соцсетей и улиц: реакция на оправдательный приговор Кайлу Риттенхаусу

Фото с российских просторов, которые пропитаны национальным колоритом
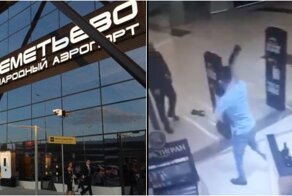
Пассажир с "розочками" набросился на охранника в Шереметьево
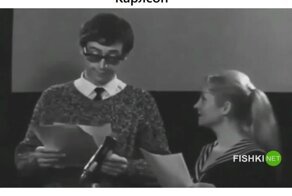


Делаем модное украшение: кольцо своими руками из бисера

Сан-Франциско: приёмы шопинга от BLM попали на видео

Как выглядело самое долго лунное затмение за 500 лет

История одной забытой экспедиции, перевернувшей представления о древней Сибири

Машина – огонь! Кубанский изобретатель проверил «Жигули» на прочность огнеметом

Никакого сочувствия: продавщица решила, что переложить колбасу важнее, чем помочь упавшей бабушке
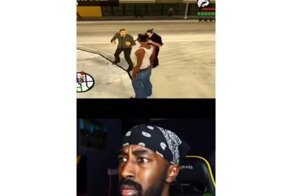

15 тортов от горе-кондитеров, и 15 - от мастеров своего дела
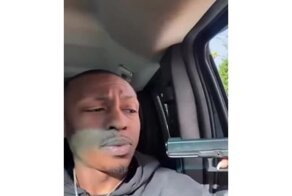
Ожидание и реальность: разоружение преступника по уроку самообороны

Сравнение размеров звездолетов из известных фантастических фильмов

Шикарные туалеты для грязных делишек лордов - подтирка из мха и настоящий смыв
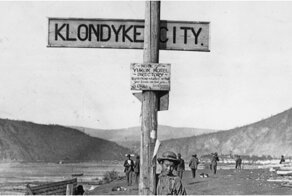
Сколько золота нашли кладоискатели во время золотой лихорадки в Аляске?

В армии США прекратили чинопроизводство и награждение военных, не привитых от COVID-19

Porsche так и не построил 959 Speedster, поэтому компания из Майами решила сама сделать такой.

"Мстя" была страшна: узнав о гибели любимца, сибирячка не полезла за словом в карман

Еще одни: в соцсетях опять всплыло фото оскорбляющее чувства верующих

Что такое шансон? Характеристики и история происхождения

Вы видели, сколько стоят новые авто? Реакция соцсетей на действия дилеров

15 фотографий редких моментов, которые расширят ваш кругозор

Школа в Англии переименовала «дома», названные в честь Черчилля и Роулинг, в стремлении к.

Он снялся в “Ворошиловском стрелке”, потому что очень боялся за свою внучку

Клип-арт – Объекты графического дизайна. Практически для каждой работы в Photoshop требуются такие элементы. Но, к сожалению, большая часть бесплатных клип-артов имеет не прозрачный, а белый фон.
В этом уроке мы покажем, как быстро удалить белый фон с картинки в Photoshop с помощью: “волшебного ластика”, “волшебной палочки” и “режима наложения”.
Убираем белый фон при помощи «Волшебного ластика»

Очень простой способ. При помощи данного инструмента кликаем по требуемому участку. Ластик автоматически удалит все пиксели, похожие по оттенку на выбранный участок.

«Волшебная палочка»

Выбираем инструмент «Волшебная палочка» и кликаем по белому фону.

После того, как область была выделена, нажимаем клавишу «Delete».

Для отмены выделения достаточно нажать Ctrl+D, либо кликнуть мышкой за пределами рабочей области.
«Режим наложения»
Если цвет вашего фона не совсем белый, и не имеет ярко выраженную текстуру, то вы можете воспользоваться этим способом. Выберите режим «Умножение», но учтите, что цвета изображения могут сильно исказиться, если фон имеет очень темную структуру, или наоборот – очень яркую.

Рассмотрим пример применения данного способа:
Располагаем текстуру на палитре слоёв и выбираем функцию «Умножение». Фон стал однородным:

В этой статье мы рассмотрели самые простые способы избавления от белого фона в клип-артах, с помощью программы Photoshop. Если данные способы вам не помогли – вы можете попробовать удалить его сами, с помощью вырезания объектов.
Теперь расскажем о том, как сделать фон прозрачным в Фотошопе.

Зачем нужен прозрачный фон
- Существует несколько причин для удаления заднего плана у снимка:
Изображение с прозрачным фоном можно сохранить на компьютер в подходящем формате и использовать в фотомонтаже, коллажах, оформлении полиграфической продукции и т.д.
Пошаговая инструкция по удалению фона в Photoshop
После того как вы скачали и установили Фотошоп на компьютер, выполните несколько простых действий:
Шаг 1. Импортируйте фотографию
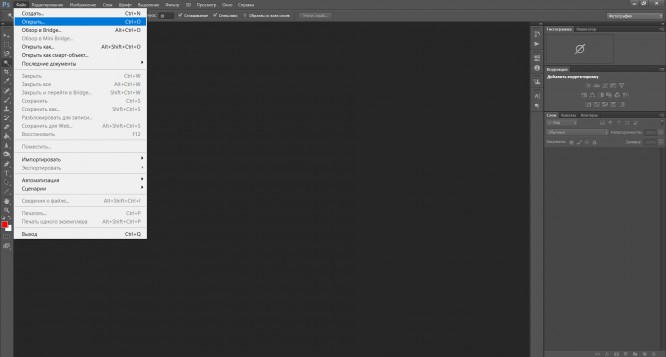
Запустите редактор и нажмите «Файл» — «Открыть». Также можно зажать комбинацию клавиш «Ctrl+O». Укажите путь к изображению и дождитесь завершения импорта.
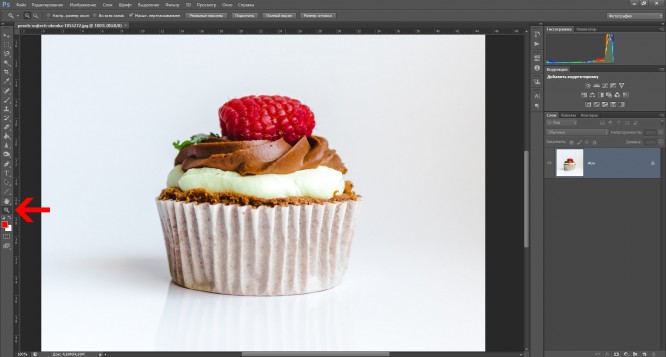
Чтобы настроить масштаб картинки, зажмите клавишу «Alt» и прокрутите колесико мыши. Также можно воспользоваться инструментом «Масштаб», расположенным на левой панели.
Шаг 2. Сделайте фон прозрачным
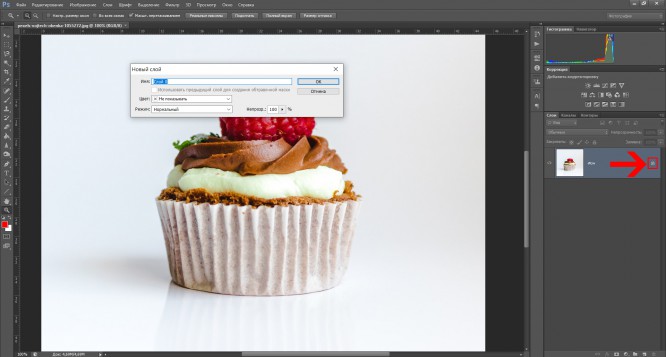
Перед удалением заднего плана вам необходимо отключить закрепление фонового слоя. Для этого дважды кликните по «замочку» на панели слоев. В появившемся окне подтвердите действие.
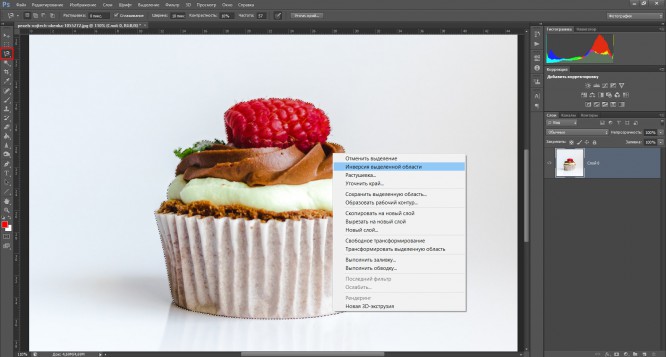
2. Магнитное лассо. Этот способ больше всего подходит для картинок на белом фоне и позволяет точно настроить выделение. Но вам потребуется обвести объект вручную. Кликните на инструмент «Лассо» правой кнопки мыши и выберите нужную опцию. Затем аккуратно выделите объект на снимке. Инструмент автоматически создает точки обводки, но вы можете также настроить их положение. Для этого нажмите в нужном месте мышкой. После того как вы выделили объект, кликните по нему правой кнопкой мыши и используйте функцию «Инверсия». Затем удалите задний план.
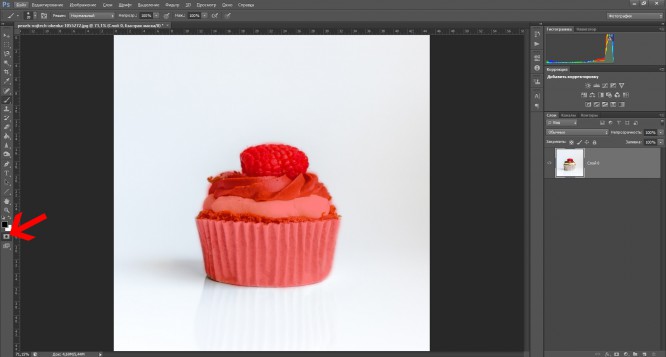
3. Быстрая маска. Включите режим быстрой маски с помощью значка, отмеченного на картинке. С помощью кисти закрасьте объект. Вы можете настроить размер и жесткость инструмента. Затем переключитесь на стандартный режим, используя ту же кнопку. Кликните «Delete».
Шаг 3. Экспортируйте результат
Перед экспортом вы можете продолжить обработку: настроить яркость и контраст, выполнить коррекцию оттенков, изменить кривые, применить эффекты и т.д.
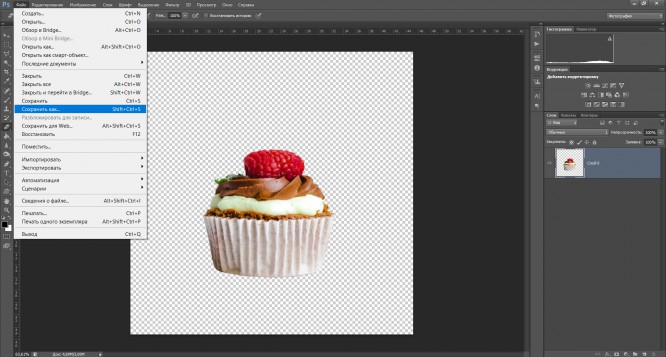
Затем откройте меню «Файл» и кликните на строку «Сохранить как». Также можно использовать сочетание клавиш «Shift+Ctrl+S». Обязательно выберите подходящий формат: PNG или GIF. Укажите папку, введите название документа и подтвердите сохранение.
Заключение
Теперь вы знаете, как в Фотошопе сделать прозрачный фон вместо белого. Программа содержит несколько простых инструментов, которые позволят добиться качественного результата. Вы сможете использовать волшебную палочку, лассо и быструю маску. После удаления заднего плана софт позволит продолжить редактирование: применить фильтры, настроить освещение, затемнить определенные области, создать фигуры и многое другое.
Читайте также:

