Как заменить экран телефона в фотошопе
Обновлено: 06.07.2024
В этом уроке мы создадим потрясающий новенький смартфон HTC One в Photoshop.
Результат:
Шаг 1
Создайте новый документ в Photoshop с высотой (height) 3000 пикселей, шириной (width) 3000 пикселей, разрешением (resolution) 100 пикселей на дюйм. Назовите его «HTC One» или по-другому, как захотите.
Шаг 2
Добавьте этому слою стиль Наложение узора (Pattern overlay) и выберете текстуру белого гранита (Grey Granite pattern), установите непрозрачность (opacity) 50% и масштаб (scale) 100%, режим наложения (blend mode) Нормальный (Normal).
Шаг 4
Создайте еще один контур инструментом Прямоугольник со скругленными углами (Rounded rectangle tool) (U) с с радиусом (radius) 20 пикселей, шириной (width) 23 см, высотой (height) 41 см. Нажмите Ctrl+Enter, чтоб преобразовать контур в выделение. Заполните его любым оттенком серого. Назовите слой «Экран» («Screen»).
Шаг 5
Теперь, чтоб создать лицевую панель, дублируйте самый первый слой «Корпус» («Body») и назовите копию слоя «Лицевая панель» («Bezel»), уберите все стили слоя. Создайте выделение по форме этого слоя (Ctrl+Клик по миниатюре слоя) и уберите верхнюю и нижнюю скругленные части, как показано на рисунке ниже. Теперь активируйте контур слоя «Экран» («Screen»), перейдите на слой «Лицевая панель» («Bezel») и удалите среднюю часть в форме экрана. Залейте этот слой любым цветом, который темнее цвета экрана.
Шаг 6
Добавьте слою «Лицевая панель» («Bezel») стиль Тиснение (Bevel and Emboss) с настройками, как на рисунке ниже.
Шаг 7
Теперь нарисуйте два круга с высотой и шириной 0.58 см (зажмите клавишу Shift, чтоб получить идеальный круг). Разместите их слева на лицевой части телефона. Это будут датчики.
Шаг 8
Шаг 9
Копируйте слой с динамиком (Ctrl+J) и разместите его в нижней части лицевой панели. У вас должно получиться так, как на изображении ниже.
Шаг 10
Создайте новый слой. Инструментом Перо (Pen tool) создайте форму, как на рисунке ниже. Залейте ее черным цветом и установите слою непрозрачность (opacity) 50%. Мы создали световое отражение, которое придаст реалистичности нашему изображению.
Шаг 11
Создайте иконку «Домой» при помощи Пера ( Pen tool) и поместите ее в нижней части телефона. Залейте ее белым цветом и установите непрозрачность (opacity) 50%.
Шаг 12
Шаг 13
Добавьте камеру, нарисовав круг и применив к нему стиль слоя «Градиент» («Gradient Overlay»).
Шаг 14
Нарисуйте еще два круга внутри.
Шаг 15
Создайте форму в виде полукруга, залейте ее черным цветом и установите непрозрачность (opacity) 50%.
Шаг 16
Нарисуйте панель приложений, используя инструмент Прямоугольная область (Rectangular Marquee tool). Примените стили слоя, показанные на рисунке ниже.
Шаг 17
Повторите предыдущий шаг, чтоб создать верхнюю панель. Создайте выделение, используя инструмент Прямоугольная область (Rectangular Marquee tool), залейте его серым цветом и скопируйте стиль слоя с нижней панели. Эти два слоя должны находиться между слоями «Экран» («Screen») и «Лицевая панель» («Bezel»).
Шаг 18
Чтоб нарисовать иконки, нужно создать новый документ размером 3000х3000 пикселей.
Шаг 19
Нарисуйте иконку телефона, используя инструмент Произвольная фигура (Custom shape tool).
Шаг 20
Залейте ее любым цветом.
Шаг 21
Удалите лишние части, оставив только телефон. Залейте его белым цветом внутри, зеленым по краям.
Шаг 22
Шаг 23
Нарисуйте 9 квадратов, разместите их в три ряда и в три колоны, чтоб сделать иконку приложений.
Шаг 24
Чтоб сделать иконку планеты, нарисуйте ровный круг и заполните его синим цветом, примените следующие стили слоя:
Шаг 25
Скопируйте форму материков с любого изображения глобуса и разместите их на иконке.
Шаг 26
Чтоб нарисовать иконку камеры, создайте два прямоугольника и примените такие стили слоя:
Шаг 27
Добавьте еще один стиль слоя.
Шаг 28
Нарисуйте кольцо и добавьте такие стили слоя:
Шаг 29
Скопируйте камеру, которую рисовали на самом корпусе телефона, поместите ее в круг, изменив ей размер. Не волнуйтесь о разрешении, все равно эта иконка будет очень маленькой.
Шаг 30
Соберите все иконки на панели, изменив их размеры.
Шаг 31
Создайте иконку сигнала, нарисовав 5 прямоугольников, стоящих на одном уровне, при этом каждый должен быть короче предыдущего.
Шаг 32
При помощи инструмента Перо (Pen tool) нарисуйте батарею, залейте ее зеленым цветов. Скопируйте, сделайте больше и заполните копию серым. Этим двум слоям добавьте черную обводку в 3 пикселя.
Шаг 33
Поместите иконку сигнала и батареи рядом на верхней панели, изменив размер, если это необходимо.
Шаг 34
Чтоб добавить больше деталей, добавьте слою «Корпус» («Body») такие стили слоя:
Обводка (Stroke): 8 пикселей, непрозрачность (opacity) 50%.
Внутренняя тень (Inner Shadow): Смещение (Distance) 0, Стягивание (Choke) 0, Размер (Size) 43, непрозрачность (opacity) 10%.
Тень (Drop Shadow): Размер (Size) 54, Смещение (Distance) 0, Стягивание (Choke) 0.
Шаг 35
Добавьте градиентный фон, немного текста, отражение (сгруппируйте все слои, скопируйте группу, слейте все слои в этой группе в один, отразите по вертикали, уменьшите непрозрачность, сотрите лишнее мягким ластиком). Все, мы закончили!
Сведения об использовании Adobe Photoshop Express на мобильных устройствах под управлением Android и Windows.
Adobe Photoshop Express — это бесплатное, многофункциональное мобильное приложение для быстрого и удобного редактирования фотографий и создания коллажей. Вы можете использовать мгновенные фильтры, которые называются образами Look, редактировать фотографии, применять к ним различные эффекты и моментально размещать их в социальных сетях.
Приложение Adobe Photoshop Express доступно в Google Play Store. Чтобы скачать и установить приложение, щелкните один из следующих значков.

Ссылка для загрузки для устройств с ОС Android

Ссылка для загрузки для устройств с ОС Windows
Запустите приложение и выберите нужную вам фотографию. На первом экране отображаются фотографии в памяти устройства.
Кроме того, вы можете выбрать фотографию в приложении и сразу начать с ней работать. Для этого выберите Все фотографии > Камера .
Доступно множество способов коррекции и редактирования фотографий, чтобы обеспечить максимальное качество. Чтобы сохранить изменения, щ елкните в правом верхнем углу экрана и выберите Сохранить в Галерее .
Применение образов Look
Photoshop Express позволяет применять мгновенные фильтры, которые называются образами Look . Вы можете выбрать привлекательные эффекты для фотографии и настроить интенсивность их применения. Выберите нужный эффект и настройте его интенсивность с помощью ползунка.
Вы также можете создавать и сохранять настроенные образы Look. Для этого нажмите Добавить на панели «Образы Look», введите имя и щелкните Сохранить образ Look .
Преобразование фотографий

Щелкните , чтобы обрезать, выровнять, повернуть или перевернуть фотографию. Кроме того, вы можете изменить перспективу с помощью этого параметра.
Кадрирование фотографии
Выберите инструмент «Рамка».
Щелкните Выбрать размер .
Выберите 1:1, чтобы применить квадратную рамку, или укажите другие пропорции.

Исправление перспективы на фотографиях
Photoshop Express предлагает четыре варианта исправления перспективы: по вертикали, по горизонтали и два автоматических режима (полностью автоматический и сбалансированный).
Выберите инструмент «Рамка».
Щелкните категорию «Преобразовать».

Изменение размера фотографии
Инструмент изменения размера изображения уменьшает масштаб фотографии по выбранной длинной стороне, сохраняя ее кадрирование. Масштабирование применяется к экспортированным или сохраненным, а также к опубликованным фотографиям.
Чтобы изменить размер фотографии на Android, выберите инструмент «Кадрирование» > «Выбрать размер» > «Пользовательский».

Коррекция
Для улучшения фотографии можно использовать следующие параметры корректировки.
Экспозиция . Количество света при съемке фотографии. Ползунок позволяет сделать фотографию темнее или светлее.
Контрастность . Разница между яркостью темных и светлых областей фотографии. Высокое значение ползунка делает фотографию более интенсивной за счет изменения баланса светлого и темного.
Подсветка . Наиболее яркие части фотографии. С помощью ползунка можно управлять параметрами подсветки. При выборе более
низкого значения ползунка повышается уровень детализации подсвеченных участков.
Тени . Наиболее темные участки фотографии. Ползунок позволяет управлять детализацией теней. При выборе
более высокого значения ползунка повышается уровень детализации затененных участков.
Белые . Контролирует наиболее яркие участки фотографии и имеет более широкий тональный диапазон, чем инструмент «Подсветка». Ползунок позволяет изменить общую яркость фотографии, включая области белого.
Черные . Этот параметр контролирует наиболее темные области фотографии и имеет более широкий диапазон тональных значений и более значительный результат применения, чем инструмент «Тени».
Температура . Придает фотографии теплый (солнечный) или холодный (зимний) вид.
Оттенок . Придает фотографиям зеленый или пурпурный оттенок.
Сочность . Заменяет приглушенные, менее насыщенные цвета на более насыщенные. Ползунок позволяет сделать цвета на фотографии более яркими, при этом они не будут выглядеть кричащими.
Насыщенность . Ползунок позволяет сделать все цвета на фотографии равномерно насыщенными и повысить их выразительность.
Четкость . Ползунок позволяет увеличить глубину изображения, повысив локальную контрастность. С его помощью можно подчеркнуть детали и текстуры на фотографии.
Убрать дымку . Убирает атмосферную дымку с фотографий. Ползунок позволяет убрать или усилить нечеткость очертаний на фотографии.
Усиление резкости . Повышение контраста между отдельными пикселями. Ползунок позволяет сделать фотографию четкой.
Уменьшение яркостного шума . Яркостный шум снижает яркость цветных пикселей. С помощью ползунка можно настроить уровень этого шума.
Добавление текста
Вы можете добавить текст, выбрав в списке один из вариантов стилей текста . Создавайте мемы и плакаты, используя инструмент «Стили текста» на фотографиях и коллажах. Вы можете настраивать прозрачность текста с помощью ползунка, изменять его цвет, легко перемещаться по тексту, изменять его масштаб, поворачивать, а также менять его расположение.
Исправление эффекта «красных глаз»

Щелкните , чтобы удалить эффект «красных глаз» и засвеченных глаз у животных.
Добавление рамок

Щелкните , чтобы добавить рамку на фотографию.
Удаление пятен

Щелкните , чтобы удалить пятна, грязь и пыль с фотографий одним касанием.
Если вы не получили желаемого результата, еще раз коснитесь кнопки: при каждом касании будут отображаться разные результаты.
Автоматическое улучшение фотографии

Параметр Автоматическое улучшение позволяет настроить автоматические значения экспозиции, контрастности, подсветки, теней, белых и черных тонов, температуры, оттенков, сочности и четкости. Чтобы применить Автоматическое улучшение , щелкните на верхней панели экрана.

Вы можете разрешить Photoshop Express применять Автоматическое улучшение каждый раз при открытии фотографии. Для этого выключите параметр Отключить автоматическое улучшение в настройках.
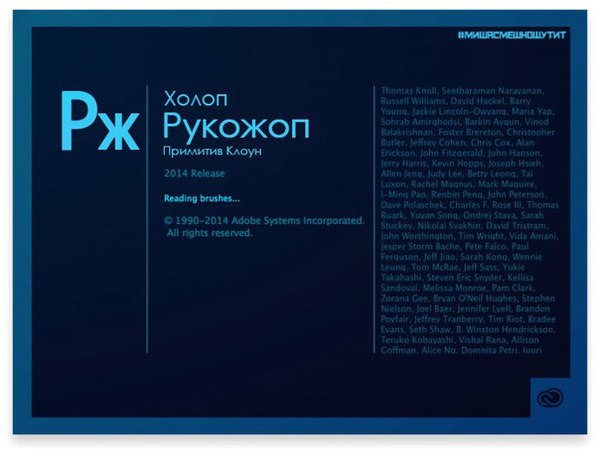
И возникла у меня мысль - а можно ли сделать такую заставку у Фотошопа?
И ответ - таки да! Splash screen, а именно так эта хрень называется, меняется двумя способами в зависимости от версии Photoshop'а. Сразу скажу, что без посторонних программ тут не обойтись, так что заморочиться придётся.
1. Если у вас Photoshop CC (как у меня).
Распаковав его куда вам удобно, берёте вышеупомянутую папку Resources и копируете (не забываем сделать резервную копию!) в эту папку. Запускаете файлик Extract, он создаст папку Work, в ней папки High и Low - и вот уже в них будут всякие картинки, в том числе разные варианты сплешскрина (да, их несколько). Лично у меня была версия с такой заставкой:

P.S. Ещё можно не скачивать всяких подозрительных программ и воспользоваться вот этим сайтом, но я его не испытывал.
Опытным путём я выяснил, что для заставки используется изображение Splash1080Background_s0 (в вашем случае может использоваться другое) из папки Low (ширина экрана на моём ноуте - 1366px).
Рисуем себе новый сплешскрин, не забывая, что поверх этого изображения будет накладываться текст об авторах и процесс загрузки ресурсов, так что надо оставить под них место, и сохраняем в формате png:

Заменяем соответствующую картинку (ещё раз напоминаю про резервные копии) и запускаем файл Pack, который соберёт эту кучу обратно - в той же папке Work появится папка Resources, которой мы заменяем оригинальную из корня Photoshop. PROFIT
2. Если у вам более старая версии.
Подложка хранится в файле PSArt.dll в корневой папке фотошопа (не забудьте сделать резервную копию). Чтобы открыть его, понадобится программа Resource Hacker (2.7 Мб, скачивать тут) или её аналог (распаковщиков dll довольно много).
В общем, открываете внутренности PSArt.dll и в разделе PNGF находите раздел SPLASHARTBACKGROUND.PNG, вот в нём и будет лежать оригинал, у автора видео изображение обозначено как 1033, у вас может быть быть другое число. Кликаете правой кнопкой на ней и выбираете Replace Resource, выбираете вашу новую подложку (разумеется, соответствующего размера) и задаёте:
Name: SPLASHARTBACKGROUND.PNG
language: то число, которым обозначен оригинал, у автора видео это 1033.
Жмакаете Replace и сохраняете проект. PROFIT
Прикрепляю так же заготовку в .psd с разными картинками (осторожно, 27 мегабайт).


рукожоооп рукожооооп, единственный в мире малыш рукожоп


А есть отдельно исходник хуяк хуяк и в продакшн?
А у меня вот такой сплэш скрин, мне и так нрав)
Но не знал, что они разные бывают, спасибо)
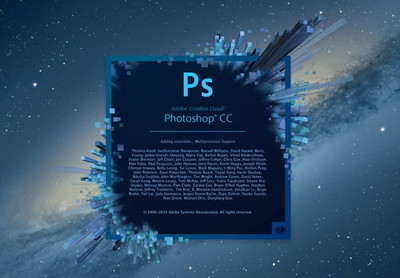
Я себе такую хотел сделать, но вот что то не получается файлы распаковать, видимо на лицухе это сделать невозможно(
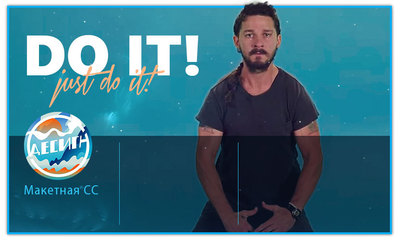

Аналог для премьера.
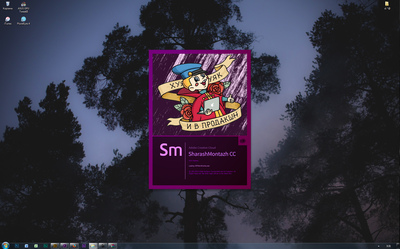
А мне вот плакать захотелось - когда увидел какой дизайн на этой кафедре для себя делают.

А у мне даже жалко стало менять
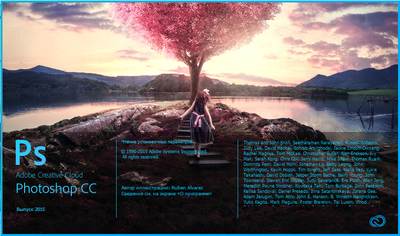
Выяснилась ещё одна штука - сохранять новую подложку надо в 24-битном png, при 8 битах Фотошоп не запускается.
Я себе такую запилил


и иллюстратор заоодно

А у меня вот так получилось((( Я изменить не знаю где сейчас и вообще вылезает какая-то ошибка типа File not found и папка,появившаяся Resourse пустая.

Ошибка при распаковке. cc2015
с SSD фотошоп так быстро запускается что я даже не замечаю заставки)
хотел сделать для AE CC 2016. ааа. хрен там..там таких файлов нет. и папки resources тем более нет. и где подложка даже гугл не подсказал
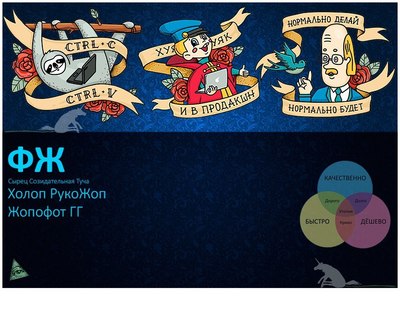

Можно картинку с рабочего стола? :DDD
где взял последнюю картинку?
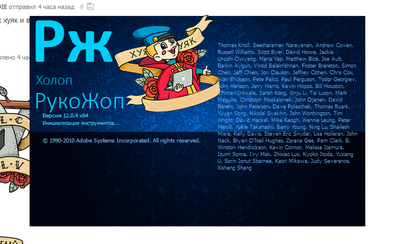
черт возьми, это шикарно! Автору плюс и большое спасибо!
Вот прям про меня заставка :)
А Photoshop у автора конечно же лицензионный ;-)

Один вопрос, нафига?
Прочитал было "Хохол рукожоп"
Не сочтите украинофобией :)

Из скетча в фотоарт с Фотошопом и Блендером / Процесс с комментариями
Новое видео, о процессе создания фэнтези концепт арта в Фотошопе и Блендере. В видео я расскажу обо всех важных и интересных этапах. На работу больше 20 часов. Приятного просмотра!


Making of the "Last chance»
Меня зовут Борислав, я концепт художник и в данный момент обучаюсь на курсах Element Edition у Марка Колобаева.
В этом небольшом “making of” хочу описать процесс создания своей последней работы - “Last chance”.


Для тех, кому удобнее будет посмотреть видео:
Бриф: команда космонавтов потерпела крушение на неизвестной планете, и они нашли там “нечто”.
Первым же делом я пошел на Pinterest в поисках идеи, на основе которой можно создать интересный сюжет, т. к. считаю, что история – это самое важное в рисунке.
После перебора разных вариантов, быстрых набросков карандашом и сбора референсов, я остановился на следующем сюжете: космонавты нашли ракету/шаттл, на котором могли покинуть неизвестную планету и вернуться домой. Такая идея создает некий драматизм, поэтому я решил остановиться на ней.
Когда определился с идеей и фокусным объектом, сразу же приступил к более глубокому ресерчу темы, а затем и к дизайну.Мне хотелось создать что-то вроде многоразовой ракеты, при этом брать за основу просто готовые от SpaceX я смысла не видел, потому что их образ был бы тяжело читаемым для обычного зрителя, который не разбирается в ракетной технике. Поэтому я решил отталкиваться от ранних концептов шаттла и советского “Бурана” – среди них полно очень запоминающихся идей, а также они намного более читаемые.
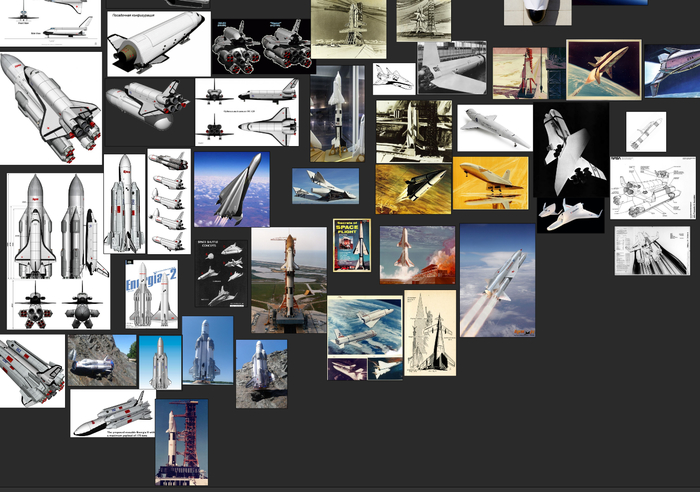


В процессе работы я предпочитаю дать некоторое время наброскам и идеям “полежать”, чтобы позже вернуться к ним с чуть более свежим взглядом. Так что, я отложил скетчи в сторону, а сам приступил к поиску композиции и света.
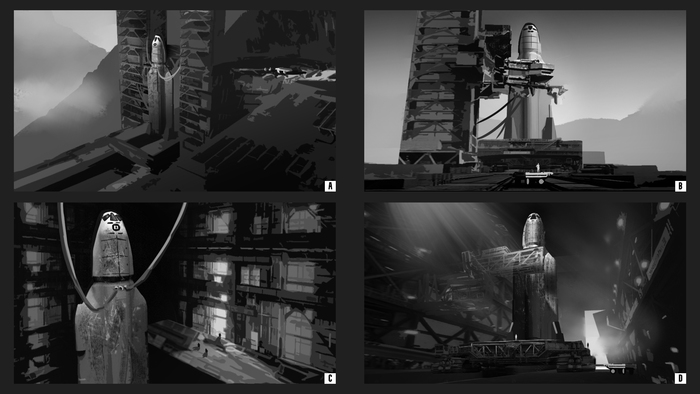
Здесь я остановился на последнем варианте, т. к. он показался мне логичнее – ракета с большей вероятностью сохранилась бы в ангаре, а также было несколько композиционных преимуществ - ритмы, “выход” из работы и большое количество перспективных сокращений, что дополнительно углубит работу.
Позже я понял, что некоторые вещи в выбранном мной варианте не работают – слишком узкое и тесное пространство, которое не дает создать больше интереса вокруг фокусного объекта, иначе все просто сливается в кашу. Поэтому я оставляю больше места перед камерой и вокруг ракеты, чтобы добавить различные башни, мосты и прочее, что будет в еще большей степени привлекать внимание.
На этом моменте сцену я собирал уже в 3D, а не только из фотографий. Один из супербыстрых и грубых оверов:

Когда есть первый грубый дизайн и более или менее готова композиция, я определяюсь с цветом, светом и тоном. Некоторые наброски, которые я сделал в процессе:
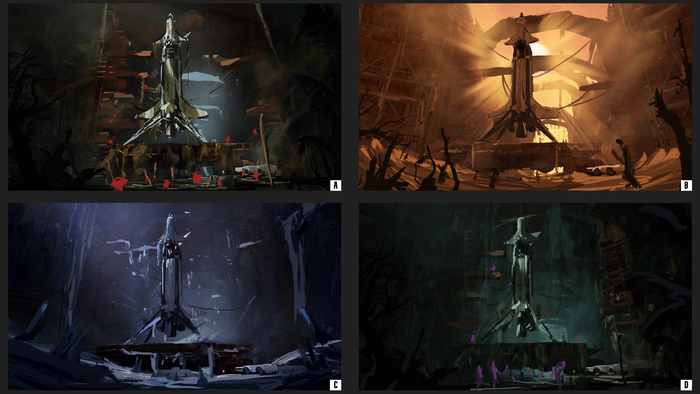
Выбрал первый вариант, т. к. мне понравилась палитра и атмосфера леса/джунглей и чего-то подобного. Референсы использовал по большей части из кино, чтобы не ошибиться с тоном в дальнейшем:
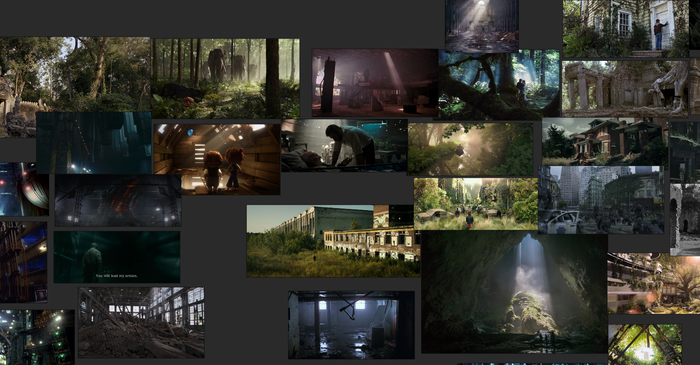
После всех пройденных шагов, я делаю финальный скетч, в котором стараюсь определить все проблемы, которые могут возникнуть в работе. Так он выглядел:

Здесь быстро стало понятно, что есть очень большие проблемы с масштабом, деталями на дальнем плане (ритмы работают, но сильно отвлекают), светом и персонажами (слишком некомфортно читаются). Я делаю выводы, быстро редактирую сцену и дизайн.
На этом этапе я возвращаюсь к дизайну, чтобы внести финальные исправления. Нужно было полностью переделать шаттл, скорректировать пропорции и набашить больше деталей для интереса. Вот, что получилось в итоге:
Теперь остается только самое простое – реализация. Я сделал два финала – дополнительно попытался представить, как это место могло выглядеть до того, как было заброшено.
В этих концептах над многими вещами можно было бы поработать получше, в особенности над дизайном, но это опыт и нужно двигаться дальше.
Большое спасибо за прочтение, буду рад ответить на любые вопросы, а также любой критике и советам!
Мобильная фотография кажется простой. Достал, снял, получил снимок. Программное обеспечение выставит все необходимые настройки. Тем не менее, чтобы получить качественное фото, стоит разобраться в базовых настройках камеры. О них и расскажем.

В этом режиме фотографии получаются более объёмными и с большим количеством цветов. В нём смартфон делает серию фотографий с разной экспозицией, а программное обеспечение их склеивает.

Лучше всего подходит для съёмки пейзажей. В обычном режиме фотография напротив солнца получается плоской, а объекты оказываются затемнёнными. Включаем HDR — и ситуация многократно улучшается: деталей становится больше, а свет расходится по фотографии равномерно.
Кнопка HDR, как правило, находится в верхней части интерфейса приложения камеры. Смотрите, чтобы она была включена всегда. Камера будет делать фото на одну секунду дольше, а результат окажется многократно лучше.
Отключить водяной знак
Водяной знак добавлен в камеру почти каждого Android-смартфона. В нижнем углу фотографии указывается модель аппарата и число модулей камеры. И проблема в том, что, как правило, по умолчанию он включён, а пользователи не изменяют настройки.
Huawei выпустила замену Android. Что это и когда она появится на смартфонах?
Вряд ли эта особенность нравится юзерам. В соцсетях мы хотим показать запечатлённый кадр, метка модели смартфона — это ненужный элемент. Тем более устройством на Android не принято хвастаться. Водяной знак отталкивает нас к временам мыльниц, когда на снимке отображалась дата съёмки.
Его стоит убрать в настройках. Путь: в приложении камеры пройдите по "Дополнительно" —> "Настройки" —> "Водяной знак" и уберите его.

На видоискатель можно добавить сетку, с помощью которой проще выстроить композицию кадра: например, при съёмке портрета сделать так, чтобы объект располагался в правильном углу.
Существует "правило третей" — принцип построения композиции, по которому изображение делится на три равные части по горизонтали и по вертикали. Если расположить главный объект в одной из этих зон, получится грамотный кадр. Путь: в приложении камеры пройдите в "Настройки" и включите "Сетка".

Гаджеты. Главное по теме
Лучшее решение — не ошибиться при съёмке. В приложении камеры на верхней панели присутствует функция "Горизонт". Вы увидите, когда неровно держите телефон: удобно для начинающих фотографов.
Отключить спуск затвора камеры по отпечатку пальца
На мобильном рынке до сих пор продаются смартфоны со сканерами отпечатка пальца на задней панели. Такой датчик многофункционален — он разблокирует устройство, но также позволяет опускать шторку уведомлений и делать снимок.
Доставать до цифровой кнопки спуска затвора в нижней части экрана не всегда удобно. Особенно в случае с большим смартфоном — на вытянутой руке сделать это нереально. Поэтому производители предлагают альтернативы: снимок при нажатии на качельку регулировки громкости или сканер отпечатка пальца.
Последний способ не решение проблемы. Достать до сканера отпечатка пальца на вытянутой руке также проблемно, как и до цифровой кнопки. Кроме того, он вызывает рандомные нажатия: держа смартфон, вы невольно будете касаться датчика отпечатка пальца и устройство будет делать случайные фото. Тогда придётся чистить от них галерею.
Применять серийную съёмку

Если зажать кнопку спуска затвора, камера произведёт серийную съёмку. Эта возможность доступна почти на каждом Android-смартфоне.
Смысл серийной съёмки — выбрать самый удачный кадр из множества. Полезно при фотографировании подвижных объектов, например животных или детей.
Отключить искусственный интеллект
Искусственный интеллект добавлен в камеру почти каждого Android-смартфона, особенно его продвигают Huawei и Honor. Суть этой возможности — алгоритмы распознают один из сотен сценариев съёмки и оптимизируют параметры.
Камеры Huawei и Honor действительно лучшие в мире. Только вот искусственный интеллект, возможно, самая бесполезная функция в них. Гораздо важнее зум, ночной режим, оптическая стабилизация и прочее. Это же касается и других брендов. При оценке камеры стоит смотреть на другие параметры и возможности, а наличию искусственного интеллекта не придавать значения.
Чаще всего он бесполезен. Все улучшения заключаются в том, что цвета становятся контрастнее. Кроме того, искусственный интеллект может испортить фотографию: на снимке раннего заката убрать розовый оттенок и сделать небо тускло-голубым, то есть сделать цвета неестественными. Поэтому искусственный интеллект лучше отключить.
Менять угол обзора, если есть возможность

C 2018 года бренды выпускают смартфоны как минимум с двумя модулями — основным и ультраширокоугольным. Угол обзора первого — примерно 80 градусов, второго, соответственно, до 120 градусов.
5 самых частых поломок смартфона. Когда дождаться обновления, а когда нести в ремонт?
Суть такого решения — смена угла обзора в зависимости от сценариев съёмки. Основной модуль применяется, когда нужно запечатлеть конкретный объект — человека, животное или элемент интерьера. Ультраширокоугольный — чтобы снять пространство или крупный объект: пейзаж, комнату, здание. Наиболее эффектными фотографии получаются на узких улицах или в коридорах.
При этом ультраширокоугольным модулем не стоит увлекаться: он искажает пропорции и сильно снижает детализацию. Если вам важна естественность, используйте всё же основной модуль.
Читайте также:

