Как заменить машину в фотошопе
Обновлено: 05.07.2024
Посмотрите, что должно получиться в итоге нашей работы:

С программой Фотошоп нет ничего невозможного! В сегодняшнем уроке мы научимся работать с цветовой гаммой уже готового изображения, с машиной Ламбарджини. Мы придадим ей более строгий и деловой вид, ведь, в конце концов, Ламбарджини – это символ солидности и успеха в бизнесе. Поэтому, и выглядеть она должна серьезно.
Вот эти изображения нам понадобятся:
Откройте изображение с Ламборджини. Так как размеры изображения слишком велики, для начала мы уменьшим его до 1680 на 1050 пикселов. Для этого зайдите в Image > Image size (изображение – размер изображения) или нажмите Cmd/Ctrl + Alt + I на клавиатуре
Сейчас разблокируйте фоновый слой, дважды кликнув по нему мышкой. Назовите слой “Основа”.
Теперь еще немного поработаем с размерами изображения. Зайдите в Image > Canvas Size (изображение – размер холста) или просто нажмите Cmd/Ctrl + Alt + C. В появившемся окне установите высоту (Height) 1050 пикселов и нажмите OK. А затем нажмите”Продолжить” (Proceed) в новом окне, в котором появится предупреждение, что размер полотна меньше, чем размер самого изображения

Теперь активируйте Pen Tool (P) (перо) и создайте контур вокруг машины, как показано у меня. Постарайтесь быть точными и аккуратными.


Оставляя активным Pen Tool (P) (Перо), сделайте ПК и выберете опцию Make selection (сделать выделение). Поставьте радиус растушевки (Feather) на 0 пикселов.
Обычно, для того, чтобы изменить цвет, следующий шаг не используют. Но мы должны поменять желтый цвет на черный, поэтому нам придется поработать немного больше. Активируйте слой с машиной и зайдите в Image > Adjustments > Desaturate (изображение – коррекция – обесцветить), или нажмите на клавиатуре Cmd/Ctrl + Shift + U. Не снимайте после этого выделение!


Возьмите Rectangular Marquee Tool (M) (область прямоугольного выделения) и кликните ПК на свободном пространстве. Выберите из подменю Layer via Copy (копировать слой) и переименуйте “Слой 1” в слой “Корпус машины”.

Убедитесь, что слой “Корпус машины” по-прежнему активен и зайдите в Image > Adjustments > Replace Color (изображение – коррекция – заменить цвет). В появившемся окне установите такие параметры, как на моем рисунке, но НЕ НАЖИМАЙТЕ OK!
Теперь кликните где-нибудь рядом, чтобы выбрать цвет, который надо заменить и начните добавлять цвета, которые впоследствии заменят черный цвет. Делайте это, удерживая Shift и кликая на корпусе машины. Старайтесь не задеть фары, стекла и, ведь цвет этих деталей изображения нам менять не надо. Вот так должно выглядеть такое выделение:

Теперь добавьте векторную маску к слою “Корпус Машины”. Используя Pen Tool (P) (перо) нарисуйте контур, который нам понадобится, чтобы выделить номера машины, фары, зеркала и решетку.

Сейчас сделайте ПК ( перо остается активным инструментом) и выберете команду Make Selection (сделать выделение). Поставьте радиус растушевки на 0 пикселов


Теперь перейдите на слой “Основа” и, снова активировав Pen Tool (P) (перо), нарисуйте контур, как у меня на картинке:

Возьмите Rectangular Marquee Tool (M) (область прямоугольного выделения), сделайте ПК и выберите из меню опцию Layer via Copy (копия слоя). Назовите созданный слой “Обода колес”.

Оставаясь на этом же слое, зайдите в Image > Adjustments > Replace color (изображение – коррекция – заменить цвет) и установите Lightness (свет) на -60. Теперь нажимайте Shift и кликайте на разных частях ободков колес, добавляя остальные образцы цвета, которые нам надо будет заменить. Вот так должно получиться:
Откройте новый слой над слоем “Основа” и назовите его “Поворотная фара 1”
Теперь поменяйте режим наложения этого слоя на Color (Цвет) и поставьте прозрачность 31%.
Откройте новый слой над слоем “Поворотная фара 1”. Назовите его “Поворотная фара 2”.
Установите режим наложения слоя на Color (цвет) и поставьте прозрачность на 74%.
Активируйте слой “Основа” и, используя Pen Tool (P) (перо) нарисуйте вот такой контур на номере машины. Сделайте ПК, выберете команду Make Selection (сделать выделение) и поставьте радиус растушевки на 0 пикселов.

Теперь возьмите Magic Wand Tool (W) (волшебная палочка) и, используя команду Substract (извлечь), кликайте на буквах до тех пор, пока полностью выделение с части, на которой они написаны.
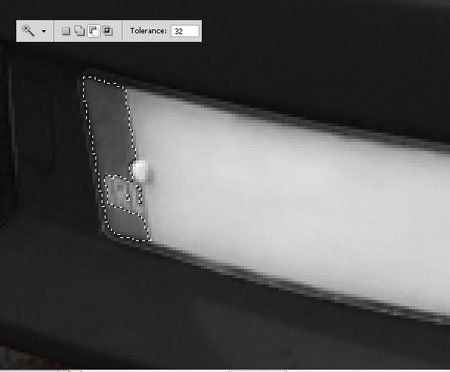

Снимите выделение. Активируйте Burn Tool (O) (затемнитель) и установите режим Shadows (тени) и экспозицию 17%. Теперь затемните решетку на передней части машины:


Теперь, находясь на слое “Основа”, кликните на маске слоя “Корпус машины” и выделите маску. Зайдите в Select>Inverse (выделить – инвертировать) или нажмите Cmd/Ctrl + Shift + I. Вы можете использовать инструмент Polygonal Lasso (полигональное лассо) а затем опцию Subtract from selection (извлечь из выделения) для того, чтобы снять выделение со всего изображения, за исключением колес машины.

Активируйте Burn Tool (O)(затемнитель) в режиме Shadows (тени) и с Exposure(экспозиция) 60%. Возьмите большую жесткую кисть и рисуйте по выделенной области. Не снимайте выделения. Поменяйте режим на Midtones (умеренные тона), а экспозицию на 30%. И снова прорисуйте выделенную область. В конце, установите режим на Highlights (светлые тона) и поставьте экспозицию 15%. Снова прорисуйте нужную область и, затем, снимите выделение.
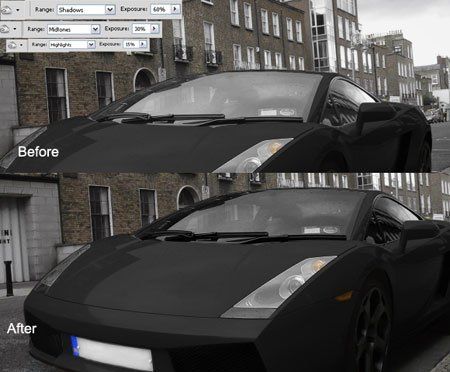
Опять активируйте Burn Tool (O) (затемнитель). Поставьте режим Shadows (тени) и экспозицию 60%. Возьмите кисть с размером 60 пикселов и жесткостью 15 % и затемните колеса, промежуток между колесами и корпусом машины, а также тени под самой машиной.

Выделите все слои, сделайте ПК на палитре слоев и выберете команду Merge Layers (слить слои). Назовите получившийся слой “Финальное изображение”
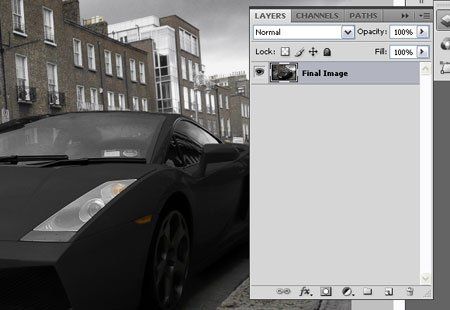
Нажав Cmd/Ctrl + J, дублируйте этот слой. Теперь на копии слоя зайдите в Filter > Blur > Motion Blur (фильтр – размытие – размытие в движении) и поставьте такие настройки:

Добавьте слой маску, активируйте Brush Tool (B) (кисть), возьмите черный цвет, выберете большую кисть с диаметром около 130 пикселов, установите жесткость на 0%. На надо еще немного размыть правую фоновую сторону изображения, не затрагивая саму машину:

Снова выделите все слои и из палитры слоев выберете команду merge visible (слить видимые слои). Опять дайте слою название “Финальное изображение”

Теперь выберете Burn tool (O) (затемнитель), установите режим тени и экспозицию 16%, снова выберете большую кисть с размером 453 пиксела и 0% жесткости и немного затемните все изображение:
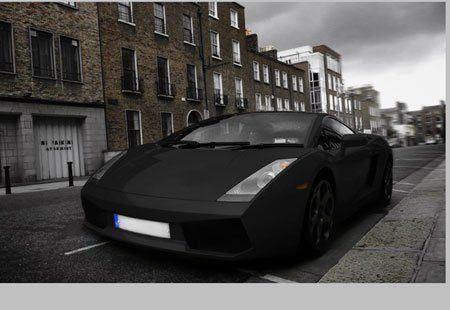
Сейчас мы добавим еще один эффект. Зайдите Filter > Distort > Lens Correction (фильтр – искажение – линза по умолчанию). Поставьте Amount (количество) на -100, а Midpoint Средняя точка) на + 28
Зайдите во вкладку Channels (Каналы), выберете красный канал и нажмите Cmd/Ctrl + 3
Зайдите в Image > Adjustments > Brightness/Contrast (изображение – коррекция – яркость /контрастность) и поставьте контрастность на 50 и нажмите OK.
Выберете зеленый канал и нажмите Cmd/Ctrl + 4. Зайдите в Image > Adjustments > Brightness/Contrast (изображение – коррекция – яркость /контрастность) и поставьте контрастность на 50 и нажмите OK.
Теперь перейдите в режим RGB и нажмите Cmd/Ctrl + 2.

Возьмите инструмент Type Tool (шрифт) и напишите в верхнем левом углу слово “Ламборджини.” Поменяйте шрифт на Champagne (Шампань) с размером 100.
В конце, сделайте ПК на слое с текстом зайдите в Blending options (опции наложения) и проставьте следующие настройки:
Вот, что у нас получилось. Я надеюсь, что этот урок вам понравился. Спасибо за ваше время и терпение, с которым вы следовали моим рекомендациям.
Продолжим работать над виртуальным тюнингом нашего авто.
Шаг 1. Сейчас мы из 4-х дверной машины будем делать 2-дверную. У вас должен быть активирован слой с корпусом машины. Сделайте выделение и скопируйте его в буфер обмена. (Edit > Copy).

Шаг 2 . Теперь откройте новый слой, сделайте выделение окна и залейте его черным.

Шаг 3. Теперь вставьте части, которые вы скопировали (Edit > Paste) и, используя Free Transform tool (инструмент свободного трансформирования), подгоните их так, как показано на рисунке.

Шаг 4. Сделайте выделение, активируйте Smudge tool (Палец) и немного размажьте:

Шаг 5. У вас должно получиться приблизительно так:

Шаг 6. Теперь найдите фотографию сиденья и вставьте ее поверх всех остальных слоев:


Шаг 7. Активируйте Magic Wand tool (Волшебная палочка) и удалите фон:

Шаг 8.Сейчас возьмите жесткую Brush tool (Кисть) и нарисуйте широкую закругленную полосу:

Шаг 9. Теперь возьмите Burn tool (Затемнитель) и затемните ее внутреннюю часть:

Шаг 10. Возьмите Dodge tool (Осветлитель) и осветлите центральную часть, постарайтесь придать ей округлость.
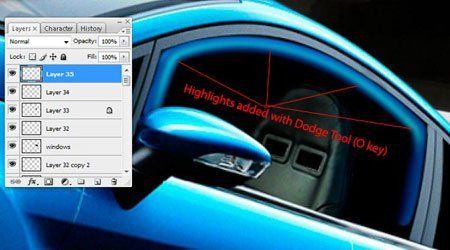

Шаг 11. Теперь активируем Pen tool (Перо), делаем контур и обводим его. Не забудьте поставить галочку возле опции Simulate Pressure (сделать нажим)

Шаг 12. Повторяем этот шаг еще раз на втором окне:

Шаг 13. Открываем новый слой под слоем с сиденьем и рисуем такую же закругленную форму внутри машины:


Шаг 14. Теперь поработаем с сиденьем. Выбираем Pen tool (Перо) и делаем такой контур:


Шаг 15. Устанавливаем основным цветом синий, берем Brush tool (Кисть) с размером до 2 пикселов. Переходим в окно Контур (Window > Paths), делаем правый клик на контуре и выбираем Stroke Path (Обвести контур).


Шаг 16. Берем eraser tool (Ластик) и чуть-чуть стираем.

Шаг 17. При помощи Dodge и Burn tools (Осветлитель и Затемнитель) добавляем изображению больше объема:

Шаг 18. Таким же образом обрабатываем и другие части сиденья:

Шаг 19. Сейчас мы добавим окно. Откройте новый слой поверх остальных и назовите его Окна. Сделайте выделение:

Шаг 20. Заполните белым и уменьшите прозрачность до 19%

Шаг 21. Сделайте еще одно узкое выделение:

Шаг 22. Залейте белым.


Шаг 23. Возьмите мягкий ластик (Eraser tool) и немного сотрите:

Шаг 24. Создайте новый слой, сделайте выделение заднего окна и залейте белым. Уменьшите прозрачность до 19%.

Шаг 25. Теперь нам опять понадобится фотография облачного неба. Сначала вставьте ее в документ, а затем с помощью Edit > Free Transform (Редактировать – Свободная трансформация) разместите вот так:

Шаг 26. Уменьшите прозрачность слоя до 50% и с помощью Eraser tool (ластик) удалите лишнее вокруг окон. Теперь облака отражаются в окнах машины:

Шаг 27. Оставаясь на слое с облаками, удалите их с нижней части окон, как на рисунке ниже:

Шаг 28. Уменьшите прозрачность слоя с облаками, используя Image > Adjustments > Hue/Saturation (Изображение – Коррекция – Тон/ Насыщенность), установите Saturation на -49:

Шаг 29. Сейчас найдите и вставьте изображение таково вот ангара для самолетов:

Шаг 30. Зайдите в Edit > Transform > Warp (Редактировать – Трансформация – Деформация) и вот так деформируйте изображение:


Шаг 31. Возьмите жесткий Eraser tool (Ластик) и удалите изображение с корпуса машины:

Шаг 32. Уменьшите прозрачность до 23%

Шаг 33. Зайдите в Filter > Blur > Motion Blur (Фильтр – Размытие – Размытие в движении) и поставьте такие установки: угол размытия должен соответствовать углу расположения вашей машины.
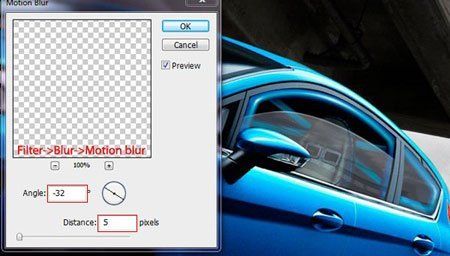
Шаг 34. Сделайте выделение:
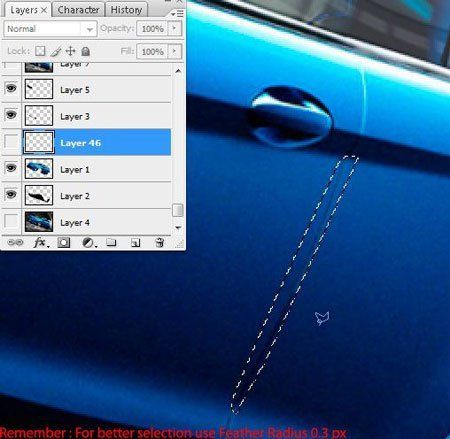
Шаг 35. Активируйте слой с корпусом машины и возьмите любой инструмент выделения. Нажмите стрелочку на клавиатуре и переместите выделение немного влево. Правый клик на выделенной области и выберете Layer via Copy (Скопировать на новый слой). Переместите новый слой вправо, чтобы сделать дверь машины окончательно невидимой.

Шаг 36. Если все еще заметно, что на этом месте была дверь, повторите этот шаг еще раз, чтобы добиться вот такого эффекта:

Шаг 37. Создайте новый слой и разместите его под слоем с корпусом машины.

Шаг 37. Поставьте основным цветом черный. Создайте такой контур, перейдите в окно Контуры (Window > Paths), кликните правой кнопкой по контуру и выберете Stroke Path (Обвести контур)

Шаг 38. Дублируйте этот слой (Ctrl+J). Зайдите в Image > Adjustments > Hue/Saturation (Изображение – Коррекция- Тон/Насыщенность). Поставьте галочку возле colorize (придать цвет) и поставьте светло-синий оттенок. Немного передвиньте этот слой вправо.


Шаг 39. Возьмите большую мягкую кисть и с помощью Eraser tool (ластик) немного сотрите по краям. Чуть-чуть уменьшите прозрачность слоя:

Шаг 40. Теперь возьмите Burn tool (затемнитель) и добавьте немного тени:

Шаг 41. С помощью Smudge tool (Палец) объедините две линии в одну:

Шаг 42. Откройте любую фотографию машины с глушителем (посмотрите на мой рисунок). Сделайте подобное выделение и копируйте в буфер обмена. (Edit > Copy).

Шаг 43. Теперь вставьте выделенную область в основной документ поверх остальных слоев. Используя Free Transform tool (инструмент свободного трансформирования) подгоните размеры:


Шаг 44. Возьмите Eraser tool (ластик) и удалите лишние части изображения внизу. С помощью Burn tool (Затемнитель) затемните верхнюю левую часть глушителя:

Шаг 45. Дублируйте и переместите слой:


Шаг 46. Создайте новый слой на самом верху, выберете Brush tool (Кисть) и прорисуйте вот этот участок темно-синим цветом:

Шаг 47. Измените blending mode (режим наложения) на Overlay (перекрытие)


Шаг 47. Откройте новый слой выше всех остальных слоев, возьмите Line tool (Линия) и нарисуйте несколько линий, Если вы хотите, можете каждую линию рисовать на новом слое. Только потом не забудьте слить эти слои вместе:

Шаг 48. Активируйте Smudge tool (Палец) и размажьте линии, у вас должен получиться эффект тумана или дымка:

Шаг 49. Уменьшите прозрачность до 70%
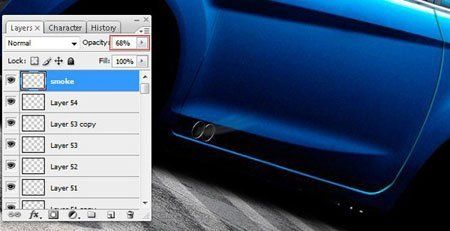
Шаг 50. Зайдите в Filter > Blur > Motion Blur (Фильтр – Размытие – Размытие в движении) и поставьте такие настройки.

Шаг 51. Создайте новый слой поверх остальных слоев, активируйте Pen (Перо) и сделайте внешний контур. Поставьте основным цветом красный, перейдите в окно контуры, сделайте правый клик по контуру и выберете Stroke Path (обвести контур)


Шаг 52. Возьмите Polygonal Lasso (Полигональное Лассо) и сделайте выделение:

Шаг 53. Заполните его черным цветом:

Шаг 54. Зайдите в Filter > Noise > Add Noise ( Фильтр – Шум – Добавить шум), поставьте следующие настройки:

Шаг 55. Вот так:

Шаг 56. Сейчас мы сделаем контур для верхней часть. Сделайте контур, правый клик по контуру и выберете Make Selection (образовать выделение). Поставьте следующие настройки:
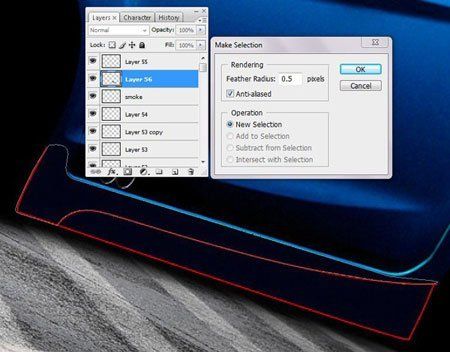
Шаг 57. Активируйте Dodge tool (осветлитель) и добавьте света:

Шаг 58. Сделайте еще одно выделение:

Шаг 59. Активируйте Burn tool (Затемнитель) и добавьте тени в нижней части:

Шаг 60. Откройте новый слой, начертите контур и обведите его светло-синим цветом (то же, что мы только что делали):


Шаг 61. Уменьшите прозрачность до 80 и с помощью Eraser tool (ластик) немного сотрите по краям:
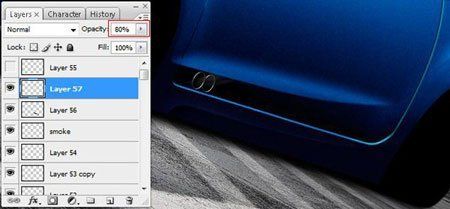
Шаг 62. Сделайте выделение, как у меня, зайдите в Select > Modify > Feather (Выделить – Модифицировать – Растушевать). Поставьте радиус растушевки – 5 пикселов.

Шаг 63. Активируйте Dodge tool (Осветлитель) и добавьте света на этом участке:


Шаг 64. С помощью Pen tool (Перо) опять нарисуйте контур, и выберете команду Make Selection (Образовать выделение). Используйте мои настройки:

Шаг 65. Добавьте тени, активировав Burn tool (Затемнитель)

Шаг 66. Выберете слой с корпусом машины и сделайте выделение задних фар:
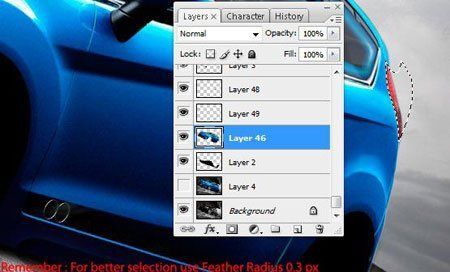
Шаг 67. Зайдите в Image > Adjustments > Channel Mixer (Изображение – Коррекция – Микширование каналов) и поставьте такие настройки:

Шаг 68. Теперь найдите фотографии машин с колесами, которые бы вы хотели использовать в нашей работе. Лучше выбирать фотографии, где колеса хорошо видны:

Шаг 69. Перейдите в основной документ и вставьте колесо на новый слой. С помощью Free Transform tool (инструмент свободного трансформирования) подгоните размер:


Шаг 70. Возьмите Eraser tool (Ластик), если надо, сотрите лишнее:

Шаг 71. Активируйте Burn tool (Затемнитель) и затемните верхнюю часть колеса:

Шаг 72. Повторите предыдущие шаги с задним колесом. Вот, уже почти все готово:

Шаг 73. Теперь сделайте активным слой с задним колесом. Зайдите в Image > Adjustments > Brightness/Contrast (Изображение- Коррекция- Яркость/Контрастность) чтобы затемнить колесо и усилить его контрастность:

Шаг 74. Сейчас мы сделаем отражение ветрового стекла. Сделайте выделение стены за машиной и перенесите его на место, на которое указывает красная стрелочка.

Шаг 75. Выделите слой с корпусом машины и зарисуйте этот участок черным цветом:

Шаг 76. Сделайте еще раз выделение стены на заднем плане и дублируйте его:

Шаг 77. Разместите кусок стены перед ветровым стеклом, возьмите Warp Transform tool (Деформация) и придайте ему форму ветрового стекла.


Шаг 78. С помощью Eraser (ластик) удалите лишнее:

Шаг 79. Выделите еще один кусок стены и дублируйте его:

Шаг 80. Возьмите Warp Transform tool (Деформация) и исказите его следующим образом:

Вот окончательный результат:

Надеюсь, этот урок вам понравился, и вы научились кое-чему новому. Если так, то я счастлив. Желаю всем дальнейших успехов. До встречи!
В этом уроке Фотошопа мы рассмотрим как можно перекрасить машину на фотографии.
Сложность: Средняя
Дата: 04.11.2009
Обновлено: 12.05.2015
Исходное фото автомобиля, которое мы будем перекрашивать..Добавляем новый слой (Ctrl+Shift+Alt+N) и заливаем его черным цветом (Shift+F5).
Снижаем непрозрачность слоя до 50%, добавляем маску и по маске грубо обводим контур. Возвращаем непрозрачность до 100% и делаем точную обводку в маске, как на изображении ниже. Этот шаг очень важен, из-за малейшей неточности на краях получаются яркие штрихи (делал на планшете).

Непрозрачность слоя ставим на 30%, режим наложения Multiply (Умножение) и копируем его 5 раз (Ctrl+J), получается 6 затемняющих слоев с масками.
(получается, что вся фишка в количестве слоев потому что если просто увеличивать непрозрачность эффект совсем другой, может, если сделать 10 слоев с 15% будет еще качественней).
Цвет получился похожим на черный, но слишком ровный, без бликов и теней, поэтому на трех нижних затемняющих слоях режим наложения ставим Overlay (Перекрытие).

Получаем следующий результат:

Если менять цвет заливки в слоях, можно покрасить в любой цвет, но при этом 1-2 слоя лучше оставить с черной заливкой, т.к. на данном исходнике цвет слишком светлый.
Силу эффекта можно менять так, что если нужно больше затемнить, просто еще раз копируете слой с режимом наложения Multiply (Умножение), а чтобы добавить «блеска», т.е бликов/теней, копируется слой с режимом Overlay (Перекрытие).

Финальный результат
В этом уроке мы рассмотрим, как сделать мини-суперкар из обычного путем фотоманипуляций.
Сложность: Средняя
Дата: 20.10.2009
Обновлено: 11.05.2015

Подберите себе изображение суперкара (на свой вкус) и приготовьтесь к минимизации и покраске.
1. Возьмите высококачественное фото суперкара.
Я использовал это фото, но вы можете использовать любое другое.
Возьмите инструмент Elliptical Marquee Tool (Инструмент «Овальная область» / Клавиша «M») и выделите оба колеса (что бы создавать второе выделение не сбивая первого, зажмите клавишу Shift). Сделайте копию слоя (нажав сочетание клавиш «Ctrl+J»), чтобы поместить колеса на новый слой.

2. Сделайте слой с колесами невидимым (нажав на изображение глазика). Встаньте на слой с самой машиной и нажмите Ctrl+T для использования Free Transform (Редактирование - Свободное трансформирование / Сочетание клавиш «Ctrl+T»). Сузьте изображение на половину от его оригинального размера, примерно так:
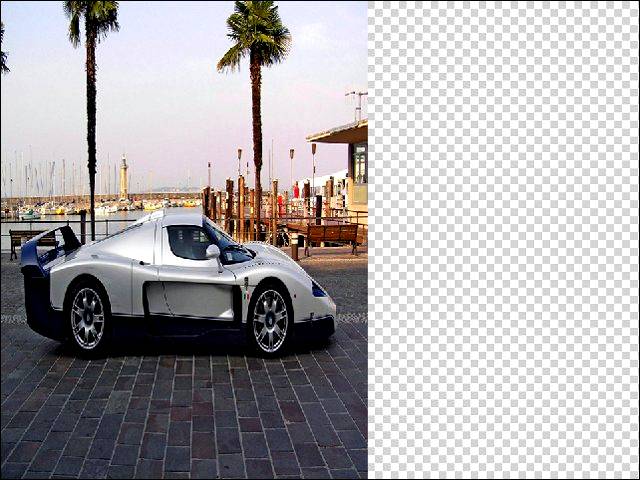
3. Сделайте слой с колесами видимым и немного сдвиньте их примерно на то место, где были оригинальные колеса. Также сделайте передние колеса немного меньше, чем задние.

4. Возьмите инструмент Eraser Tool (Инструмент «Ластик» / Клавиша «E») и сотрите те части, что вам не нравятся, на слое с колесами.

5. Если вы не получили удовлетворительного результата, то вернитесь к слою с оригинальной машиной и используйте инструмент Clone Stamp Tool (Инструмент «Штамп» / Клавиша «S») для клонирования цвета и формы отдельной частей машины.

6. Войдите в режим быстрой маски (Клавиша «Q») и выберите инструмент Brush Tool (Инструмент «Кисть» / Клавиша «B»). Выберите кисть с жесткими краями и закрасьте те части машины, которые вы хотите окрасить. Когда закончите, вернитесь в обычный режим (нажав клавишу «Q»). Окрашенные части остались выделенными.
Сделайте копию слоя (Ctrl+J), чтобы разместить наши части под покраску на новом слое.


7. Встаньте на слой с вырезанными частями и зайдите в меню Image - Adjustments - Color Balance (Изображение - Коррекция - Цветовой баланс / Сочетание клавиш «Ctrl+B»), чтобы перекрасить их.
Я использовал следующие значения:
Shadows (Тени): 50, 0, -60;
Midtones (Средние тона): 60, 0, -60;
Highlights (Света): 40, 0, -45;
Когда результат вас удовлетворит нажмите Ok, чтобы сохранить параметры настройки.

8. Я посчитал нужным добавить на машину винил в виде трайбла. Разместите его на кузове и, используя инструмент Free Transform (Редактирование - Свободное трансформирование / Сочетание клавиш «Ctrl+T»), измените размеры и расположите его, примерно как на изображении ниже:

9. Также я решил поставить другие большие диски взамен оригинальных. Я использовал эти. Для это снова используем инструмент Free Transform (Редактирование - Свободное трансформирование / Сочетание клавиш «Ctrl+T») чтобы изменить размер и поставить колёса на место старых.

10. Слейте все слои, например из меню: Layer - Flatten Image (Слои - Выполнить сведение). Возьмите инструмент Lasso Tool (Инструмент «Лассо») и выделите (в «черновом» варианте, небрежно) нижнюю часть автомобиля, как у меня. Сделайте копию слоя (Ctrl+J), тем самым поместив выделенную часть авто на новый слой.

11. Создайте новый слой (Ctrl+Shift+N) и используйте инструмент Lasso Tool (Инструмент «Лассо») для выделения нижней части авто меньшего размера. Убедитесь, что вы создали новый слой позади слоя с нижней частью автомобиля, который мы создали в предыдущем шаге.

12. Залейте выделение с помощью инструмента Paint Bucket Tool (Инструмент «Заливка» / Клавиша «G») любым понравившимся вам цветом. В будущем это будет неоновый свет из под днища автомобиля, поэтому стоит выбрать какой-нибудь яркий цвет.
Теперь идем через меню Filter - Blur - Gaussian Blur (Фильтр - Размытие - Размытие по Гауссу) и выставляем подходящее для рассеянного света значение.
Для окончания вашего проекта переходим Image - Adjustments - Levels (Изображение - Коррекция - Уровни / Сочетание клавиш «Ctrl+L») и немного протяните средний ползунок для придания более темного оттенка.

Финальный результат
Читайте также:

