Как заменить знак табуляции на пробел в ворде
Обновлено: 07.07.2024
Важно: Данная статья переведена с помощью машинного перевода, см. Отказ от ответственности. Используйте английский вариант этой статьи, который находится здесь, в качестве справочного материала.
Используемое приложение Office:
Слово
Можно устанавливать позиции табуляции перечисленных ниже типов.
Позиция табуляции
Табуляция По левому краю предназначена для установки начальной позиции текста, который при вводе будет сдвигаться вправо.
Табуляция По центру предназначена для установки позиции в середине текста. При вводе текст центрируется по этой позиции.
Табуляция По правому краю предназначена для установки правой границы текста. При вводе текст сдвигается влево.
Табуляция По разделителю предназначена для выравнивания чисел по десятичной запятой. Независимо от количества цифр десятичная запятая будет находиться в одном и том же положении. Числа можно выравнивать только по десятичной запятой. Табуляцию по разделителю нельзя использовать для выравнивания чисел по другим символам, например по дефису или знаку амперсанда.
Табуляция С чертой не задает позицию текста. Она предназначена для вставки вертикальной черты в позиции табуляции.
Выполните одно из описанных ниже действий.
Установка позиции табуляции с помощью линейки
В меню Вид выберите пункт Разметка страницы.
Выделите текст, для которого нужно установить позицию табуляции.
Совет: Чтобы установить позицию табуляции для всего документа, выделите весь текст. Для этого можно нажать клавиши +A.
В меню Вид установите флажок рядом с элементом Линейка.
Щелкните знак выбора табуляции на левом конце линейки и выберите нужный тип табуляции.
Щелкните нижнюю границу линейки в том месте, где нужно установить позицию табуляции.
Установка позиции табуляции с помощью диалогового окна
Если нужно точно задать позиции табуляции, что не получается сделать на линейке, или если нужно вставить перед табуляцией специальный символ (заполнитель), можно воспользоваться диалоговым окном "Табуляция".
В меню Вид выберите пункт Разметка страницы.
В меню Вид установите флажок рядом с элементом Линейка.
У левого края горизонтальной линейки щелкните и выберите пункт Табуляция.
В поле Позиции табуляции введите расположение, в котором нужно установить позицию табуляции.
В группе Выравнивание выберите нужный тип позиции табуляции.
Чтобы добавить к табуляции точки или другой заполнитель, в разделе Заполнитель выберите нужный тип заполнителя.
Удаление позиции табуляции
В меню Вид выберите пункт Разметка страницы.
Выделите текст, из которого нужно удалить позицию табуляции.
В меню Вид установите флажок рядом с элементом Линейка.
Перетащите маркер табуляции за пределы линейки.
PowerPoint
Можно устанавливать позиции табуляции перечисленных ниже типов.
Позиция табуляции
Табуляция По левому краю предназначена для установки начальной позиции текста, который при вводе будет сдвигаться вправо.
Табуляция По центру предназначена для установки позиции в середине текста. При вводе текст центрируется по этой позиции.
Табуляция По правому краю предназначена для установки правой границы текста. При вводе текст сдвигается влево.
Табуляция По разделителю предназначена для выравнивания чисел по десятичной запятой. Независимо от количества цифр десятичная запятая будет находиться в одном и том же положении. Числа можно выравнивать только по десятичной запятой. Табуляцию по разделителю нельзя использовать для выравнивания чисел по другим символам, например по дефису или знаку амперсанда.
Табуляция С чертой не задает позицию текста. Она предназначена для вставки вертикальной черты в позиции табуляции.
Выполните одно из описанных ниже действий.
Установка позиции табуляции с помощью линейки
Выделите текст, для которого нужно установить позицию табуляции.
Совет: Чтобы установить позицию табуляции для всего документа, выделите весь текст. Для этого можно нажать клавиши +A.
В меню Вид выберите пункт Линейка.
Щелкайте знак выбора табуляции на левом конце линейки, пока не будет отображен нужный тип табуляции.
Щелкните линейку в том месте, где нужно установить позицию табуляции.
Удаление позиции табуляции
Выделите текст, из которого нужно удалить позицию табуляции.
В меню Вид выберите пункт Линейка.
Перетащите маркер табуляции за пределы линейки.
Примечание: Отказ от ответственности относительно машинного перевода. Данная статья была переведена с помощью компьютерной системы без участия человека. Microsoft предлагает эти машинные переводы, чтобы помочь пользователям, которые не знают английского языка, ознакомиться с материалами о продуктах, услугах и технологиях Microsoft. Поскольку статья была переведена с использованием машинного перевода, она может содержать лексические,синтаксические и грамматические ошибки.
Между знаками табуличек могут быть точки, тире или другие символы-"закладки", которые выстроили данные.

Добавление символов табулика
Выберите Макет или Разметка страницы.
В диалоговом окке Абзац и выберите вкладки.
Добавьте или выберите табулю, а затем выберите параметр символа руководителя в области Руководитель, который вы хотите отобразить.

Теперь вы можете добавить записи, и при нажатии tab появится строка с символами, которые вы выбрали. Данное форматирование будет добавляться в каждую новую строку до тех пор, пока вы не измените заполнитель. Чтобы изменить форматирование таким образом, чтобы не было руководителя, выполните указанные действия и выберите нет в области Руководитель.
Чтобы выровнять данные, между знаками табуляции можно отобразить точки, штрихи или другие заполнители.

Добавление символов табулика
Перейдите на вкладку Формат > .
Выберите вкладку, чтобы добавить символы руководителей.

Выберите выравнивание.
Выберите параметр символа руководителя в области Руководителя, который вы хотите отобразить.
Теперь вы можете добавить записи, и при нажатии tab появится строка с символами, которые вы выбрали. Данное форматирование будет добавляться в каждую новую строку до тех пор, пока вы не измените заполнитель. Чтобы изменить форматирование таким образом, чтобы не было руководителя, выполните указанные действия и выберите нет в области Руководитель.
Примечание: Если вы работаете с различными типами табуляции, то вы можете использовать несколько видов заполнителей. Выберите каждую вкладку в поле Позиции табулки и выберите другой руководитель.

В этой статье мы расскажем о том, как работать с табуляцией, как ее изменить и настроить в соответствие с выдвигаемыми или желаемыми требованиями.
Устанавливаем позицию табуляции
Устанавливаем позицию табуляции с помощью линейки
В левом верхнем углу текстового документа (над листом, ниже панели управления) в месте, где начинается вертикальная и горизонтальная линейки, находится значок табуляции. О том, что значит каждый из его параметров, мы расскажем ниже, а пока сразу перейдем к тому, как можно установить необходимую позицию табуляции.

1. Кликайте по значку табуляции до тех пор, пока не появится обозначение нужного вам параметра (при наведении указателя курсора на индикатор табуляции появляется его описание).
2. Кликните в том месте линейки, где необходимо установить табуляцию выбранного вами типа.

Расшифровка параметров индикатора табуляции
По левому краю: начальная позиция текста задается таким образом, чтобы по ходу набора он смещался к правому краю.
По центру: по ходу набора текст будет центрироваться относительно строки.
По правому краю: текст при вводе сдвигается влево, сам параметр задает конечную (по правому краю) позицию для текста.
С чертой: для выравнивания текста не применяется. Использование этого параметра в качестве позиции табуляции вставляет вертикальную черту на листе.
Устанавливаем позицию табуляции через инструмент “Табуляция”
Иногда возникает необходимость задать более точные параметры табуляции, чем это позволяет сделать стандартный инструмент “Линейка”. Для этих целей можно и нужно использовать диалоговое окно “Табуляция”. С его же помощью можно вставить определенный символ (заполнитель) непосредственно перед табуляцией.
1. Во вкладке “Главная” откройте диалоговое окно группы “Абзац”, нажав на стрелочку, расположенную в правом нижнем углу группы.

Примечание: В более ранних версиях MS Word (вплоть до версии 2012) для открытия диалогового окна “Абзац” необходимо перейти во вкладку “Разметка страницы”. В MS Word 2003 этот параметр находится во вкладке “Формат”.
2. В диалоговом окне, которое перед вами появится, нажмите на кнопку “Табуляция”.

3. В разделе “Позиция табуляции” задайте необходимое числовое значение, оставив при этом единицы измерения (см).

4. Выберите в разделе “Выравнивание” необходимый тип расположения табуляции в документе.
5. Если вы хотите добавить позиции табуляции с точками или каким-либо другим заполнителем, выберете необходимый параметр в разделе “Заполнитель”.
7. Если вы хотите добавить в текстовый документ еще одну позицию табуляции, повторите вышеописанные действия. Если же вы больше ничего не желаете добавлять, просто нажмите “ОК”.

Изменяем стандартные интервалы между позициями табуляции
Если вы устанавливаете позицию табуляции в Ворде вручную, параметры, заданные по умолчанию, перестают быть активными, заменяясь на те, которые вы задали самостоятельно.

2. В открывшемся диалоговом окне нажмите на кнопку “Табуляция”, расположенную снизу слева.

3. В разделе “По умолчанию” задайте необходимое значение табуляции, которое будет использоваться в качестве значения по умолчанию.

4. Теперь каждый раз, когда вы будете нажимать клавишу “TAB”, значение отступа будет таким, как вы сами его установили.
Удаляем интервалы позиций табуляции
1. Откройте диалоговое окно группы “Абзац” и нажмите в нем на кнопку “Табуляция”.
2. Выберите в списке “Позиции табуляции” ту позицию, которую необходимо очистить, после чего нажмите на кнопку “Удалить”.

-
Совет: Если вы хотите удалить все позиции табуляции, ранее установленные в документе вручную, просто нажмите на кнопку “Удалить все”.
3. Повторите вышеописанные действия, если вам нужно очистить несколько ранее заданных позиций табуляции.
Важное примечание: При удалении табуляции, знаки позиций не удаляются. Удалять их необходимо вручную, либо же с помощью функции поиска и замены, где в поле “Найти” нужно ввести “^t” без кавычек, а поле “Заменить на” оставить пустым. После этого нажмите кнопку “Заменить все”. Более подробно о возможностях поиска и замены в MS Word вы можете узнать из нашей статьи.
На этом все, в этой статье мы подробно рассказали вам о том, как сделать, изменить и даже убрать табуляцию в MS Word. Желаем вам успехов и дальнейшем освоение этой многофункциональной программы и только положительных результатов в работе и обучение.

Отблагодарите автора, поделитесь статьей в социальных сетях.

Не самый удачный способ использовать знак пробела для выравнивания текста по левому краю или по правому. Ведь в итоге при коррекции слова или внесении хотя бы одной цифры, текст начнет бегать по всей строке или, еще хуже, перепрыгивать на следующую строку. Именно для правильного выравнивания и существует знак табуляции в Ворде. Разобравшись с ним, сделать оглавление или список литературы окажется легкой задачей. Сначала отобразим все вскрытые символы по тексту.
Включение знака табуляции
Необходимо перейти в основной раздел «Главная», в области «Абзац» нажать на «Отобразить все знаки».

По всему тексту отобразятся все скрытые символы.

С помощью данной функции можно легко определить где стоит двойной пробел, ведь именно из-за повторного пробела порой создается лишняя страница.
Настройка табуляции: с помощью линейки
На пересечении горизонтальной линейки и вертикальной есть кнопка, с помощью которой можно задать вид табуляции. Выглядит она следующим образом.
Если линейка не отображается, можете прочитать нашу статью «Как включить линейку в Ворде».

По левому краю
Чтобы текст находился друг под другом, и был выровнен по левому краю, необходимо:
- Нажимать по кнопке до тех пор, пока не появится такой символ (при наведении на него будет всплывать название «По левому краю»);
- Написать слово или фразу и поставить курсор мыши перед словом;
- Навести указатель мыши на линейку, а именно на нужное значение (в нашем случае на 2) и кликнуть. Появится символ табуляции «По левому краю»;
- Нажать на клавишу TAB (находится рядом с буквой «Й»).
- Вот такой результат получился.

Фраза расположена под нужным числовым пунктом, прилегает к левому краю. Если включить скрытые символы, то можно увидеть стрелку перед фразой, что доказывает наличие табуляции и использование клавиши TAB, а не обычного пробела.
По центру

Для того чтобы слово разместить по центру, устанавливаете такой знак . Который находится также на пересечении линеек.

Ставите указатель мыши перед предложением или словом. Далее кликаете по горизонтальной линейке на то значение, которое нужно (допустим 8,25).

Это значение является центром, так как ширина рабочей области листа составляет 16,5.

Выбирайте значение исходя из ваших размеров и требований.
Далее нажмите кнопку «TAB».


По правому краю

Отобразить текст по правому краю, поможет знак табуляции . Делаете последовательные шаги:

- Устанавливаете знак «По правому краю».
- Курсор ставите перед числом или словом;
- Кликаете на линейке по соответствующей цифре, тем самым устанавливаете знак табуляции;
- Жмёте на «TAB».
- Результат.

Можно легко сделать все три основных вида табуляции в одной строке и не запутаться.

Важно знать! Не ставьте обычные пробелы ни перед словом, ни после него. Иначе слова будут смещаться неправильно, и внешний вид будет испорчен.
По разделителю
Данный знак табуляции подойдет для установки границ при написании содержания в курсовой работе. Кнопка «По разделителю» имеет точку над символом, это не позволит запутаться в знаках.
Переместить цифры с помощью разделителя можно так:
- Установите знак «По разделителю»;
- Курсор оставьте перед цифрой;
- Задайте значение на линейке;
- Нажмите «TAB».
- Нужно повторять шаги с 1-4 пункт для каждой новой строки. И вот в итоге, что должно получиться.

Внимание! Если в документе уже стоят несколько видов табуляции, при создании нового знака, в момент нажатия «таба» курсор будет прыгать по каждому ранее установленному знаку табуляции. В итоге после нескольких нажатий слово окажется в нужном месте. Наглядный пример на картинке ниже.

Позиция табуляции: «С чертой»
Вставить черту посредством табуляции можно так:

- Включить символ «С чертой»;
- Указатель мыши убрать в начало слова;
- Нажать клавишу «TAB».
- Повторить шаги с 1 по 3 пункт на каждой строке. Результат ниже.

Включение табуляции: посредством окна «Абзац»
Для того чтобы установить определенные числовые значения, заполнитель строки и выравнивание нужно выполнить следующие настройки табуляции:
- Во вкладке «Главная» в области «Абзац» нажать на кнопку-стрелку;
- В подразделе «Отступы и интервалы» нажать на «Табуляция»;
- В открывшемся окне настроек, указываете все необходимые параметры. Допустим, надо установить фразу по центру листа. Для этого указываете в поле «Позиции табуляции» число, которое означает значение на горизонтальной линейке.
- Далее в поле «Выравнивание» поставить «По центру»;
- В «Заполнителе» соответствующий вид, если он необходим.
- Нажимаете «Установить» и «ОК».
- При нажатии на «TAB» сработает настройка табуляции, и фраза установится в нужном месте. Знак табуляции появится на линейке. Вот результат.

Для установки нескольких табуляций нужно создать соответствующие числовые значения, вид выравнивания и заполнитель. Нажать «установить» и повторить данную настройку нужное количество раз. И при нажатии на «TAB» на линейке будет выстраиваться табуляция в установленном виде и фразы встанут под заданными числовыми позициями.


Удаление табуляции
Удалить все значения табуляции можно двумя способами.
Первый способ:
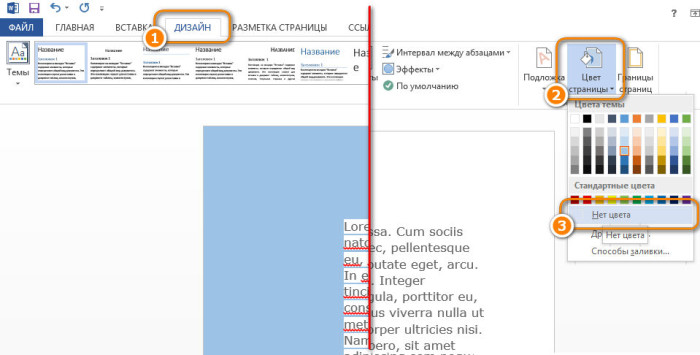
- Навести курсор мыши на значок, расположенный на линейке, и нажать, должна появиться вертикальная пунктирная линия.
- Утянуть знак табуляции в пустое место. Позиция символа исчезнет.
Способ второй:
Зайти в «Абзац» - «Табуляция».

В открывшемся окне выбрать позицию из списка и нажать «Удалить». Если нужно стереть все значения нажмите «Удалить все» и кликните по «ОК».
Читайте также:

