Как заморозить ячейку в excel
Обновлено: 04.07.2024

При работе в программе Excel довольно часто можно встретить ситуацию, когда значительная часть массива листа используется просто для вычисления и не несет информационной нагрузки для пользователя. Такие данные только занимают место и отвлекают внимание. К тому же, если пользователь случайно нарушит их структуру, то это может произвести к нарушению всего цикла вычислений в документе. Поэтому такие строки или отдельные ячейки лучше вообще скрыть. Кроме того, можно спрятать те данные, которые просто временно не нужны, чтобы они не мешали. Давайте узнаем, какими способами это можно сделать.
Процедура скрытия
Спрятать ячейки в Экселе можно несколькими совершенно разными способами. Остановимся подробно на каждом из них, чтобы пользователь сам смог понять, в какой ситуации ему будет удобнее использовать конкретный вариант.
Способ 1: группировка
Одним из самых популярных способов скрыть элементы является их группировка.
- Выделяем строки листа, которые нужно сгруппировать, а потом спрятать. При этом не обязательно выделять всю строку, а можно отметить только по одной ячейке в группируемых строчках. Далее переходим во вкладку «Данные». В блоке «Структура», который располагается на ленте инструментов, жмем на кнопку «Группировать».



Способ 2: перетягивание ячеек
Самым интуитивно понятным способом скрыть содержимое ячеек, наверное, является перетягивание границ строк.
-
Устанавливаем курсор на вертикальной панели координат, где отмечены номера строк, на нижнюю границу той строчки, содержимое которой хотим спрятать. При этом курсор должен преобразоваться в значок в виде креста с двойным указателем, который направлен вверх и вниз. Затем зажимаем левую кнопку мыши и тянем указатель вверх, пока нижняя и верхняя границы строки не сомкнутся.


Способ 3: групповое скрытие ячеек перетягиванием
Если нужно таким методом скрыть сразу несколько элементов, то прежде их следует выделить.
-
Зажимаем левую кнопку мыши и выделяем на вертикальной панели координат группу тех строк, которые желаем скрыть.

Если диапазон большой, то выделить элементы можно следующим образом: кликаем левой кнопкой по номеру первой строчки массива на панели координат, затем зажимаем кнопку Shift и щелкаем по последнему номеру целевого диапазона.




Способ 4: контекстное меню
Два предыдущих способа, конечно, наиболее интуитивно понятны и простые в применении, но они все-таки не могут обеспечить полного скрытия ячеек. Всегда остается небольшое пространство, зацепившись за которое можно обратно расширить ячейку. Полностью скрыть строку имеется возможность при помощи контекстного меню.
- Выделяем строчки одним из трёх способов, о которых шла речь выше:
- исключительно при помощи мышки;
- с использованием клавиши Shift;
- с использованием клавиши Ctrl.



Способ 5: лента инструментов
Также скрыть строки можно, воспользовавшись кнопкой на ленте инструментов.

Способ 6: фильтрация
Для того, чтобы скрыть с листа содержимое, которое в ближайшее время не понадобится, чтобы оно не мешало, можно применить фильтрацию.
-
Выделяем всю таблицу или одну из ячеек в её шапке. Во вкладке «Главная» жмем на значок «Сортировка и фильтр», который расположен в блоке инструментов «Редактирование». Открывается список действий, где выбираем пункт «Фильтр».





Способ 7: скрытие ячеек
Теперь поговорим о том, как скрыть отдельные ячейки. Естественно их нельзя полностью убрать, как строчки или колонки, так как это разрушит структуру документа, но все-таки существует способ, если не полностью скрыть сами элементы, то спрятать их содержимое.
-
Выделяем одну или несколько ячеек, которые нужно спрятать. Кликаем по выделенному фрагменту правой кнопкой мыши. Открывается контекстное меню. Выбираем в нем пункт «Формат ячейки…».



Как видим, существует несколько разных способов, с помощью которых можно спрятать строки в Экселе. Причем большинство из них используют совершенно разные технологии: фильтрация, группировка, сдвиг границ ячеек. Поэтому пользователь имеет очень широкий выбор инструментов для решения поставленной задачи. Он может применить тот вариант, который считает более уместным в конкретной ситуации, а также более удобным и простым для себя. Кроме того, с помощью форматирования имеется возможность скрыть содержимое отдельных ячеек.

Отблагодарите автора, поделитесь статьей в социальных сетях.


Эксель – это динамические таблицы, при работе с которыми сдвигаются элементы, меняются адреса и т.д. Но в некоторых случаях нужно зафиксировать определенный объект или, как по-другому говорят, заморозить, чтобы он не менял свое местоположение. Давайте разберемся, какие варианты позволяют это сделать.
Виды фиксации
Сразу нужно сказать, что виды фиксации в Экселе могут быть совершенно различные. В общем, их можно разделить на три большие группы:
- Заморозка адреса;
- Закрепление ячеек;
- Защита элементов от редактирования.
При заморозке адреса ссылка на ячейку не изменяется при её копировании, то есть, она перестает быть относительной. Закрепление ячеек позволяет их видеть постоянно на экране, как бы далеко пользователь не прокручивал лист вниз или вправо. Защита элементов от редактирования блокирует любые изменения данных в указанном элементе. Давайте подробно рассмотрим каждый из этих вариантов.
Способ 1: заморозка адреса
Вначале остановимся на фиксации адреса ячейки. Чтобы его заморозить, из относительной ссылки, каковой является любой адрес в Эксель по умолчанию, нужно сделать абсолютную ссылку, не меняющую координаты при копировании. Для того, чтобы сделать это, нужно установить у каждой координаты адреса знак доллара ($).
Взглянем, как работает заморозка адреса на конкретном примере.
- Для начала скопируем обычную формулу в другие элементы столбца. Для этого воспользуемся маркером заполнения. Устанавливаем курсор в нижний правый угол ячейки, данные из которой нужно скопировать. При этом он трансформируется в крестик, который носит название маркера заполнения. Зажимаем левую кнопку мыши и тянем этот крестик вниз до конца таблицы.







Таким методом производится заморозка координат ячеек.
Способ 2: закрепление ячеек
Теперь узнаем, как зафиксировать ячейки, чтобы они постоянно оставались на экране, куда бы пользователь не переходил в границах листа. В то же время нужно отметить, что отдельный элемент закрепить нельзя, но можно закрепить область, в которой он располагается.
Если нужная ячейка расположена в самой верхней строке листа или в левом крайнем его столбце, то закрепление провести элементарно просто.
-
Для закрепления строки выполняем следующие действия. Переходим во вкладку «Вид» и клацаем по кнопке «Закрепить области», которая располагается в блоке инструментов «Окно». Открывается список различных вариантов закрепления. Выбираем наименование «Закрепить верхнюю строку».


Аналогичным образом можно заморозить и крайний левый столбец.
-
Переходим во вкладку «Вид» и жмем на кнопку «Закрепить области». На этот раз выбираем вариант «Закрепить первый столбец».


Примерно таким же способом можно закрепить не только первый столбец и строку, но и вообще всю область находящуюся слева и сверху от выбранного элемента.
-
Алгоритм выполнения данной задачи немного отличается от предыдущих двух. Прежде всего, нужно выделить элемент листа, область сверху и слева от которого будет закреплена. После этого переходим во вкладку «Вид» и щелкаем по знакомой иконке «Закрепить области». В открывшемся меню выбираем пункт с точно таким же наименованием.


При желании снять заморозку, выполненную таким способом, довольно просто. Алгоритм выполнения одинаков во всех случаях, что именно пользователь не закреплял бы: строку, столбец или область. Перемещаемся во вкладку «Вид», щелкаем по иконке «Закрепить области» и в открывшемся списке выбираем вариант «Снять закрепление областей». После этого будут разморожены все закрепленные диапазоны текущего листа.

Способ 3: защита от редактирования
Наконец, можно защитить ячейку от редактирования, заблокировав в ней возможность вносить изменения для пользователей. Таким образом все данные, которые находятся в ней, будут фактически заморожены.
Если ваша таблица не является динамической и не предусматривает внесение в неё со временем каких-либо изменений, то можно защитить не только конкретные ячейки, но и весь лист в целом. Это даже значительно проще.
-
Перемещаемся во вкладку «Файл».




Имеется и другой способ заблокировать любые изменения в элементах на листе.
-
Переходим в окно «Рецензирование» и клацаем по иконке «Защитить лист», которая размещена на ленте в блоке инструментов «Изменения».


Но что делать, если требуется заморозить только одну или несколько ячеек, а в другие предполагается, как и раньше, свободно вносить данные? Существует выход и из этого положения, но его решение несколько сложнее, чем предыдущей задачи.
Во всех ячейках документа по умолчанию в свойствах выставлено включение защиты, при активации блокировки листа в целом теми вариантами, о которых говорилось выше. Нам нужно будет снять параметр защиты в свойствах абсолютно всех элементов листа, а потом установить его заново только в тех элементах, которые желаем заморозить от изменений.
-
Кликаем по прямоугольнику, который располагается на стыке горизонтальной и вертикальной панелей координат. Можно также, если курсор находится в любой области листа вне таблицы, нажать сочетание горячих клавиш на клавиатуре Ctrl+A. Эффект будет одинаковый – все элементы на листе выделены.






После выполнения всех процедур, подробно описанных нами выше, заблокированными от изменений будут только те ячейки, на которые мы повторно установили защиту через свойства формата. Во все остальные элементы листа, как и прежде, можно будет свободно вносить любые данные.
Как видим, существует сразу три способа провести заморозку ячеек. Но важно заметить, что отличается в каждом из них не только технология выполнения данной процедуры, но и суть самой заморозки. Так, в одном случае фиксируется только адрес элемента листа, во втором – закрепляется область на экране, а в третьем – устанавливается защита на изменения данных в ячейках. Поэтому очень важно понимать перед выполнением процедуры, что именно вы собираетесь блокировать и зачем вы это делаете.

Отблагодарите автора, поделитесь статьей в социальных сетях.


Кто работал в офисном приложении Excel, знают, что таблицы в нем динамические. Это означает, что они не имеют привязки к определенному формату или месторасположению, а при изменении размеров одной части документа невольно видоизменяется и другая. Однако порой пользователю хотелось бы заблокировать отдельные области таблицы, чтобы его дальнейшие действия никак не влияли на общий вид выбранных данных. В этой статье будет рассказано, как заморозить ячейку в Excel 2010, однако стоит сразу же уточнить, что инструкция будет общей и для всех остальных версий программы.
Какие есть варианты заморозки
Перед тем как заморозить ячейку в Excel, стоит обозначить, какие вообще существуют ее виды. Их можно выделить всего два:
- По адресу. Данный вид заморозки подразумевает неизменность адреса ссылки при ее копировании.
- По ячейке. В данном случае закрепление подразумевает нахождение ячейки в поле зрения, даже если пользователь уже давно пролистал место ее изначального месторасположения.
Разобравшись со всеми определениями, перейдем непосредственно к способам, как заморозить ячейку в Excel.
Способ № 1: закрепление адреса
Итак, разберемся, как заморозить ячейку в формуле Excel по адресу. Скажем, что делается это с помощью знака $. Для закрепления адреса строки и столбца, его необходимо поставить перед буквой и числом. Если нужно зафиксировать только столбец, ставьте знак перед буквой, если строку – перед числом. Рассмотрим все на примере.
Допустим, есть таблица, в которой нужно рассчитать премию. При этом ее сумма равна количеству заработной платы, умноженной на некоторое число, которое выведено в отдельную ячейку. Чтобы не прописывать формулу каждый раз по новой, проще заморозить ту самую ячейку и заполнить столбик «Премия», используя маркер заполнения. Вот как это выглядит на практике:
- Пропишите расчетную формулу в верхней ячейке столбца «Премия».
- Заморозьте в ней ячейку с числом, вынесенным отдельно. Для этого поставьте знак $ рядом с буквой и цифрой, как это показано на изображении ниже.
- Используя маркер заполнения, протяните данную формулу по всему столбцу.

Как вы можете наблюдать, все получилась, удалось быстро рассчитать премию, не прописывая каждый раз формулу отдельно.
Это первый способ, как заморозить ячейку в Excel, переходим непосредственно к следующему.
Способ № 2: заморозка ячейки
Предыдущий способ того, как заморозить ячейку в Excel, чаще всего полезен в случае работы с формулами. Сейчас же мы рассмотрим ситуацию, когда необходимо закрепить строки или столбцы таблицы, чтобы их было видно даже при смещении листа. Всего можно выделить три опции:
- Закрепление верхней строки.
- Заморозка левого крайнего столбца.
- Закрепление области, находящейся сверху и слева от выделенной ячейки.
Итак, рассмотрим все подробнее.
Закрепление верхней строки
Для выполнения этой инструкции не надо обладать глубокими знаниями во владении компьютером:
- Перейдите во вкладку «Вид».
- Нажмите по кнопке «Закрепить области».
- В появившемся меню выберите пункт «Закрепить верхнюю строку».
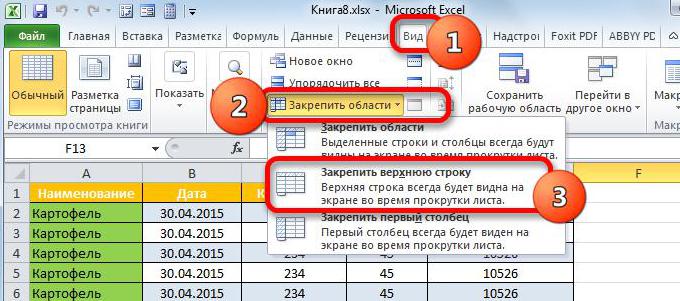
Закрепление левого крайнего столбца
Инструкция практически ничем не отличается, но, на всякий случай, рассмотрим ее подробно, чтобы ни у кого не возникало вопросов:
- Откройте вкладку «Вид».
- Кликните по кнопке «Закрепить области».
- Выберите из списка пункт «Закрепить первый столбец».
Закрепление области
Если вы хотите оставить в поле зрения ряд строк и столбцов, тогда делайте следующее:
- Выделите ячейку, строки выше и столбцы левее которой необходимо заморозить.
- Перейдите во вкладку «Вид».
- На ленте инструментов кликните по «Закрепить области».
- В списке выберите опцию «Закрепить области».

Теперь вы знаете, как заморозить ячейки в Excel для лучшего взаимодействия с ними. Надеемся, статья была полезна, и вы нашли все ответы.
При работе с большими наборами данных в Excel вам может потребоваться заблокировать определенные строки или столбцы, чтобы вы могли видеть их содержимое при прокрутке в другую область рабочего листа. Ниже вы найдете подробные инструкции о том, как закрепить одну или несколько строк, зафиксировать один или несколько столбцов или «заморозить» и то, и другое одновременно, а также как снять блокировку. В Excel есть специальные инструменты, чтобы зафиксировать шапку таблицы, первые столбцы или же и то, и другое сразу.
Возможность закрепить строку — очень важный лайфхак в Экселе. Научившись этому простому приему, вы сможете просматривать любую область таблицы, не теряя из поля зрения строку с именами столбцов или так называемую «шапку» таблицы.
Это можно легко сделать с помощью меню Закрепить области и нескольких других функций.
Итак, как закрепить строку в Excel? Разберём самое важное:

«Замораживание» на экране части информации - это всего лишь несколько щелчков мышью. Вы просто нажимаете вкладку «Вид» > и выбираете один из параметров в зависимости от того, что вы хотите заблокировать (как на скриншоте ниже).
А теперь объясним подробнее.
Как закрепить верхнюю строку в Excel.
Если ваша таблица содержит большое количество строк, то при прокрутке вниз шапка с названиями колонок скроется из виду. И вам будет достаточно сложно ориентироваться в изобилии цифр. Ведь довольно сложно запомнить, что записано в каждом из столбцов. Или придется постоянно прокручивать таблицу вверх-вниз. Поэтому эту проблему нужно обязательно решить, закрепив одну или несколько верхних строк таблицы.
Рассмотрим, как зафиксировать строку в Excel при прокрутке таблицы вниз. Перейдите на вкладку «Вид» и действуйте так, как показано на рисунке.
Это действие заблокирует самую первую строку в вашем рабочем листе Excel, чтобы она оставалась на виду при навигации по данным.

Выбираем пункт "Закрепить верхнюю строку".
Вы можете визуально определить, что шапка таблицы «заморожена», видя серую линию под ней:

Закреплена первая строка
Как «заморозить» несколько строк.
Но очень часто бывает, что шапка таблицы расположена в нескольких верхних строках. Если вы хотите заблокировать несколько строчек (начиная с первой), то выполните следующие действия:

- Выберите строку (или просто первую позицию в ней), информацию выше которой вы хотите видеть постоянно. Например, если заголовки столбцов занимают первые две строки, то установите курсор в первую ячейку третьей строки.
- На вкладке «Вид» нажмите
Например, чтобы заблокировать две верхние строки на листе, мы выбираем ячейку A3 и выбираем первый пункт в меню:
Как видно на скриншоте, если мы хотим зафиксировать первые две строчки, устанавливаем курсор на третью. В результате вы сможете прокручивать содержимое листа, а на экране всегда будет оставаться шапка таблицы.
Предупреждения:
- Учтите, что при закреплении области таблицы будут зафиксированы все строки и столбцы, которые находятся выше и левее указанной ячейки. Поэтому, если вы хотите закрепить только строки, то установите курсор в ячейку первого столбца перед использованием инструмента.
- Microsoft Excel при прокрутке таблицы позволяет замораживать только содержимое верхней части рабочего листа. Невозможно заблокировать что-либо в середине.
- Убедитесь, что все фиксируемые данные видны в момент «замораживания». Если какие-то данные не видны, то они будут скрыты.
- Если вы вставите строку перед той, что была закреплена (в нашем случае, между первой и второй), то она тоже будет зафиксирована.
Как зафиксировать столбец в Excel
Теперь рассмотрим, как закрепить столбец в Excel при прокрутке вправо. Эта операция выполняется аналогично рассмотренным выше действиям со строками.
Как заблокировать первый столбец.
Чтобы закрепить столбец при прокрутке вправо, выберите в выпадающем меню — «Закрепить первый столбец».
Это сделает первую слева колонку постоянно видимой во время горизонтальной прокрутки вправо.
Как «заморозить» несколько столбцов.
Чтобы зафиксировать более одного столбца, это то, что вам нужно сделать:

- Выберите столбец (или первую позицию в нем) справа от последнего столбца, который вы хотите заблокировать.
- Перейдите на вкладку «Вид» и нажмите
Например, чтобы заморозить первые два столбца, выделите всю колонку C или просто поставьте курсор в ячейку C1 и нажмите как на скриншоте:

Зафиксируем первые два столбца
Это позволит вам постоянно видеть первые 2 позиции с левой стороны при перемещении по рабочему листу.
Предупреждения:
- Вы можете закрепить столбец только слева, на краю вашей таблицы. Столбцы в середине таблицы не могут быть зафиксированы.
- Все столбцы, которые нужно заблокировать, должны быть видны. Все, которые не видны, будут скрыты после фиксации.
- Если вы вставите колонку перед той, что была закреплена, новая колонка будет также закрепленной. В нашем примере, если вы вставите столбец между A и B, то Excel при прокрутке зафиксирует уже 3 первых столбца.
Как закрепить строку и столбец одновременно.
Помимо блокировки по отдельности, Microsoft Excel позволяет замораживать одновременно ячейки по вертикали и горизонтали. Вот как делается закрепление областей :

- Выберите клетку ниже и справа от той области, которую вы хотите заблокировать. К примеру, если мы хотим постоянно видеть на экране шапку таблицы, состоящую из двух строчек, а также первые две колонки слева, то ставим курсор в C3.
- На вкладке «Вид» выберите .
Да, это так просто :)
Примечание. Фиксируется весь диапазон, который находится выше и левее курсора.
Таким же образом вы можете заморозить столько по вертикали и горизонтали, сколько захотите. Но при условии, что вы начинаете с верхнего ряда и самой левой колонки.
Например, чтобы заблокировать верхнюю строку и первые 2 столбика, вы выбираете C2; чтобы заморозить первые две строчки и первые две колонки, выберите C3 и т. д.
Обратите внимание, что, чтобы закрепить строку и столбец, действуют те же правила, о которых мы говорили выше. Зафиксировано будет только то, что видно на экране. Все, что находится выше и правее и не попадает на экран на момент совершения операции, будет просто скрыто.
Как разблокировать строки и столбцы?
Чтобы разблокировать «зафиксированные» данные, перейдите на вкладку «Вид» и нажмите «Снять закрепление …». Эта кнопка появляется в меню, только если вы закрепили какие-то строки либо столбцы.

При этом уже не важно, где расположен курсор и в каком месте листа вы находитесь.
Почему не работает?

Если кнопка отключена (выделена серым цветом) то, скорее всего, это происходит по следующим причинам:
- Вы находитесь в режиме редактирования. Например, происходит ввод формулы или редактирование данных. Чтобы выйти из режима редактирования, нажмите Enter или Esc.
- Ваш рабочий лист защищен. Пожалуйста, сначала снимите защиту рабочей книги, а затем действуйте, как описано выше в этой статье.
Другие способы закрепления столбцов и строк.
Еще один способ несколько нестандартный способ - это разделить экран на несколько частей. Особенность этого приёма заключается в следующем:
Разделение панелей делит ваш экран на две или же четыре области, которые можно просматривать независимо друг от друга. При прокрутке внутри одной из них ячейки в другой остаются на прежнем месте.

Чтобы разделить окно на части, выберите позицию снизу или справа от того места, в котором вы хотите это сделать, и нажмите соответствующую кнопку. Чтобы отменить операцию, снова нажмите её же.
Еще один способ - использование «умной» таблицы для блокировки её заголовка.
Если вы хотите, чтобы заголовок всегда оставался фиксированным вверху при прокрутке вниз, преобразуйте диапазон в таблицу Excel:

Самый быстрый способ создать таблицу в Excel - нажать Ctl + T.
Однако при этом учитывайте, что если шапка состоит более чем из 1 строчки, то зафиксируется только первая из них. В результате может получиться не очень красиво.
Печать заголовка таблицы на каждой странице
Если вы хотите повторить одну или несколько верхних строк листа Excel на каждой напечатанной странице, переключитесь на вкладку «Разметка страницы» и нажмите кнопку «Печатать заголовки». Далееперейдите на вкладку «Лист» и выберите сквозные строки.
Несколько советов и предупреждений.
Как вы только что видели, фиксация областей в Excel - одна из самых простых задач. Однако, как это часто бывает с Microsoft, внутри скрывается гораздо больше.
Предостережение: предотвращение полного исчезновения строк и столбцов при закреплении областей рабочей книги.
Когда вы блокируете несколько строк или столбцов в электронной таблице, вы можете непреднамеренно скрыть некоторые из них, и в результате потом вы уже не увидите их. Чтобы избежать этого, убедитесь, что всё, что вы хотите зафиксировать, находится в поле зрения в момент осуществления операции.
Например, вы хотите заморозить первые две строчки, но первая в настоящее время не видна, как показано на скриншоте ниже. В результате первая из них не будет отображаться позже, и вы не сможете переместиться на нее. Тем не менее, вы все равно сможете установить курсор в ячейку в скрытой замороженной позиции с помощью клавиш управления курсором (которые со стрелками) и при необходимости даже изменить её.

Excel может зафиксировать области несколько иначе, чем вы ожидали.

Вы мне не верите? Тогда попробуйте выбрать ячейку A3, когда первые две не видны (просто находятся чуть выше видимой части таблицы), и щелкните . Что вы ожидаете? Что строки 1 - 2 будут заморожены? Нет! Microsoft Excel думает иначе, и на снимке экрана ниже показан один из многих возможных результатов:

Неподвижной стали ¾ экрана. Вряд ли с такой логикой программы можно согласиться.
Поэтому, пожалуйста, помните, что данные, которые вы собираетесь зафиксировать, всегда должны быть полностью видны.
Совет: Как замаскировать линию, отделяющую закрепленную область.
Если вам не нравится тёмная линия, которую Microsoft Excel рисует внизу и справа от зафиксированной области, вы можете попытаться замаскировать ее с помощью шаблонов оформления и небольшого творческого подхода:)

Выберите приятный для вас вариант оформления нижней границы ячеек, и линия не будет раздражать вас.
Вот как вы можете заблокировать строку в Excel, зафиксировать столбец или одновременно сделать и то, и другое.
Читайте также:

