Как заполнить рабочий календарь в 1с документооборот
Обновлено: 25.06.2024


Идеально подходит для средних, крупных компаний и холдингов со сложной организационной структурой и сложным документооборотом.

Типовой функционал, встроенный в прикладные решения 1С

Оперативные консультации по 1С без предоплаты. Не тратьте время - мы поможем решить проблему любой сложности.

Настройка и доработка 1С:Документооборот для борьбы с ошибками. Гарантия на все результаты работ.
Для планирования и управления временем пользователей в программе «1С:Документооборот» предусмотрен календарь. По своему функционалу он схож с календарем Outlook.
Рассмотрим календарь на примере программы «1С:Документооборот 8 КОРП, редакция 2.1». Перейти к календарю можно сразу при открытии программы с рабочего стола.
«Мой календарь» доступен также в разделе меню «Главное» и «Совместная работа».
В разделе меню «Совместная работа» можно посмотреть календари других сотрудников – пункт меню «Все календари».
В открывшемся окне, выбрав пользователя, мы можем увидеть его производственный календарь.
Открыв календарь, можно увидеть информацию о занятом и свободном времени, мероприятиях, отсутствиях и другие личные записи. Используя кнопки вверху календаря, можно настроить отображение его данных – за день, неделю, две недели, месяц, отобразить план дня.
При выборе варианта отображения календаря «План дня» намеченные события отображаются в виде дерева значений.
Каждый пользователь может увидеть свой календарь и с помощью кнопки «Создать» внести в него данные. Внести изменения в календарь можно также по щелчку мышкой на нужной дате в календаре.
Нажав кнопку «Еще» и выбрав команду «Настройки календаря», можно выполнить некоторые его настройки.
Например, установка галочки «Быстрое редактирование» позволяет вносить изменения непосредственно в календаре. При нажатии мышкой на ячейку всплывает строка, куда вносится информация о мероприятиях.
Щелкнув мышкой на ячейке календаря, можно внести изменения или дополнить дату информацией.
В настройке мероприятия можно установить напоминание, указать, что мероприятие занимает весь день, и сделать настройку повторения, указав частоту повторения. Например, ежедневное или еженедельное совещание.

Поможем разобраться, как работать с производственным календарем. Первая консультация бесплатно!

Выделенная линия консультаций. Service Desk для контроля задач. Закажите первую услугу бесплатно!
Производственный календарь – утвержденный на государственном уровне список рабочих и нерабочих дней, представляющий собой таблицу, напоминающую обычный календарь, в который дополнительно внесены данные о числе календарных, дней, рабочих, выходных и праздниках. Они представлены за месяц, за квартал, и в целом за год.
В программе 1С 8.3 ЗУП на производственный календарь ориентируются в учете отработанного сотрудниками времени, в расчете зарплаты, а также отпускных и больничных
Он составляется на каждый год и своевременное заполнение календаря в 1С 8.3, до начала нового календарного года, обязательно, чтобы избежать ошибок в начислении зарплаты сотрудникам. Актуальный календарь можно посмотреть и скачать на сайтах различных справочно-информационных систем.
Местонахождение в ЗУП
В конфигурации календарь можно найти двумя способами.
Первый – из главного меню программы надо перейти во «Все функции». По умолчанию данный пункт не включен в основной список, поэтому мы добавим его самостоятельно*. Для этого выбираем «Сервис», затем «Параметры».
Там мы проставляем галочку напротив «Отображения «Всех функций».
*Добавить в меню эту команду могут только те пользователи, которые имеют полные права администратора, то есть дальнейшие действия могут считаться типовыми доработками 1С, а значит, требуют определенных прав и знаний. Если вы не уверены в своих действиях, советуем обратиться за настройками 1С:ЗУП к профессионалам.
Теперь она появилась у нас в Главном меню.
В «Справочниках» выбираем нужный нам тип календаря.
Второй – через меню «Настройка» - «Предприятие».
Работа с календарем
Изначально в программу включен календарь с именем «Российская Федерация». Настраивают его, как правило, один раз на каждый календарный год.
Обновление и заполнение производственного календаря в 1С ЗУП 8.3 для удобства пользователей происходит в соответствии с законодательными нормами. Мы должны выбрать год при помощи кнопок со стрелочками и нажать «Заполнить по умолчанию», так как изначально наш календарь пустой. Перед нами появляется заполненная форма с указанием рабочих, выходных, праздничных и предпраздничных дней, а также информацию о переносах, которая в качестве справки указана рядом.
Для наглядности в календаре применяются разные цвета:
- Для рабочих дней – черный;
- Для праздничных – розовый;
- Для предпраздничных – синий;
- Для субботы – бордовый;
- Для воскресенья – красный.
Если в ЗУП находится только один календарь «Российская Федерация», то он будет работать по умолчанию для всех фирм, учет по которым ведется в ЗУП. Если применяется несколько календарей, то это надо не забывать учитывать при заполнении графиков работы сотрудников, чтобы избежать некорректного расчета зарплаты и других начислений.

Изменение дней
Случаются ситуации, когда надо внести поправки в производственный календарь, например, определенный день был назначен региональным праздником, поэтому в программе его статус надо поменять с «рабочего» на «праздничный». Для этого выделяем нужный нам день в календаре и жмем кнопку «Изменить» вверху формы.
Появляется окно выбора значения. Мы выбираем «Праздник».
В календаре день становится праздничным, меняется его цвет. Далее меняем день накануне на «Предпраздничный», чтобы программа правильно посчитала рабочие часы, так как в предпраздничный день рабочее время сокращается на один час.
Итак, предпраздничный день выделен синим, а праздничный – розовым. Теперь изменится количество рабочих часов в месяце, и программа будет корректно считать все начисления.
Перенос дней
Перенос дней осуществляется так же, как изменение. Выбираем день и нажимаем кнопку «Перенести день».
Появляется окно «Выбор даты переноса». Выбираем нужную, и нажимаем ОК.
После переноса цвет дней тоже меняется, а также меняется количество рабочих часов в месяцах, претерпевших изменения.
После внесения всех необходимых изменений обязательно нажимаем кнопку «Записать» или «Записать и закрыть», чтобы изменения сохранились.

Консультации по производственному календарю
Протестируйте качество нашей работы - первая консультация по работе в 1С:ЗУП бесплатно!

Настройка производственного календаря
Оперативно настроим работу с производственным календарем в 1С:ЗУП. Предоставляем гарантии на услуги!
Рассматриваемый календарь составляется один раз в год, поэтому его можно будет распечатать и всегда держать «на виду», чтобы быстро отвечать на вопросы сотрудников. Программа 1С позволяет сформировать удобную наглядную форму для печати. Чтобы ее получить, нажимаем кнопку «Печать». На ней мы можем увидеть всю информацию по всем типам дней, количество часов при 40-, 36- и 24-часовой рабочей неделе, а также среднемесячное количество часов.
Если нам нужно восстановить первоначальное заполнение календаря, воспользуемся кнопкой «Заполнить по умолчанию», тогда все наши изменения и переносы дней аннулируются.
Несколько календарей в одной базе
Если учет сразу по нескольким фирмам ведут в одной программе, или их филиалы находятся в разных субъектах РФ, которые, в свою очередь, имеют собственные праздники, число рабочих дней, выходных и праздников будет отличным от общепринятого классификатора (например, у республик Татарстан и Башкортостан есть праздники, которых нет в общероссийском календаре).
Из-за этого появляется необходимость в создании нескольких Производственных календарей в одной программе 1С. Добавить их самостоятельно довольно просто в рамках типовых доработок 1С, поскольку в ЗУП предустановлены календари с учетом регионального законодательства.
Найти и заполнить такой календарь можно, как и общероссийский. Выбираем «Создать», далее «По классификатору».
Появляется список календарей для подбора. Выбираем нужный нам и жмем «Выбрать».
Выбранный нами календарь отобразится в общем списке. Заходим в него и заполняем, как описано выше.
Помимо предустановленных можно создавать собственный календарь. Для этого в меню «Производственные календари» выбираем «Создать», затем «Новый».
Перед нами откроется совершенно новая, незаполненная форма календаря. Надо заполнить его наименование, код (указывается произвольно), календарный год, обязательно указать, является ли он региональным, если да, то указать основной федеральный календарь.
Заполняем этот календарь, нажав «Заполнить по умолчанию», а затем настраиваем его при помощи кнопок «Изменить день» и «Перенести день», отмечаем праздничные и предпраздничные дни, обозначаем перенос праздничных дней. Далее нажимаем кнопку «Записать» или «Записать и закрыть».
Информация в производственном календаре связана с основным графиком работы в ЗУП. Если в рабочей неделе 40 часов, основной график совпадает с ним, а значит – правильно заполненные данные гарантируют бухгалтеру работу без ошибок. Именно поэтому так важно контролировать правильность его заполнения перед началом нового календарного года. Если у вас остались вопросы по заполнению производственного календаря, обратитесь к нашим специалистам, предоставляющим консультационные услуги по 1С, мы с радостью вам поможем.

Проконсультируем по учету рабочего времени, заполнению табелей. Первая консультация бесплатно!

Требуется нетиповой учет рабочего времени в 1С:ЗУП? Гарантию на доработки прописываем в договоре!
Российский трудовой кодекс обязывает всех работодателей проводить учет фактических отработок сотрудников и фиксировать их в табеле. При несоблюдении данной меры законодательства инспекция по труду имеет право наложить штрафы на ответственных лиц и существенно усложнить «жизнь» компании
Система учета рабочего времени в программе 1С:ЗУП, разработанной на платформе 1С:Предприятие, позволяет учитывать время выработки двумя способами:
- Методом явок – фиксирование всех отработанных часов работника, а также видов времени его отсутствия. Он создается в виде документа, куда вносятся данные.
- Методом неявок, создавая табель в виде отчета, исходя из графика и введенных в базу так называемых документов отклонений – отпусков, больничных, простоев и прочих.
Виды учета рабочего времени
Ориентируясь на трудовой регламент, выделяют:
- Вид «Поденный/по дням» предполагает, что длительность рабочего дня/смены изо дня в день не меняется, но каждый день/смена фиксируется. Закон устанавливает возможные максимумы работы в часах за день для некоторых групп трудящихся – инвалидов, несовершеннолетних и пр.
- Вид «Еженедельный» предполагает, что длительность дня/смены изо дня в день не совпадают, но за неделю накапливается одна и та же норма, стандартно – 40 часов.
- Вид «Суммированный» предполагает компенсацию недоработок переработками до получения необходимого количества. Например, охранники, работающие сутки/трое, то есть 24 часа подряд с 3 днями отдыха, в неделю отрабатывают либо 24, либо 48 часов, но если посчитать выработки за продолжительный отрезок, то отработанное время будет в норме.
Работа с табелем учета рабочего времени в ЗУП
Начнем с того, что настроим производственный календарь на год.
При необходимости можно сделать это несколько раз, как правило, эта опция используется для разных субъектов РФ, чтобы указать, например, День республики, который празднуют во многих регионах. Например, в республике Саха Якутия, 27 апреля отмечают день республики, а 21 июня – День национального праздника «Ысыах».
На основании этого документа заполняем графики сотрудников через «Настройки». При создании нового графика нужно дать ему название и проставить год, за который он формируется, а далее по гиперссылке изменить его свойства: выбрать определенный календарь, если в базе их несколько, способ заполнения, отметить использование праздничных и нерабочих дней, заполнить расписание работы, виды времени и длительность рабочей недели. В конце все нужно запомнить, нажав на «ОК».
После ввода настроек система выдаст готовый график. Его нужно сохранить при помощи команды «Записать» и можно распечатать.
Если надо изменить норму времени работы определенному работнику, зайдем «Зарплата-Индивидуальные графики» и введем документы-отклонения – отпуска, больничные листы (в том же разделе или в «Кадрах»).
При использовании метода неявок для ведения табеля введенных данных нам достаточно, останется только сформировать наш отчет (Т-13) в «Зарплата-Отчеты по зарплате». При помощи настроек данный отчет можно сформировать по сотруднику, списку сотрудников или по подразделению.
Как мы видим, табель сформирован на основании графика работы и введенного документа-отклонения отпуск. Подробнее о составлении табеля учета рабочего времени в 1С 8.3 можно также прочитать в статье на нашем сайте.
Как в отчете, так и в табеле отражается время труда и отдыха сотрудника с указанием определенного вида (все виды в 1С ЗУП находятся в одноименном справочнике «Настройки-Классификаторы»).
В справочник предустановлены самые популярные, использующиеся на большинстве предприятий, виды с Кодами табеля учета, но сюда же можно добавить еще и свои.
*В связи с введением режима самоизоляции на территории РФ в справочнике появился новый вид времени – «Отстранение от работы с оплатой», с кодом НО.
**Отличие ЗУП 3.1 от предыдущей версии ЗУП 2.5 заключается в том, что в 2.5 вид использования рабочего времени «Явка» означал общее количество часов явки, включая, в частности, ночные часы, то есть если смена сотрудника длилась 22 часа, из которых 8 приходились на ночь, то явка была 22, а ночные – 8. В новой версии ЗУП 3.1 данная смена будет отражена как 14 часов явки и 8 ночных часов, то есть явка приходится, по сути, только на дневные часы.
Суммированный учет рабочего времени в 1С
Реализуем график суммарного учета с периодом 1 календарный год через «Настройки-Графики работы». Как мы уже делали, даем графику название, ставим год, за который он составляется, далее меняем его свойства, выбрав один из календарей, если в базе их несколько, и способ заполнения. Если график два через два, нужно выбрать цикл произвольной длины. Он получится 4 дня – 2 рабочих и 2 выходных. Праздничные и выходные дни учитывать не будем, так как в этом графике, как правило, работают продавцы, а магазины работают без выходных. Далее нужно указать длительность рабочей недели и дату отчета графика, а также запомнить введенные данные при помощи команды «ОК».
Отметим, что в программе существует множество настроек для удобного отображения отчетов, но если вам все-таки требуется нестандартная форма отчета или новый функционал, обратитесь за доработкой 1С:ЗУП к нашим специалистам. Мы быстро и качественно доработаем решение под ваши нужды, оставив его в типовом варианте для простоты обновления и сохранения поддержки.
В печатной форме получившегося графика мы видим, что количество часов по месяцам отличается от нормы рабочего времени по производственному календарю, однако разница общего количества часов за год составляет 45 часов, то есть два процента от годовой нормы. Однако все часы сверх нормы по суммированному учету являются переработкой и должны быть оплачены соответственно.
Как правило, при суммированном учете рабочего времени случаются переносы смен в связи, например, с отпуском одного из работников, поэтому более удобно регистрировать рабочее время в табеле – раздел «Зарплата-Табель учета рабочего времени».
Он заполняется сведениями о графике работы сотрудника и всех введенных отклонениях, но позволяет вводить дополнительные данные – о переносе рабочих и выходных дней. Этот документ после его введения в базу станет основанием для расчета заработной платы.

Автоматизация учета рабочего времени
Штатное расписание, учет рабочего времени, отгулов, переработок и неявок сотрудников, анализ данных

Личный кабинет кадровика
Простой учет рабочего времени в удаленных подразделениях. Легко интегрируется с 1С:ЗУП!
Переработки в 1С:ЗУП
Для учета переработок в 1С:ЗУП автоматом нужно включить соответствующую настройку – в разделе «Настройки», подразделе «Расчет зарплаты» перейти по гиперссылке «Настройка состава начислений и удержаний» и на вкладке «Почасовая оплата» указать «Учитывать переработки при суммированном учете».
Начисленная сумма за переработки появится в документе «Начисление зарплаты и взносов» при расчете. Чтобы без лишних действий отобразить данные учета в программе бухгалтерии или передать необходимые отчеты посредством решения для документооборота, следует настроить интеграцию 1С:ЗУП с ними. Наши специалисты быстро и качественно настраивают обмен между программами 1С, поднимая удобство работы специалистов заказчика с 1С на новый уровень.
Для контроля времени пользователей в программе «1С:Документооборот» имеется функция календаря.
Рассмотрим его работу на практике, изучив что и как в нем можно делать. Начать работу с календарем можно с открытия программы на рабочем столе:
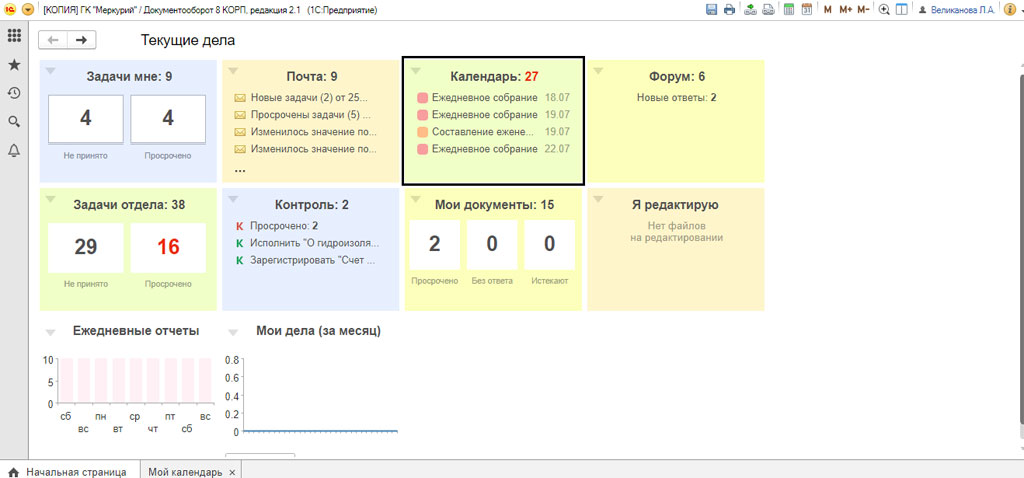
Календарь также можно открыть в разделах "Главное" или "Совместная работа".
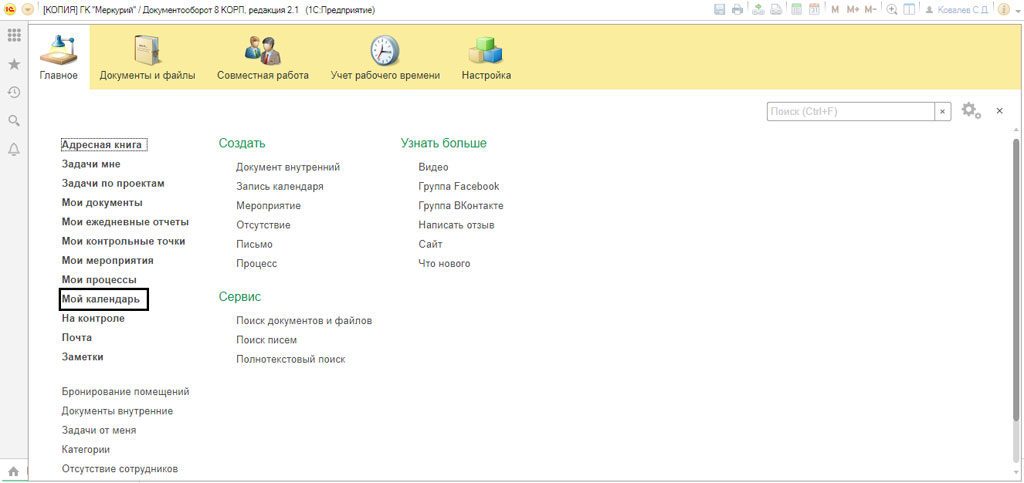
В разделе "Совместная работа" присутствует возможность просмотреть календари остальных сотрудников, для этого нужно нажать на пункт "Все календари".
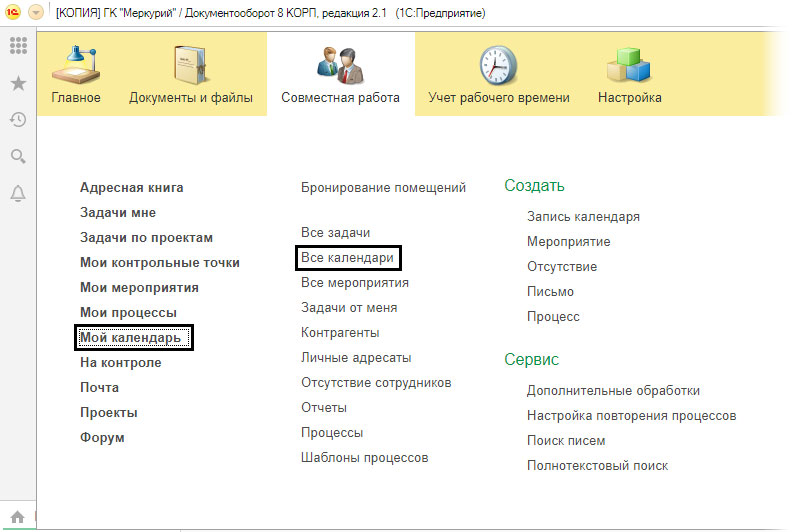
В появившемся окне при выборе пользователя можно увидеть его собственный календарь.
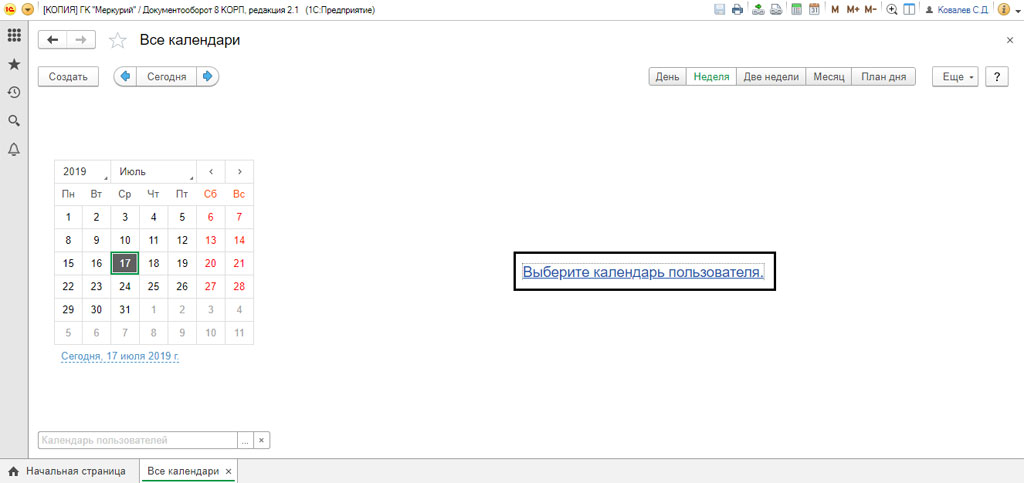
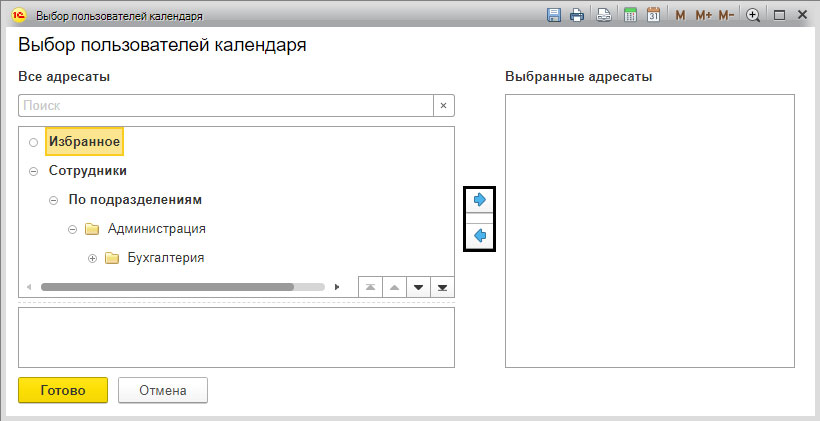
При открытии календаря можно узнать информацию о распределении времени, запланированных мероприятиях, прогулах и других записей. Кнопки сверху позволяют выбрать нужный режим отображения - день, неделя, месяц и собственно, план дня.
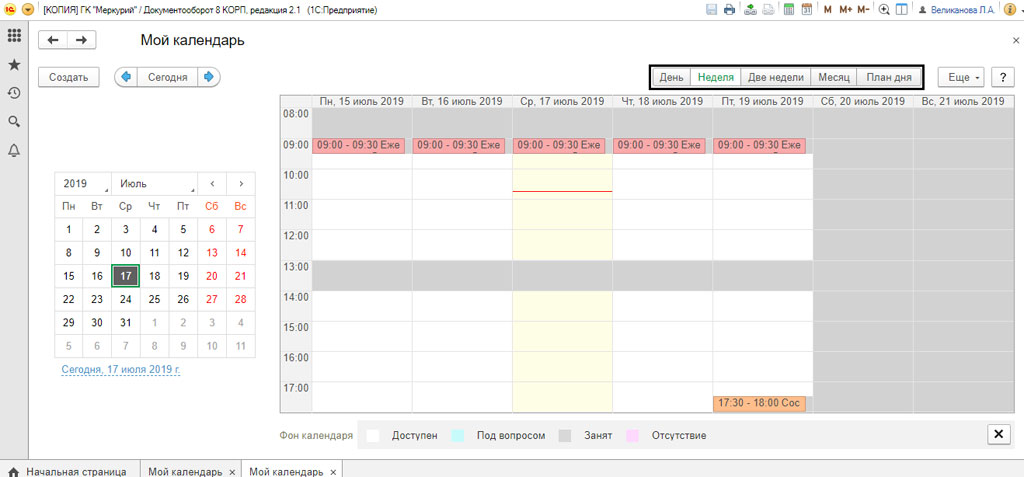
При нажатии на "План дня" все запланированные события будут отображаться в виде списка.
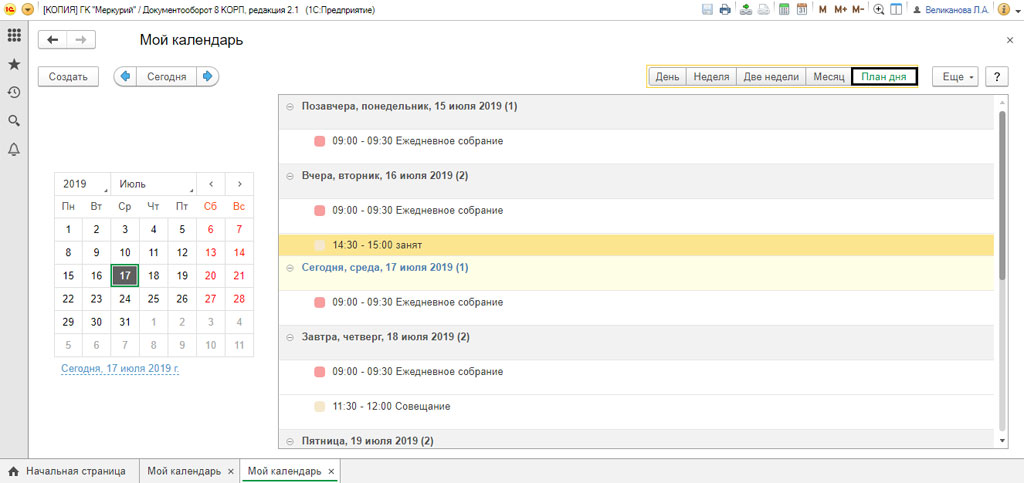
Пользователи могут найти свой календарь и вносить в него изменения, нажав кнопку "Создать". Также, календарь изменяется обычным щелчком по дате.
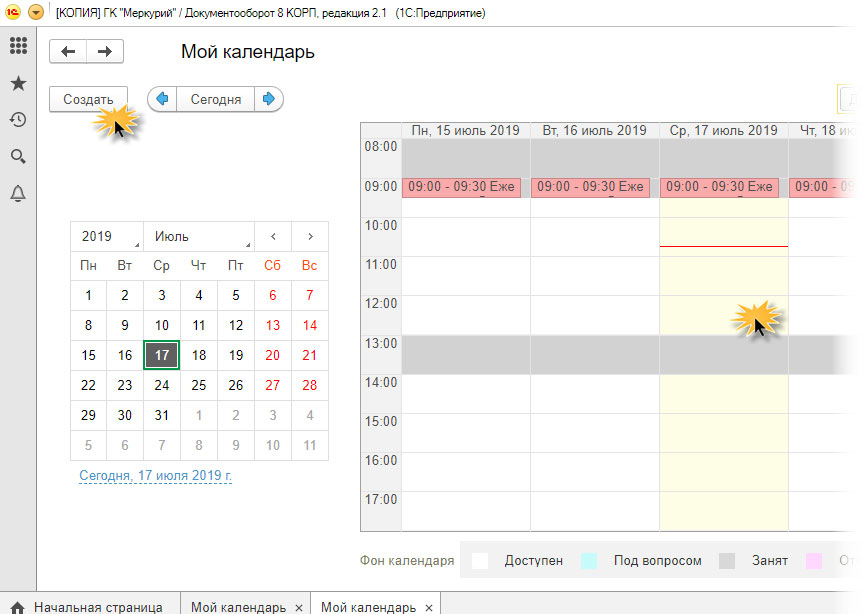
При нажатии на кнопку "Ещё" и при выборе команды "Настройки календаря", появятся дополнительные возможности его редактирования.
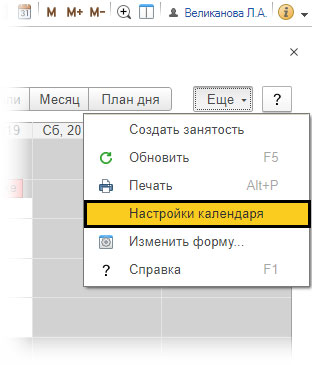
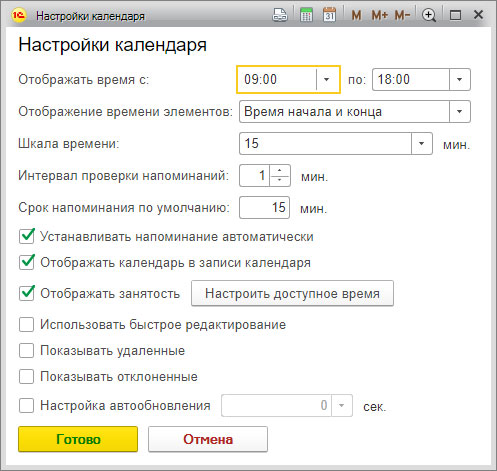
При установке галочки на параметре "Быстрое редактирование" пользователь сможет вносить изменения при клике на календарь. Нажав на ячейку, он увидит строку, в которую можно вносить информацию о мероприятиях.
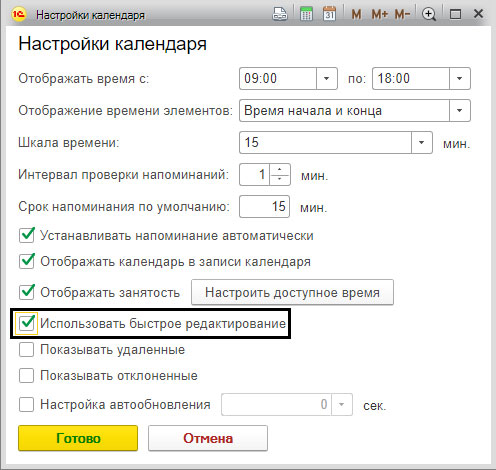
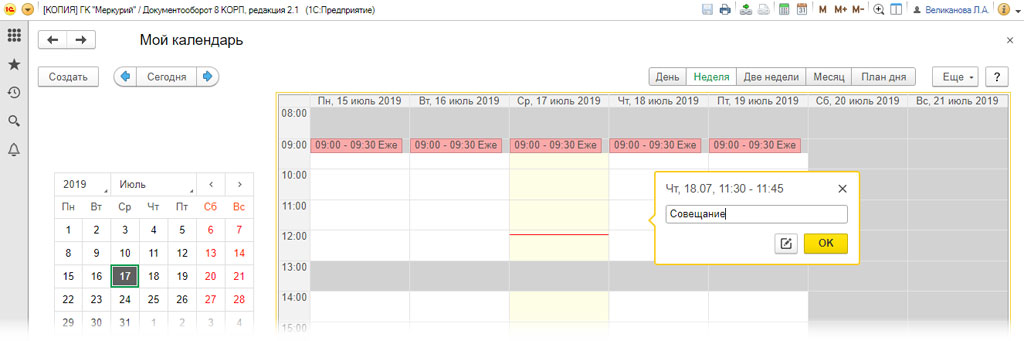
При щелчке по ячейке появляется возможность дополнить выбранную дату новыми данными.
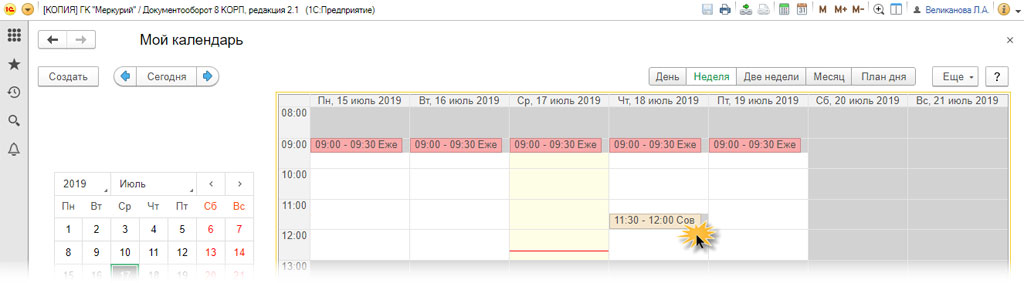
В настройке мероприятия можно создать напоминание, указать сколько оно будет длиться и установить повторение, указав как часто оно будет происходить.
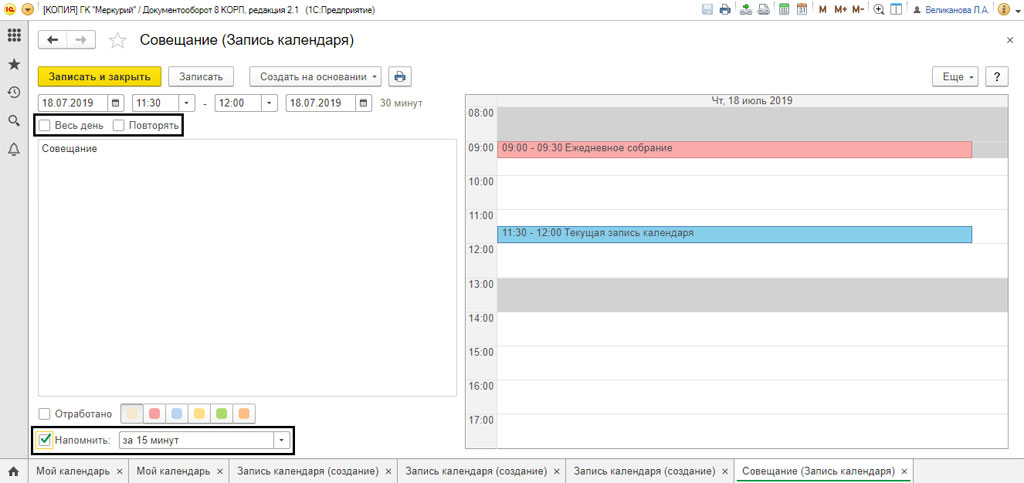
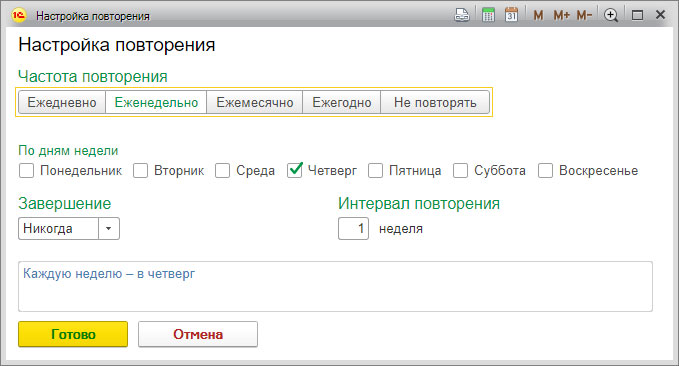
Также пользователь может указать временные отрезки, когда он занят или свободен. Для этого нужно сначала нажать на кнопку "Ещё", потом на "Создать занятость".
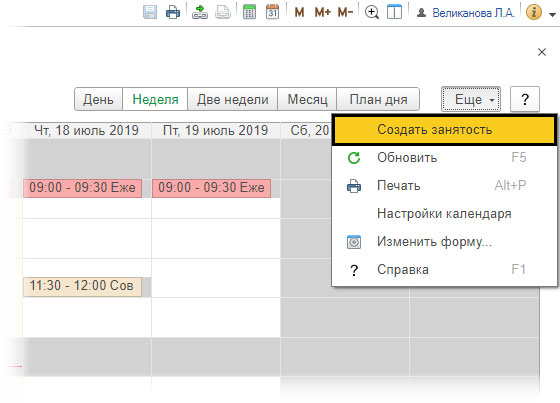
Для настройки доступности указываем дату, время и состояние пользователя - занят или свободен.
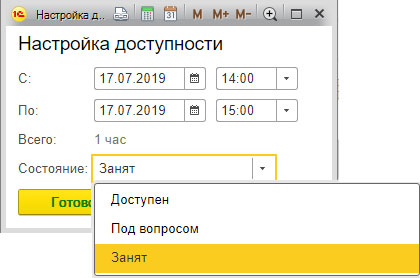
При создании мероприятия программа сможет подобрать наиболее удобное для всех сотрудников время.
Кроме изменений календаря можно еще и настраивать мероприятия в разделах "Совместная работа" и "Главное".
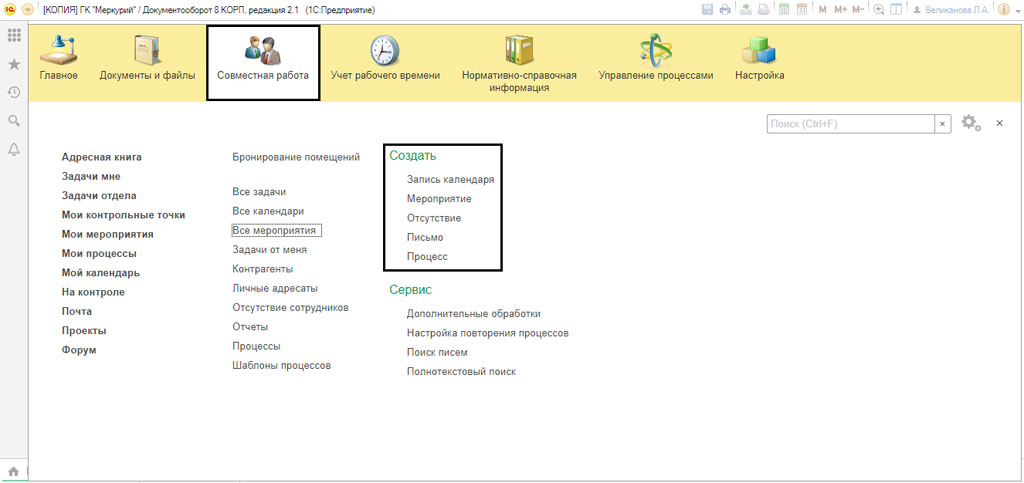
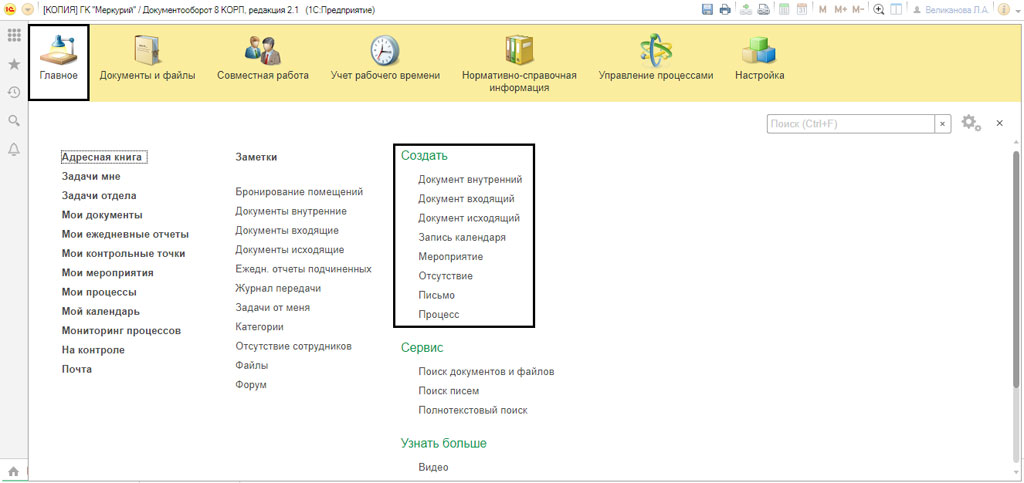
К примеру, при указании участников мероприятия, информация появится в их личных календарях.
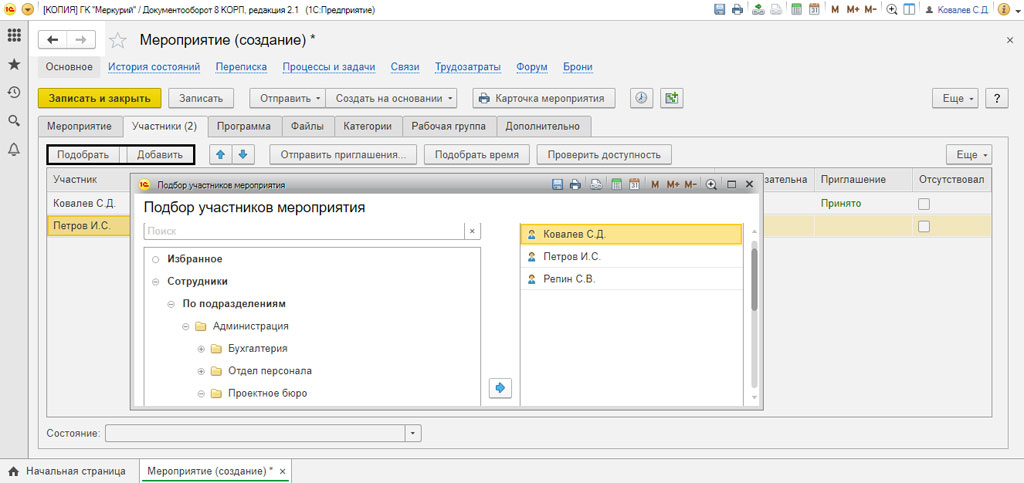
Также, указывается и свободное время сотрудников. При нажатии кнопки "Подобрать время", программа поможет выбрать наиболее подходящее.
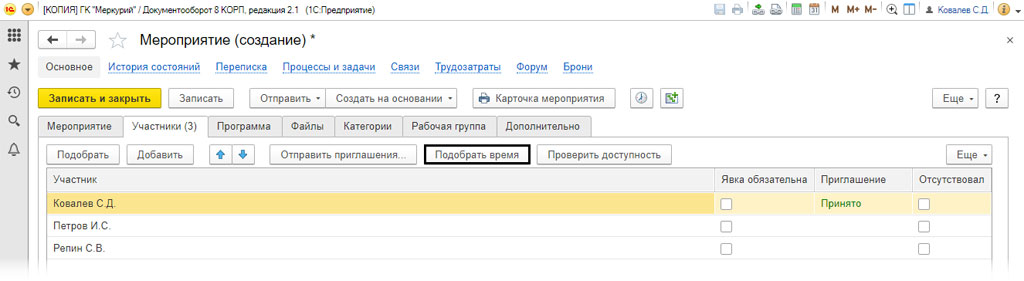
Появятся варианты, когда сотрудники свободны.
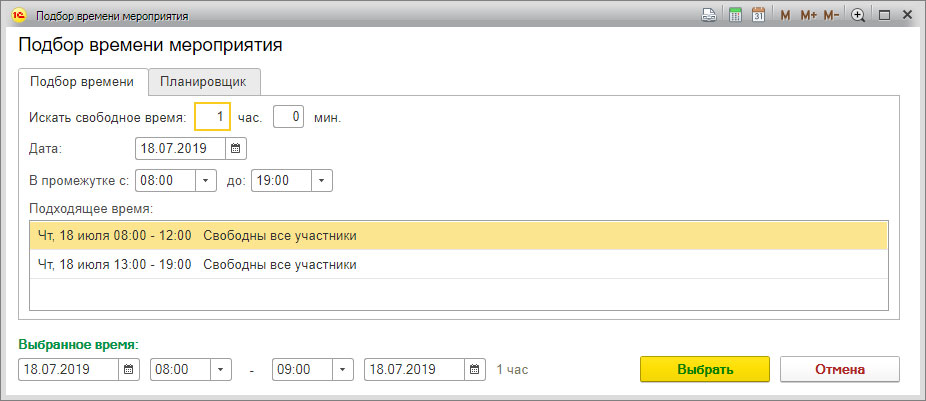
Другим вариантом будет просмотр закладки "Планировщик", где указана вся занятость сотрудников.
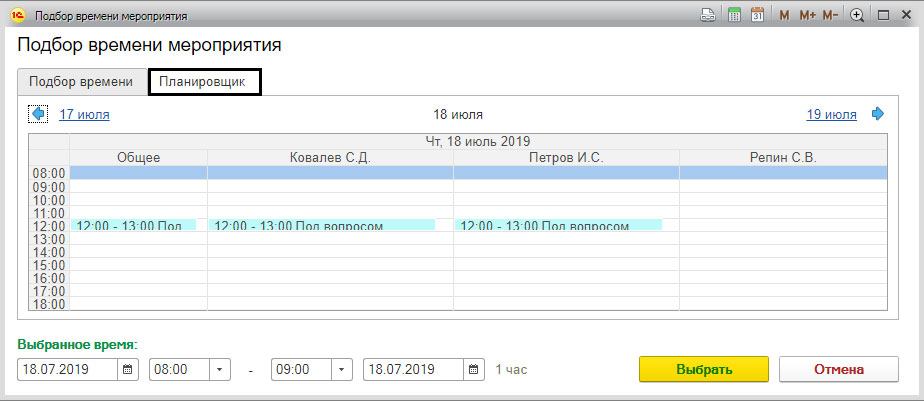
Проверим календарь, создав мероприятие. Событие отразилось в нужной дате.

Таким образом, можно легко убедиться, что работа в «1С:Документооборот» не является сложным делом. Пользователю довольно легко получается быстро приспособиться к данной программе.
Читайте также:

